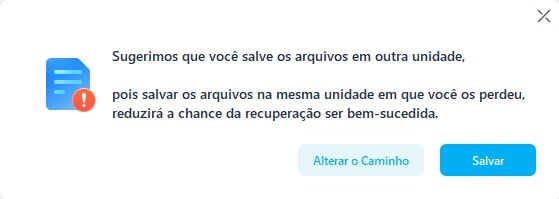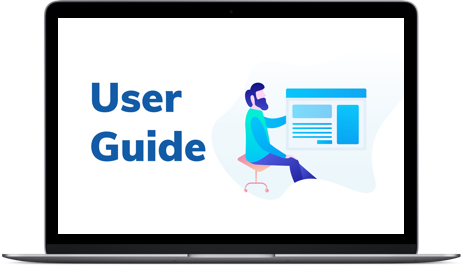Como usar o Recoverit
1. Visão Geral
1.1 Funcionalidades Gerais
O Recoverit é bem reconhecido por mais de 5,000,000 de usuários em todo o mundo. Vamos fazer uma revisão geral do software para perceber porque é o número 1 na categoria de softwares de recuperação de dados.
- Recupera mais de 1000 tipos e formatos de dados e arquivos
- Suporta a recuperação de 1 ou mais arquivos
- Interface intuitiva e processo de recuperação simples e direto
- Processo de verificação de dados profundo, inteligente e rápido
- Miniaturas e visualização disponíveis antes da recuperação
- Visualiza documentos, fotos, vídeos, áudios, etc.
- Recupera dados em vários cenários e a partir de todos os dispositivos
- Múltiplas opções com diferentes localizações para economizar o seu tempo
- Permite definir uma localização específica para a verificação
- Pesquisa excelente e filtros excepcionais para encontrar os seus dados
- Suporta várias resoluções da tela (100%, 125%, 150%)
- A barra de progresso apresenta o tempo restante, a quantidade de arquivos encontrados e os sectores do disco verificados
- Compatível com Windows 10/8.1/8/7/Vista/XP, Windows Server 2016/2012/2008/2003, e Mac macOS X 10.14 - 10.8
- Compatível com quase todos os sistemas de arquivos, como NTFS, FAT32, FAT16, exFAT, APFS, APFS encriptado, HFS+, HFS encriptado, HFSX, RAW, RAID, etc.
1.2. Tipos de Arquivo Suportados
O Recoverit consegue recuperar mais de 1000 tipos e formatos de arquivos. Além disso, permite a visualização prévia de arquivos de vários destes formatos.
1.2.1. Tipos de Arquivos para Visualizar
O que é a funcionalidade de visualização prévia num software de recuperação de dados? Esta funcionalidade permite visualizar o arquivo e o seu conteúdo antes de efetuar a recuperação. Permite também visualizar informações como o tamanho, o nome e a localização.
Com o Recoverit é possível visualizar arquivos no Windows e no Mac. No entanto, por razões de segurança dos dados, existem algumas limitações.
Mac É possível visualizar dados com menos de 15 MB
De forma geral, se os arquivos podem ser exibidos no seu Mac, também podem ser visualizados pelo Recoverit.
- Todos os formatos e tipos de dados no seu Mac
- O tamanho do arquivo deve ser inferior a 15 MB
- Se o próprio arquivo está corrompido, a visualização vai falhar
Windows É possível visualizar dados com menos de 30 MB
Todos os seguintes tipos e formatos de dados e arquivos podem ser visualizados previamente, sendo o seu tamanho inferior a 30 MB e estejam os dados intactos. A restrição de tamanho existe para garantir que o software continua a funcionar normalmente, mesmo que o sistema esteja bastante lento.

1.2.2. Tipos de Arquivos para Recuperar
O Recoverit consegue recuperar mais de 1000 formatos e tipos de arquivos, conforme explicado abaixo.

1.3. Dispositivos de Armazenamento Suportados
Os constantes avanços tecnológicos têm permitido ao Recoverit suportar cada vez mais dispositivos, como as câmeras GoPro, câmeras de drone e unidades RAW. Agora, praticamente todos os dispositivos são elegíveis para a recuperação de dados.
- Disco rígido, unidade USB, pen drive, unidade de disquete, disco SSD, unidade ZIP
- Cartão de memória, cartão CF, xD, SD, microSD, cartão MultiMedia
- Câmera digital, câmeras de drone, como DJI, câmeras de ação, como GoPro
- Filmadora, gravador de áudio, player de música, iPod (Nano, Classic & Shuffle)
- Disco externo, disco rígido (HDD) e outras unidades de armazenamento
1.4. Sistemas Suportados
Para atender às necessidades crescentes dos usuários, têm sido desenvolvidos novos tipos de computadores e de sistemas de arquivos. O Recoverit sempre acompanha as inovações tecnológicas. Assim sendo, é totalmente compatível até mesmo com os sistemas mais recentes para que os usuários possam recuperar os seus dados importantes.
1.4.1. Sistemas de Arquivos Suportados
O Recoverit suporta praticamente todos os sistemas de arquivos, obviamente incluindo os mais comuns, como:
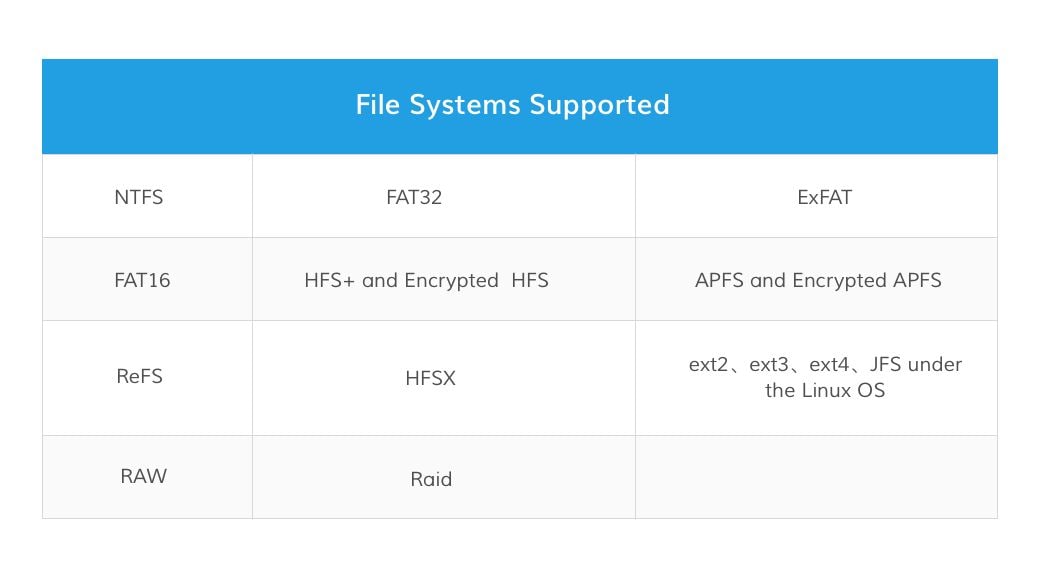
1.4.2. Sistemas Operativos Suportados
Estão disponíveis versões do Recoverit para Windows e Mac.
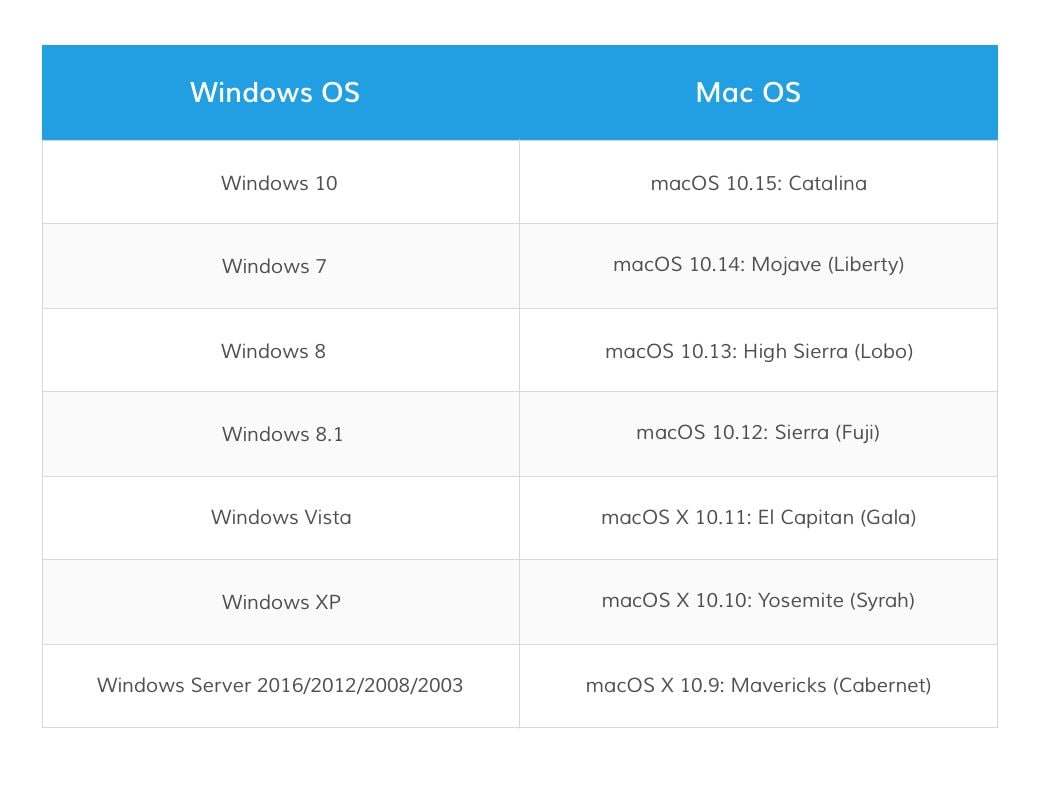
1.5. Cenários Suportados
Não importa onde e como você perdeu os seus dados, o Recoverit é poderoso o suficiente para os recuperar sem quaisquer danos.
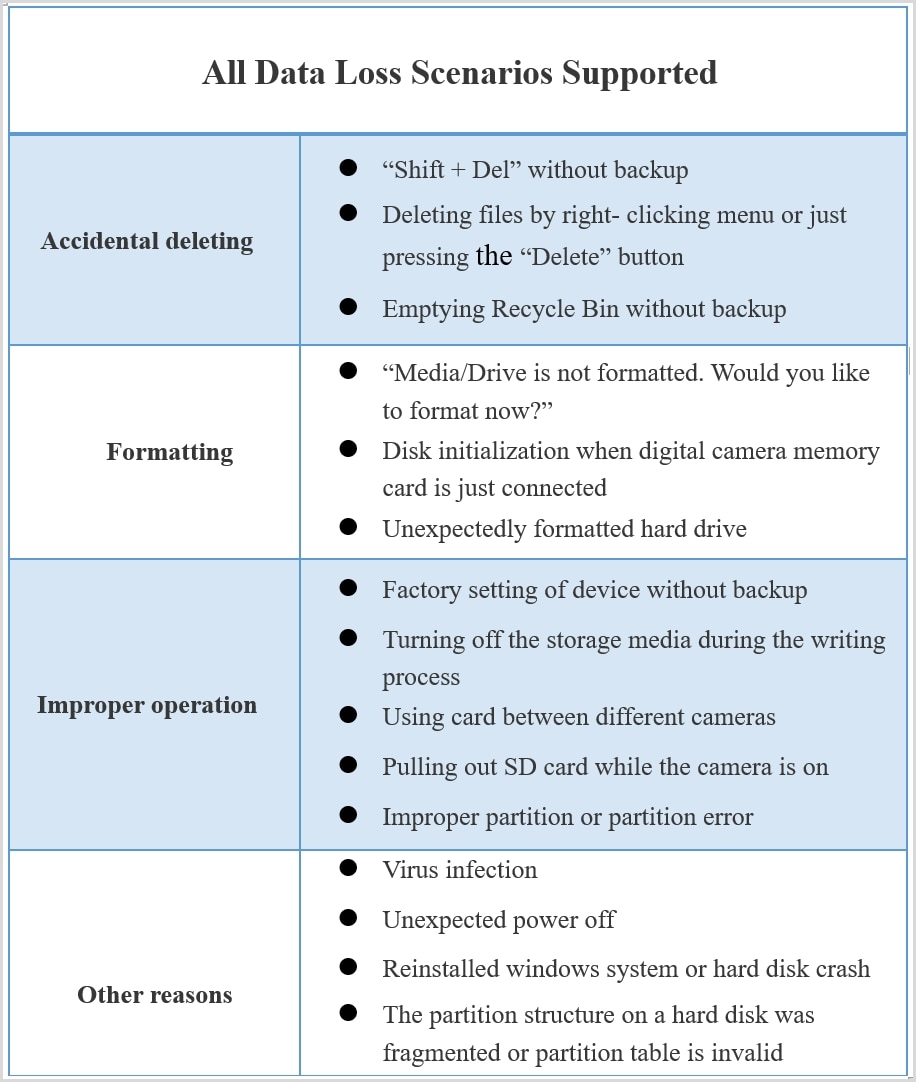
2. Inicialização
2.1. Download e Instalação
Baixar e instalar o Recoverit é um processo simples e fácil. Aqui estão os passos:
2.1.1. Requisitos Básicos
Antes de baixar e instalar o Recoverit, vejamos os requisitos básicos.
- RAM: 2 GB mínimo (4 GB recomendado)
- CPU: 1GHz (32bit ou 64bit)
- Sistema Operativo: Windows 10/8.1/8/7/Vista/XP, Windows Server 2016/2012/2008/2003; Mac OS X 10.8 - 10.14
2.1.2. Download do Recoverit
Existem versões do Recoverit para Windows e para Mac. Escolha a versão adequada para o seu sistema e clique no botão seguinte para baixar o software.
2.1.3. Instalar o Recoverit no PC
- Efetue duplo clique no arquivo “recoverit_setup_full4143.exe”, disponível na sua pasta de downloads.
- Clique em “Instalar”. Será apresentada uma mensagem a pedir a sua confirmação. Também pode selecionar a opção "Instalação personalizada" e selecionar o idioma preferido e a localização para a instalação.
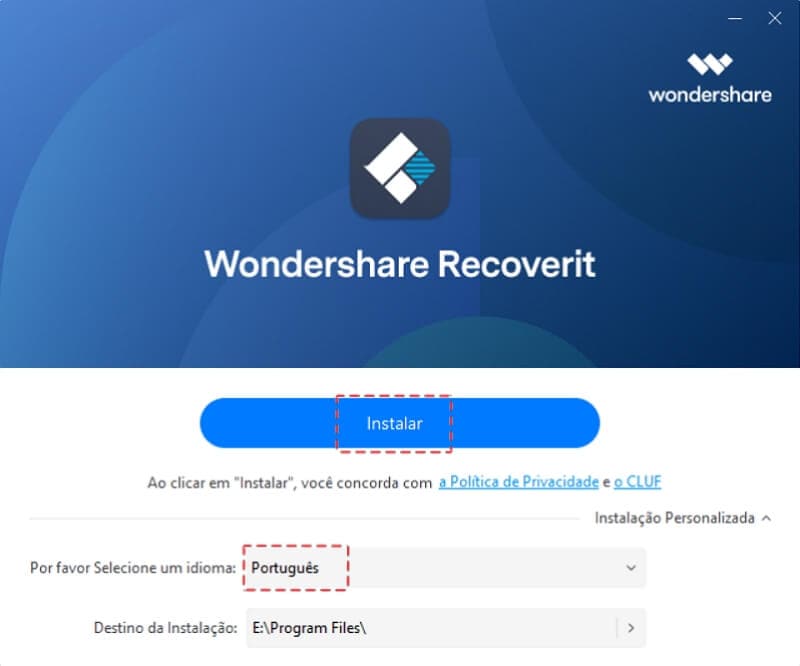
- Clique em “Iniciar Agora”. Aguarde alguns minutos e será apresentada uma mensagem a informar o término da instalação. Agora já pode recuperar os seus dados com o Recoverit!
Nota: Para iniciar o Recoverit, efetue duplo clique no ícone "Recoverit" na Área de Trabalho.
2.1.4. Instalar o Recoverit no Mac
- Após baixar o Recoverit, clique em “recoverit_full4148.dmg” para instalar o software no seu Mac.
- De seguida, selecione o idioma preferido (a predefinição é Inglês). Leia os termos da Política de Privacidade do Recoverit e clique em "Aceitar".
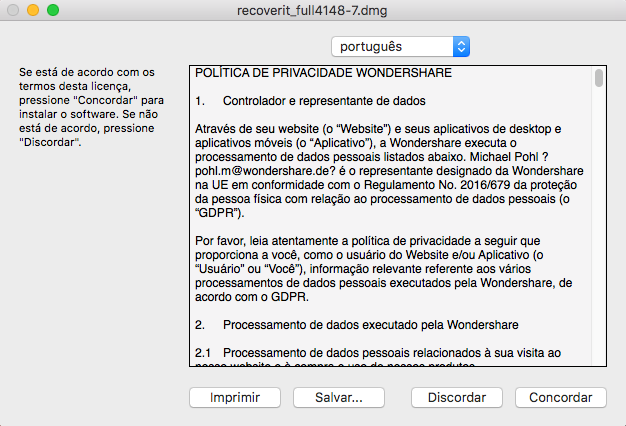
- Arraste o Recoverit.app para a pasta das Aplicações.
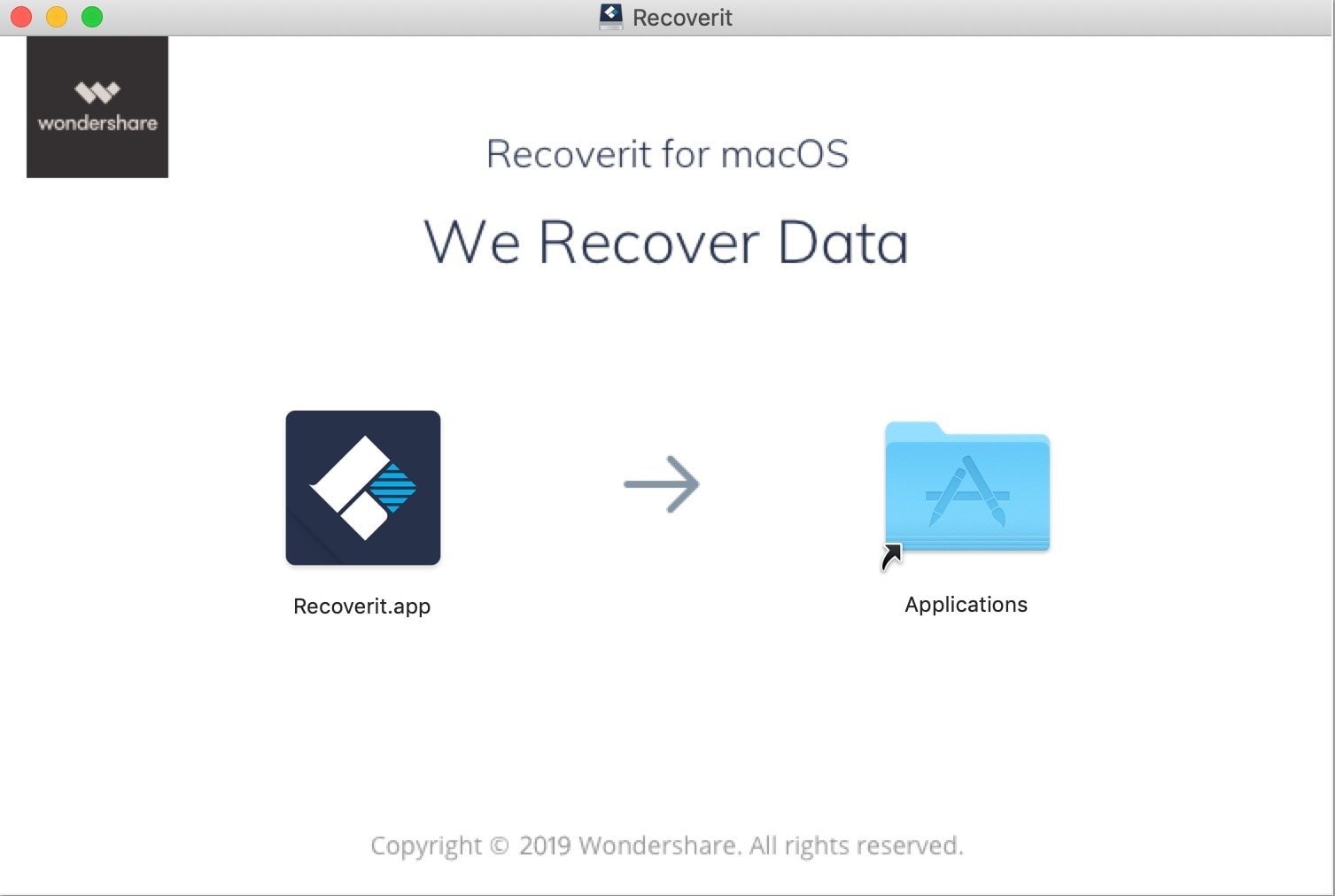

2.1.5. Iniciar o Recoverit no Mac
Para iniciar o Recoverit, simplesmente clique duplamente no ícone da aplicação na área de trabalho. Se não o conseguir encontrar, por favor clique em “Finder” > “Aplicações” > “Recoverit”.
Será apresentada uma janela a pedir a password. Por favor, insira a password do seu Mac e pressione “Enter” para iniciar o software.
2.2. Comprar o Recoverit
O Recoverit dispõe de uma loja oficial para si: https://recoverit.wondershare.com.br/buy/store.html. Para mais detalhes, por favor, visite a página.
Se já instalou o Recoverit no seu computador, por favor, clique no botão do carrinho de compras para obter o plano de preços.
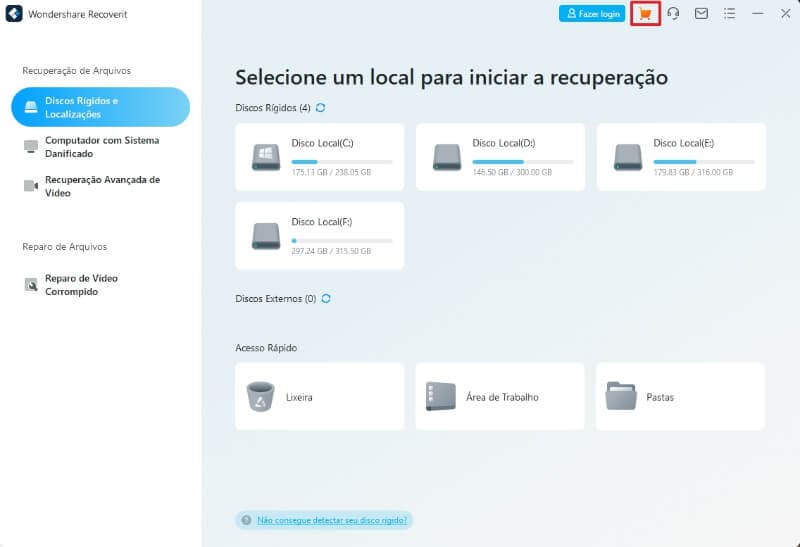
2.3. Fazer login com o ID Wondershare
O Recoverit permite verificar e visualizar livremente os dados perdidos. No entanto, se desejar recuperar e salvar os arquivos, por favor faça login com o seu ID Wondershare.
2.3.1. Criar a sua conta do ID Wondershare
1 Entrar na janela de criar conta
- Clique em "Fazer login" e depois, clique em “Crie sua conta” na janelinha que se aparece.
- Depois de preencher o endereço do email e o seu nome, clique em “Criar conta”.
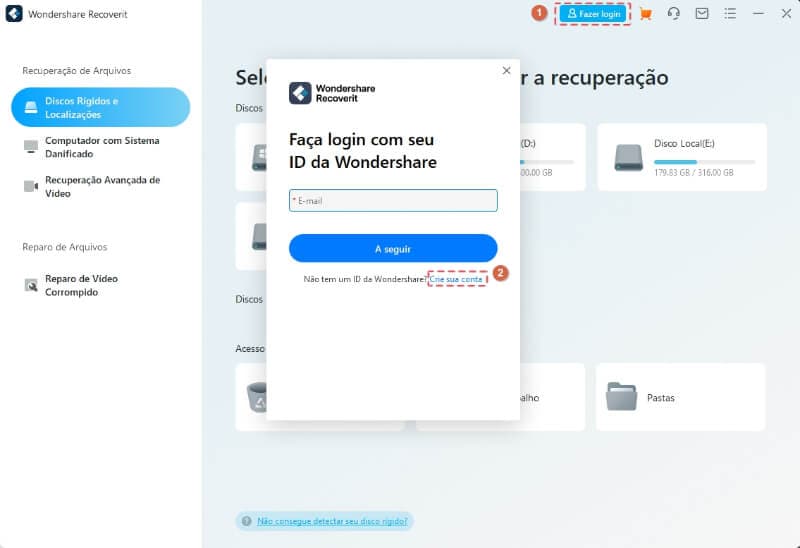
2 Comprar ou iniciar a sessão
- Para obter a versão completa do Recoverit, é necessário comprar o software. Clique em “Comprar Agora” e obtenha o plano de preços.
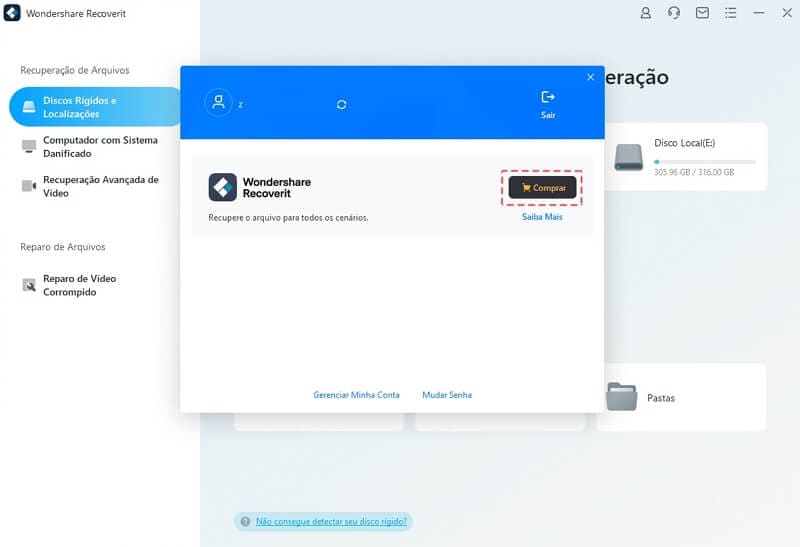
- Caso já tenha efetuado a compra, clique no ícone e inicie sessão na respectiva conta de usuário.
2.3.2. Fazer login
Insira o seu e-mail e password ou o código de registo. Clique em Iniciar sessão ou registrar”. Após isso, pode usar a versão completa do software, com todas as funcionalidades.
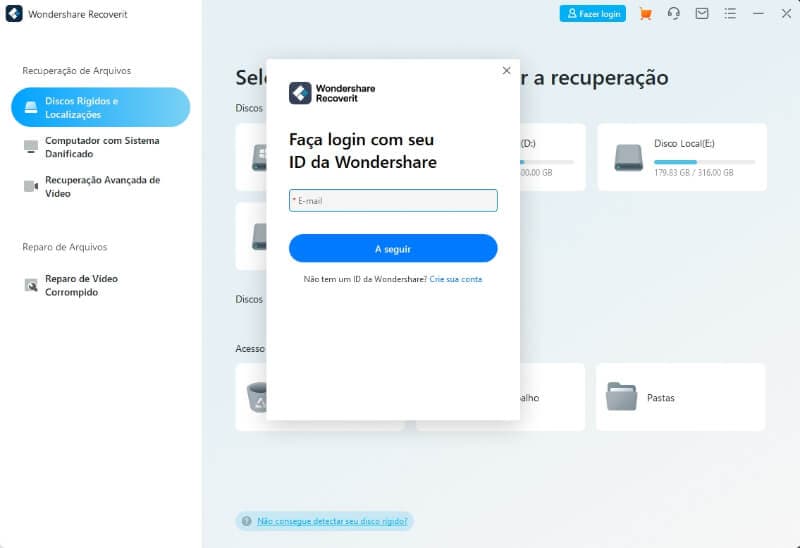
2.4. Verificar Atualizações do Recoverit
Para todos os usuários que comprarem o Recoverit Pro ou Ultimate, estão incluídas atualizações vitalícias. Se possuir uma conexão à Internet, o Recoverit é atualizado automaticamente. Se não, siga os seguintes passos:
- Inicie o Recoverit
- Clique no botão Menu -

- Escolha “Procurar atualizações”
- Verifique as últimas atualizações
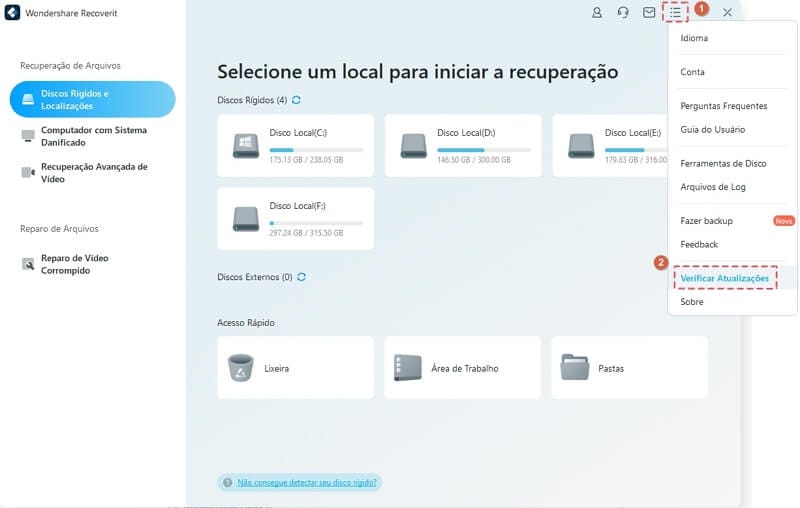
A tela da atualização pode não ser apresentada devido a várias razões.
- Falha ao conectar à Internet
- Falha ao obter os arquivos de configuração
- Impossível localizar o arquivo executável
- Falha ao encontrar os arquivos de atualização
Nota: Caso o software não tenha sido baixado a partir do website oficial, ou tenha sofrido algumas alterações, a funcionalidade de atualização também pode falhar.
2.5. Obter Ajuda para o Recoverit
- Centro de Suporte Online: https://recoverit.wondershare.com.br/support/
- Base de conhecimento: https://recoverit.wondershare.com.br/resource/
- Pesquisar no website do Recoverit: https://recoverit.wondershare.com.br/search.html
- Chat bot do Recoverit: https://recoverit.wondershare.com.br/
- Deixar uma mensagem: https://support.wondershare.com.br/
- Aplicativo Recoverit: clique no botão “Menu” > “Ajuda” ou “Guia de Usuário”
- Ajuda do plano de preços: https://recoverit.wondershare.com.br/buy/store.html
- Como usar o Recoverit: https://recoverit.wondershare.com.br/guide.html
3. Como usar o Recoverit
3.1. Interface & Botões
Antes de começar a recuperar dados no computador, vamos conhecer melhor a sua interface.
3.1.1. Interface Principal
Existem 3 interfaces principais para o guiar no processo de recuperação de dados.
1 Selecionar Unidade de Armazenamento
Nesta parte você deve escolher a localização onde pretende procurar os arquivos. Quatro separadores são apresentados, respectivamente: Discos Rígidos, Discos Externos, Selecionar localização e Recuperação Após Travamento do Computador.

Discos Rígidos
Nesta parte serão apresentados todos os seus discos rígidos, incluindo as partições perdidas. Conforme apresentado, a barra laranja significa que a partição foi perdida, enquanto que a azul significa que a partição está a funcionar normalmente.
Discos Externos
Caso tenha conectado alguns dispositivos removíveis, todos eles serão apresentados aqui. Os dispositivos externos podem ser: cartão SD, cartão de memória, unidade flash USB, disco rígido externo, unidade ZIP, câmera digital, filmadora, câmera de drone, câmera de ação, smartphone, player de música, gravador de áudio, etc.
E, mais uma vez, a cor laranja significa que o dispositivo tem uma partição perdida.
Selecionar localização
Aqui indicamos as duas localizações mais frequentes: Reciclagem no Windows, ou Lixeira no Mac e a Área de Trabalho.
Além disso, se você se lembra da localização exata onde perdeu os arquivos, põe a mouse em "Pastas" e clique em "Digitalizar" que se aparece no conto direito para iniciar o processo de verificação. E na janela que surge em seguida, clique em as setas para alvcançar o destino da pasta, ou preencha diretamente o caminho da pasta.
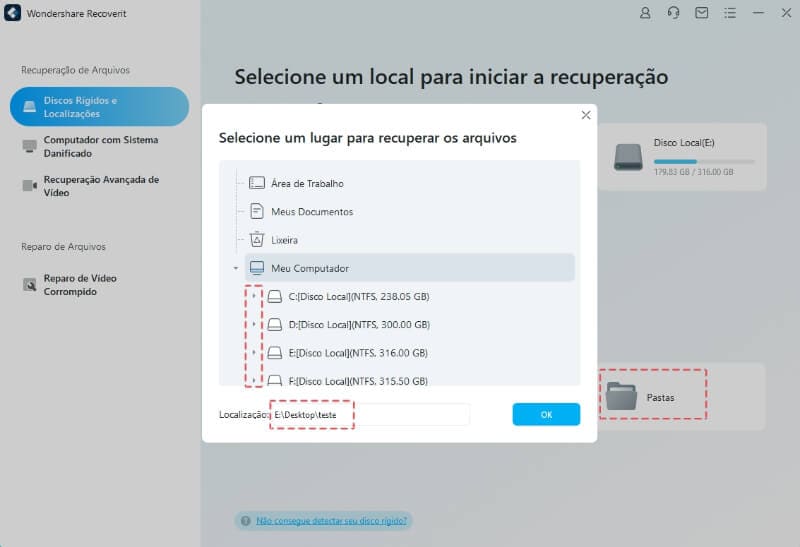
Recuperação Após Travamento do Computador
A parte final apresenta apenas uma opção - Recuperar a partir de computador travado. Escolha esta opção caso não consiga iniciar o seu computador. Siga as instruções apresentadas na tela para criar uma unidade inicializável (USB ou CD), a partir da qual irá iniciar o computador afetado. Após isso poderá recuperar os seus dados normalmente.
Start
Após selecionar a localização pretendida, clique no botão “Iniciar” para dar seguimento ao processo de recuperação.
2 Verificação & Recuperação
Aqui você escolher entre várias opções, incluindo selecionar rapidamente arquivos específicos, visualizar arquivos e, mais importante, recuperar dados. Vamos analisar um por um.

Selecionar arquivos específicos
O Recoverit tem muitas opções de filtragem para o ajudar a encontrar dados específicos, no meio de imensos arquivos desnecessários. Esta funcionalidade vai ajudá-lo a poupar imenso tempo.
Conforme apresentado na imagem abaixo, existem 4 opções e o filtro por palavras-chave para o ajudar a filtrar e encontrar rapidamente os arquivos necessários.
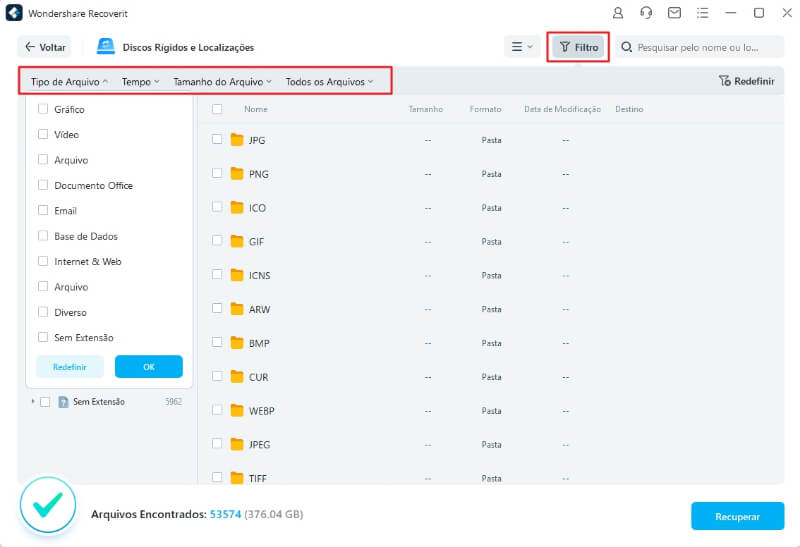
Opção 1: Localização do Arquivo
Se sabe exatamente onde estavam os dados perdidos, selecione “Localização do Arquivo” para recuperar nessa localização específica.
O Recoverit vai apresentar vai apresentar os diferentes sistemas de arquivos existentes no disco selecionado, antes de iniciar a verificação, por exemplo, NTFS, FAT32 e RAW. Clique no sistema de arquivos > “Recuperar”.
Também, ao clicar no botão “>”, o Recoverit vai expandir todas as pastas e arquivos. Selecione a localização, selecione pastas múltiplas, ou apenas um arquivo e clique no botão “Recuperar”.
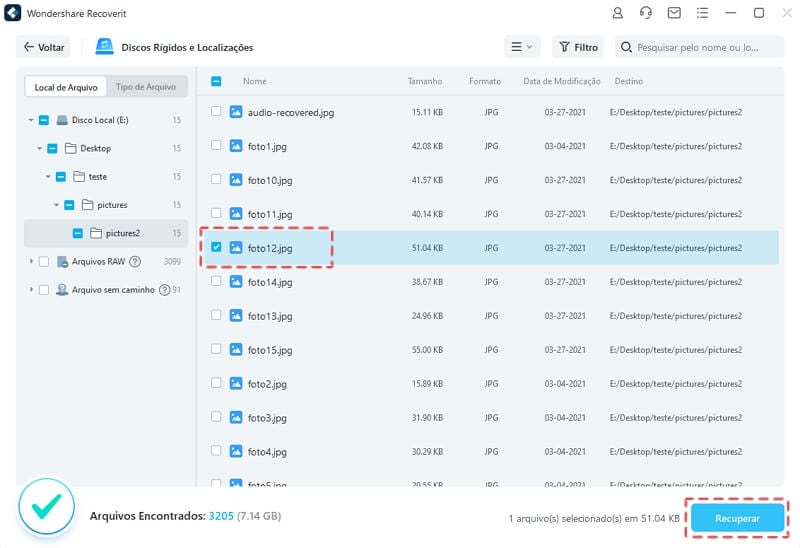
Opção 2: Tipo de Arquivo
Como mencionado anteriormente, o Recoverit suporta mais de 1000 tipos e formatos de dados, incluindo fotos, vídeos, áudios, documentos, e-mails, bases de dados, arquivos Web, dados sem extensão e muito mais.
O Recoverit permite efetuar a pesquisa e recuperação de apenas um tipo de arquivo, se necessário. Clique no botão “>” e serão apresentados todos os formatos de dados presentes no disco selecionado.
E também pode visualizar arquivos de vários formatos, até mesmo um vídeo, ou uma música. Incrível, não acha? Experimente agora mesmo, é gratuito!
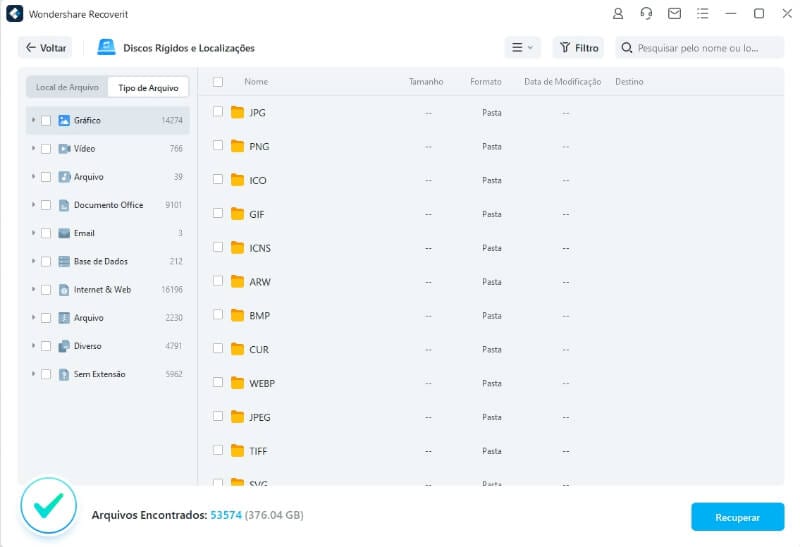
Opção 3: Data de modificação do arquivo
Também é possível filtrar dados com base na data. Clique no ícone de lista e serão apresentados vários intervalos de tempo, incluindo, “Qualquer data” (predefinição), “Hoje”, “Semana Passada”, “Mês Passado” e “Personalizado”.
Para especificar o seu próprio intervalo de tempo, escolha a opção “Personalizado” e selecione as datas pretendidas. Clique em “Aplicar”.
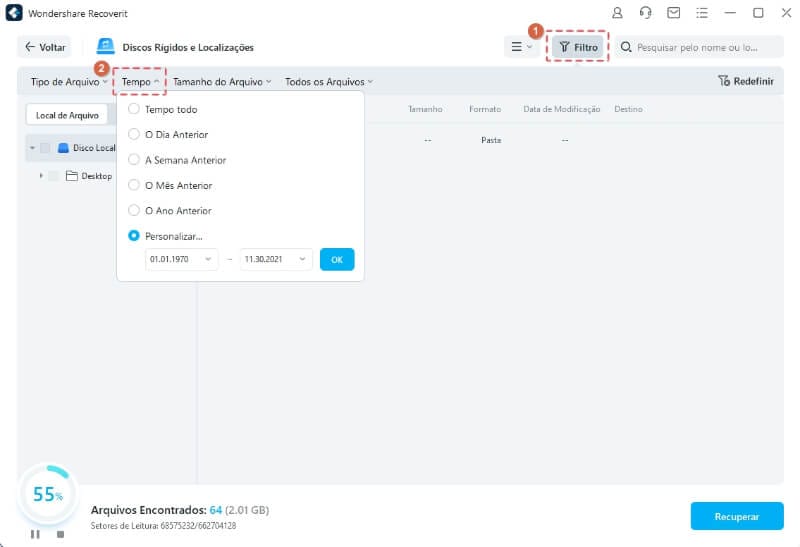
Opção 4: Mostrar todos os arquivos
O Recoverit permite apresentar todos os arquivos, arquivos eliminados, ou apenas alguns tipos específicos de arquivos. Embora você possa selecionar a opção pretendida, nós recomendamos a opção predefinida, “Mostrar todos os arquivos”.
Por exemplo, se os seus arquivos foram eliminados muito recentemente, o sistema ainda não lhes atribuiu o estado de "foi eliminado". Assim, o Recoverit não irá apresentar os arquivos caso você selecione o modo “Mostrar arquivos eliminados”.
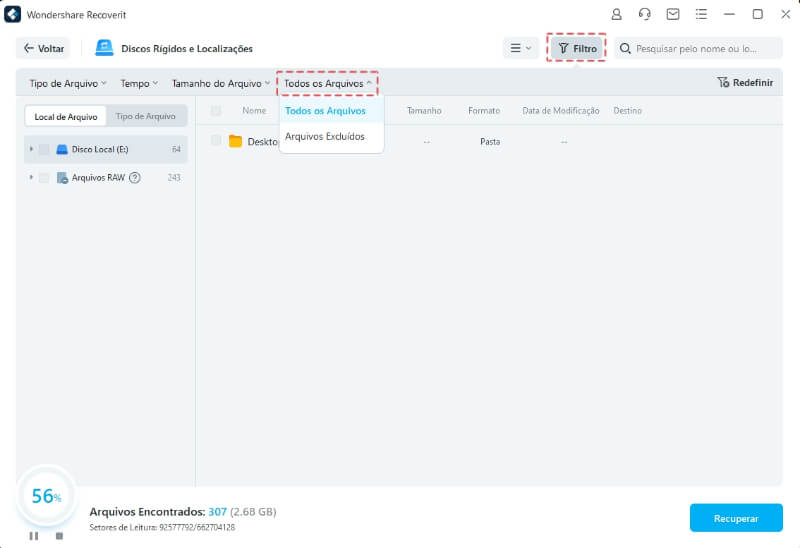
Opção 5: Pesquisar por nome ou localização do arquivo
Ainda se lembra do nome exato do arquivo? Se sim, parabéns! Acaba de poupar imenso tempo e esforço. Digite o nome na caixa de pesquisa e encontre rapidamente os dados.
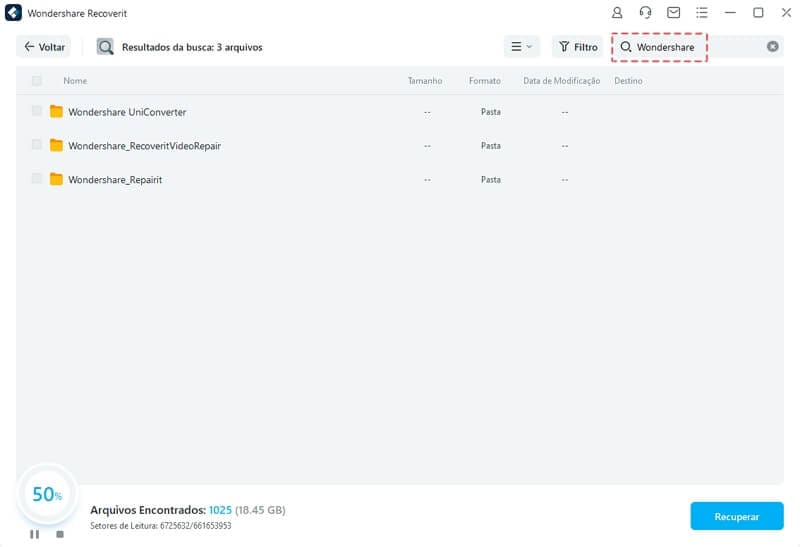
3 Visualizar arquivos
O software permite visualizar os arquivos e apresenta também uma miniatura, após a verificação.

Existem 3 formas, conforme ilustrado na imagem seguinte.
Método 1: Selecione um arquivo e clique em “Visualizar” no painel direito.
Método 2: Clique duplo no arquivo que pretende visualizar.
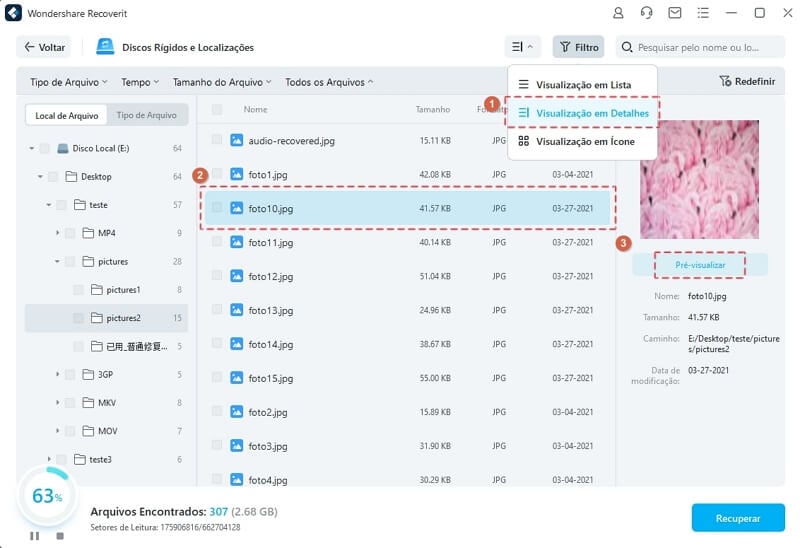
Além disso, ao clicar num arquivo, serão apresentadas algumas informações sobre ele, como o nome, tamanho, localização e data de modificação. Estas informações poderão ajudá-lo a determinar se este é o arquivo pretendido.
Método 3: Existem três diferentes estilos de miniaturas, você pode alterar para o estilo que gosta.
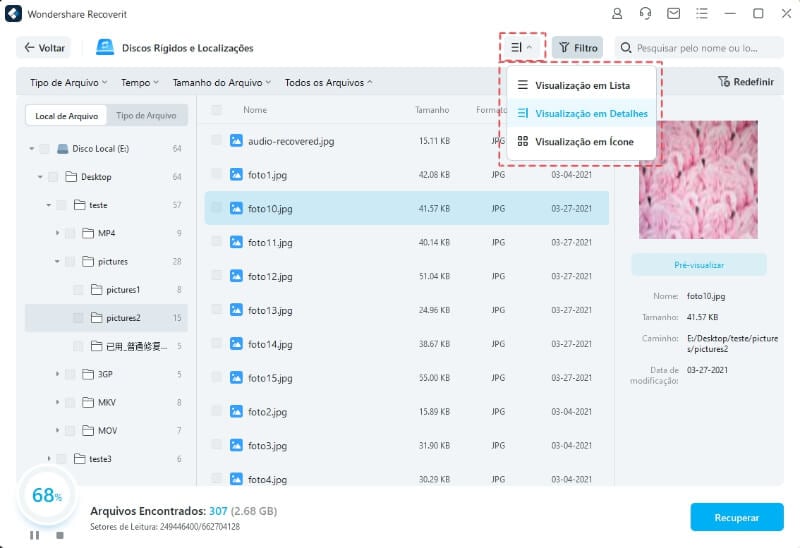
3.1.2. Botões Importantes
Decidimos incluir os seguintes botões para suavizar a sua experiência de recuperação de dados.
-
 Clique no botão “Iniciar” para dar seguimento ao processo de verificação e recuperação.
Clique no botão “Iniciar” para dar seguimento ao processo de verificação e recuperação. -
 Clique no botão “Anterior” para regressar ao passo anterior, isso é útil para alterar a localização.
Clique no botão “Anterior” para regressar ao passo anterior, isso é útil para alterar a localização. -
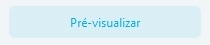 Clique em “Visualizar” para analisar os arquivos antes de os recuperar.
Clique em “Visualizar” para analisar os arquivos antes de os recuperar. -
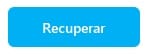 Clique no botão “Recuperar” para salvar os dados.
Clique no botão “Recuperar” para salvar os dados. -
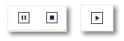 São apresentados 3 botões durante o processo de verificação. Para suspender o processo, clique no primeiro botão; para terminar, no segundo; para continuar, no terceiro.
São apresentados 3 botões durante o processo de verificação. Para suspender o processo, clique no primeiro botão; para terminar, no segundo; para continuar, no terceiro. -
 Altere a vista de apresentação dos dados nos dois botões.
Altere a vista de apresentação dos dados nos dois botões. -
 Clique nesta seta à direita para expandir mais informações.
Clique nesta seta à direita para expandir mais informações. -
 Clique na seta para baixo para mostrar ou esconder o menu de lista.
Clique na seta para baixo para mostrar ou esconder o menu de lista. -
 O botão Menu inclui várias opções úteis, como Idioma, Ferramentas de Disco, Arquivos de Log, etc.
O botão Menu inclui várias opções úteis, como Idioma, Ferramentas de Disco, Arquivos de Log, etc.
Idioma:
O Recoverit está disponível em vários idiomas, incluindo Inglês, Japonês, Chinês, Francês, Alemão, Italiano, Português, Espanhol, Árabe, Holandês, Coreano, etc.
Ferramentas de Disco:
Ao clicar aqui, será direcionado para o "Gerenciador de Disco", onde poderá confirmar o estado do disco rígido.
Arquivos Log:
Estes arquivos salvam o histórico dos processos de verificação e recuperação do Recoverit. Estes arquivos podem ser de ajuda para diagnosticar algo de errado com o seu sistema ou dados.
3.2. Recuperar Dados no Windows
Infelizmente, a maioria de nós já perdeu dados algum dia. Por isso, o Recoverit é uma ferramenta especializada que o ajuda a recuperar mais de 1000 tipos e formatos de arquivos, a partir dos mais variados dispositivos, como computador Windows, Área de Trabalho, Reciclagem, Dispositivos Externos e até mesmo computador travado.
Para mais informações, por favor analise a primeira parte – o que é suportado pelo Recoverit.
3.2.1. Iniciar o Recoverit no Windows
Antes de mais, inicie o Recoverit no seu computador.
- Se o seu sistema é Windows, por favor clique duplamente no ícone “Wondershare Recoverit” na Área de Trabalho.
- Se o ícone não está na Área de Trabalho, digite “Recoverit” na caixa de pesquisa e depois no aplicativo apresentado. Abaixo fica um exemplo no Windows 10.

3.2.2. Recuperar Arquivos no Windows
Siga os seguintes passos para recuperar os seus dados.
- Selecionar a localização
- Verificar a localização
- Visualizar e recuperar os dados
Passo 1 Selecionar a localização
- Para recuperar os dados é necessário escolher a localização onde os dados foram perdidos.
- Aqui, por favor selecione um disco rígido, ou então “Reciclagem” ou “Área de Trabalho”.
- Clique no botão "Iniciar" para analisar a localização indicada.

Passo 2 Verificar a localização
O Recoverit vai iniciar uma verificação geral. Normalmente isso irá demorar alguns minutos. Por vezes, podem ser necessárias algumas horas, caso o disco rígido seja muito grande, ou tenha muitos arquivos de elevadas dimensões.

Durante a verificação você pode selecionar arquivos, ou até mesmo parar o processo.
1 Selecionar arquivos durante a verificação
Durante a verificação você pode alterar entre vários métodos de filtragem e selecionar os arquivos que pretende recuperar. Esses métodos são, respectivamente, “Localização do Arquivo” e “Tipo de Arquivo”. Para ver mais detalhes, clique na seta para a direita.
Localização do Arquivo é a "morada" dos dados no computador. Por exemplo, “C:\Program Files\Wondershare\Wondershare Recoverit Pro\log”.
Tipo de Arquivo refere-se ao formato dos dados. O tipo de arquivo pode ser foto, vídeo, áudio, documento, e-mail, base de dados, arquivo da Web, vários, ou até mesmo sem extensão. O formato do arquivo refere-se à extensão, por exemplo, JPG, PNG, MP3, MP4, XLSX, DOCX, etc.
2 Pausar ou Parar a verificação
Mesmo após a verificação ser iniciada, é possível pausar ou parar o processo a qualquer momento. Você pode suspender o processo temporariamente no botão de pausa -  , e retomar o processo no botão -
, e retomar o processo no botão -  .
.
Caso já tenha encontrado o que procura, pode interromper o processo a qualquer momento ao clicar no botão de parar -  .
.
Passo 3 Visualizar e recuperar os dados
O Recoverit permite aos usuários visualizar determinado arquivo antes de o recuperar. Depois, clique no arquivo desejado e no botão “Recuperar”.

1 Visualizar previamente os arquivos
É possível visualizar o arquivo simplesmente por clicar nele. Será apresentada uma miniatura no painel direito.
No entanto, será apresentada uma tela de visualização, de maiores dimensões, se clicar duplamente no arquivo ou clicar no botão “Visualizar”.
Além disso, ao clicar no arquivo serão apresentadas algumas informações, incluindo nome, tamanho, localização e data de modificação.
O Recoverit permite visualizar quase todos os tipos de arquivos mais comuns. como imagens, vídeos, áudios, e-mails do Outlook, documentos e muitos outros.
• Visualizar uma Foto

• Visualizar um Vídeo
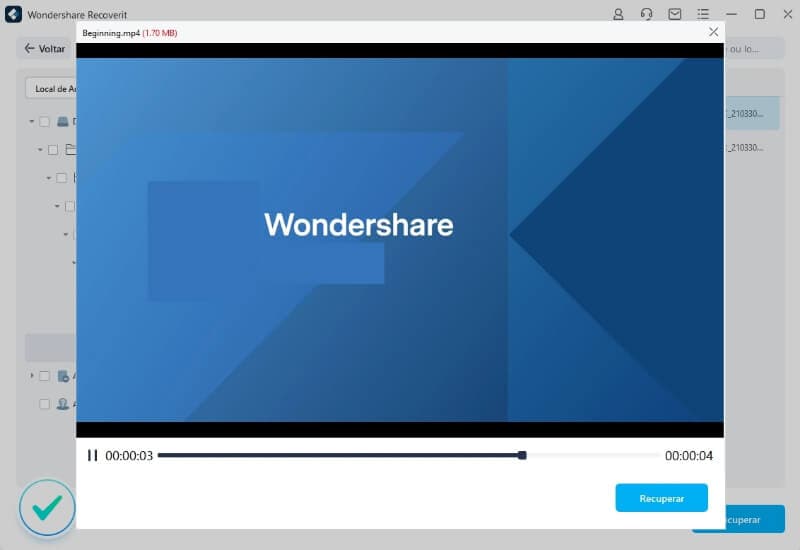
• Reproduzir um arquivo de Áudio
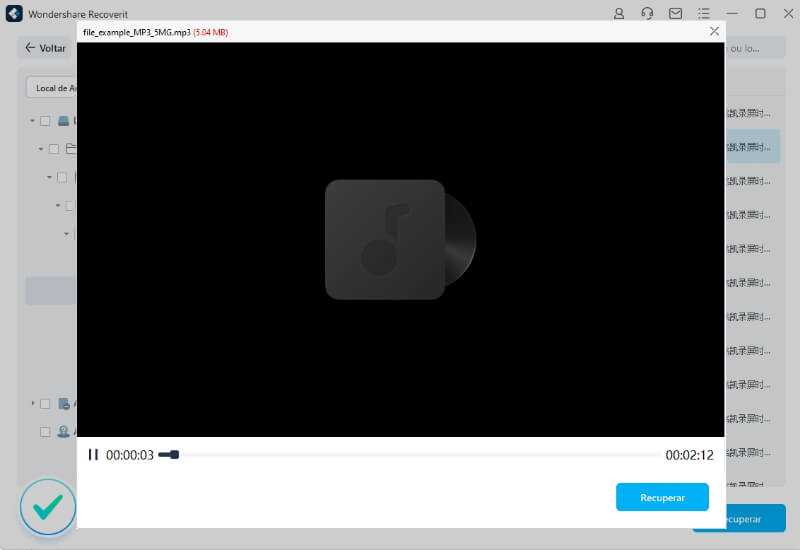
• Visualizar um arquivo do PowerPoint
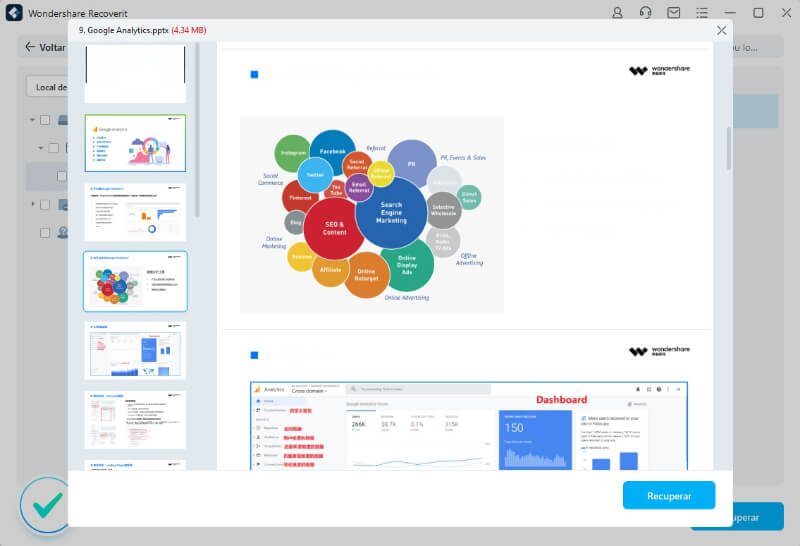
• Visualizar um arquivo do Word
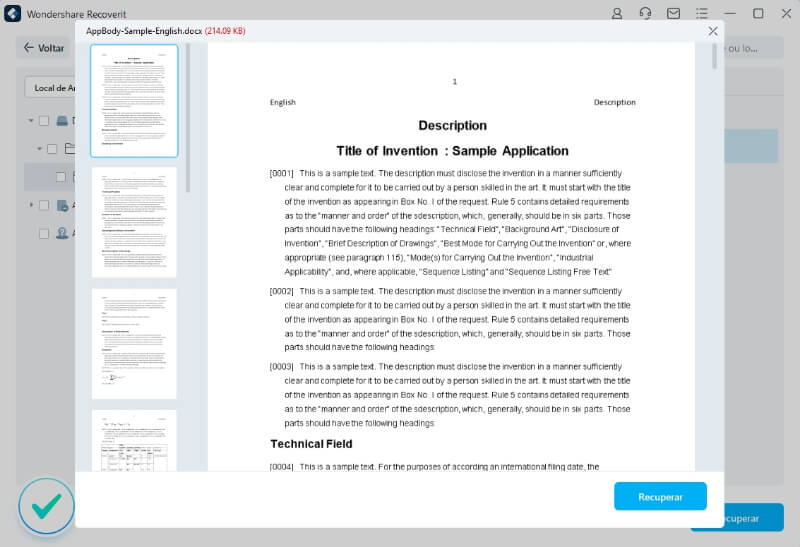
• Visualizar um arquivo PDF
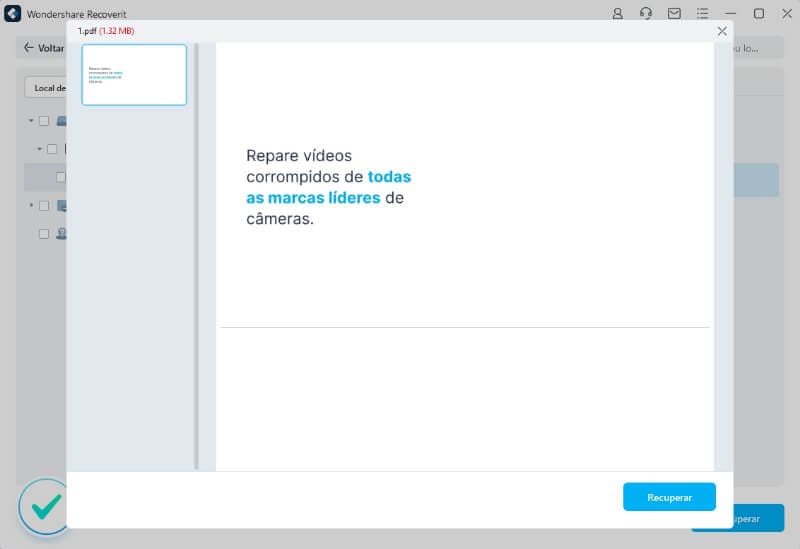
• Visualizar um arquivo do Excel
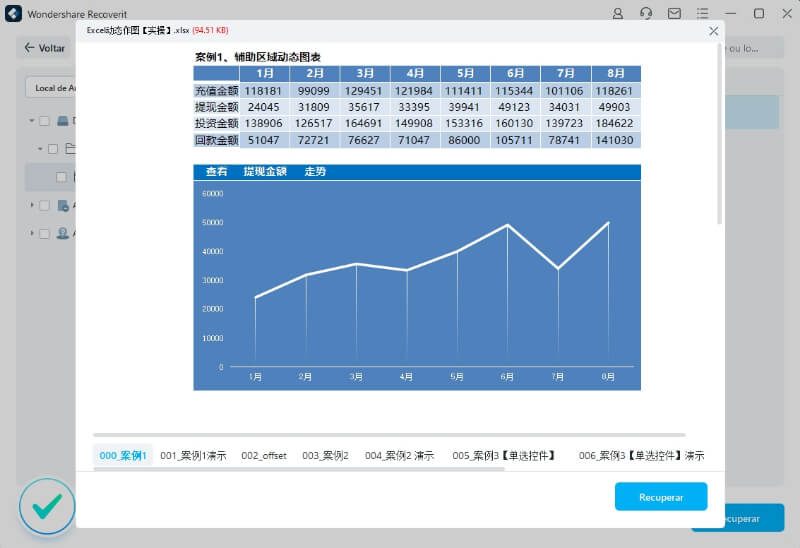
Se não for possível visualizar algum arquivo, o software apresentará algumas dicas para tentar solucionar o problema. Também poderá encontrar todos os detalhes na página: Visualizar arquivos com o Recoverit.
2 Recuperar Arquivos de um Computador Windows
Após confirmar os arquivos pretendidos, é hora de proceder à recuperação.
Clique no botão “Recuperar” e escolha uma localização para salvar os dados recuperados.
Por favor, não salve os dados no mesmo disco onde foram perdidos ou eliminados.

Nota: Estes passos aplicam-se a recuperar dados do disco rígido interno de um computador Windows. Para recuperar a partir da Reciclagem, dispositivos externos ou computador travado, por favor, continue a leitura deste artigo.
3.2.3. Restaurar Arquivos Eliminados da Reciclagem
Sempre que elimina um arquivo através da opção “Eliminar”, o arquivo é movido para a Reciclagem. Esses arquivos podem estar armazenados em qualquer lugar no disco rígido ou até mesmo em dispositivos externos.
No entanto, se a Reciclagem for esvaziada, ou se o arquivo for excluído permanentemente, será necessário efetuar uma verificação em todo o sistema, o que poderá demorar bastante tempo.
Para economizar tempo, existem dois modos de verificação da Reciclagem, nomeadamente, verificação geral e verificação profunda. A verificação profunda irá usar mecanismos mais avançados para tentar recuperar os seus dados.
Passo 1 Selecionar a Reciclagem
Para restaurar a partir da Reciclagem, recuperar de Reciclagem esvaziada, ou recuperar arquivos permanentemente excluídos, selecione a Reciclagem como a localização alvo.
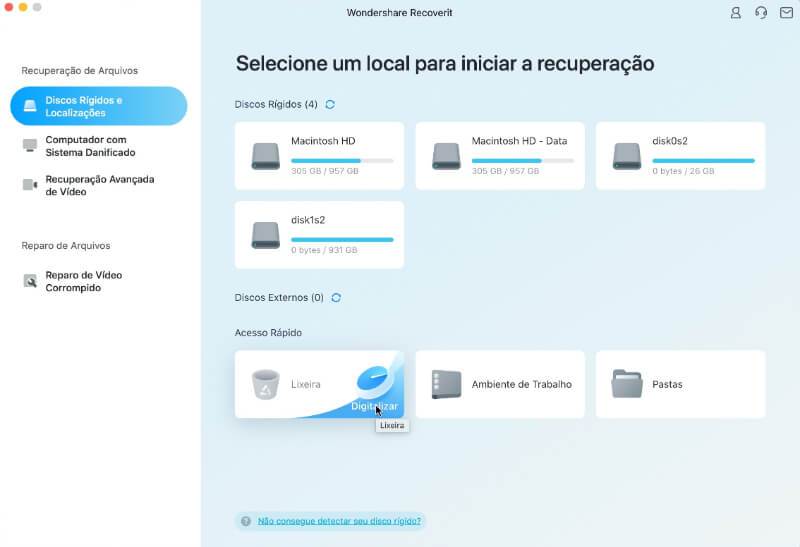
Passo 2 Verificar a Reciclagem
Como mencionado anteriormente, existem 2 modos para recuperar dados da Reciclagem.
1 Modo de Verificação Geral
Normalmente este modo é o suficiente para recuperar os seus dados perdidos.
2 Modo de Verificação Profunda
Se a verificação geral não conseguir encontrar os dados pretendidos, você pode selecionar o modo de verificação profunda para efetuar uma pesquisa mais completa.

Durante a verificação é possível filtrar por tipo de arquivo, através da barra esquerda. Igualmente, pode pausar ou interromper o processo a qualquer momento.
Passo 3 Visualizar e recuperar os dados
1 Selecionar um ou mais arquivos
Quando a verificação terminar, o Recoverit vai listar e classificar os arquivos de acordo com o seu tipo, apresentado à esquerda. Você poderá filtrar os dados através das seguintes opções:
- Tipo de arquivo
- Localização do arquivo
- Mostrar todos os arquivos
- Data de modificação
- Pesquisar por nome ou localização
- Procurar diretamente na lista
2 Visualizar os dados
Recomendamos que faça uso da funcionalidade de visualizar o(s) arquivo(s) antes de o(s) recuperar.
- Miniaturas
- Clique duplo no arquivo
- Clique no botão “Visualizar”
- Altternar entre os 2 métodos de visualização:
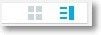
3 Recuperar e salvar arquivos
Finalmente, selecione os arquivos desejados e clique no botão “Recuperar” para reaver os dados a partir da Reciclagem.
Por favor, não salve os dados recuperados na mesma localização, para evitar que os dados sejam sobrescritos.

3.2.4. Recuperar dados de Dispositivos Externos
Se os seus dados forem perdidos num dispositivo externo, o Recoverit também pode ajudar. Esse dispositivo pode ser um disco externo, um cartão de memória, cartão SD, câmera digital, câmera de drone, pen drive USB, player de música, gravador de som, etc.
Passo 1 Conectar o dispositivo
Antes de iniciar o Recoverit, é necessário conectar o dispositivo ao seu computador. Se certifique de que ele é corretamente detectado e reconhecido.
Passo 2 Selecionar o dispositivo externo
Selecione o dispositivo externo para recuperar os dados e clique no botão “Iniciar”.
Mesmo que a partição esteja perdida, o Recoverit também o pode ajudar a recuperar os dados.

Passo 3 Verificar o dispositivo externo
O software irá iniciar uma verificação geral ao dispositivo. O processo irá demorar alguns minutos, no entanto, se desejar, pode pausar ou interromper o processo.
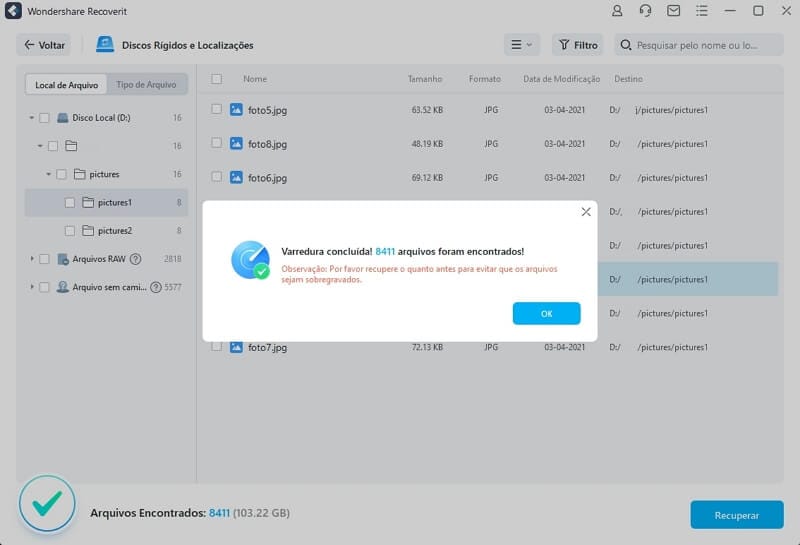
Passo 4 Visualizar e recuperar os arquivos
Quando a verificação terminar poderá visualizar os resultados. Para reaver os arquivos, clique no botão “Recuperar” e salve-os numa localização segura.

3.2.5. Recuperar Dados Após Travamento do Computador
Se o seu sistema tem algum problema ou não inicia mais, o Recoverit também pode ajudar a recuperar os dados inacessíveis. Baixe e instale o Recoverit num computador funcional, e conecte uma unidade USB vazia ou um CD/DVD.
Passo 1 Preparar a recuperação
- Outro computador funcional
- Unidade USB em branco ou CD/DVD
- Conecte o dispositivo ao computador
Passo 2 Criar uma unidade inicializável
Para recuperar dados de um computador que não inicia, primeiro é necessário criar uma unidade inicializável. Vamos ver como fazer isso.
1 Iniciar a recuperação de computador travado
O primeiro passo é iniciar o Recoverit noutro computador funcional e escolher a opção "Computador com sistema danificado".

Sendo que o computador não inicia, a unidade inicializável ultrapassará esse problema.
Se certifique de que está conectada uma unidade USB vazia ou um CD/DVD. Depois, clique no botão “Iniciar”.
2 Selecionar o tipo de unidade inicializável
Depois, selecione um modo para criar a unidade inicializável. Pode escolher uma unidade USB ou CD/DVD. Se a unidade estiver conectada, será apresentada na tela. Clique no botão "Criar", para dar início ao processo.

3 Backup e formatação
Assim que escolher o tipo de unidade, será apresentado um aviso sobre a formatação da unidade.
Certifique-se de que não vai perder nenhuns arquivos importantes e clique no botão "Formatar".

4 Baixar o Firmware
Ao clicar no botão "Formatar", será apresentada uma mensagem de "Baixando". Neste processo, está baixando um firmware, um tipo especial de software que está integrado diretamente em alguns dispositivos. Para criar uma unidade bootável, o firmware específico é indispensável.
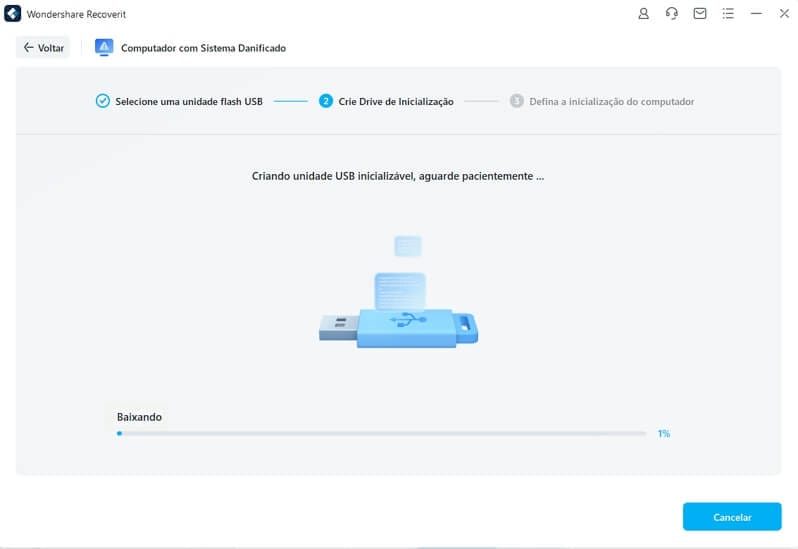
5 Formatar a unidade inicializável
Quando o Recoverit terminar o download do firmware, será iniciada a formatação da unidade. Mais uma vez, tenha em mente que isso irá eliminar quaisquer arquivos lá armazenados. Por favor, efetue uma cópia de segurança.
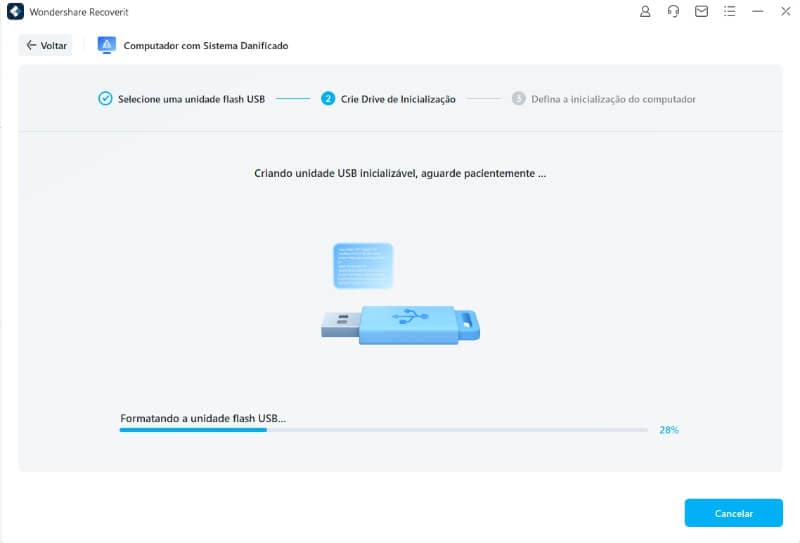
6 Criar a unidade inicializável
Este processo irá demorar apenas alguns minutos. Enquanto isso, por favor não desconecte a unidade USB ou o CD/DVD.

7 Finalizar a criação
Agora, a unidade necessária para inicializar o seu computador está criada. Siga os passos apresentados abaixo.
- Configure a BIOS para inicializar a partir de USB/CD/DVD: reinicie o computador travado e pressione a tecla da BIOS quando for apresentada a tela inicial.
- Conecte a unidade USB ou insira o CD/DVD no computador.
- Reinicie o computador e recupere os seus dados.

Passo 3 Recuperar os dados de computador travado
Após seguir os passos apresentados acima, verá que agora consegue iniciar o computador. Reinicie e siga os 3 passos seguintes.
1 Selecionar a localização
Para reduzir o tempo necessário, selecione o disco onde perdeu os dados e clique no botão "Iniciar".

2 Verificar a unidade
Por favor aguarde um pouco. Normalmente apenas são necessários alguns minutos.

3 Visualizar e recuperar os dados
Finalmente, visualize os arquivos, selecione os pretendidos e clique no botão “Recuperar”.

Notas: É possível visualizar diferentes tipos e formatos de dados, como fotos, vídeos, áudios, documentos e muito mais.
Por favor, salve os dados recuperados numa localização diferente, como um disco externo ou outra unidade removível.
3.3. Recuperar Dados no Mac
O Recoverit consegue recuperar mais de 1000 tipos e formatos de dados a partir de todos os dispositivos de armazenamento e numa grande variedade de cenários de perda de dados. Pode recuperar fotos, vídeos, áudios, documentos, arquivos, e-mails e muito mais. Os dispositivos de armazenamento suportados incluem discos rígidos de Windows ou Mac, discos externos, unidades USB, SSD, câmera digital, câmera de drone cartão Sd, cartão CF, etc. Para mais informações veja esta parte.
3.3.1. Iniciar o Recoverit no Mac
Antes de mais, é necessário iniciar o Recoverit.
Clique duplamente no ícone “Recoverit” na área de trabalho.
Não consegue encontrar? Então clique em “Finder” > “Aplicações” > “Recoverit”. Se configurou uma password, a mesma será necessária para iniciar o software.
3.3.2. Recuperar Arquivos no Mac
Os passos para recuperar dados são semelhantes, não importa que computador você possui, Windows ou Mac.
Para recuperar dados no Mac, por favor, siga os 3 passos seguintes.
- Selecionar a localização
- Verificar a localização
- Visualizar e recuperar os dados
No entanto, se o seu Mac usa o sistema de arquivos HFS+, isso não permite que nenhum software de terceiros faça uma compilação dos dados do disco. Por esse motivo, o Recoverit possui 2 modos de verificação: verificação geral e verificação profunda.
Passo 1 Selecionar a unidade
Inicie o Recoverit no seu computador.
Na tela apresentada, selecione a unidade de disco no separador “Dispositivos”, ou “Área de Trabalho” no separador “Selecionar localização”.

Caso saiba a localização exata dos dados perdidos, escolha a opção “Selecionar Pasta” no separador “Selecionar localização”. Depois, clique no botão “Iniciar”.
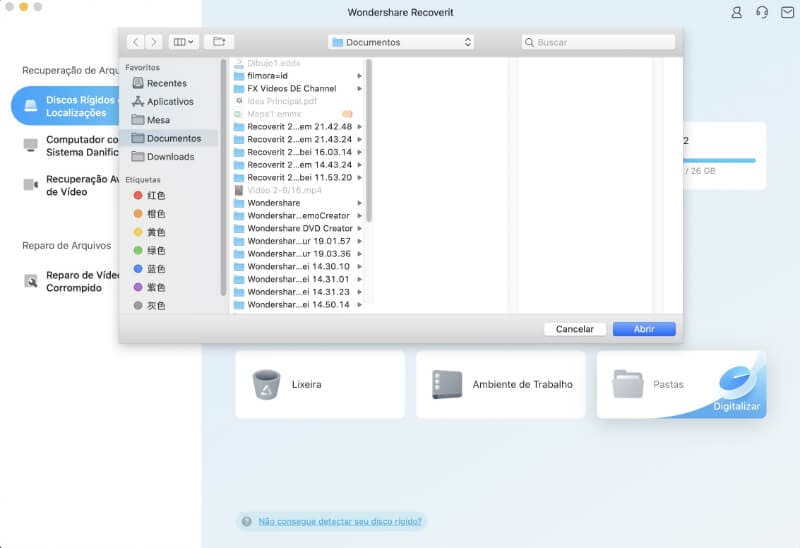
Passo 2 Verificar a localização
O Recoverit vai iniciar uma verificação geral. Através de um poderoso algoritmo de verificação e pesquisa, todos os seus dados perdidos ou eliminados serão encontrados.

Pode pausar ou interromper a verificação a qualquer momento, caso encontre o que procura.
Mesmo assim, não conseguiu encontrar os arquivos, na unidade HFS+? Tente a verificação profunda.
Como referido anteriormente, para um Mac com sistema de arquivos HFS+, existem 2 modos de verificação. Após a verificação geral, experimente a verificação profunda, disponível na parte inferior da tela. Este modo de pesquisa mais avançado irá encontrar mais dados, mas poderá demorar mais tempo.
Passo 3 Visualizar e recuperar os dados
O Recoverit permite que os usuários visualizem os arquivos recuperáveis antes de proceder para a recuperação. Depois, selecione os arquivos pretendidos e clique no botão “Recuperar” para os reaver de volta.
1 Visualizar os arquivos no Mac
O Recoverit possui 4 opções para visualizar os dados não danificados no Mac.
- Miniaturas
- Clique no botão “Visualizar” no painel direito
- Duplo clique num arquivo na lista de resultados
- Alterar entre os dois modos de visualização:
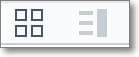
Sendo que o arquivo possa ser visualizado no Mac, e o seu tamanho seja inferior a 15MB, o Recoverit irá apresentar o arquivo com sucesso.
• Visualizar uma Foto

• Visualizar um Vídeo
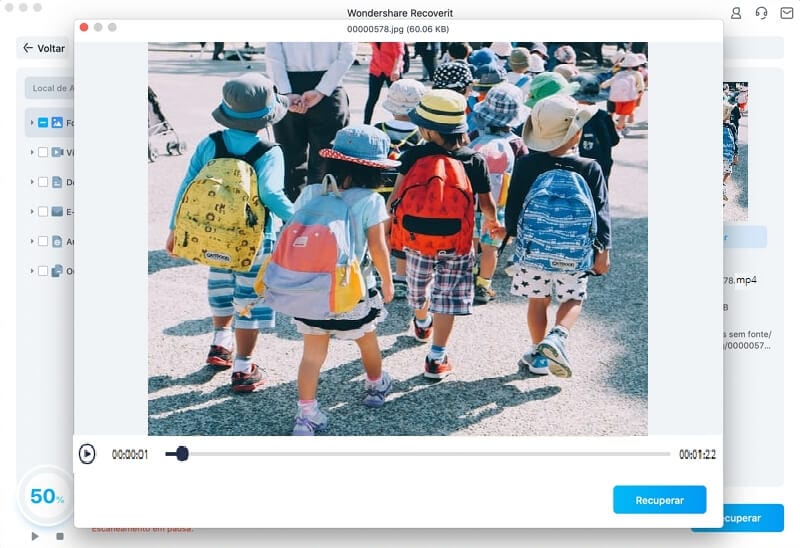
• Reproduzir um Arquivo de Áudio
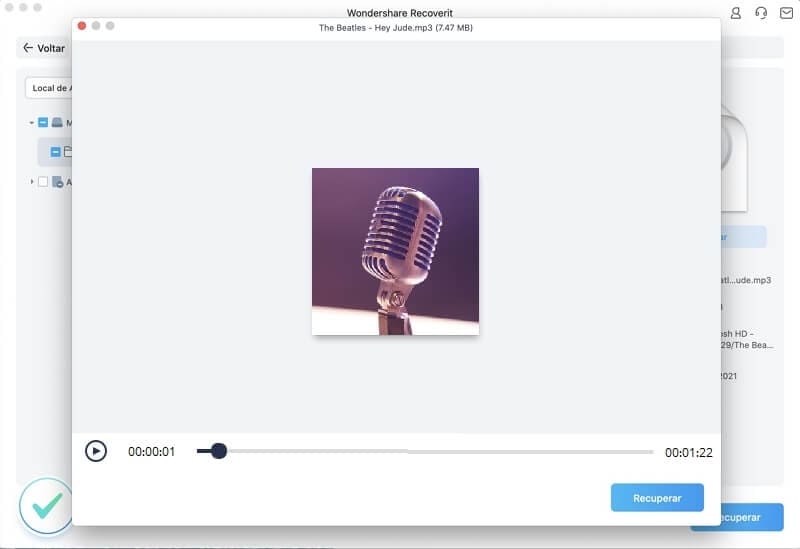
• Visualizar um Arquivo do PowerPoint
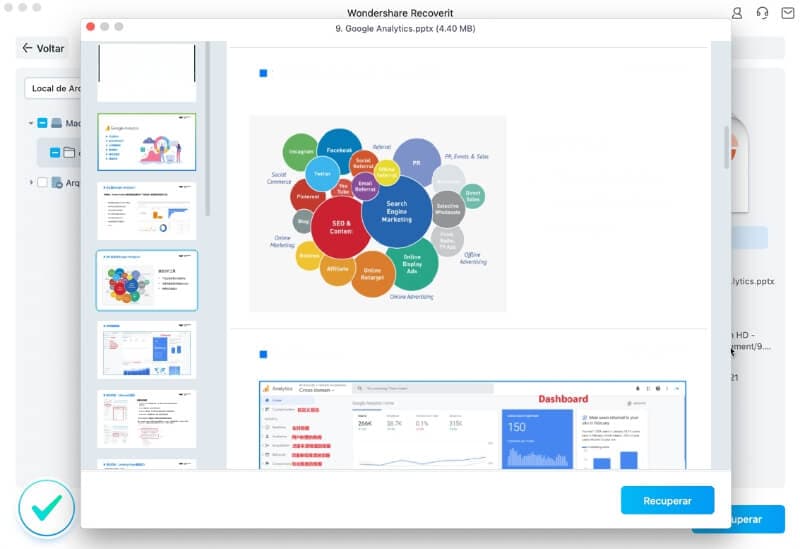
• Visualizar um Arquivo do Word
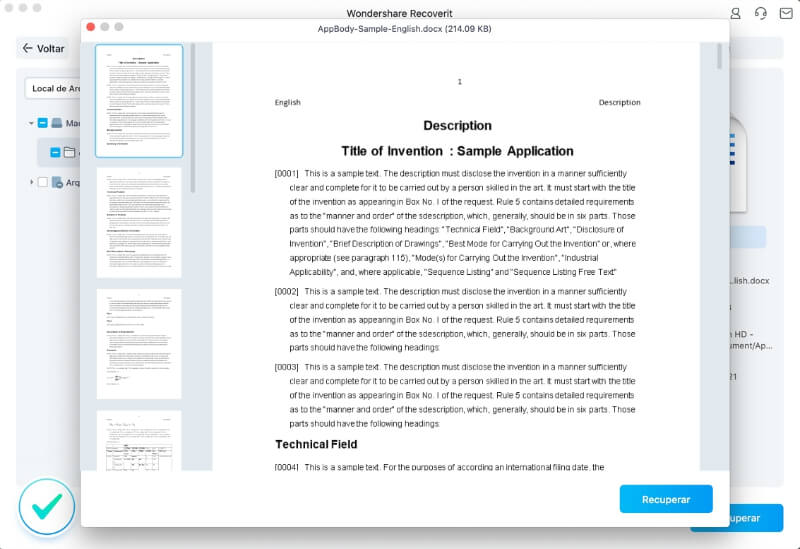
• Visualizar um Arquivo PDF
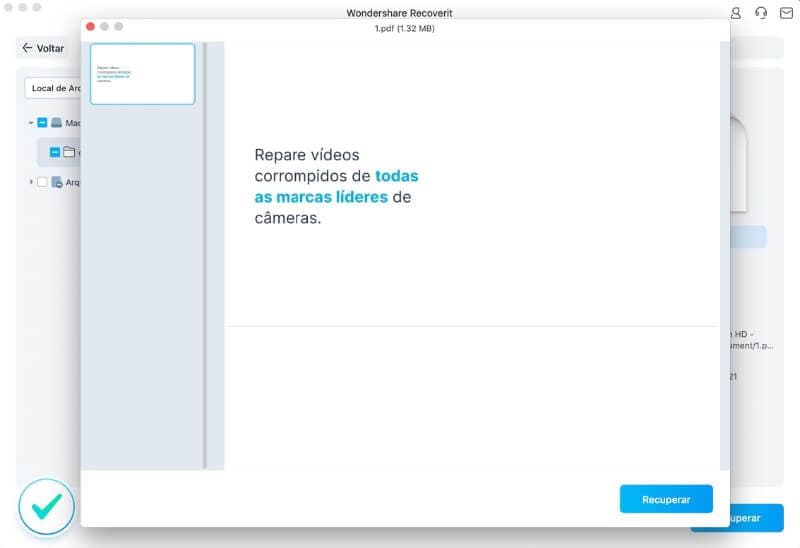
• Visualizar um Arquivo do Excel
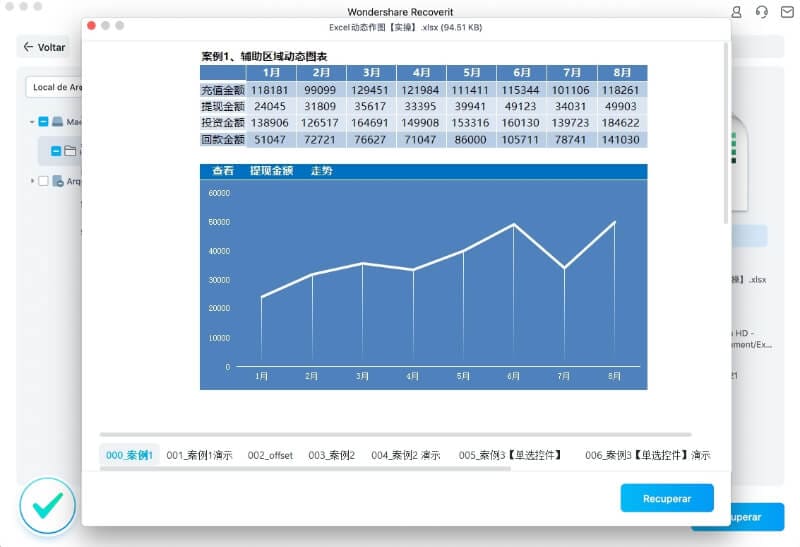
2 Recuperar e Salvar Arquivos no Mac
Assim que confirmar quais ops dados que pretende recuperar, clique no botão “Recuperar”. Selecione uma localização diferente para salvar os arquivos recuperados.
Por favor, não salve os dados no mesmo disco onde foram perdidos ou eliminados, pois isso poderia causar a sobrescrita dos arquivos durante a recuperação.
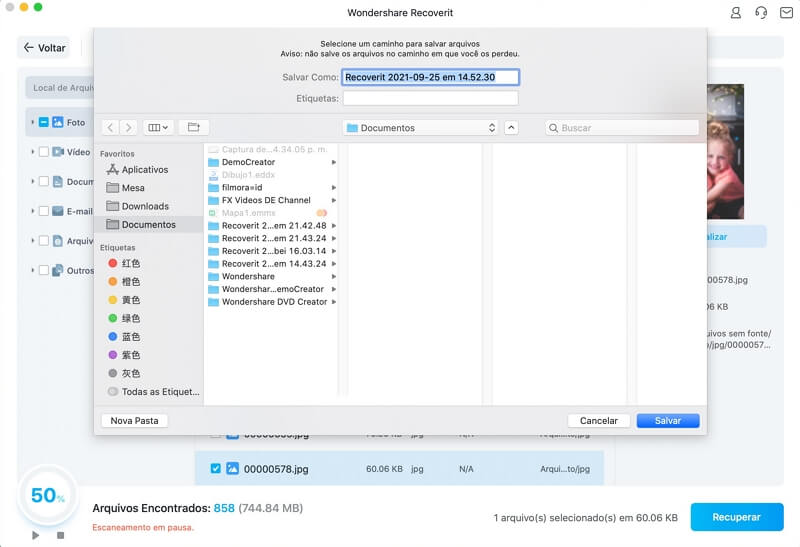
Nota: Estes passos são indicados para recuperar dados a partir do disco rígido do Mac. Se precisar de recuperar dados da Lixeira, dispositivos externos, ou a partir de um Mac travado, continue a ler o artigo.
3.3.3. Recuperar Arquivos Eliminados da Lixeira
Sempre que elimina um arquivo, será mantida uma cópia dele na Lixeira do Mac. Geralmente, pode simplesmente entrar na Lixeira e restaurar esse arquivo. No entanto, se eliminar os arquivos permanentemente, ou esvaziar a Lixeira, o Recoverit torna-se uma ferramenta indispensável para reaver os seus dados.
Os dados presentes na Lixeira podem ter origem em diferentes sectores, partições, discos rígidos ou dispositivos externos conectados. Por isso, verificar o Mac em busca de todos os dados poderá demorar imenso tempo.
Para solucionar este problema, o Recoverit possui 2 modos de recuperação: recuperação rápida e recuperação geral. A recuperação rápida é mais indicada para verificar locais mais comuns, como a Lixeira, ao passo que a recuperação geral é o mais profundo e efetua uma verificação exaustiva da unidade.
Passo 1 Selecionar a Lixeira
Selecione a opção "Lixeira" e clique no botão "Iniciar.
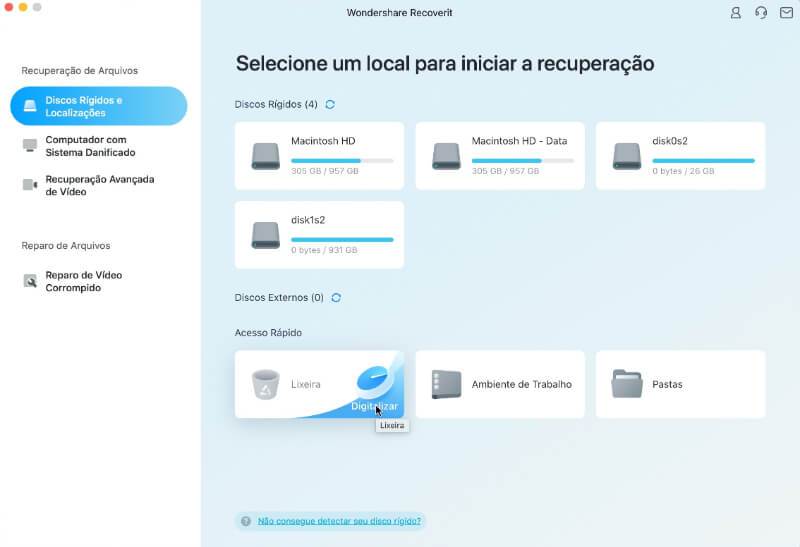
Passo 2 Verificar a Lixeira
Será iniciada ma verificação à Lixeira com o modo de recuperação rápida. Isso demorará apenas alguns minutos.
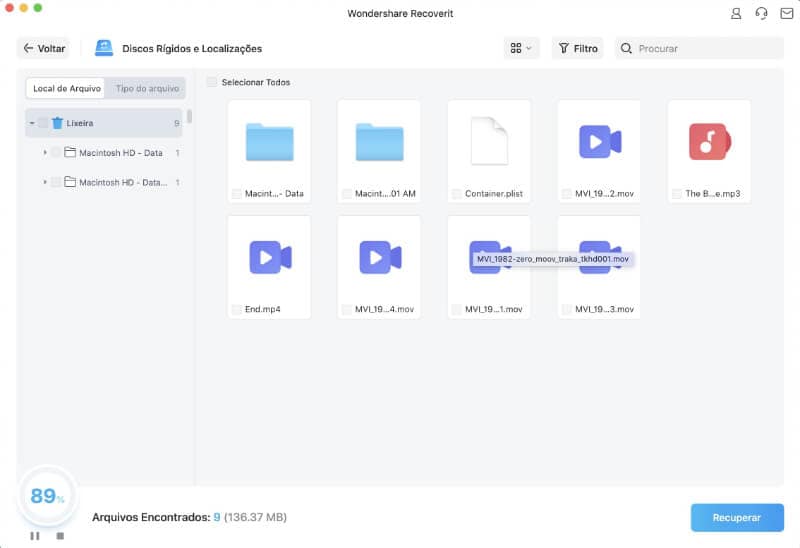
Não conseguiu encontrar os arquivos que procura? Experimente o Modo de Recuperação Geral
Se não conseguiu encontrar os arquivos pretendidos, selecione o "Modo de Recuperação Geral", no fundo da tela. isso vai efetuar uma pesquisa mais profunda, para tentar encontrar mais arquivos. No entanto, note que este modo vai demorar mais algum tempo.
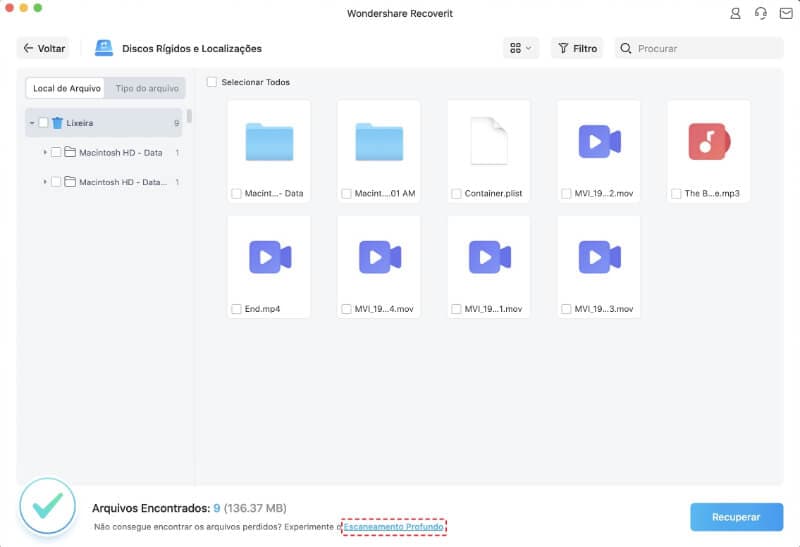
Passo 3 Visualizar e recuperar os dados
Após a verificação, você pode localizar, visualizar e selecionar os arquivos que pretende recuperar. Finalmente, clique no botão “Recuperar”.
1 Localizar arquivos
Assim que a verificação terminar, utilize as funcionalidades listadas abaixo para localizar os dados mais rapidamente.
- Localização do Arquivo e Tipo de Arquivo
- Mostrar todos os arquivos
- Caixa de pesquisa
- Data de modificação
- Miniaturas
2 Visualizar arquivos com o Recoverit
O Recoverit suporta a visualização de diferentes tipos e formatos de dados, com as seguintes opções:
- Miniaturas
- Botão “Visualizar”
- Duplo clique no arquivo
- Alternar entre os modos de visualização
3 Recuperar e salvar dados da Lixeira do Mac
Depois, selecione nos arquivos desejados e clique no botão “Recuperar”.
Por favor, não salve os arquivos na mesma localização. Recomendamos que escolha um dispositivo diferente, como um disco externo.

3.3.4. Recuperar Dados de Dispositivos Externos
Se perceber que perdeu dados num dispositivo externo, mantenha a calma! O Recoverit pode ajudá-lo a recuperar os dados perdidos em unidades externas, como discos externos, cartões de memória, câmeras, players de música, pen drive e muito mais. Não importa o tipo de dispositivo, ainda existe uma grande possibilidade de recuperar os seus dados.
Passo 1 Selecionar a unidade externa
Selecione a unidade onde os arquivos foram perdidos ou eliminados.
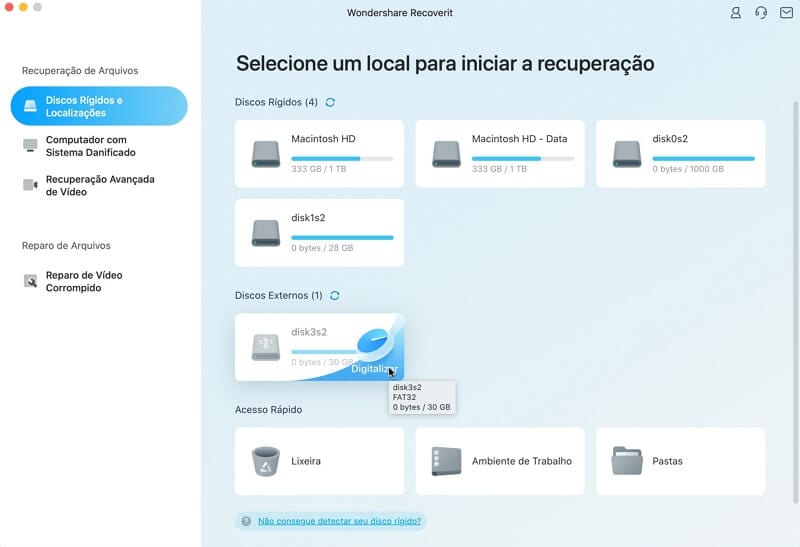
Passo 2 Verificar a unidade externa
Será iniciada uma verificação geral, que normalmente demora apenas alguns minutos. Durante este processo, você pode filtrar e localizar os dados.

Passo 3 Visualizar e recuperar os arquivos
Após isso, o Recoverit permite visualizar os dados antes de os recuperar. Uma grande variedade de arquivos pode ser visualizada, como fotos, vídeos, áudios, música, documentos e assim por diante. Depois, selecione um ou mais arquivos que pretende manter e clique no botão “Recuperar”.

3.3.5. Recuperar Dados Após Travamento do Mac
O sistema Mac é menos vulnerável a travamentos do que o Windows. No entanto, isso não significa que travamentos no Mac nunca vão acontecer. Para recuperar dados de um Mac nessa situação, primeiro temos de conseguir iniciar o computador.
Passo 1 Preparações para Recuperação Após Travamento do Mac
- Unidade USB em branco ou CD/DVD
- Outro computador funcional
- Conectar a unidade USB ou CD/DVD ao novo computador
Passo 2 Criar unidade inicializável
Para recuperar dados perdidos num Mac travado, é necessário usar o Recoverit para criar uma unidade inicializável, a partir da qual o Mac irá iniciar.
1 Selecionar "Computador com sistema danificado"
O primeiro passo é iniciar o software de recuperação no novo computador e escolher a opção "Computador com sistema danificado", no último separador. Clique no botão "Iniciar".
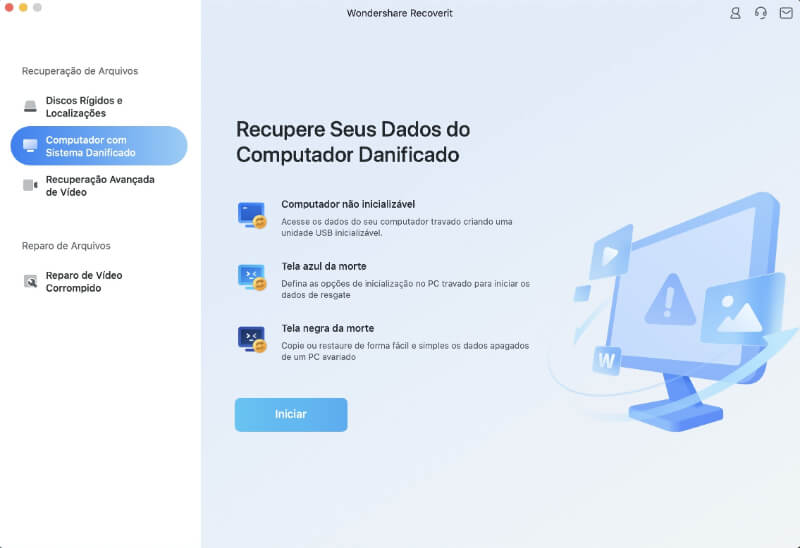
O Recoverit pode ser usado para criar uma unidade inicializável para o ajudar a extrair os dados de um sistema travado.
2 Selecionar a unidade USB
Por favor, insira uma unidade USB. Assim que for conectada, será apresentada no separador "Unidade Inicializável". Tem mais do que uma unidade conectada? Clique no botão de lista e escolha uma unidade vazia. Depois, clique no botão "Iniciar".
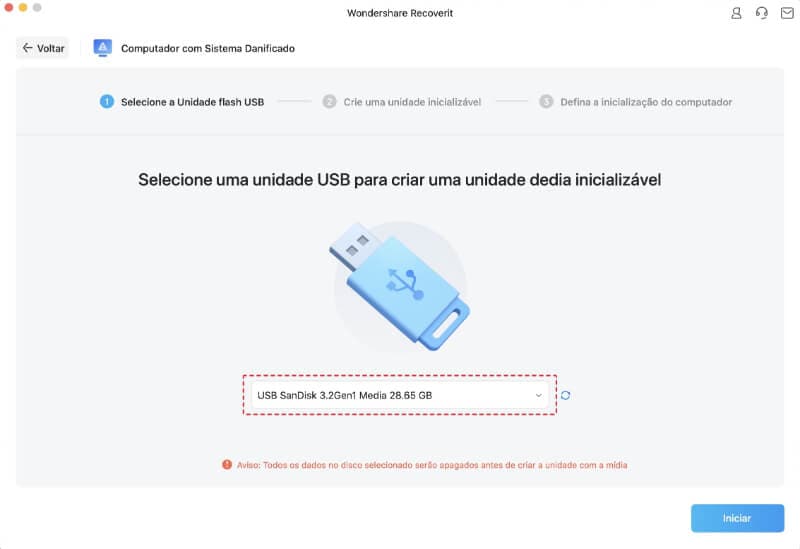
4 Cópia de segurança e formatação
A unidade USB será formatada, para garantir que tem espaço suficiente. Assim sendo, todos os dados lá armazenados serão eliminados. Por favor efetue uma cópia de segurança dos dados antes de avançar.
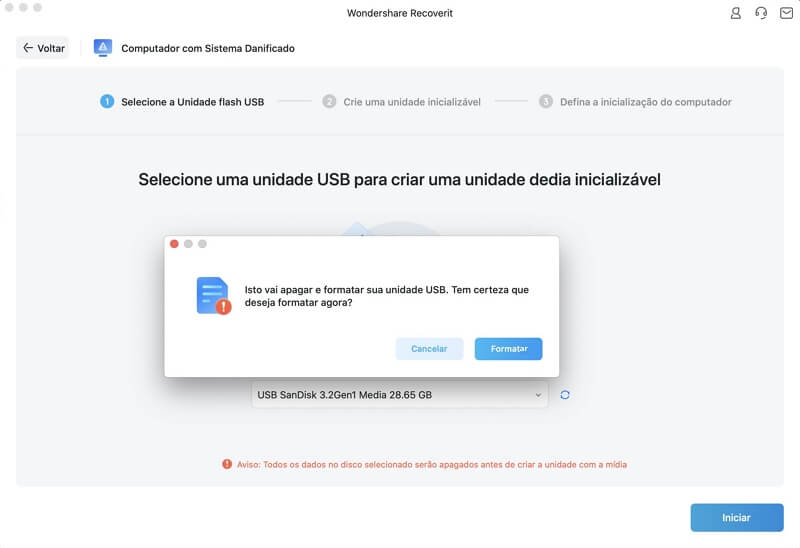
Clique em “Formatar” e será apresentado o respectivo processo.
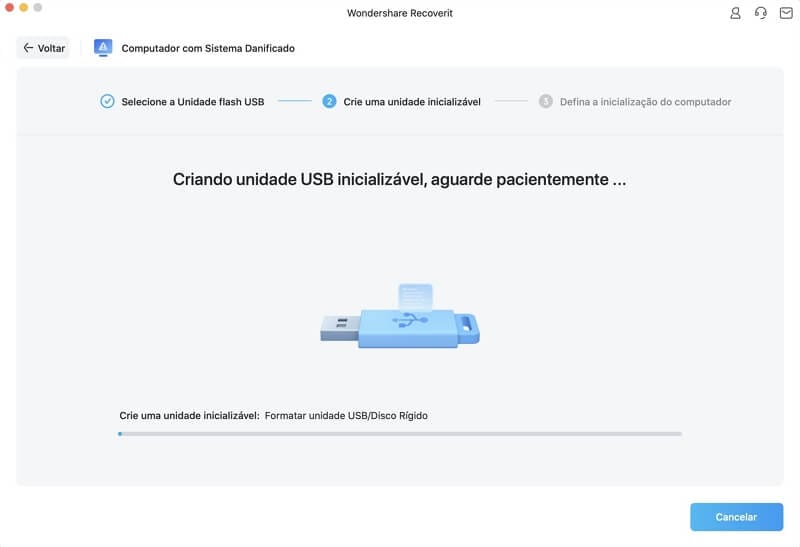
5 Criar a unidade inicializável
Após a formatação, o Recoverit inicia a criação da unidade inicializável. Durante esse processo, por favor não remova nem ejete a unidade USB.
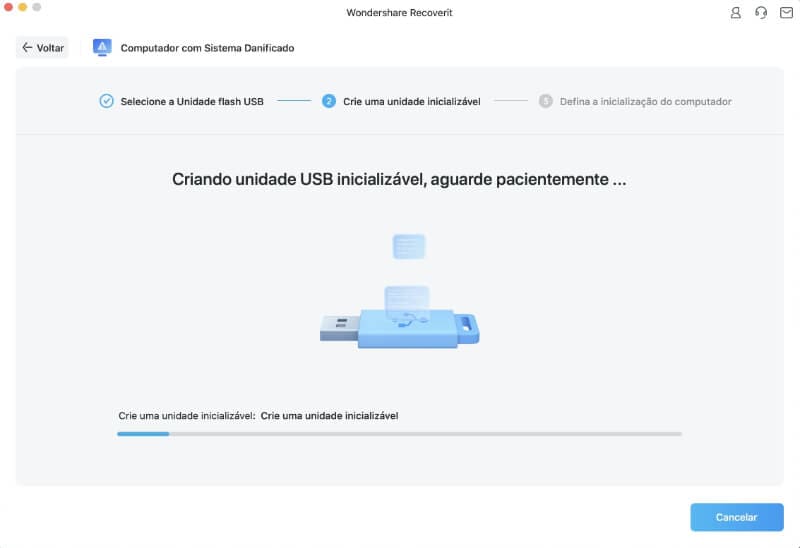
6 Finalizar a criação da unidade inicializável
Normalmente, alguns minutos depois, a unidade está criada. Prossiga seguindo os passos seguintes:
- Conecte a unidade inicializável no Mac com problemas e reinicie o sistema.
- Pressione e mantenha pressionada a tecla Option, durante o reinício.
- Selecione a Unidade Inicializável do Recoverit, quando for apresentada.
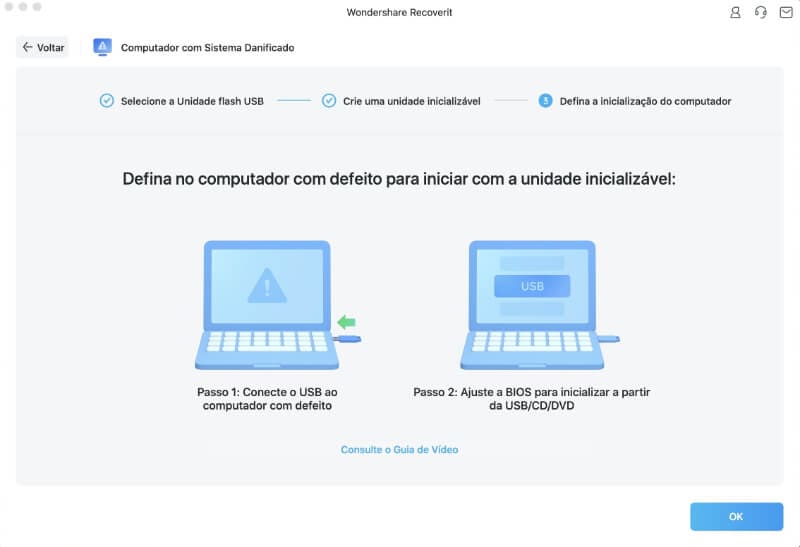
Passo 3 Recuperar dados após travamento do Mac
Neste ponto, você criou a unidade inicializável e iniciou o Mac com ela. Siga os 3 passos seguintes para recuperar os seus dados.
1 Selecionar o disco rígido
É necessário selecionar um disco para continuar. Geralmente, selecione o disco rígido do Mac, disponível no separador "Dispositivos".
Caso apenas deseje recuperar dados perdidos de uma pasta específica, marque a opção "Selecionar Pasta", e digite a localização respectiva. Depois clique no botão "Iniciar".
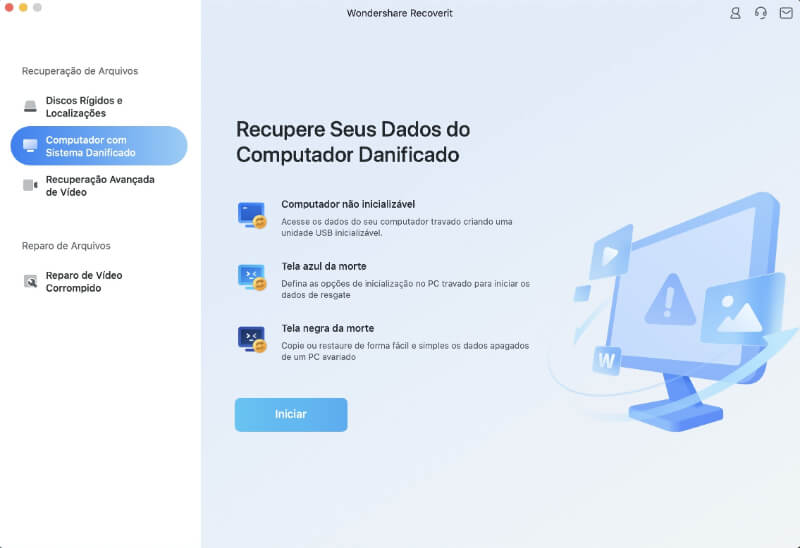
2 Verificar o disco
Uma verificação geral será iniciada imediatamente. Irá demorar apenas alguns minutos.
Para um Mac com o sistema de arquivos HFS+, também pode efetuar uma verificação profunda para obter resultados mais eficazes.

3 Visualizar e recuperar os dados
Após a verificação, é possível visualizar arquivos de diferentes tipos e formatos. Depois, selecione os que pretende manter e clique no botão "Recuperar". Por favor, não os salve na mesma localização, para evitar que os dados sejam sobrescritos.
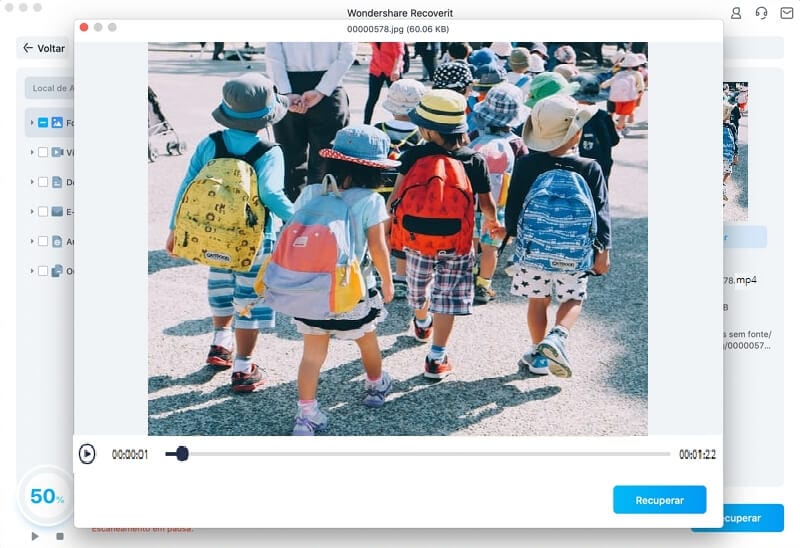
3.4. Dicas do Recoverit
Para ajudar os usuários a recuperar os seus dados de forma eficiente, o Recoverit vem com muitas dicas que são apresentadas em forma de pequenas janelas pop-up.
3.4.1. Dicas para Visualizar os Dados
O Recoverit fornece algumas dicas úteis quando não é possível visualizar algum arquivo. Existem 3 motivos/dicas principais.
Dica 1. Impossível visualizar porque o arquivo está danificado
Um arquivo incompleto é um arquivo danificado. Aguarde pela conclusão da verificação e tente novamente. No entanto, se o próprio arquivo estiver corrompido, é praticamente impossível que seja visualizado e recuperado. E se os dados foram sobrescritos, também é quase impossível recuperar.
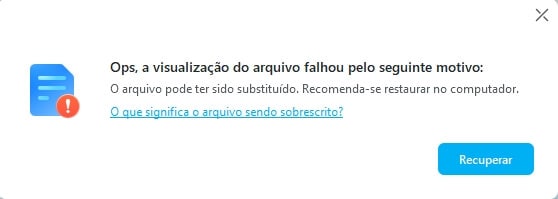
Dica 2. Tipo de arquivo não suportado
O Recoverit 8.0 não permite visualizar todos os tipos de arquivos para reduzir o espaço necessário em disco. Nesses casos raros, você pode recuperar diretamente.
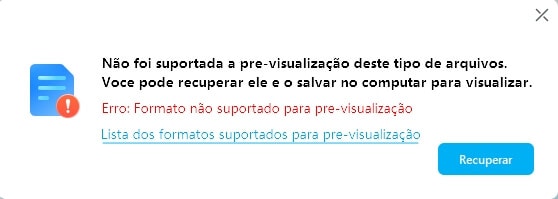
Dica 3. O arquivo excede o tamanho máximo para visualização
O Recoverit 8.0 permite a visualização de arquivos com menos de 30MB, de forma a garantir que o software vai funcionar normalmente, sem travamentos. Além disso, ao contrário de outros softwares no mercado, a visualização de arquivos muito grandes pode influenciar a velocidade de instalação e requerer um maior espaço em disco.

3.4.2. Dicas para Usar o Recoverit
O Recoverit também fornece algumas dicas sobre como tirar o máximo proveito do software, e evitar sobrescrita ou danos nos seus arquivos.
Dica 1. Cancelar a verificação
Assim que encontrar os dados pretendidos, pode terminar a verificação. Caso clique no botão por acidente, será apresentada a mensagem abaixo.
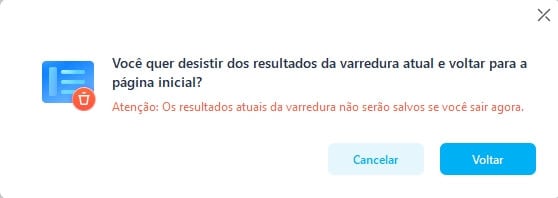
Dica 2. Encerrar o Recoverit durante a verificação
De igual forma, para evitar operações indevidas, o Recoverit apresenta uma mensagem de aviso.
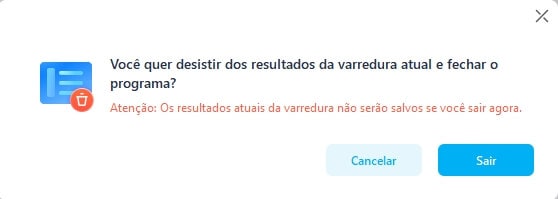
Dica 3. Selecionar o arquivo a recuperar
Para recuperar os dados perdidos, é necessário selecionar um ou mais arquivos para que o software inicie o processo.

Dica 4. Salve os dados numa localização diferente
Salvar os dados na mesma localização ou partição poderá causar a sobrescrita dos dados. Para evitar que os dados sejam perdidos para sempre, por favor, salve numa partição ou dispositivo diferente.