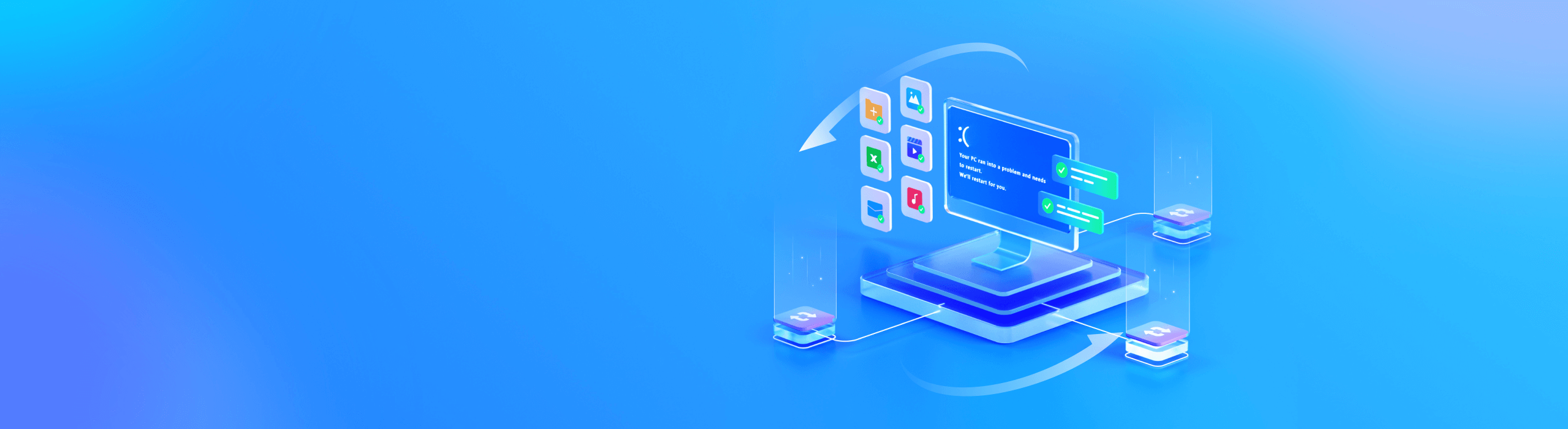
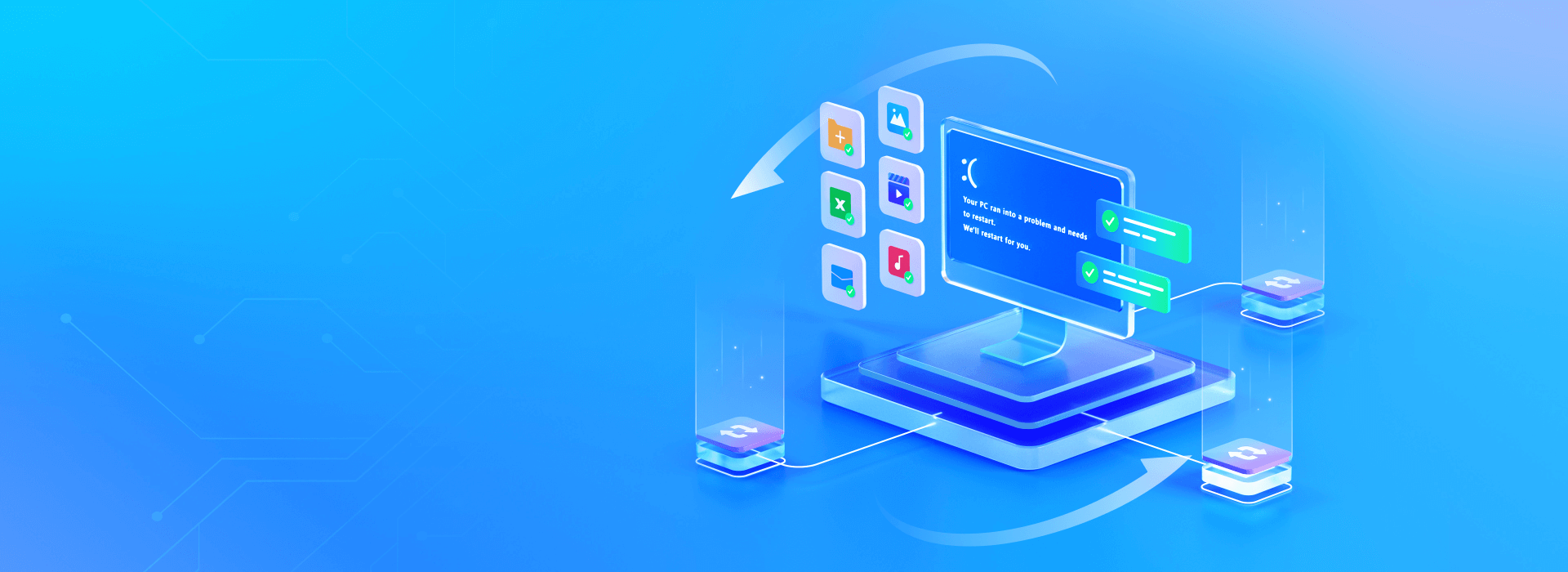
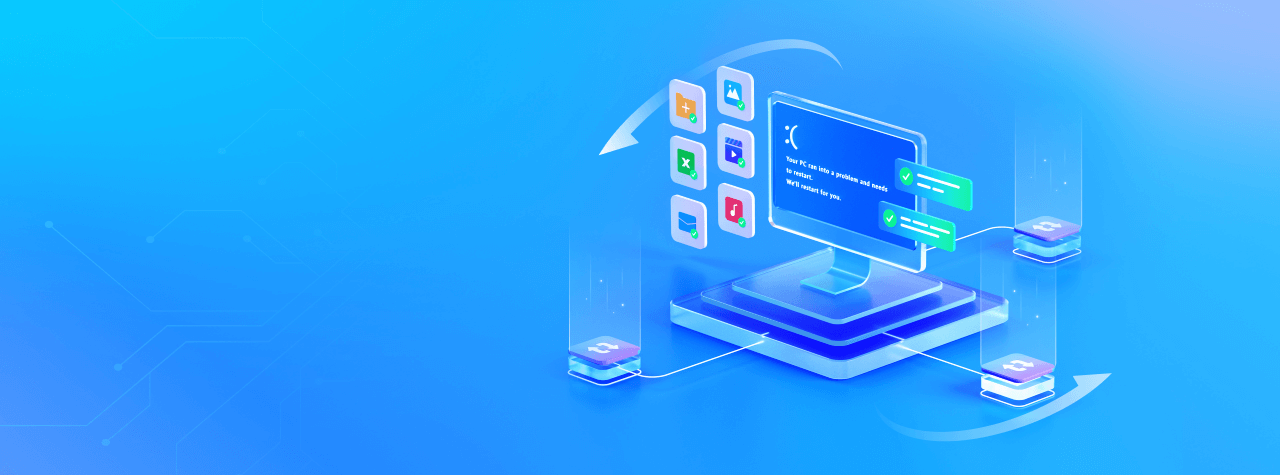
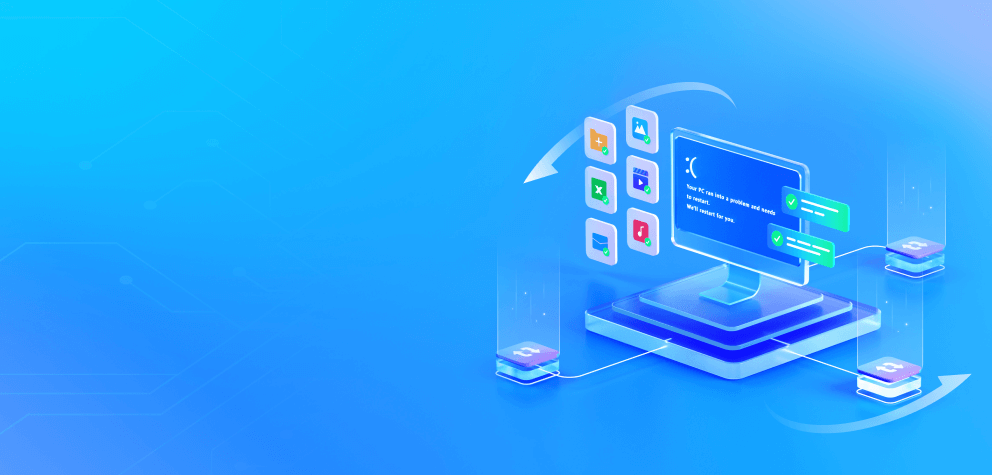
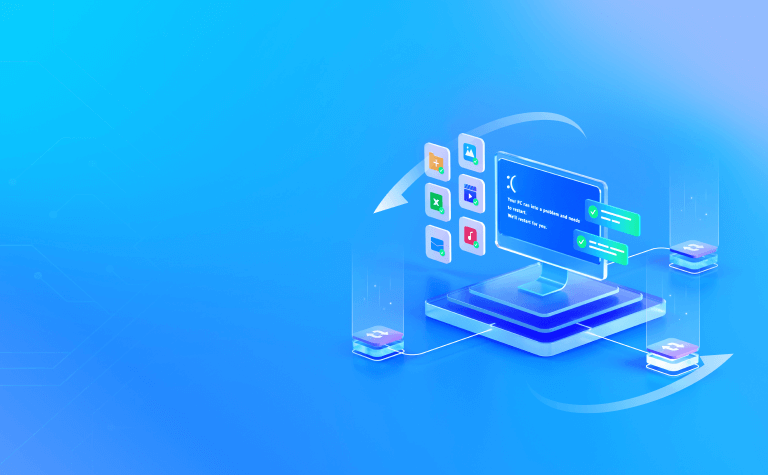
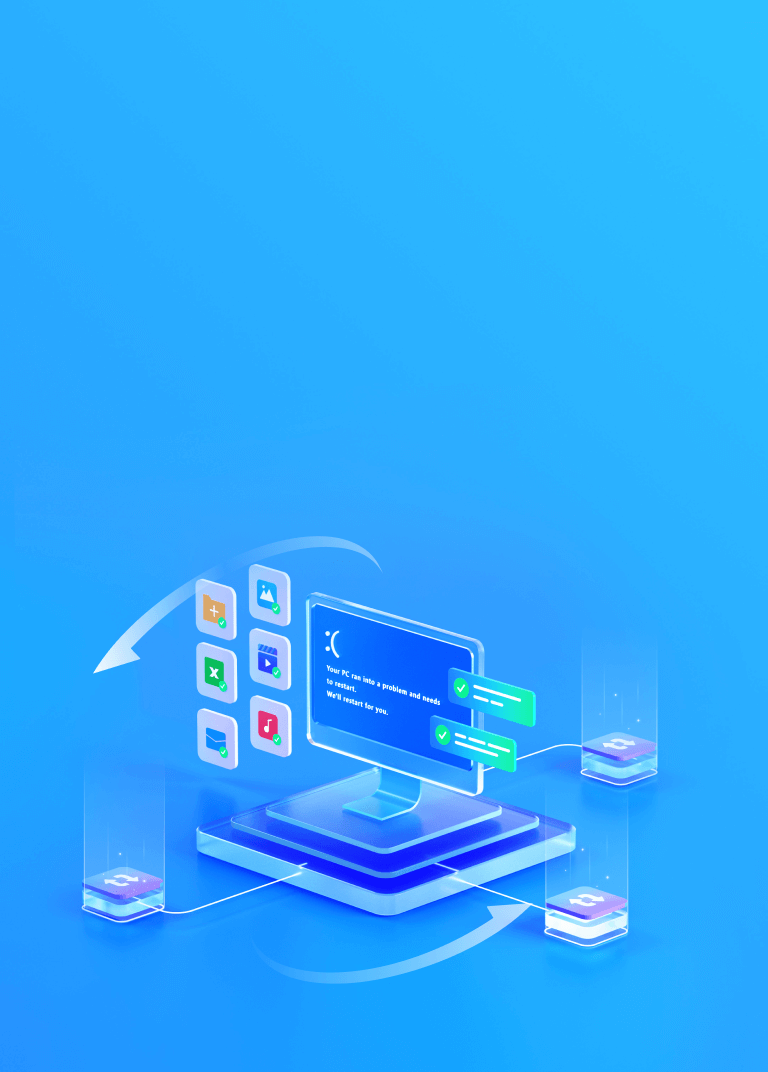
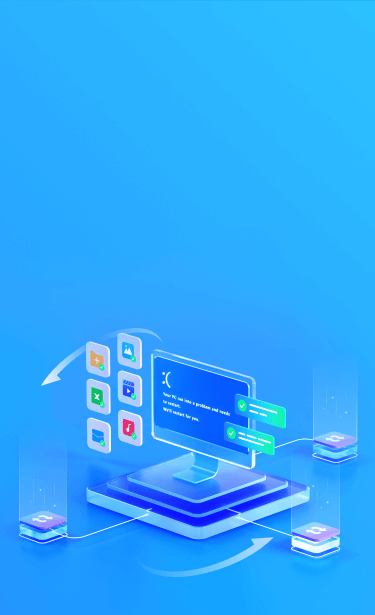
Windows
Recuperação
Restaure arquivos importantes de um computador Windows com problemas no sistema
Qual é o sistema operacional Windows?

Computadores pessoais, laptops, tablets e mais dispositivos são compatíveis com a família de sistemas operacionais Microsoft Windows. O Windows, sistema operacional de maior prevalência global, é uma criação e responsabilidade da Microsoft Corporation.
Através de sua interface gráfica do usuário (GUI), o Windows disponibiliza ferramentas de sistema e a capacidade de executar uma ampla variedade de aplicativos de software. O Windows XP, Windows 7, Windows 8 e Windows 10 estão entre as versões mais populares do sistema Windows. O Windows 11, de 2021, é a edição mais atual do sistema.
Cheque o histórico de versões do Microsoft Windows

Fatores que podem provocar falhas no sistema Windows
Múltiplos fatores podem causar travamentos no Windows. Perceber os indícios de travamentos no Windows é um passo chave para determinar
causas potenciais e assegurar a restauração eficaz de arquivos fundamentais do sistema em questão.
Problemas de driver
Quando drivers distintos colidem, isso pode resultar em falhas no sistema. Frequentemente, isso decorre da instalação de drivers que são incompatíveis ou não estão atualizados.
Arquivos corrompidos
O dano ou a falta de arquivos essenciais do sistema pode provocar falhas. A origem pode estar em infecções virais, avarias no disco rígido ou supressões inadvertidas.
Falhas de hardware
Um sistema pode travar devido a defeitos em componentes de hardware, seja na RAM, CPU ou nos discos rígidos. A deterioração natural do hardware, problemas de superaquecimento ou operação inadequada podem levar a esses problemas.
Problemas de software
O sistema pode enfrentar falhas devido a choques entre múltiplos programas de software. Comumente, um programa específico pode não operar corretamente ou gerar erros de sistema enquanto está em uso.
Funcionalidades insuficientes do sistema
O esgotamento dos recursos do sistema, como memória ou uso da CPU, pode levar a falhas do sistema. Frequentemente, isso acontece ao rodar aplicações pesadas ou ao operar diversos programas de uma vez.
Ataques de vírus ou malware
Infecções por vírus ou malware têm o potencial de prejudicar arquivos do sistema, modificar as configurações e sobrecarregar os recursos, conduzindo a falhas. É essencial tomar medidas corretas para prevenir a perda de informações e retomar a operação normal.
Problemas de atualização do sistema
Em algumas situações, atualizar o sistema Windows pode resultar em novos problemas, causando falhas. Tal situação pode advir de deficiências no próprio pacote de atualização ou de contratempos que ocorrem enquanto a atualização está em andamento.
Erros do sistema operacional
Em ocorrências menos frequentes, falhas no próprio Windows podem ser as culpadas pelos travamentos. Em tais situações, a solução comum para os usuários é aguardar um patch de correção da Microsoft.
Top 8 sintomas e soluções de travamento do sistema Windows
Abordaremos os 8 sintomas predominantes de falhas no sistema Windows, como as reinicializações sem aviso e a tela
azul, e apresentaremos medidas efetivas para preservar seus dados e intensificar a robustez do sistema.

Nota:
Tente reiniciar a máquina: em certos casos, apenas esse gesto pode ser o suficiente para corrigir a falha. Pressione e segure o botão de ligar para forçar o desligamento, aguarde alguns segundos e ligue o computador novamente.
2. Inicie a Recuperação do Sistema: Se as ações anteriores não foram efetivas, tente voltar o sistema a um ponto anterior à manifestação do BSOD.
3. Reinstalação do Windows: Se nenhuma outra solução funcionou, pense em reinstalar o Windows. Este passo deve ser sua última opção, já que eliminará todos os seus documentos e preferências. Antes de avançar com este passo, certifique-se de fazer uma cópia de segurança dos seus dados cruciais.
4. Peça orientação especializada: se o problema persistir, pode ser útil buscar o auxílio de um técnico capacitado ou se comunicar com o fabricante do dispositivo.
Graças à nossa ferramenta patenteada, a perda de dados no sistema Windows é coisa do passado
e-mails e outros, tudo sob o princípio "sem recuperação, sem custo". Para uma recuperação mais acertada, pode-se visualizar os arquivos que foram encontrados.
Reaver todos os arquivos vitais em um sistema Windows comprometido

Vídeo
MP4, MOV, AVI, FLV, M4V, WMV, MXF, AVI, MKV, MPEG, MPEG4, MPG, MTS, AVCHD, BRAW, R3D, etc

Foto
JPEG, JPG, PNG, PSD, RAW, RGB,3FR, ABM, AFX, ANI, ARW, BIZ, BLD, BLEND, BMP, CAD, etc.

Áudio
MP3, AAC, FLAC, OGG, WAV, WMA, AA3, AAC, AC3, ACC, AFC, AIF, AIFC, AIFF, AM, AMR, APE, etc.

Documento
DOC, DOCX, RTF, DOT, DOTX, DOTM, ODT, WordML, XLS, XLSX, XLTX, PPT, PPTX, PPSX, PDF, PDF/A, etc.

Arquivo
7Z, ACE, ALZ, ARC, ARJ, BZ, BZIP, CAB, DBS, DEB, GZ, JAR, KRYPTER, LZA, LZH, MSI, PF, PKG, PUP, RAR, etc.

BKL, BKS, BMS, DBX, DCI, EDB, EML, EMLX, MAIL, MBX, MSG, NSF, OEB, PAB, PST, WAB, etc.

Confie no Recoverit quando se trata de resgatar sistemas inoperantes, pois ele pode recuperar qualquer tipo de arquivo do seu computador com falhas. Verifique as especificações técnicas completas >>
Em três passos, como o Recoverit consegue recuperar o Windows que está com falhas?
de um PC em bom estado e um USB sem dados. O Recoverit, especializado em recuperação de dados, proporcionará
a criação ágil de um USB bootável para o computador travado e trará de volta todos os arquivos em três passos descomplicados.
Passo 1. Crie uma unidade flash USB inicializável
No PC que está operando corretamente, faça a instalação da ferramenta de recuperação Windows Recoverit. Ao abrir o Recoverit, direcione-se à opção de recuperação de sistemas travados e clique em "Iniciar". Observe e siga os passos exibidos para formar uma unidade USB bootável.
Passo 2. Inicialize seu computador travado usando o USB inicializável
Insira o pendrive inicializável no seu PC travado. Após reiniciar sua máquina, acione a tecla de acesso ao BIOS na tela inicial e defina-o para iniciar através do pendrive USB. Veja as instruções completas sobre como ajustar seu computador para dar boot a partir de um pendrive.
Passo 3. Recuperar arquivos críticos do computador travado
Ao dar boot no computador que apresenta erros, você tem a opção de usar "Cópia do Disco Rígido" ou "Recuperação de Dados" para ligar a um novo disco e mover os arquivos alvo da máquina comprometida. Depois de recuperados, você pode visualizar os arquivos, incluindo vídeos, imagens, documentos e gravações sonoras.
Descubra as questões mais comuns que nossos usuários têm sobre a recuperação do sistema Windows
-
Os erros da tela azul da morte são os mesmos? Quais são os principais tipos deles?Baseado na versão do Windows empregada, os códigos de erros associados à Tela Azul da Morte podem ter variações e podem ser divididos em vários grupos, como:
1. Tela azul Bccode 50
2. ID de localidade 16393 Tela azul
3. Parar 0x000000F4 Erro
4. Tela azul 0x000000D1 Erro
5. 1033 Erro Tela azul
6. 0x0000007B Erro Tela azul
7. Erro 0x0000000A Tela azul
8. Código de tela azul 124
9. Parar 0x0000003B Tela Azul
10. Bccode 9F Tela Azul
11. 0x0000001E Tela Azul
12. Bad Pool Caller 0x00000C2 Tela Azul. -
Quais os pré-requisitos para configurar um pendrive bootável?Escolha um pendrive com capacidade superior a 4 GB e encerre qualquer programa de segurança ativo. Antes de estabelecer uma unidade de mídia inicializável com o Recoverit, todos os dados presentes no disco selecionado serão removidos.
-
Além de restaurar arquivos de PCs com sistemas inoperantes, quais outras funcionalidades de recuperação o Recoverit oferece?O Recoverit não se limita à recuperação de sistemas comprometidos; é uma solução total em termos de restauração de dados. O Recoverit, além de reaver dados de computadores comprometidos, possui a capacidade de recuperar uma vastidão de mais de 1.000 formatos de arquivos que foram removidos, de uma extensa lista de mais de 2.000 dispositivos de armazenamento, que inclui desde discos rígidos convencionais até servidores NAS e ambientes Linux.
Vamos conferir as dicas e truques oferecemos
























