Como usar o Wondershare Recoverit
-
Iniciando
-
Breve Introdução
-
Baixar/Atualizar/Desinstalar
-
Registrar e Recuperar Dados
-
-
Recuperação de dados
-
Recuperar do computador
-
Recuperar arquivos da lixeira vazia
-
Recuperar do cartão SD
-
Recuperar de dispositivos externos
-
Recuperar da imagem do disco
-
-
Recuperação de computador travado
-
NAS e Linux
-
Recuperação de dados do NAS
-
Recuperação de dados do Linux
-
-
Recuperação aprimorada
-
Reparo de vídeo corrompido
Breve introdução
Para a maioria de nós, a perda de dados é uma ocorrência comum. O Recoverit Expert Data Recovery para PC pode recuperar mais de 1.000 tipos e formatos de arquivos de várias fontes de armazenamento, incluindo discos rígidos de computadores com Windows, desktops, lixeiras vazias, dispositivos de armazenamento externo, dispositivos NAS e Linux e até mesmo computadores destruídos e unidades criptografadas BitLocker.
Além disso, a opção de Recuperação aprimorada é dedicada à recuperação de vídeos perdidos, incluindo vídeos 4K/8K profundamente ocultos e em grande escala. A tecnologia patenteada para recuperação de vídeo pode digitalizar, coletar e combinar automaticamente fragmentos de vídeo para garantir que seus arquivos de vídeo sejam completamente restaurados e possam ser reproduzidos.
O Wondershare Recoverit também possui uma ferramenta de reparo de vídeo que pode corrigir vídeos corrompidos em várias situações.
Recursos Gerais
O Recoverit Data Recovery é bem reconhecido entre mais de 5.000.000 de usuários em todo o mundo. Vamos dar uma olhada no software e saber porque ele é reconhecido como “Líder em Recuperação de Dados” pelos usuários do G2.
- Recupera mais de 1.000 tipos e formatos de dados e arquivos, incluindo documentos, fotos, arquivos de áudio, vídeos, e-mails e muito mais.

- Recupera dados de mais de 2.000 dispositivos de armazenamento, como SSDs, HDDs, discos rígidos externos, unidades flash USB, cartões SD e CF, dispositivos baseados em Linux, servidores NAS, além de câmeras digitais, drones, câmeras de ação, filmadoras, gravadores de áudio e reprodutores de música.
- Suporta mais de 500 situações de perda de dados, como exclusão acidental, formatação, ataque de vírus, travamento do sistema, danos ao disco, operação inadequada, etc.

- Suporte para recuperar um único arquivo, vários arquivos e pastas.
- Suporte para verificar um disco inteiro ou um caminho de arquivo específico.
- Suporte para recuperar dados da imagem do disco.
- Recupera dados de dispositivos NAS por meio de uma conexão remota. Não há necessidade de retirar os discos rígidos.
- Digitalização profunda, inteligente e rápida para todos os dados perdidos.
- Pré-visualizações e miniaturas estão disponíveis antes da recuperação.

- Se a foto digitalizada e os arquivos de documento estiverem corrompidos, o Recoverit irá repará-los automaticamente durante o processo de pré-visualização.
- Excelentes opções de pesquisa e filtragem para identificar dados perdidos.
- Projete a barra de progresso para saber o tempo restante da verificação, o número de arquivos encontrados e os setores do disco rígido que foram verificados.
- Repare todos os tipos de vídeos corrompidos, quebrados ou danificados inacessíveis, incluindo os formatos MOV, MP4, M2TS, MKV, MTS, 3GP, AVI, FLV, MXF, KLV, INSV, M4V, WMV, MPEG, ASF.

- Interface intuitiva e processo de recuperação simples
- Suporta tela de computador com diferentes resoluções (100%, 125%, 150%).
- Trabalhe no Windows 11/10/8.1/8/7/Vista, Windows Server 2022/2019/2016/2012/2008/2003 e Mac macOS X 10.10 – macOS 14 Sonoma.
- Compatível com quase todos os sistemas de arquivos como NTFS, FAT32, FAT16, exFAT, ReFS, APFS, APFS criptografado, HFS+, HFS criptografado, HFSX, RAW, RAID, EXT2, EXT3, EXT4, BTRFS, JFS, etc.
Como baixar/instalar/atualizar Wondershare Recoverit para Windows
O download e a instalação do Recoverit para Windows é simples e fácil. Confira os passos simples aqui.
1Requisitos do sistema
Se você deseja instalar e executar o Wondershare Recoverit para Windows, as especificações mínimas necessárias são as seguintes:
- Sistemas operacionais: Windows 1110/8.1/8/7/Vista, Windows Server 2022/2019/2016/2012/2008/2003
- RAM: mínimo de 2 GB (recomendado 4 GB)
- CPU: 1Ghz ou superior (32 bits ou 64 bits)
- Espaço no disco rígido: 56 MB de espaço mínimo para instalação
Para ver mais detalhes, visite: https://recoverit.wondershare.com.br/tech-spec/recoverit.html
2Baixe Wondershare Recoverit para Windows
Recoverit vem em versões para Windows e Mac. De acordo com suas necessidades, escolha a versão correta e clique no botão abaixo para baixar o software.
3Instale o Wondershare Recoverit para Windows
- Passo 1. Clique duas vezes no arquivo “recoverit_setup_full4143.exe” na pasta baixada.
- Passo 2. Clique em “Instalar”. Uma mensagem de confirmação aparecerá para verificar se você deseja proceder com a instalação. Você tem a opção de clicar em "Personalizar instalação" para definir o idioma e a pasta de instalação que preferir.
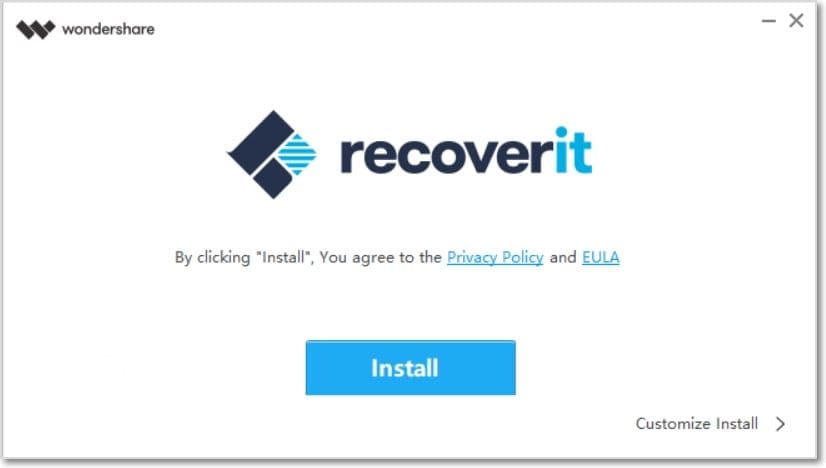
- Passo 3. Clique em “Iniciar agora”. Aguarde alguns minutos e uma caixa de diálogo será exibida. Inicie o processo de recuperação usando o Recoverit no seu computador Windows rapidamente.
Nota: Clique duas vezes no ícone "Wondershare Recoverit" na área de trabalho para abrir o Recoverit Data Recovery.
4Atualize o Wondershare Recoverit para Windows
Para todos os usuários que compram o Recoverit Essencial, Padrão ou Premium, é fornecida a atualização gratuita durante o período de validade do plano. Com uma conexão ativa com a Internet, o Recoverit pode ser atualizado automaticamente. Caso contrário, você também pode seguir os passos abaixo.
- Passo 1. Abra o Wondershare Recoverit para Windows.
- Passo 2. Clique no botão Menu no canto superior direito. Depois, selecione “Verificar atualizações” no menu suspenso.

- Passo 3. Confirme a atualização para a versão mais recente.

1. Registre o Wondershare Recoverit para Windows
O Recoverit Data Recovery para Windows permite digitalizar e pré-visualizar dados armazenados em seu computador ou dispositivos de armazenamento gratuitamente. Mas se você deseja recuperar e salvar os arquivos perdidos ou excluídos, registre-se e atualize o Recoverit primeiro.
Suponha que você já seja um usuário de produtos Wondershare como Filmora e PDFelement. Nesse caso, você pode entrar diretamente no Recoverit com o seu ID da Wondershare.

Se você for um novo usuário, siga os passos abaixo para registrar um ID da Wondershare.
Passo 1. Clique em Login > Criar uma conta para ir para a página de registro.

Passo 2. Insira seu e-mail, senha e nome. Em seguida, clique em “Criar conta” para concluir o registro.
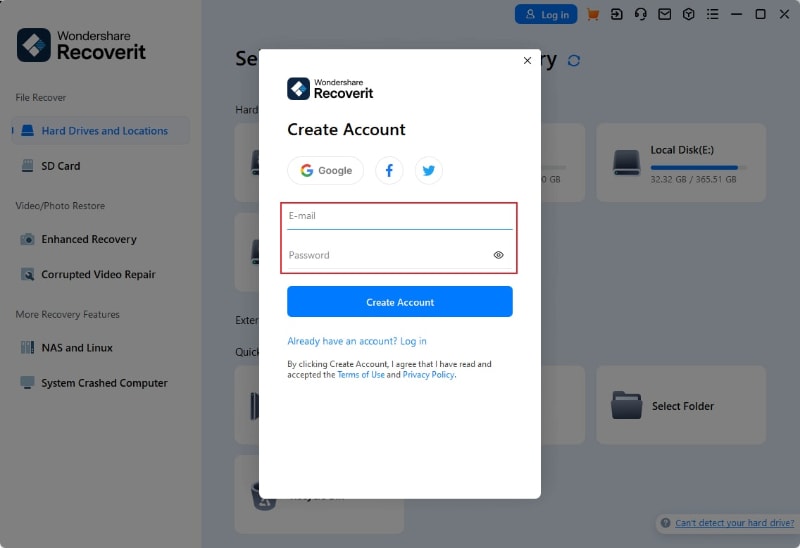
2. Adquira o Wondershare Recoverit para Windows
O Recoverit Data Recovery tem uma loja online oficial: https://recoverit.wondershare.com.br/buy/store.html. Você pode acessar esta página do software de várias formas.
Forma 1. Assim que você registrar seu ID da Wondershare, a seguinte janela será exibida. Você pode clicar no botão "Comprar" para visitar a página da loja.
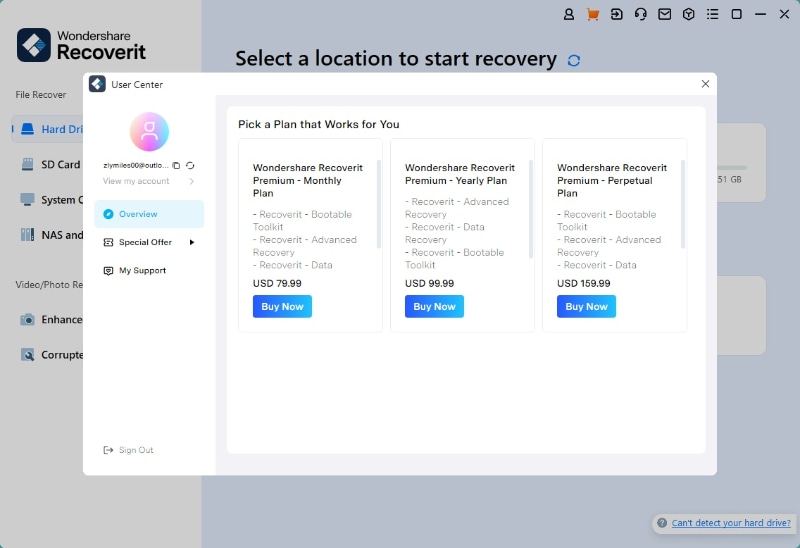
Forma 2. Se você ainda não fez login na sua conta do Recoverit, pode clicar no ícone do carrinho no canto superior direito para ver o preço e o plano.

Forma 3. Quando tiver digitalizado e encontrado os arquivos desejados, clique no botão “Recuperar” para salvar os arquivos em um local seguro. No entanto, se você não comprou uma licença, a seguinte janela será exibida. Você pode selecionar o plano de acordo com sua necessidade e clicar no botão "Comprar" para conferir os detalhes.

Recuperar arquivos do computador Windows
Apesar de o Recoverit ter atualizado sua interface, o procedimento de recuperação permanece inalterado. Para recuperar dados em um computador, siga estes 3 passos:
- Selecione um local
- Escaneie o local
- Visualizar e recuperar
Passo 1: selecione um local
Para recuperar dados em um computador, é necessário escolher um local onde você perdeu os dados.
Depois de abrir este programa, a interface padrão irá exibir "Discos rígidos e locais" à esquerda. Aqui, selecione um disco rígido na guia "Unidades de disco rígido" ou Área de trabalho na guia "Acesso rápido".
Clique em "Iniciar" para iniciar a digitalização no local selecionado.

Para iniciar a busca por arquivos perdidos de forma eficiente, localize primeiro a unidade ou pasta onde os arquivos estavam armazenados. Escolha a opção de verificar arquivos excluídos com o Recoverit clicando com o botão direito na unidade ou pasta desejada. Ao fazer isso, o Recoverit será ativado automaticamente e iniciará a análise do local indicado na seção Discos rígidos e locais.

Passo 2: Escaneie o local
O Recoverit iniciará uma verificação completa automaticamente. Nas versões anteriores, levaria alguns minutos para concluir a digitalização. Às vezes, até mesmo algumas horas eram necessárias se muitos arquivos grandes estivessem presentes. No entanto, o Recoverit acelerou bastante o processo de digitalização e certamente economizará seu tempo de recuperação.
Enquanto isso, você pode ver os resultados da verificação em tempo real na interface, na qual você pode verificar o resultado a qualquer momento.

Durante o processo de digitalização, você também pode localizar arquivos ou interromper a digitalização para sua conveniência.
Se você estiver procurando por vídeos perdidos ou excluídos, clique na opção "Recuperação avançada de vídeo" localizada no canto inferior esquerdo da interface. Basta clicar para executar uma digitalização profunda e procurar vídeos grandes. Você pode saber mais sobre o recurso de Recuperação Avançada de Vídeo posteriormente neste tutorial.
1Filtrar arquivos durante a digitalização
Durante a digitalização, você pode alternar entre diferentes formas de filtrar, selecionar e localizar os arquivos que você deseja recuperar. As formas são respectivamente "Tipo de arquivo", "Tempo", "Tamanho do arquivo" e "Todos os arquivos". Após definir o filtro, o programa irá carregar os resultados da busca de acordo com o que você deseja.

Além disso, você também pode pesquisar diretamente as palavras-chave na caixa à direita. Em seguida, o Recoverit reconhecerá todos os arquivos referidos às palavras-chave.

- Tipo de arquivo: Filtre os resultados para tipos de arquivo específicos, como fotos, vários tipos de arquivo ou visualize todos os tipos de arquivo.
- Tempo: Permitirá que você filtre arquivos por datas específicas em que foram modificados ou criados. Alterne entre o recurso para mostrar arquivos do sistema ou ocultar arquivos do sistema
- Tamanho do arquivo: Para visualizar todos os arquivos, independentemente de tamanho ou arquivos de um tamanho específico (como 100-500 MB).
- Todos os arquivos: Clicando aqui, você pode visualizar todos os arquivos ou apenas os arquivos excluídos.
2 Pause ou pare a digitalização
Enquanto o Recoverit realiza a verificação do local selecionado em busca de dados perdidos, você pode interromper ou suspender a operação a qualquer instante. Você pode interromper a verificação por um período clicando no botão de pausa , e a barra de progresso mostrará um aviso indicando "Verificação pausada". O processo pode ser reiniciado depois de selecionar o botão de play
, e a barra de progresso mostrará um aviso indicando "Verificação pausada". O processo pode ser reiniciado depois de selecionar o botão de play .
.
Caso localize o item desejado, é possível encerrar o processo a qualquer momento clicando no botão de Parar .
.
3 Salve o resultado da verificação
Se o tempo estiver curto para recuperar todos os arquivos encontrados na verificação, você pode salvar os resultados clicando no botão para usá-los posteriormente. Para retomar o trabalho, basta iniciar o Recoverit e acessar o progresso previamente armazenado. Depois disso, você terá a facilidade de selecionar o arquivo que deseja e recuperar os dados que estavam perdidos.
para usá-los posteriormente. Para retomar o trabalho, basta iniciar o Recoverit e acessar o progresso previamente armazenado. Depois disso, você terá a facilidade de selecionar o arquivo que deseja e recuperar os dados que estavam perdidos.

4Conclua a digitalização
Quando a digitalização for concluída, você receberá uma notificação com o número total de arquivos encontrados pelo Recoverit, incluindo fotos, documentos, vídeos, etc. Clique em OK para fechar a janela e, em seguida, você poderá selecionar os arquivos para visualização e recuperação.

Passo 3 Visualizar e recuperar arquivos
O Recoverit permite que os usuários pré-visualizem os arquivos recuperáveis antes de prosseguir para a etapa de recuperação. Se você for um usuário premium, poderá visualizar arquivos sem limites. Se você utilizar a versão gratuita, você pode fazer uma pré-visualização de 10 segundos.
Você pode selecionar os arquivos de destino e clicar no botão "Recuperar" para recuperar seus arquivos.
1 Visualize os arquivos após a digitalização
Como usuário do Recoverit, você pode visualizar os dados clicando no arquivo.
Ao clicar no botão “Visualizar” ou dar um duplo clique em um arquivo, uma janela de visualização será aberta.
Clicar no arquivo revela uma visão geral com dados como o nome, tamanho, caminho e a data de modificação do arquivo.
O Recoverit fornece uma ampla visualização de fotos em sua interface. A interface também exibe outras fotos semelhantes para nossa referência na parte inferior. Assim, também nos dá a opção de visualizar a foto em tela cheia, ampliar, reduzir ou girar.

O Recoverit oferece suporte para pré-visualizar quase todos os tipos comuns de arquivos, como imagens, vídeos, áudios, e-mails do Outlook, documentos e muito mais.
- Visualizar uma foto
- Visualizar um vídeo
- Visualizar um arquivo de áudio
- Visualizar um arquivo do PowerPoint
- Visualizar um arquivo do Word
- Visualizar um arquivo do Excel
- Visualizar um arquivo do PDF







Se a visualização dos arquivos não for possível, disponibilizamos orientações integradas para auxiliar você. Siga-os e resolva os problemas. Consulte a página: Visualizar arquivos com o Recoverit para obter os detalhes precisos
2 Recupere arquivos do computador Windows
Após revisar e certificar-se de que os arquivos atendem às suas necessidades, você pode agora proceder com a recuperação utilizando o Recoverit.
Para recuperar seus dados, simplesmente pressione o botão ‘Recuperar’ e defina um diretório para armazenar os arquivos recuperados.
Não armazene os arquivos recuperados no mesmo disco rígido onde os dados foram apagados ou desapareceram.

Nota: Este processo é destinado a recuperar dados do disco rígido interno de um computador que utiliza Windows. Para recuperar dados da Lixeira, de dispositivos externos ou de um computador que não está respondendo, leia mais detalhes.
Tutorial em vídeo sobre recuperação de dados de computador Windows
Restaurar arquivos da lixeira vazia
Cada vez que os arquivos são excluídos do seu computador, pressionando o botão "Delete", eles vão para a Lixeira. Os arquivos perdidos podem ser de diferentes fontes do seu computador, incluindo o disco rígido interno, partições, setores e até mesmo dispositivos externos.
Realizar uma verificação completa do computador não é necessário para recuperar dados que foram deletados ou removidos permanentemente da Lixeira. Isso resultará em um tempo de digitalização muito longo.
Para otimizar o tempo de recuperação da Lixeira, você pode escolher entre dois tipos de verificação: a verificação geral e a verificação profunda. Se a verificação geral não retornar resultados, você pode mudar para o modo de verificação profunda. Com a verificação profunda, será feito um exame extensivo para localizar e recuperar os dados que você perdeu.
Passo 1 Selecione a Lixeira
Caso você deseje recuperar arquivos da Lixeira, restaurar itens que foram apagados e esvaziados, ou resgatar dados que foram excluídos de forma definitiva, deve-se definir a Lixeira em 'Acesso rápido' como o local de recuperação.

Passo 2 Digitalize a lixeira
Como mencionado anteriormente, existem 2 modos de digitalização para verificar e recuperar arquivos da Lixeira.
Durante a verificação, você pode filtrar os arquivos das categorias de tipo de arquivo na barra esquerda. Da mesma forma, você pode optar por pausar ou interromper o processo de verificação a qualquer momento.
1 Verificação geral
Uma varredura completa será acionada de forma automática para examinar e encontrar arquivos na Lixeira. Em condições normais, a verificação é adequada para lidar com a recuperação dos dados que você perdeu.

2 Digitalização profunda
Caso a verificação geral não seja suficiente para encontrar os dados desejados, você pode optar pelo modo de verificação profunda para acessar mais arquivos perdidos na Lixeira.

Enquanto realiza a verificação, você pode usar a barra lateral esquerda para aplicar filtros baseados nas categorias de tipos de arquivos. Assim, é possível pausar ou parar o processo de digitalização sempre que desejar.
Para obter resultados ótimos, mantenha o aplicativo aberto e deixe-o concluir a verificação dos arquivos. Quando a verificação terminar, você poderá acessar e visualizar os arquivos.
Passo 3 Visualize e recupere seus dados
1 Selecione um arquivo ou arquivos
Utilize 'Visualização de lista', 'Visualização de detalhes' ou 'Visualização de ícones' para filtrar os arquivos desejados. Uma vez que o filtro esteja definido, o programa mostrará os resultados que atendem aos critérios de busca. Em seguida, você pode selecionar os arquivos que deseja recuperar.
![]()
2 Visualizar dados
Para garantir que os arquivos que você deseja recuperar são os corretos, aproveite o recurso de visualização antes de iniciar o processo de recuperação.
- Miniaturas
- Clique duas vezes no arquivo
- Clique no botão "Visualizar"
3 Recupere e salve arquivos
Por fim, escolha os arquivos que deseja recuperar e clique em ‘Recuperar’ para restaurar os dados da Lixeira.
Para prevenir a sobrescrição de dados, evite salvar os arquivos recuperados no mesmo local onde estavam antes.

Restaurar arquivos do cartão SD
Para a recuperação de dados em cartões SD, unidades USB ou câmeras digitais de marcas reconhecidas como Sony, Canon, Nikon e GoPro, o Recoverit 13.0 oferece uma solução eficiente. Em apenas três cliques, é possível recuperar seus arquivos importantes de forma fácil.
Passo 1 Conecte o cartão SD
Abra o Wondershare Recoverit e selecione a guia Cartão SD na barra lateral esquerda.

Depois, conecte o cartão SD ao computador e verifique se ele é reconhecido e detectado corretamente.
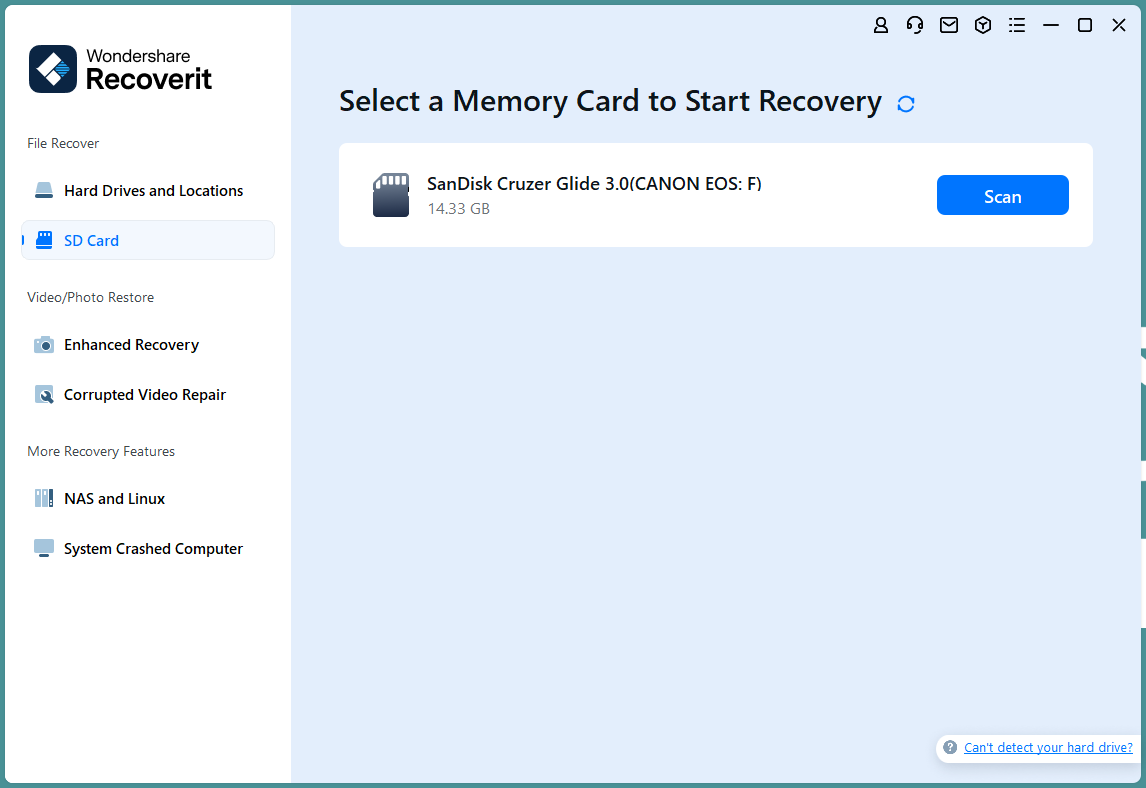
Passo 2 Digitalize o cartão SD
Clique em Digitalizar após selecionar o cartão SD de onde os dados foram perdidos para iniciar a verificação. O Recoverit realizará uma verificação profunda e abrangente do cartão SD. Se os arquivos que você perdeu forem identificados durante a verificação, é possível interromper ou pausar o procedimento imediatamente para restaurá-los.
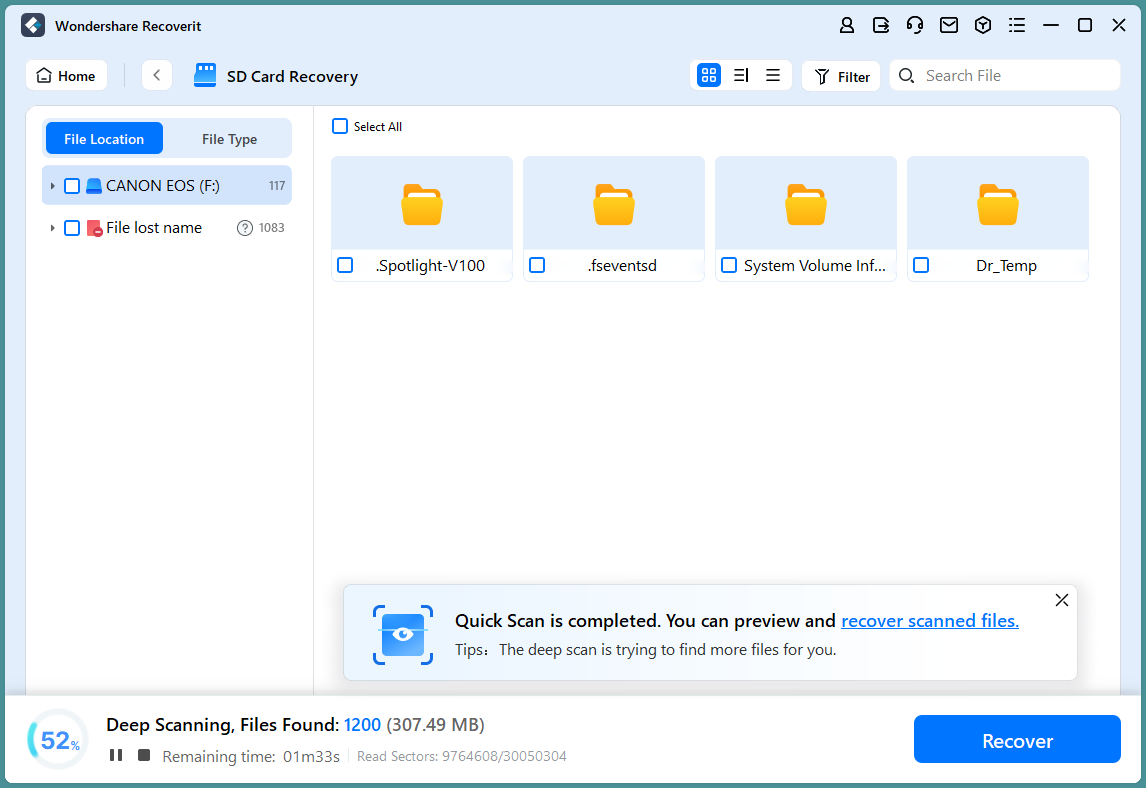
Passo 3 Visualizar e recuperar
Com a função de recuperação de cartões SD do Recoverit, é possível visualizar arquivos de vídeo, imagens, áudios e documentos. Se estiver contente com os resultados, escolha os arquivos que deseja e clique em Recuperar para salvá-los no seu dispositivo.
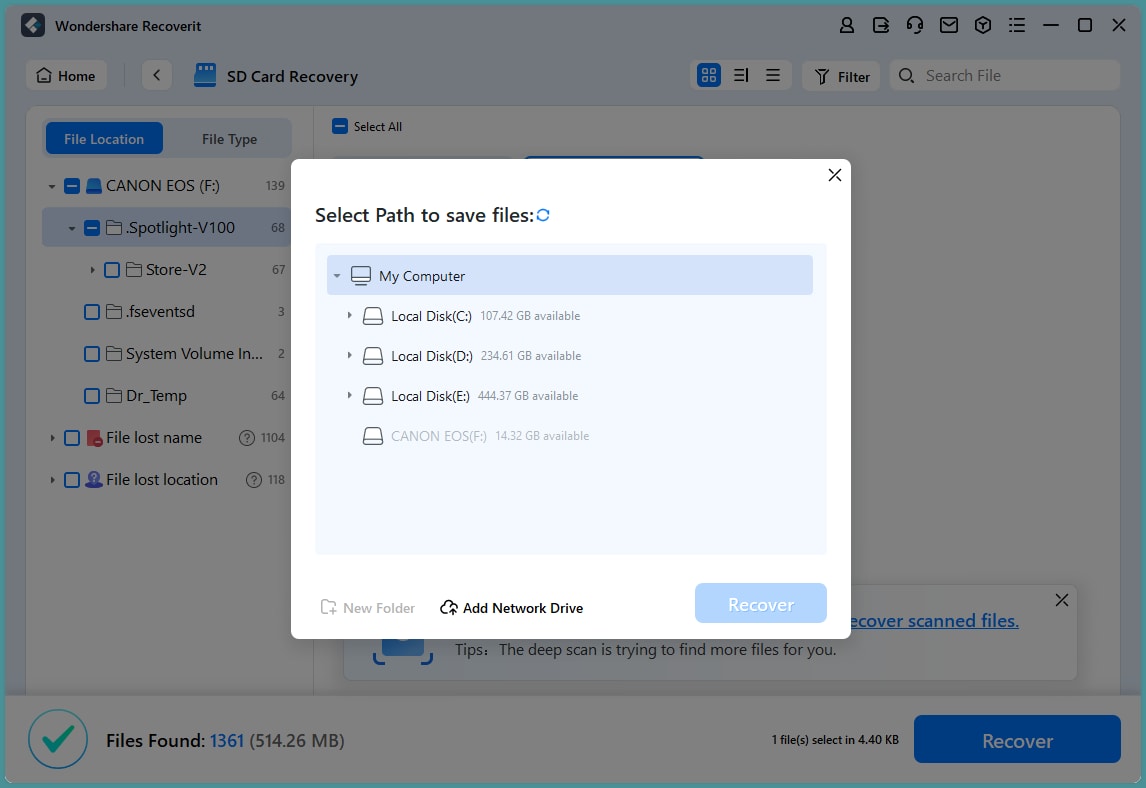
Recuperar dados de dispositivos externos
O Recoverit 13 também é capaz de recuperar dados perdidos de dispositivos externos em computadores Windows. Entre os dispositivos externos suportados estão discos rígidos externos, cartões de memória, cartões SD, câmeras digitais, drones, unidades USB, reprodutores de música e gravadores de som, entre outros.
Passo 1 Conecte o dispositivo externo
Conecte o dispositivo externo ao computador antes de iniciar o Recoverit para garantir que o programa funcione corretamente. Podem ser suas câmeras, celulares, unidades flash USB, cartões SD, etc. Verifique se o dispositivo está sendo corretamente detectado e reconhecido.
Passo 2 Selecione o dispositivo externo
Selecione o dispositivo de armazenamento removível como o local de destino para recuperar arquivos que foram perdidos ou excluídos. Em seguida, clique no botão "Iniciar" para avançar.
Mesmo que a partição do dispositivo tenha sido perdida, você ainda pode usar o Recoverit para recuperar os dados perdidos.

Passo 3: verifique o dispositivo externo
Uma verificação geral será iniciada na mídia de armazenamento externa. Espere alguns minutos para concluir a digitalização. Enquanto o processo está em andamento, você pode identificar os arquivos que procura e tem a possibilidade de pausar ou encerrar a operação.

Passo 4 Visualizar e recuperar arquivos
Quando a verificação terminar, você poderá acessar e visualizar todos os arquivos sem qualquer limitação. Utilizando a versão gratuita, você pode pré-visualizar vídeos por um máximo de 10 segundos ou conferir a primeira página de documentos nos resultados do escaneamento. Para recuperar os arquivos, clique em “Recuperar” e salve-os em outro local seguro.

Recuperar da imagem de disco (Windows)
O termo 'imagem de disco' refere-se a um arquivo que captura todos os dados e a estrutura de um dispositivo de armazenamento, como um SSD, um disco rígido, ou um volume de disco. Com o Recoverit, é possível importar ou criar imagens de disco a partir de diversos dispositivos de armazenamento. Ele facilita a recuperação de dados de discos que têm muitos setores com defeito ou que são bastante antigos.
Passo 1 Escolha a “Imagem de Disco”
Abra o Recoverit, vá até o menu à esquerda e clique em “Discos rígidos e locais”. Em seguida, selecione “Imagem de disco” na seção “Acesso rápido”.

Passo 2 Importar existente/criar um novo arquivo de imagem de disco para digitalizar
Caso 1: importe o arquivo existente
Ao utilizar o Recoverit, você precisará importar o arquivo de imagem de disco que já tem. Para continuar, selecione o botão azul rotulado como "Importar um arquivo de imagem de disco existente".

É o momento de optar pelo arquivo de imagem de disco existente e importá-lo para o Recoverit. Em seguida, clique no botão “Abrir”.

Depois de selecionar e importar o arquivo de imagem de disco para o Recoverit, o software irá conferir se o arquivo é válido.

Após confirmar a validade do arquivo, o Recoverit começará a importação de maneira automática. Após a importação, será possível conferir os detalhes do arquivo de imagem de disco.
Pressione “Digitalizar” e o Recoverit dará início ao processo de escaneamento do arquivo de imagem de disco importado. Uma vez feito isso, vá para a “Passo 3”.
Se você ainda não possui um arquivo de imagem de disco em seu computador e está interessado em criar um novo, leia o “Caso 2” a seguir.
Caso 2: Crie uma nova imagem de disco
Você não possui um arquivo de imagem de disco existente em seu computador? O Recoverit permitirá que você crie uma nova imagem de disco. Para proceder, toque em “criar um novo arquivo de imagem de disco”, conforme demonstrado na imagem abaixo.

Determine uma partição ou unidade específica para a criação do arquivo de imagem de disco e especifique um caminho preciso para o seu armazenamento. Nesse momento, clique em “Criar” para iniciar o processo.
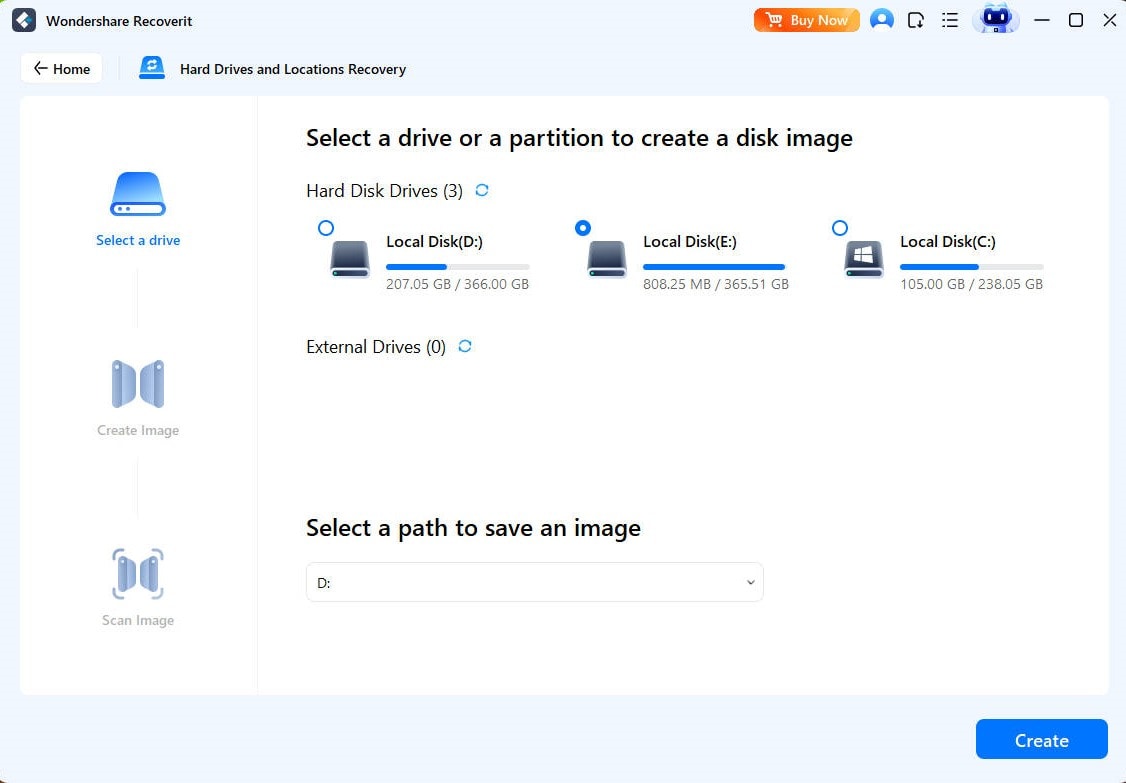
A imagem do disco será criada automaticamente a partir deste ponto. Apenas espere até que o processo termine.

Uma notificação será mostrada na tela assim que o Recoverit finalizar a criação da imagem de disco. Detalhes sobre a criação da imagem aparecerão na tela, conforme ilustrado abaixo.

Pressione o botão “Digitalizar” para que o Recoverit comece a examinar o arquivo de imagem de disco que foi importado.
Passo 3 Visualizar e recuperar arquivos
Após o início do processo de escaneamento, o progresso será exibido na parte inferior da tela, conforme demonstrado a seguir.

Não se esqueça de visualizar o arquivo antes de recuperá-lo. Para isso, clique no botão “Visualizar”.
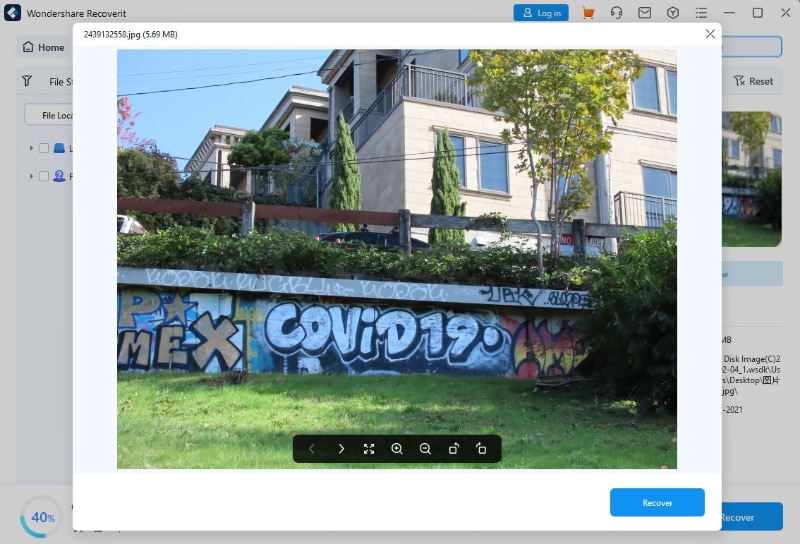
O Recoverit pedirá que você selecione um local específico no seu sistema para armazenar os dados recuperados da imagem do disco. Tenha em mente que o caminho escolhido precisa ser diferente do local onde os dados foram removidos ou perdidos anteriormente.

Completando os passos descritos, você poderá restaurar seus dados perdidos de maneira rápida.
Recuperar dados de computador travado
Em caso de falha ou mau funcionamento do sistema, o Recoverit pode ser utilizado para resgatar dados que se tornaram inacessíveis ou foram apagados. Faça o download e a instalação do Recoverit em um computador que esteja funcionando, prepare uma unidade USB limpa e conecte-a ao dispositivo.
Dentro do Recoverit, selecione "Sistema com falha" no painel esquerdo e pressione "Iniciar" para começar a recuperar os dados.

Passo 1 Preparativos para recuperação de falhas
- Outro computador funcionando
- Uma unidade USB vazia
- Conecte o dispositivo ao computador
Passo 2 Crie uma mídia inicializável
Caso o computador não inicie, você precisará criar uma mídia inicializável para recuperar os dados. Vamos agora ver o passo a passo para criar uma mídia de inicialização.
1 Crie uma unidade inicializável
Se o seu computador Windows não estiver ligando, o Recoverit permite criar uma mídia inicializável para recuperar informações.
Assegure-se de que um pendrive vazio esteja inserido no computador em uso e possa ser identificado. Escolha a unidade para criar uma mídia de inicialização e pressione "Criar" para começar.

Para criar uma unidade inicializável, existem dois processos a serem concluídos:
- Formatando a unidade USB
- Criando uma unidade inicializável

Depois de escolher criar um pen drive USB inicializável, será exibida uma mensagem de alerta sobre a formatação. Então, você precisa ter certeza de ter feito backup de seus dados importantes antes de formatar o pen drive.

Com a conclusão dos dois procedimentos, a unidade de boot que permitirá iniciar o computador com problemas estará pronta.
2 Inicialize o computador travado a partir da unidade USB
Com a unidade flash USB inicializável pronta, siga as instruções seguintes.

- Conecte a unidade flash USB ao seu computador.
- Configure o BIOS para iniciar a partir da unidade USB: reinicie o computador com falha e pressione a tecla de acesso ao BIOS quando a tela inicial aparecer (a tecla pode variar conforme o sistema).
- Todos os sistemas possuem uma configuração de BIOS (Basic Input Output System) que pode ser acessada pelos usuários. Com isso, eles poderão configurar o BIOS e definir a unidade USB conectada como a principal fonte de boot. Você pode entrar nas configurações do BIOS pressionando a tecla designada durante a inicialização do sistema. Para entender como configurar o computador para inicializar a partir de uma unidade USB ou de um CD-ROM, você pode revisar duas páginas específicas.
Passo 3: recuperar dados de um computador travado
Com a execução das etapas mencionadas, o computador travado deverá estar apto a iniciar normalmente. Selecione "Cópia do disco rígido" ou "Recuperação de dados", dependendo do que você precisa.

Cópia do disco rígido
- Selecione a cópia do disco rígido e então você pode escolher o diretório de cópia.
- Conecte um disco rígido em boas condições ao computador travado.
- Escolha o disco rígido recém-conectado e clique em “Copiar”. A próxima tela mostrará o andamento da transferência de dados do computador que estava travado para o disco rígido.
- Após o término do processo de cópia, você verá a notificação "Cópia de dados concluída".
Recuperação de dados
- Ao optar por "Recuperação de Dados", escolha um disco para começar a análise.
- Conecte um disco rígido em boas condições ao computador travado.
- Assim que a digitalização for finalizada, você terá a opção de escolher onde salvar os dados recuperados. Após selecionar o disco rígido que está conectado ao computador travado, clique em "Recuperar" para que o Recoverit comece a transferir os dados para o disco rígido.
- Para uma recuperação bem-sucedida, será exibido "Parabéns! Recuperação de arquivos concluída!".
Notas:
Diferentes categorias e formatos de dados, como imagens, vídeos, sons, documentos e outros, podem ser visualizados.
Depois de completar a recuperação, transfira os dados para um local seguro, como um HD externo ou outro dispositivo de armazenamento portátil.
Recuperar dados do servidor NAS (Windows)
Você está preocupado em restaurar dados críticos perdidos devido a exclusão acidental, ataque de vírus, falha de hardware ou superaquecimento do servidor? Pare de procurar, o recurso “Wondershare Recoverit NAS Recovery” é exatamente o que você precisa. O recurso possibilita a recuperação de dados perdidos de uma ampla gama de dispositivos NAS logicamente corrompidos ou com problemas, incluindo marcas como Synology, Western Digital, QNAP, ASUSTOR, Thecus, Seagate BlackArmor e mais, sem a necessidade de desconectar o disco.
Passo 1 Selecione o modo “Recuperação NAS”
Faça o download e instalação do Wondershare Recoverit no seu computador. Após abrir o programa, procure a opção “NAS e Linux” na barra lateral esquerda e clique nela para continuar. Agora, aperte o botão “NAS Recovery”. Dessa forma, o Recoverit será capaz de procurar nos dispositivos NAS onde os dados foram apagados.

Passo 2 Conecte o dispositivo NAS
Após a conclusão da pesquisa pelo Recoverit, os dispositivos NAS detectáveis serão exibidos em “Servidores NAS” na tela, conforme ilustrado abaixo.

Localize o dispositivo no qual os dados foram perdidos e selecione-o para prosseguir.

É hora de fornecer as informações desejadas. Depois disso, o Recoverit criará uma conexão remota assim que você pressionar o botão “Conectar”.

Uma vez que a conexão seja estabelecida, o programa começará a verificar automaticamente o dispositivo NAS selecionado em busca de dados perdidos ou excluídos.
Passo 3 Recupere e salve arquivos
Assim que a digitalização for concluída, este software permitirá que você pré-visualize os arquivos que deseja recuperar em seu computador. O progresso da verificação será exibido na barra inferior. Curiosamente, você pode interromper o processo de verificação a qualquer momento assim que encontrar o arquivo desejado a ser recuperado.

Após visualizar os arquivos, clique em “Recuperar” para começar o processo de restauração.

Depois de tocar no botão “Recuperar”, você será solicitado a escolher o caminho em que deseja salvar os arquivos recuperados. Certifique-se de selecionar um caminho diferente daquele onde seus dados foram excluídos ou perdidos.

Recuperar dados do computador Linux (Windows)
Você perdeu ou excluiu por engano alguns dados confidenciais em um Linux? Não se preocupe! O Wondershare Recoverit torna a recuperação de dados do Linux super simples e sem complicações. Ele ajuda você a digitalizar com segurança e recuperar arquivos perdidos ou excluídos do sistema operacional Linux. Ele fornece excelente suporte ao sistema de arquivos Ext4. Você pode obter seus dados de volta com 3 passos fáceis.
Passo 1 Selecione “Recuperação Linux”
Faça o download e instalação do Wondershare Recoverit no seu PC. Execute o programa e clique em “NAS e Linux”. Ele estará localizado no lado esquerdo da tela principal. Nesse momento, clique em “Recuperação do Linux” para continuar.

Passo 2 Conecte o computador Linux
A seguir, uma nova janela será exibida na sua tela, conforme demonstrado abaixo. Forneça os dados requeridos para configurar a conexão remota. Uma vez feito isso, clique no botão azul, “Conectar”.

Aguarde a conexão ser estabelecida. Uma vez que a conexão seja estabelecida com sucesso, o Recoverit iniciará uma análise automatizada para recuperar os arquivos que você perdeu no seu sistema Linux.
Passo 3 Visualize e recupere arquivos excluídos/perdidos
O processo de verificação leva algum tempo, dependendo da quantidade de dados que estão sendo verificados. O progresso da verificação é exibido na barra inferior. A melhor coisa sobre o uso do Recoverit é que você pode parar a digitalizando a qualquer momento assim que encontrar o arquivo que deseja restaurar.

Após a conclusão da verificação, o Recoverit permitirá que você visualize os arquivos para confirmar se são os que deseja recuperar. Em seguida, pressione o botão “Recuperar” para armazenar o arquivo no seu sistema Linux.

O software solicitará que você escolha o caminho desejado para salvar os arquivos restaurados em seu computador com Windows. Clique no botão "Recuperar" para obter os dados restaurados. Certifique-se de escolher um caminho diferente de onde você perdeu seus arquivos.

Recuperação aprimorada: recupere suas fotos/vídeos perdidos ou danificados com eficiência
A opção “Recuperação Aprimorada” oferece varreduras extensivas e velozes para descobrir fotos e vídeos perdidos em vários dispositivos, como cartões SD, DJI, Canon, GoPro, Seagate e Sony.
Por causa do tamanho maior, os vídeos HD são armazenados em fragmentos distintos em câmeras e outros dispositivos de armazenamento. Usar métodos tradicionais para recuperar vídeos fragmentados pode levar a frustração.
O recurso de Recuperação Aprimorada do Recoverit faz uma varredura, coleta e une fragmentos de vídeo de forma automática para assegurar que os vídeos sejam restaurados na íntegra. Com esse recurso, você pode recuperar vídeos HD, Ultra HD, 4K e 8K de maneira eficiente e eficaz.
Passo 1 Selecione a opção “Recuperação Avançada”
Baixe Wondershare Recoverit e execute o programa em seu computador ou laptop. Feito isso, vá para a opção “Recuperação Avançada”. Localize-o no lado esquerdo da janela principal, como demonstrado abaixo.

Aqui você encontrará uma lista de unidades externas e discos rígidos. Indique o dispositivo de origem para a recuperação das suas fotos ou vídeos que estão perdidos ou danificados.
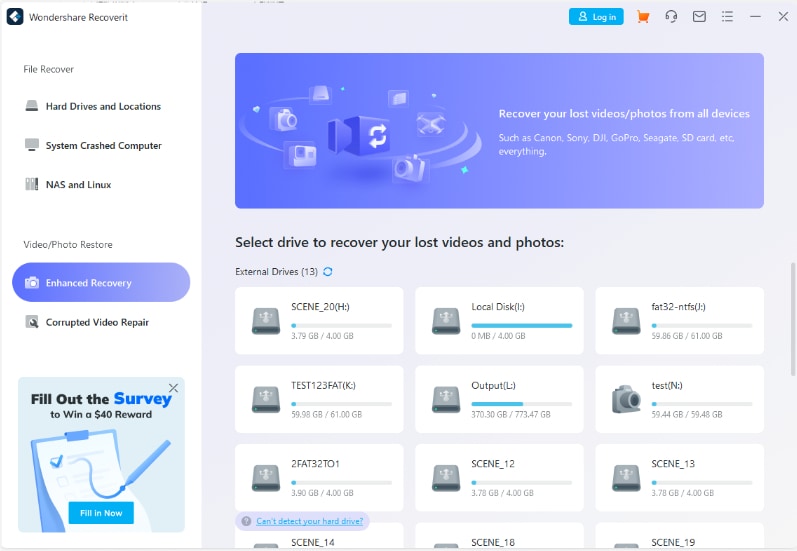
Após acessar a unidade selecionada, o Recoverit pedirá que você escolha o formato das fotos ou vídeos que quer recuperar.
- Por padrão, ele verificará os dois primeiros formatos, ou seja, MP4 e MOV.
- Optar por vários formatos de arquivo fará com que o Recoverit leve mais tempo para examinar o dispositivo de armazenamento.
Clique no botão “Iniciar” para prosseguir, uma vez que o formato correto tenha sido escolhido.

Passo 2: Digitalização rápida e profunda de vídeos/fotos
Depois de pressionar o botão “Iniciar”, o Recoverit começará a executar a “Digitalização Rápida” e a “Digitalização Profunda” ao mesmo tempo, e você poderá ver o progresso na parte inferior da janela, conforme mostrado abaixo.
Todos os arquivos são verificados pela Digitalização Rápida, que renderiza apenas os arquivos de origem, como fragmentos de vídeo. Por outro lado, a Digitalização Profunda consome mais tempo porque procura diferentes fragmentos de vídeo e os compara para certificar de que o vídeo completo foi restaurado. Você pode interromper o processo de digitalização a qualquer momento (depois de encontrar o material desejado) antes de ser concluído.

Após a conclusão da digitalização, é recomendável visualizar suas fotos ou vídeos antes de proceder com a recuperação. Dessa forma, você garante que está restaurando apenas os itens realmente necessários. Nesse momento, o recurso “Recuperação Aprimorada” vira importante.
Passo 3 Visualizar e recuperar vídeos/fotos
Este passo possibilita a visualização dos vídeos ou fotos que foram restaurados assim que o processo for finalizado. Coloque o cursor na miniatura e pressione o botão “Visualizar”. É possível visualizar o vídeo/foto que quer recuperar.
É possível visualizar o vídeo/foto que quer recuperar.
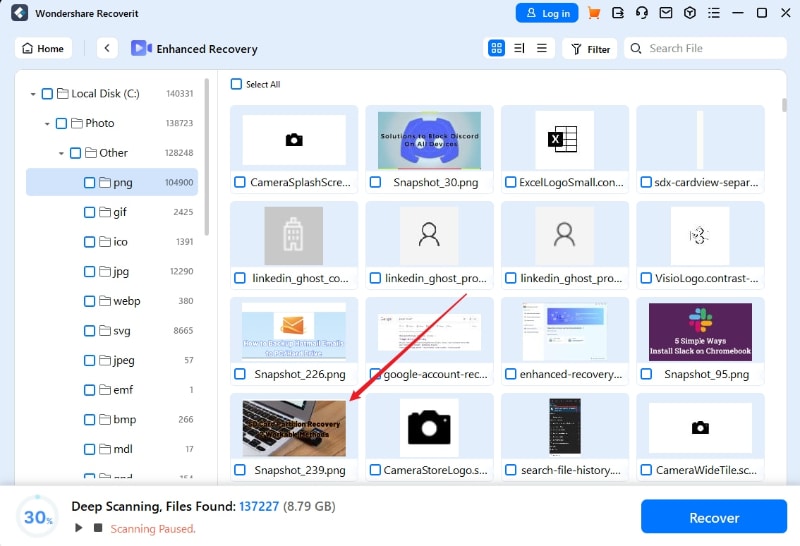
Antes da restauração, é possível ver as fotos ilimitadas, enquanto com os vídeos há uma limitação de 30 segundos caso esteja utilizando a versão grátis.

Após ver a foto/vídeo correto, você deve clicar em “Recuperar”. Assim, uma janela nova vai ser aberta e você vai poder definir o lugar para salvar as fotos/vídeos que foram restaurados em seu dispositivo.
Observação: É recomendado que se defina uma outra forma alternativa para salvar os dados restaurados para que não sejam salvos onde foram perdidos.
Boa sorte com a sua recuperação!
Reparar vídeos corrompidos no Windows
Um vídeo pode ser corrompido devido a problemas lógicos, de armazenamento, de aplicativo ou qualquer outro problema relacionado. Para consertar um arquivo de vídeo danificado, o Recoverit 13 possui um recurso extra de reparo de vídeo. Ele consegue corrigir praticamente qualquer arquivo de vídeo, não importando o tamanho do arquivo e do problema.
Apenas abra o software amigável e defina a opção “Reparar vídeo corrompido”.

Passo 1: Adicionar vídeos corrompidos
Antes de tudo, clique em "Adicionar Vídeo" para abrir uma janela no navegador. Em seguida, vá até o lugar onde os vídeos corrompidos estão e faça o upload no software.

Passo 2: Reparar vídeos corrompidos
Aguarde enquanto o "Reparo de Vídeo Corrompido" resolveria os vídeos carregados. É possível ver o progresso em um indicador na tela e apenas esperar pela finalização do processo.

1 Visualize o vídeo reparado
Depois de finalizar o reparo, clique em "Visualizar" para ver os vídeos completos.

2 Reparo Avançado – Adicionar um Vídeo de Amostra
Caso o vídeo tenha sido muito danificado ou a verificação comum não tenha encontrado os resultados esperados, é só clicar em "Reparo Avançado".

1 Adicione um vídeo de amostra
Idealmente, um vídeo de amostra é um arquivo de vídeo válido que deve possuir o mesmo formato do arquivo de vídeo corrompido e também deve ser gravado no mesmo dispositivo.

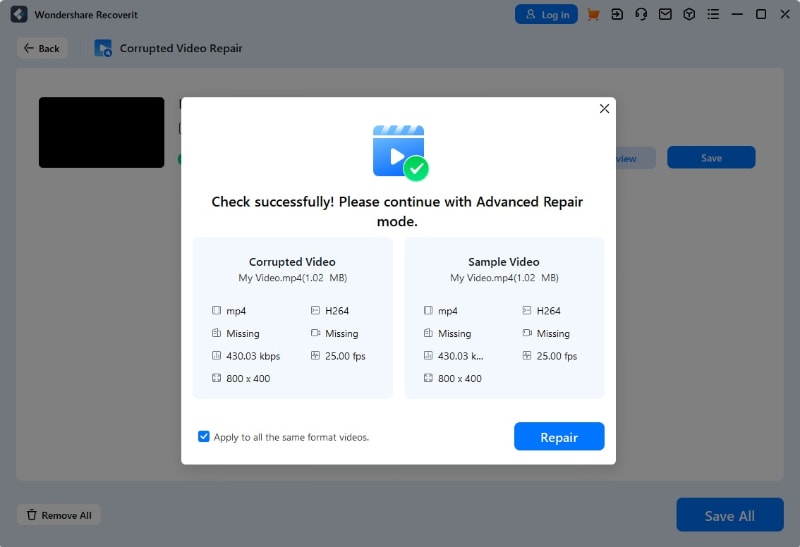
2 Reparar vídeos corrompidos
Quando o vídeo de amostra for correspondido com sucesso, apenas clique em "Reparar" para começar o reparo do vídeo.

Passo 3: Visualize e Salve os vídeos reparados
Quando o processo de reparo estiver concluído, basta salvar os vídeos reparados no local de sua escolha. Uma janela do navegador será aberta, permitindo que você vá para o local específico para salvar os vídeos (ou adicionar uma nova pasta).


Recuperação de dados de computador
- Te ajudar a restaurar arquivos corrompidos deletados de um computador, disco rígido USB, etc.
- Você pode recuperar um disco rígido apagado? Sim, a restauração de um disco rígido pode ser feita em 3 etapas.
- Faça o download grátis do programa de recuperação de dados para realizar a recuperação dos dados deletados de seu dispositivo.


