10/12/2020 • Arquivado para: Recuperação de fotos/câmeras • Soluções comprovadas
Quem não gosta de criar memórias e revivê-las depois? Mas o que acontecerá se de repente todos os seus momentos capturados se tornarem inacessíveis e corrompidos? Perder seus arquivos pode ser realmente deprimente, não é mesmo? Para evitar tal situação, você deve saber como recuperar arquivos JPEG corrompidos.
Um problema comum enfrentado pelos usuários é "não é possível abrir arquivos jpg com o visualizador de fotos do Windows", portanto, você deve conhecer todas as dicas para recuperar seus arquivos. Esta postagem vai te ajudar a aprender por que os arquivos JPG não abrem com o visualizador de fotos do Windows, como recuperar eles e corrigir. Você também aprenderá como evitar que as fotos fiquem corrompidas.
Parte 1: Por que os Arquivos JPG não Abrem com o Windows Photo Viewer?
O visualizador de fotos do Windows geralmente vem com um problema "o visualizador de fotos do Windows não consegue abrir este arquivo", isso acontece porque você não instalou as atualizações mais recentes ou não oferece suporte a esse formato de arquivo.
É um problema comum encontrado em versões anteriores do Windows, mas você pode corrigi-lo tomando medidas específicas.
1. O Windows Photo Viewer pode abrir arquivos JPG?
Sim, o Windows Photo Viewer é um visualizador de imagens encontrado no sistema operacional Windows, que permite ao usuário exibir imagens. Além disso, inclui algumas funcionalidades avançadas para imagens, como anexo a um e-mail, gravação em disco, impressão e reorientação direcional.
É o aplicativo de visualização de fotos padrão do Windows e oferece suporte a vários formatos como BMP, TIFF, GIFF, ICO, PNG e JPEG.
2. O que faz com que o Windows Photo Viewer falhe ao abrir arquivos JPG
Existem vários motivos pelos quais o Windows Photo Viewer não consegue abrir arquivos JPG. Na maioria das vezes, isso acontece porque você não atualizou a versão mais recente do aplicativo ou o arquivo está em um formato incompatível. Por esse motivo, o Windows Photo Viewer não consegue exibir os arquivos na tela.
Causa Tipo 1. Os arquivos JPG estão corrompidos ou não são suportados
A corrupção do arquivo JPG pode ocorrer por vários motivos, o que torna o arquivo inacessível. As causas mais comuns de corrupção de arquivo são:
- O registro mestre de inicialização ou a tabela mestre de inicialização do Windows estão danificados.
- A mídia de armazenamento, como cartões de memória, discos rígidos, etc., tem setores defeituosos.
- Malware ou vírus infectaram a mídia de armazenamento ou o arquivo.
- O cabeçalho corrompido ou quebrado do arquivo JPG.
Causa Tipo 2. O Visualizador de fotos do Windows precisa ser reparado
O Visualizador de fotos do Windows é o programa de visualização padrão instalado nas janelas. Se estiver causando problemas ao abrir os arquivos ou não abrir o arquivo, ele deve ser reparado para que volte ao funcionamento normal. A razão pela qual você deve corrigir o Windows Photo Viewer é.
- A versão mais antiga do aplicativo não consegue abrir os arquivos.
- Incapaz de ler os formatos de imagem.
- Vírus e malware infectaram o programa para funcionar normalmente.
Parte 2: Como Reparar e Abrir Arquivos JPG com o Windows Photo Viewer
Pode ser deprimente descobrir que suas fotos estão corrompidas e você não consegue visualizá-las em nenhum programa. Mas, não se preocupe, vários métodos podem ajudá-lo a abrir e reparar arquivos JPG com o Windows Photo Viewer.
Método 1: Reparar arquivos JPG corrompidos com o Repairit
Wondershare Repairit é um programa que pode ajudá-lo a prevenir tais situações de imagens corrompidas nos formatos JPG e JPEG. É um aplicativo inteligente, que está disponível para usuários de Windows e Mac. Para fácil acesso, uma interface de usuário simples com todas as funções e botões necessários estão incluídos neste aplicativo.
Para utilizar este software, você precisa baixá-lo primeiro. É compatível com os dois sistemas operacionais - Windows e Mac. Portanto, selecione seu sistema operacional durante o download. Uma vez que o programa for baixado, o processo de instalação é muito simples e direto.
Siga os passos abaixo para reparar o arquivo JPG:
Passo 1: Insira um arquivo de imagem corrompido
Para corrigir os arquivos de imagem JPG corrompidos, você deve executar a ferramenta de reparo Repairit em sua área de trabalho. Após clicar no botão - "Adicionar Arquivo", você pode selecionar o arquivo de imagem JPF corrompido que deseja reparar.
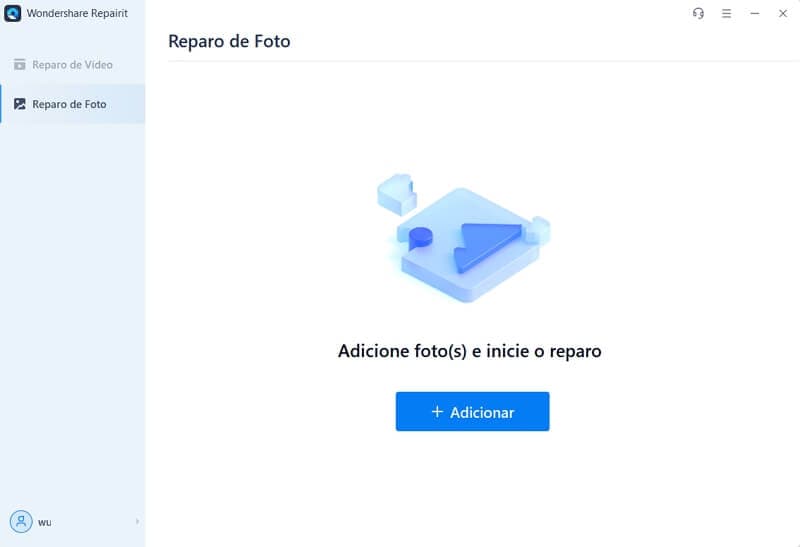
Passo 2: Reparar arquivo JPG corrompido
Depois que todos os arquivos que deseja reparar forem adicionados ao software, você pode escolher qual arquivo deseja reparar, selecionando-os. Se você for reparar todos os arquivos anexados, basta clicar em "Selecionar tudo" e, em seguida, na parte inferior da tela, clicar em "Reparar".
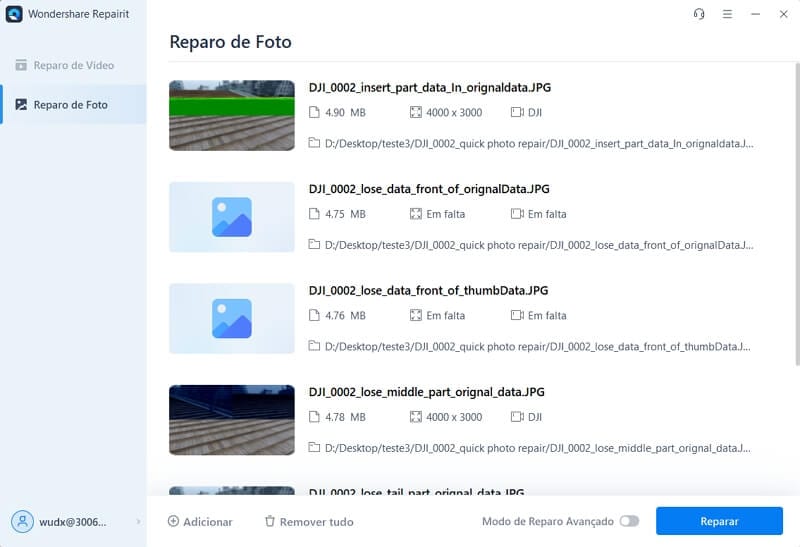
Passo 3: Reparo avançado
Se o arquivo que você deseja reparar está gravemente danificado e é difícil de consertar, o reparo do recurso avançado entra em ação. Para acessar esse recurso, basta selecionar a opção que aparece na frente do arquivo reparado sem êxito.
Em seguida, clique em "próximo" e escolha um arquivo de amostra de seu armazenamento padrão, que deve ser do mesmo formato. Assim que o arquivo for selecionado, clique em "Aplicar a todos os arquivos JPF do mesmo formato" e pressione "reparar".
Você pode ver o andamento do reparo na barra de progresso exibida na parte inferior da tela.
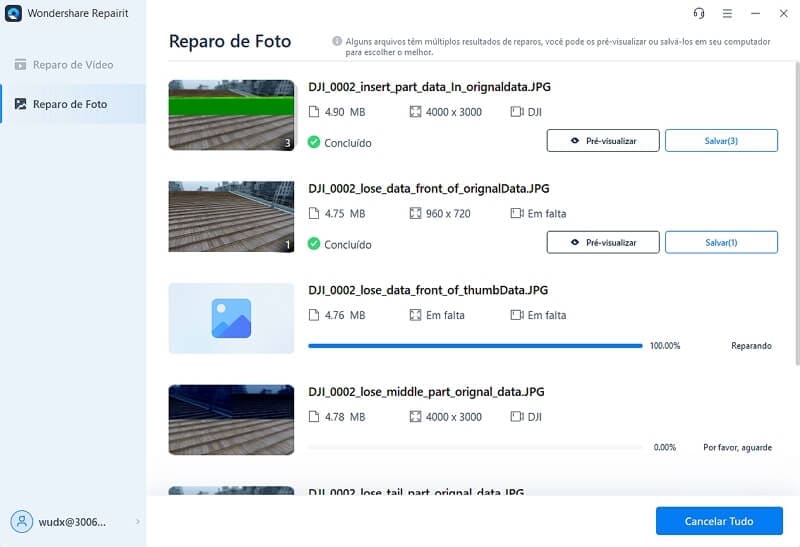
Quando o processo de reparo for concluído, você receberá uma notificação na tela exibindo "reparo concluído". Agora clique em "OK" para sair do menu.
Passo 4: Salve sua imagem
Quando todos os arquivos que você selecionou forem reparados, você pode salvá-los em sua área de trabalho. Para fazer isso, clique em "Salvar arquivos reparados", selecione o local onde deseja guardar eles e pressione "OK".
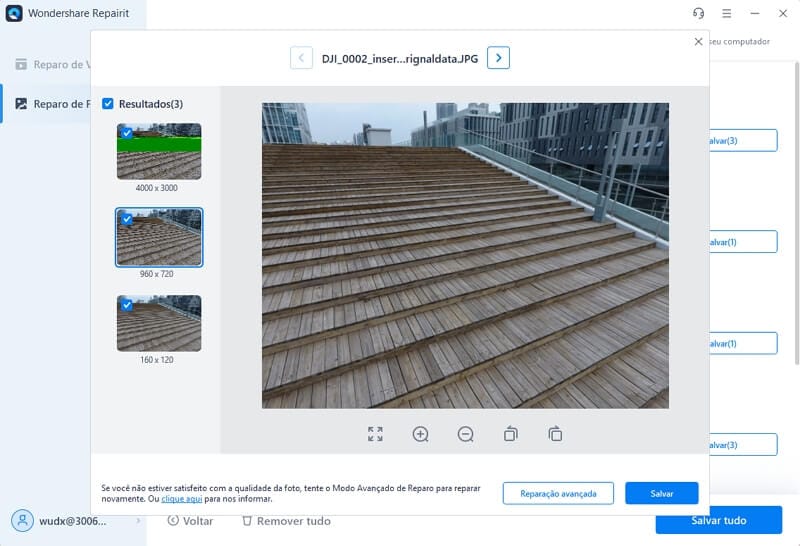
Método 2: Salvar arquivos JPG em outros formatos
Tente salvar o arquivo JPF em outro formato, para que ele possa ser aberto no Visualizador de fotos do Windows. Existem algumas opções que você pode usar para converter suas imagens.
Mas, ao salvar uma imagem em alguns formatos de arquivo diferentes, você pode perder um pouco da qualidade devido às limitações do novo tipo de arquivo. Para alterar o formato de arquivo JPG para alguns outros formatos, existem maneiras diferentes no Windows e no Mac.
Convertendo no Windows
Em primeiro lugar, abra a imagem no Paint da Microsoft e clique no ícone "Menu arquivo", localizado no canto superior esquerdo da tela do computador. Em seguida, selecione a opção "Salvar como" no menu que aparece. Após clicar, uma caixa de diálogo aparecerá exibindo "Salvar como tipo", na qual você pode selecionar o tipo de formato de arquivo que deseja alterar.

Convertendo no MacOS
Abra sua imagem na visualização, clique no menu Arquivo no canto superior da tela do computador. Selecione a opção "Exportar" no menu. Em seguida, você verá uma caixa de diálogo ao lado da opção Formato, pressione a seta para baixo, selecione o novo tipo de formato de arquivo e clique em "Salvar".
Método 3: Copiar e renomear arquivos JPG
Outro método simples para resolver esse problema é fazer uma cópia do arquivo JPG e alterar a extensão do arquivo original.
Se você alterou a extensão de um arquivo não aberto, existe o risco de perder o arquivo para sempre.
Portanto, para evitar tais situações, crie uma cópia e altere a extensão do arquivo de JPG para qualquer outro formato de arquivo (como PNG, por exemplo). Se este método não funcionar, você pode tentar um conversor de arquivos online.
Parte 3: Como Corrigir o Windows Photo Viewer e Visualizar Arquivos JPG
Você não consegue ver as imagens no Visualizador de Fotos do Windows no Windows 7, 8 e 10? Você está enfrentando o erro "O Visualizador de fotos do Windows não consegue abrir esta imagem"?
O Windows Photo Viewer é um programa padrão para exibir imagens no Windows 7, Windows 8 e Windows 10. Embora muitos usuários tenham relatado casos sobre o Windows Photo Viewer em que eles não conseguem abrir NEF, CR2 e outros formatos de arquivo, com este erro de notificação.
Os motivos comuns para obter este erro são:
- Conflito de software em seu computador
- A imagem está com criptografia
- Imagem está corrompida
- O programa não suporta o formato de arquivo de imagem
- O Visualizador de fotos do Windows não é atualizado para a versão mais recente.
Para resolver esses problemas, existem vários métodos que você deve conhecer.
Método 1: Definir o visualizador de fotos do Windows como seu visualizador padrão
Se o seu PC estiver rodando Windows 7, 8 ou 10, você pode ter acesso ao Windows Photo Viewer, e também pode configurá-lo como um programa visualizador de imagens padrão.
Para abrir qualquer formato de arquivo de imagem com o Windows Photo Viewer, clique com o botão direito em qualquer tipo de arquivo de imagem, como .bmp, .gif, .jpg ou .png. Após clicar na imagem, selecione a opção "Abrir com" e clique em Escolher outro aplicativo.

Uma caixa de diálogo aparecerá exibindo "Como você deseja abrir este arquivo?" em seguida, selecione a opção Windows Photo Viewer. Se você não conseguir ver a opção Visualizador de fotos, pode escolher a opção "Mais programas", onde você encontrará todos os outros programas. Após selecionar o Visualizador de fotos, selecione a opção "sempre usar este programa para abrir" e clique em "OK".

Se a opção "Selecionar outro programa" não estiver funcionando por algum motivo, existe uma maneira alternativa de fazer isso.
Clique com o botão direito no tipo de arquivo de imagem que deseja alterar (como um arquivo BMP, GIF, JPEG ou PNG). Em seguida, clique em "Propriedades" para abrir outra janela. Na opção Geral, selecione o botão "Alterar" e clique em Windows Photo Viewer.
Depois de concluir este procedimento, o Windows Photo Viewer será o programa de visualização de imagens padrão para esse tipo de formato de arquivo. Para abrir outros formatos de arquivo de imagem, você deve repetir este método.
Método 2: Abrir arquivos JPG com outros programas visualizadores de fotos
O Visualizador de fotos do Windows oferece suporte apenas aos formatos de arquivo WDP, DIB, BMP, GIF, PNG, TIFF e JPEG. Se o arquivo de imagem não estiver em um desses formatos, será necessário abrir ele usando outro programa.
Além disso, você pode usar o Visualizador de imagens Raw, Photo Retouch, Irfan View, Adobe Photoshop, etc. para abrir qualquer tipo de formato de arquivo de imagem.
Método 3: Desinstalar e reinstalar o Windows Photo Viewer
Outra opção para resolver esse problema é remover o Visualizador de fotos do Windows manualmente e reinstalá-lo. Por ser um programa padrão do Windows, não é possível removê-lo pelo painel de controle. Para fazer isso, você precisa aplicar um comando no PowerShell.
Abra o menu Iniciar e digite Powershell, clique com o botão direito e selecione a opção "Executar como administrador". Uma janela aparecerá, na qual você deve digitar "remove-appx package" para removê-lo do seu computador.
Após pressionar Enter, o visualizador de fotos será removido do computador. Para reinstalar o programa, você deve visitar o aplicativo Microsoft Store e pesquisar "Windows Photo Viewer" e clicar no botão Instalar.
Método 4: Atualizar o programa Windows Photo Viewer
As atualizações de software ajudam a corrigir bugs e vários outros problemas. Portanto, atualizar o Windows Photo Viewer pode ajudá-lo a resolver o problema. Existem vários passos para atualizar o visualizador de fotos no Windows.
Passo 1: Abra o menu Iniciar e pesquise as configurações. Em seguida, abra o "Atualização e Segurança" e clique em Windows Update.
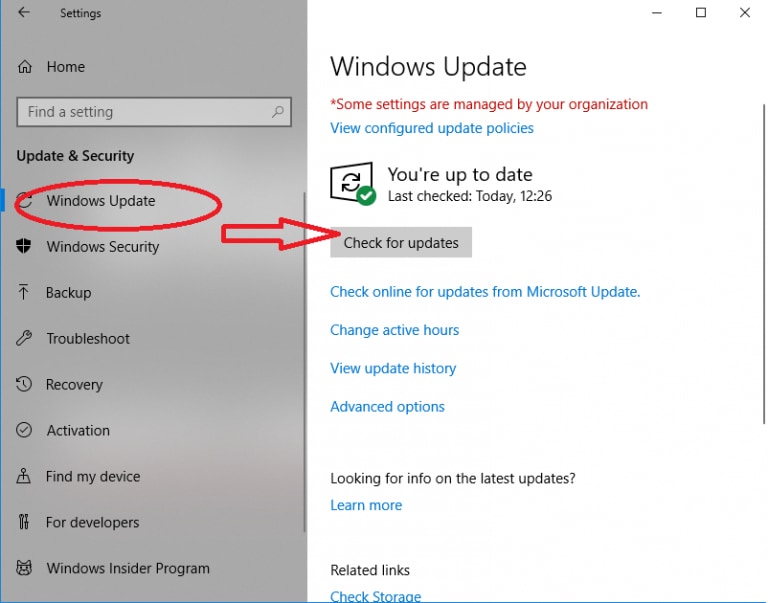
Passo 2: Clique em "Verificar atualizações"
Passo 3: Uma caixa será exibida ao lado do programa Photo Viewer e clique em Instalar atualizações
Passo 4: Espere até que a atualização seja concluída, então você deve reiniciar o sistema.
Método 5: Habilite o Visualizador de fotos do Windows no registro
Para habilitar o Windows Photo Viewer no Registro, você deve baixar e descompactar o arquivo de ativação, que pode ser encontrado online.
Nesse arquivo, você encontrará dois métodos diferentes. Abra o "Ativador do Windows Photo Viewer" para criar novos valores e chaves no Registro e ative o Windows Photo Viewer. Se quiser desativá-lo, basta abrir o arquivo "Desativar Windows Photo Viewer".
Este passo é eficiente se você estiver usando o novo sistema operacional Windows 10. Se você atualizou seu sistema do Windows 8 ou 7, você tem permissão para definir o programa Photo Viewer como um programa de visualização de imagens padrão em todas as formas.
Parte 4: Como Evitar Problemas nos Arquivos JPG com o Windows Photo Viewer
Você tentou abrir um arquivo de imagem JPEG, mas de repente o visualizador de fotos está apresentando algum erro? Então você deve aprender algumas medidas para evitar essa situação.
1. Os formatos de imagem suportados do Windows Photo Viewer
O Windows Photo Viewer é um programa de visualização de imagens disponível no sistema operacional Windows. Ele pode mostrar imagens individuais, exibir várias fotos em uma pasta como uma apresentação de slides, girá-las em incrementos de 90° e imprimi-las diretamente usando um serviço de impressão online.
O programa Windows Photo Viewer oferece suporte aos formatos de arquivo de imagem nos formatos TIFF, GIF, ICO, PNG, JPEG XR, JPG e BMP.
2. Como usar o Windows Photo Viewer de maneira mais adequada
O Visualizador de fotos do Windows não faz parte do Windows 10, mas se você atualizou seu sistema operacional do Windows 8 ou 7, ele pode estar disponível. Para verificar se o programa está em seu computador, clique com o botão direito em um arquivo de imagem no Explorador de Arquivos e selecione a opção "Abrir com".
Existem várias funções que você pode operar no Windows Photo Viewer, algumas delas são:
- Começar apresentação de slides
- Mover para a foto anterior
- Alternar entre visualização de imagem inteira e visualização em tamanho real
- Ajustar a ampliação da imagem
- Girar foto para a esquerda
- Girar foto para a direita
- Excluir foto
- Mover para a próxima foto
3. Como evitar o travamento do Windows Photo Viewer
O visualizador de fotos do Windows trava devido a vários motivos, como arquivos de programa corrompidos, cache de dados antigo ou falhas nos processos do sistema. Felizmente, o sistema operacional Windows oferece muitas opções para corrigir todos esses problemas.
Abaixo estão alguns passos para evitar que o Visualizador de Fotos do Windows falhe.
- Encerre, repare ou redefina o aplicativo
- Reinstale o aplicativo
- Ative novamente o aplicativo Windows Photo Viewer
- Atualize seu Windows
4. Como prevenir a corrupção de arquivos JPG
Existem medidas específicas que você pode usar para evitar que arquivos JPG sejam corrompidos.
- Sempre dê ao seu sistema tempo suficiente para concluir as tarefas.
- Certifique-se de que seu sistema tenha uma fonte de alimentação confiável
- Mantenha seus arquivos de imagem JPG em diferentes locais físicos.
- Preste atenção ao seu computador
Últimas Palavras:
O problema "Não é possível abrir arquivos com o Windows Photo Viewer" não é novo. Por causa do suporte limitado ao formato de arquivo de imagem, a maioria dos usuários enfrenta esse problema. Em tal situação, visualizar as imagens em diferentes visualizadores de fotos ou converter o tipo de arquivo pode ajudar a resolver o problema.
Além disso, atualizar o Windows junto com o aplicativo pode ser útil. Se algum método de reparo não funcionar, isso significa que a imagem pode estar corrompida. Você pode usar um software para recuperar a imagem corrompida.
Perguntas Relacionadas Pesquisadas com Frequência
-
1. Como Abro um Arquivo JPEG no Windows Photo Viewer?
Para abrir seus arquivos de imagem JPG no Windows Photo Viewer, você deve abrir o Painel de Controle e selecionar Programas Padrão. Em seguida, clique em Definir programas padrão e procure o Windows Photo Viewer em toda a lista de programas. Depois de selecionar, escolha "Definir este programa como padrão."
Isso tornará o Photo Viewer seu programa de visualização de imagens padrão. -
2. Por que não Consigo Abrir Arquivos JPG no meu Computador?
Se você não conseguir abrir seus arquivos JPG no computador, terá que tornar o Windows Photo Viewer o programa padrão. Para fazer isso, você precisa abrir o painel de controle e selecionar a seção de programas padrão. Na lista de programas, encontre seu aplicativo e defina-o como padrão. -
3. Como eu Corrijo o Windows Photo Viewer?
Existem várias soluções para corrigir o seu visualizador de fotos do Windows:
- Atualizando o Windows
- Atualizando o programa Photo Viewer
- Executando o solucionador de problemas do aplicativo
- Restaurando bibliotecas para o padrão
- Excluindo chaves de registro desatualizadas
-
4. O Wondershare Repairit Funciona para Resolver Problemas em arquivos JPG?
Se você não consegue abrir seus arquivos de imagem JPG, você pode usar o software Repairit Repair para acessá-los. É uma solução segura e mais rápida para consertar vários arquivos JPG de uma vez. Qualquer um pode acessar este software, pois oferece uma interface fácil e direta.
Recuperação de fotos/câmeras
- Recuperar fotos
- Recuperar fotos .psd
- Top 5 recuperadores de fotos
- Recuperar fotos apagadas no PC
- Recuperar fotos deletadas no HD
- Remover fotos duplicadas no Windows
- Reparar fotos corrompidas
- Reparo grátis de fotos
- Reparar fotos no Win/Mac
- Recuperar .jpg corrompido
- Reparar imagens pixelizadas
- Reparar fotos corrompidas online
- Dicas de fotos
- Dicas de câmeras/drones








Luís Santos
chief Editor