Desenvolvido pela Wondershare, o UBackit fornece uma solução rápida, suave e segura para fazer backup e restaurar seus dados. Com ele, você pode fazer backup de seus arquivos, partições ou de toda a unidade. Os usuários podem selecionar qualquer local para fazer backup de seus dados e configurar agendamentos automáticos, como diário, semanal, mensal ou contínuo. Ele também fornece uma solução perfeita para restaurar um backup salvo em nosso PC.
O Wondershare UBackit suporta todas as principais versões do Windows, como Windows 7, 8, 8.1, 10 e 11.
1. Instale e inicie o UBackit
- Instale o Wondershare UBack
- Inicie o Wondershare UBackit
Passo 1 Instale o Wondershare UBackit
Basta acessar o site oficial do Wondershare UBackit para baixar o instalador no seu PC. Clique duas vezes no arquivo EXE para abrir o instalador do UBackit e clique no botão “Instalar” para iniciar o processo. Aguarde um pouco enquanto o UBackit será instalado no seu computador.
Passo 2 Inicie o Wondershare UBackit
Depois de concluir a instalação, você pode iniciar o UBackit na área de trabalho ou procurá-lo na opção de pesquisa na barra de tarefas.
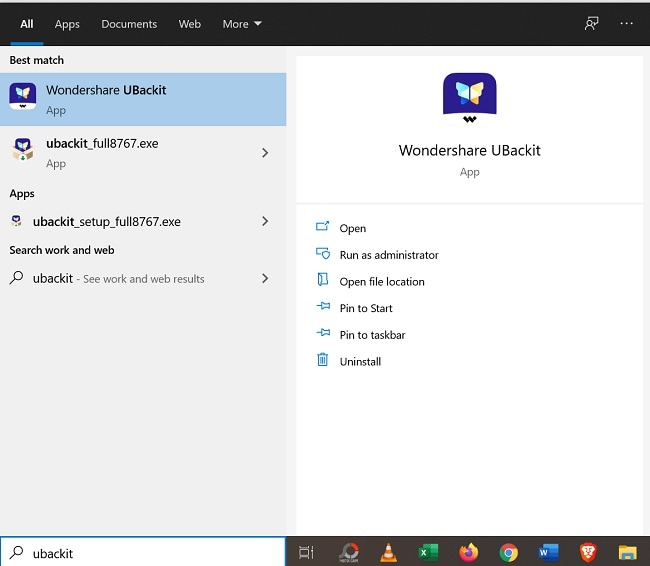
Depois que o UBackit for iniciado, você poderá fazer login na sua conta Wondershare (ou criar uma nova). Agora, você pode explorar os recursos do UBackit para fazer backup e restaurar seus dados.

2. Backup de arquivos/pastas
O Wondershare UBackit fornece uma solução descomplicada para fazer backup de arquivos e pastas selecionados de um PC e qualquer outro dispositivo de armazenamento, como um disco rígido externo, SSD, unidade flash USB, cartão de memória, etc. Os usuários precisam seguir três passos simples para fazer backup de seus arquivos.
- Selecione arquivos/pastas
- Escolha o destino do backup
- Inicie o processo de backup
O recurso de backup de arquivo não oferece suporte a backup de pastas/arquivos ocultos e excluídos. Para fazer backup de todos os arquivos/pastas existentes no disco, você pode acessar o Backup de disco.
Passo 1 Selecione Arquivos/Pastas para Backup
Inicie o Wondershare UBackit após a instalação. Selecione o recurso "Backup de arquivo".

Obtenha uma visão do armazenamento do seu sistema e selecione qualquer partição na barra lateral. No painel direito, você pode navegar pelo armazenamento clicando duas vezes e selecionando pastas ou arquivos para backup.

Se você estiver procurando por arquivos específicos, vá para a opção de pesquisa na parte superior e insira palavras-chave relevantes para obter resultados instantâneos.

Há também um filtro embutido no UBackit que você pode usar para filtrar os resultados com base em diferentes tipos de dados, sejam imagens, áudios, vídeos, documentos, programas e etc.

Passo 2 Escolha o destino do backup
Depois de selecionar arquivos/pastas do seu PC, o aplicativo solicitará que você selecione um local de destino para salvar o backup. Você pode selecionar qualquer unidade interna ou uma fonte externa anexada onde o backup seria salvo.

Passo 3 Inicie o Processo de Backup
Clique no botão “Backup” e simplesmente espere um pouco enquanto o UBackit começa a fazer um backup de seus dados no local selecionado. O aplicativo exibirá o andamento do processo de backup na tela.

Assim que o processo de backup for concluído, você será notificado pelo aplicativo e poderá visualizar ou restaurar seus dados posteriormente via UBackit. Você pode clicar no botão "Criar novo" no canto superior direito para iniciar um novo backup.

Além disso, você verá quatro ícones no item de backup:
• Agendar
Ao clicar no ícone Configurações, você pode definir um backup automático diário/semanal/mensal/contínuo. Você pode ir para “Definir backup automático” na barra lateral esquerda para obter mais detalhes.

• Backup
Clicar nessa opção atualizará a pasta/arquivo/disco de backup para o estado mais recente.

• Preview
Com o ícone “Olho”, você pode abrir a pasta ou disco de backup para verificar os arquivos/pastas armazenados nele. Então você pode visualizar e restaurar arquivos/pastas selecionados.

• Renomear/Criptografar/Excluir
Ao clicar no ícone de três pontos, você encontrará outras três opções: Renomear, Criptografar e Excluir. Renomear permite alterar o nome do arquivo de backup. Criptografar lhe dará a opção de definir uma senha para o arquivo para proteger seus dados. Com Excluir, você pode remover facilmente a tarefa de backup da seção Gerenciador de backup.
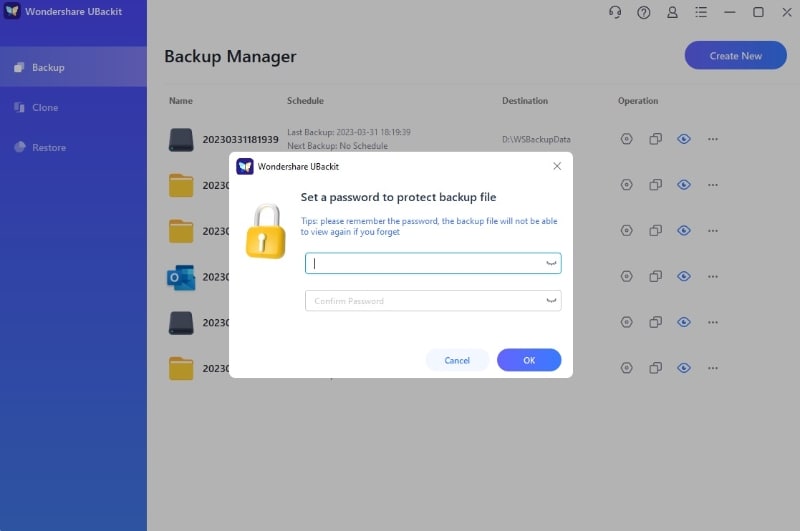
3. Partição de backup
Com o Wondershare UBackit, você também pode fazer backup de toda a partição do seu PC para armazenamento interno ou externo.
- Selecione uma partição para fazer backup
- Selecione o destino do backup
- Conclua o processo de backup
Passo 1 Selecione uma partição para fazer backup
Inicie o Wondershare UBackit. Escolha “Backup de Arquivo”. Em seguida, na barra lateral, selecione qualquer partição de sua escolha para fazer backup.
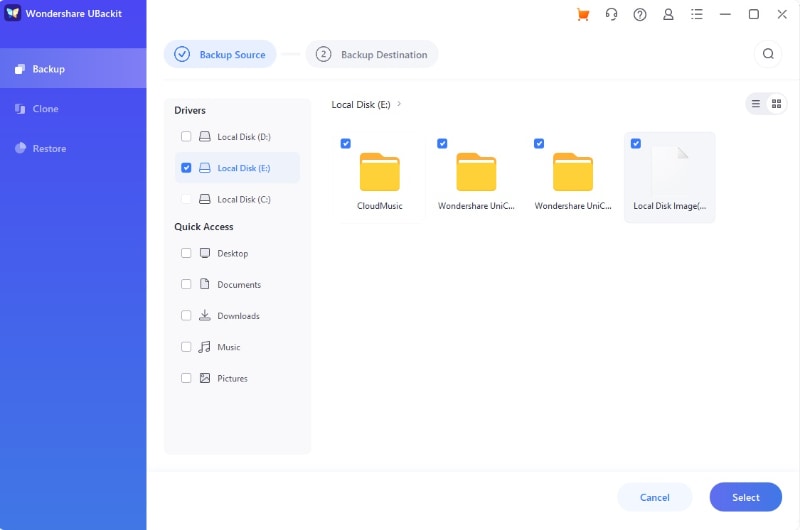
Passo 2 Selecione o destino do backup
Depois de selecionar uma partição, você pode escolher um local de destino onde o backup será salvo. Pode ser uma unidade interna ou qualquer outra fonte externa (como um disco rígido conectado) de sua escolha.

Passo 3 Conclua o processo de backup
Clique no botão “Backup” e simplesmente espere um pouco enquanto o UBackit manterá um backup de toda a partição na unidade designada. Como pode levar alguns minutos, é recomendável aguardar um pouco e não fechar o aplicativo no meio.
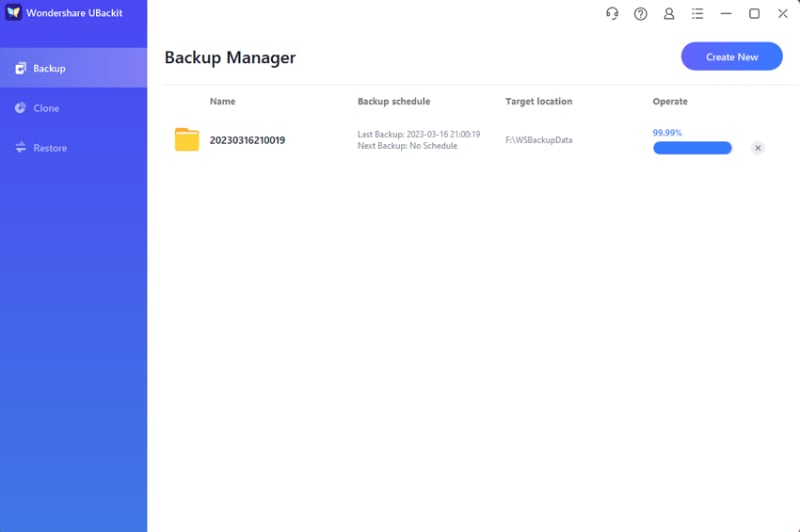
Depois de concluir o processo de backup, o UBackit irá notificá-lo, permitindo que você gerencie seus dados facilmente.

4. Backup de disco
O Wondershare UBackit vem com um recurso avançado de backup de disco que pode manter uma segunda cópia de todo o disco. O recurso permite que você faça backup de todos os arquivos/pastas armazenados em seu disco de uma só vez. Uma vez que você se depara com um disco rígido corrompido sintomático, ou você vai mudar um novo PC, você pode aproveitar o recurso de clone de disco Wondershare UBackit para resolver sua dificuldade.
E para proteger seus dados de qualquer disco rígido acidental ou corrupção do PC, o Backup de disco também oferece uma opção de agendamento. Você pode definir um backup automático semanal/mensal para fornecer proteção geral ao seu disco.
Para o disco externo, o UBackit iniciará o backup automático na próxima vez que você conectá-lo ao seu computador.
- Selecione um disco para criar um backup de disco
- Selecione o destino do backup
- Conclua o processo de backup de disco
Passo 1 Selecione um disco para criar um backup de imagem
Inicie o Wondershare UBackit e visite o recurso “Backup” ao lado. Agora, selecione a opção “Backup em disco”.

Na lista de unidades disponíveis, basta escolher a unidade a ser copiada (como C/D/E/F) e clicar no botão “Selecionar”. Você pode selecionar o disco local ou a unidade externa como fonte de backup. Certifique-se de que o disco externo foi conectado ao seu computador com antecedência e pode ser reconhecido com sucesso, ou não aparecerá na lista de origem do backup.

Passo 2 Selecione o destino do backup
Agora, você pode selecionar um local preferido (como outra unidade ou uma fonte externa) onde o backup em disco seria salvo. O aplicativo listará as unidades disponíveis ou qualquer armazenamento externo aqui. Por favor, certifique-se de que há espaço de armazenamento suficiente para a nova unidade.

Passo 3 Conclua o processo de backup
Depois de clicar no botão “Backup”, você pode apenas sentar e esperar um pouco. O aplicativo exibirá o andamento do processo de backup do disco na tela.

No final, o UBackit irá informá-lo assim que o processo de backup de disco for concluído. Agora você pode visualizar, restaurar e gerenciar seu backup no painel UBackit.

5. Backup do Outlook
Com mais de 500 milhões de usuários em todo o mundo, o Outlook é uma ferramenta incrível que ajuda você a enviar e receber e-mails, gerenciar contatos, lojas e calendários e controlar tarefas. Certifique-se de fazer backup de seus dados importantes para mantê-los seguros. É aqui que o Wondershare UBackit te dá uma mãozinha. Ele fornece um recurso avançado de backup do Outlook para criar uma cópia de todos os seus dados, e todos os arquivos de e-mail de backup podem ser abertos com o Outlook facilmente.
Siga os passos abaixo para prosseguir.
- Escolha um disco para criar um backup do Outlook
- Selecione os arquivos do Outlook para criar seu backup
- Exibir itens de backup
Passo 1 Selecione Backup do Outlook
Abra o Wondershare UBackit. Vá para o menu à esquerda, toque em "Backup" e clique no botão "Backup do Outlook".

O UBackit começará a procurar os dados do Outlook automaticamente. Aguarde algum tempo até ver os arquivos na tela.

Passo 2 Selecione os arquivos do Outlook para criar seu backup
É hora de escolher os arquivos que você deseja fazer backup. Tudo o que você precisa é marcar as caixas exibidas antes dos nomes dos arquivos, conforme mostrado abaixo. Uma vez feito, clique no botão “Selecionar” no canto inferior direito do aplicativo.

Passo 3 Selecione o destino do backup
Depois disso, você precisa selecionar um local para salvar o backup dos arquivos do Outlook. Pode ser o disco local ou uma fonte externa. Você pode encontrar todas as unidades disponíveis nesta página. Selecione a unidade onde deseja salvar os arquivos e continue no próximo passo.

Passo 4 Complete o backup do Outlook
Depois que o processo de backup for concluído, você terá a opção de atribuir um nome específico à pasta onde o backup está sendo armazenado. E você pode clicar em Criar novo no canto superior direito se quiser iniciar outro backup do Outlook.

Seguir esses três passos com sucesso criará seu backup do Outlook instantaneamente.
6. Backup NAS
Milhões de empresas em todo o mundo usam dispositivos de armazenamento NAS para armazenar dados confidenciais. É por isso que você deve fazer backup deles para garantir que possa restaurar os dados em caso de perda. O Wondershare UBackit oferece um incrível recurso de backup de dados NAS para proteger suas coisas. Você pode facilmente criar um backup de seus dados NAS para outro dispositivo ou sistema.
- Selecione o disco NAS/arquivos para backup
- Escolha o destino do backup
- Conclua o backup do NAS
Passo 1 Selecione o disco NAS/arquivos para backup
Antes de iniciar o UBackit, não se esqueça de conectar seu dispositivo ao sistema NAS usando seu endereço IP e senha. Agora, abra o UBackit, navegue até Backup e escolha “Backup de arquivo” ou “Backup de disco” na tela principal.

Agora, escolha os arquivos para iniciar o processo de backup. Você pode criar um backup de todo o disco NAS ou de um arquivo NAS específico.

Passo 2 Escolha um disco para salvar seu backup NAS
Neste passo, você deve selecionar um disco específico onde deseja salvar o backup do NAS. Depois de escolher o disco, toque na opção Backup na parte inferior para iniciar o processo.

Passo 3 Complete o Backup NAS
Após o Passo 2, o UBackit iniciará o processo de backup do NAS. Levará alguns segundos ou minutos, dependendo do tamanho ou volume da fonte de backup. Você pode monitorar o progresso do backup em sua tela, conforme mostrado abaixo.

Tudo que você precisa é esperar um pouco até que seu backup NAS seja criado. Assim que o processo estiver concluído, você pode clicar na opção “Visualizar” para visualizar os arquivos de backup.

Siga estes 3 passos convenientes para garantir que seu backup NAS seja criado com sucesso.
7. Clone de Disco
Há uma longa lista de cenários em que você deseja clonar um disco. Por exemplo, se você deseja criar um backup para proteger seus dados em caso de perda, o controle de disco desempenha um papel fundamental. Da mesma forma, você precisa clonar um disco ao mover seu sistema operacional para outro disco rígido e atualizar para uma unidade maior. Além disso, criar uma cópia exata do seu disco também ajuda a lidar com travamentos de programas, lentidão do computador, discos cheios e outros problemas semelhantes. O Wondershare UBackit permite que você crie clones de disco de forma rápida, segura e confiável.
Como clonar um disco com o UBackit?
Tudo o que você precisa para clonar um disco com o UBackit é seguir os passos listados abaixo.
- Vá para a seção de clones
- Selecione a origem do clone
- Selecione o destino do clone
Passo 1 Vá para a seção de clonagem
Baixe o Wondershare UBackit e instale-o em seu laptop ou computador. Depois de instalado com sucesso em seu sistema, inicie-o. Clique na opção “Clone” no menu à esquerda. Em seguida, toque no botão azul “Iniciar Clone” para prosseguir.

Passo 2 Selecione a origem do clone
É hora de escolher um disco de origem para criar um clone para proteger seus dados importantes. Selecione um disco e clique no botão “Avançar”.

Passo 3 Selecione o destino do clone
Assim que você escolher um disco de origem, o próximo passo é selecionar a unidade de destino. Não se esqueça de garantir que o disco de destino tenha espaço suficiente para armazenar os dados do disco de origem. Agora, toque no botão “Clone” para iniciar o processo de clonagem de disco.

Passo 4 Confirme a tarefa de clonagem
Clique no botão “Continuar” para confirmar a tarefa de clonagem. Lembre-se, quando você apertar este botão, todos os dados do disco de destino serão apagados.

Passo 5 Complete a Clonagem de disco
Agora, não faça nada além de esperar alguns segundos ou minutos até que a clonagem do disco seja concluída. O tempo pode variar dependendo da quantidade de dados que você está processando.

Assim que o processo for concluído, você receberá uma mensagem em sua tela, conforme a imagem abaixo.

8. Restaurar arquivos de backup
Você também pode verificar o backup existente de seus dados salvos no UBackit. O aplicativo oferece uma opção descomplicada para restaurar todo o backup ou selecionar arquivos específicos a serem restaurados.
- Selecione Backup/Arquivos para Restaurar
- Selecione um local de destino
- Inicie o processo de restauração
- Backup restaurado com sucesso
Passo 1 Selecione Backup/Arquivos para Restaurar
Inicie o Wondershare UBackit e todos os seus backups serão listados na seção Gerenciador de backup.

Opção 1: Restaurar todo o backup
Vá para a seção Restaurar na barra lateral. Se você deseja restaurar todos os arquivos do backup, clique em Restaurar no item de backup que deseja restaurar.

Opção 2: Restaurar arquivos/pastas específicos
Se você deseja apenas restaurar um arquivo ou pasta específica no backup de sua escolha, clique no botão “Visualizar” para verificar os arquivos/pastas armazenados. Como você selecionaria qualquer arquivo, você pode verificar seu histórico de versões à direita. Se o agendamento de backup for definido como em tempo real ou diário/semanal/mensal, o aplicativo manterá automaticamente diferentes versões de seus dados.

O aplicativo exibirá versões dedicadas para todos os tipos de dados com seus respectivos timestamps.
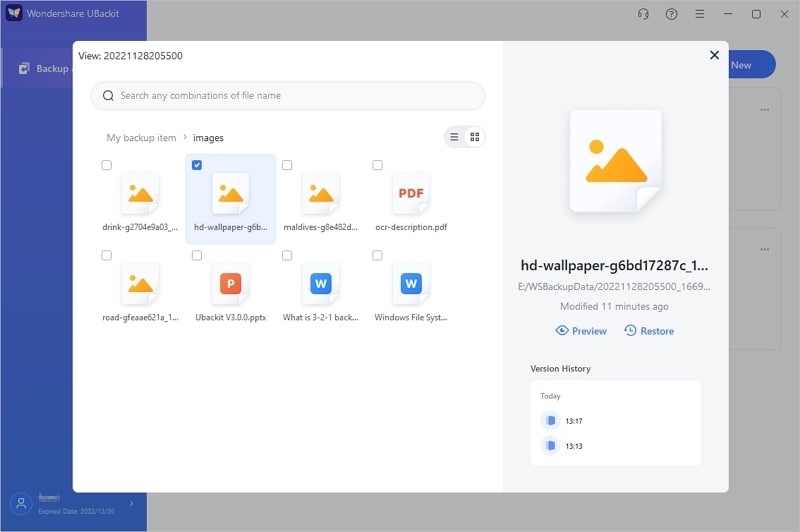
Você também pode clicar no botão “Visualizar” para primeiro visualizar o arquivo na interface nativa do UBackit. Isso permitirá que você selecione os arquivos/pastas que deseja restaurar do backup salvo.
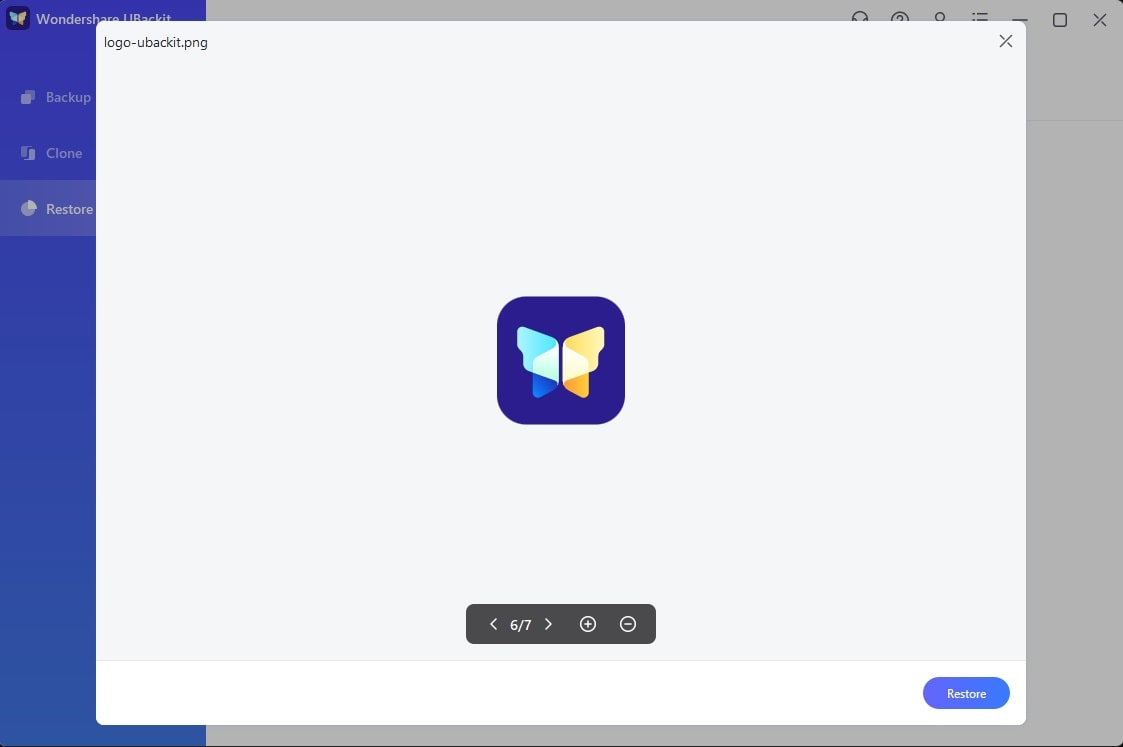
Clique no botão “Restaurar” depois de escolher um backup inteiro ou arquivos/pastas selecionados de sua escolha.
Passo 2 Selecione um local de destino
Posteriormente, o aplicativo permitirá que você selecione o local de destino onde o backup será restaurado.

Você pode clicar no botão “Alterar” para navegar manualmente para qualquer local específico onde deseja extrair seus dados.
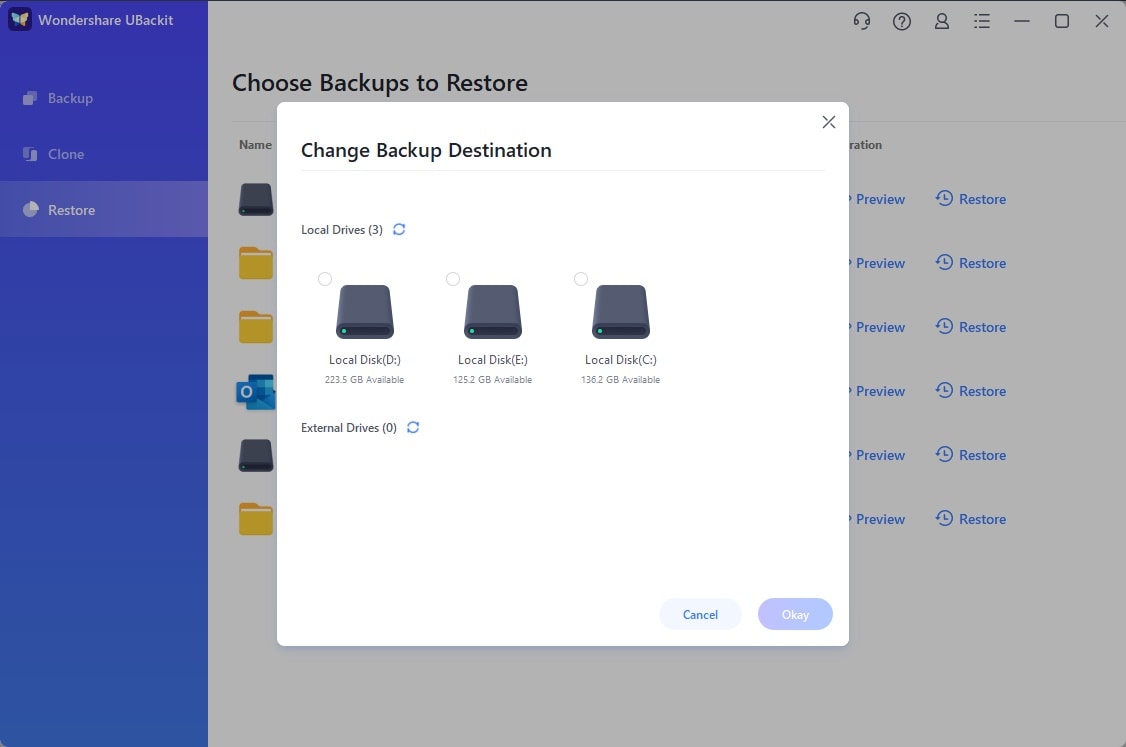
Passo 3 Inicie o processo de restauração
Depois de selecionar o local de destino, o aplicativo começará a extrair seus dados. Você pode verificar o andamento da operação de restauração aqui e simplesmente aguardar a conclusão do processo.
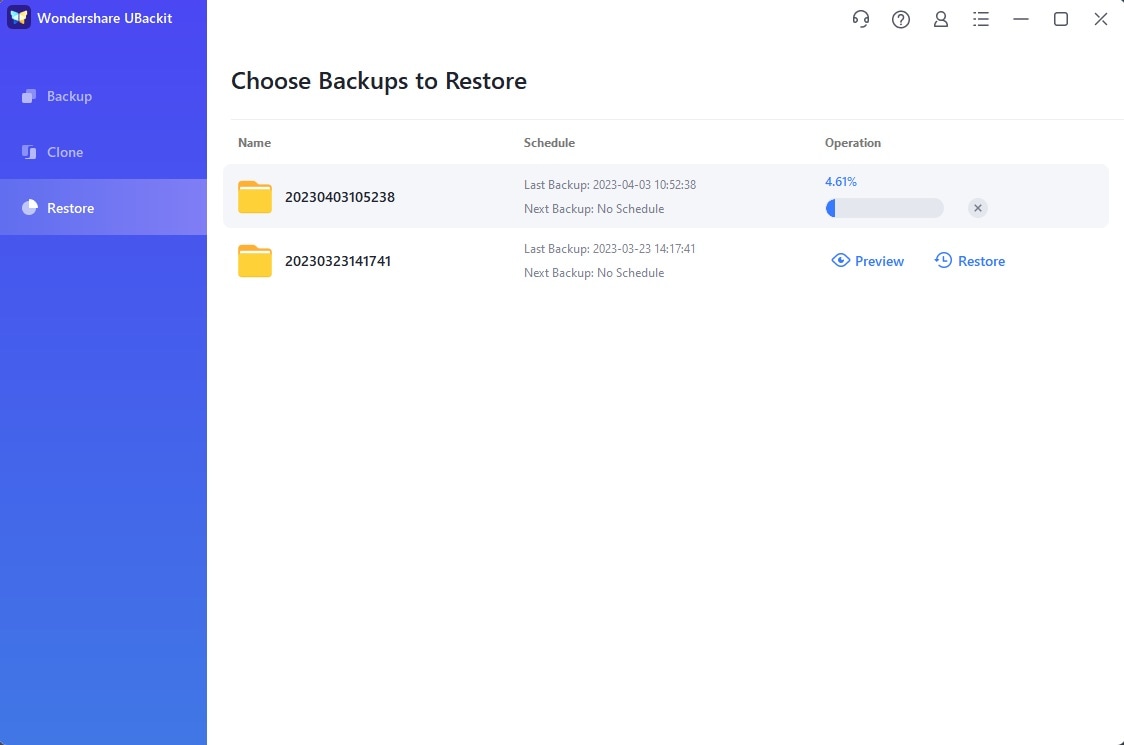
Passo 4 Backup restaurado com sucesso
Assim que o processo de restauração for concluído, o UBackit informará exibindo um prompt relevante na tela.
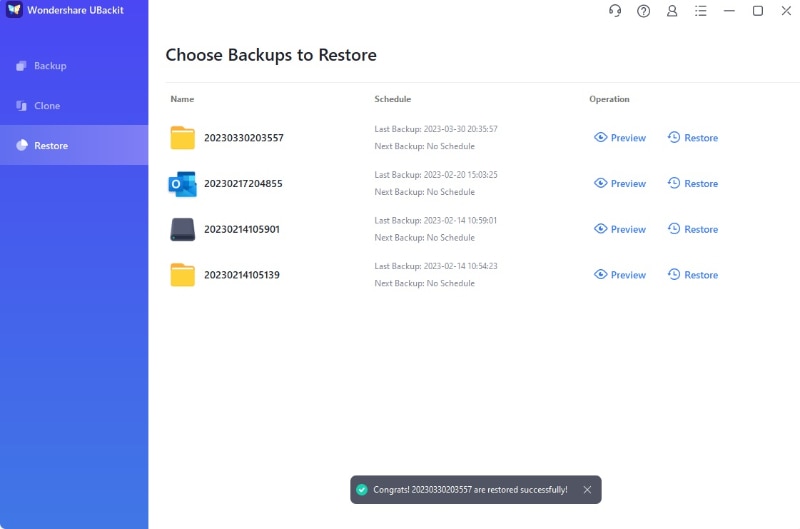
Além disso, o aplicativo também abriria uma nova janela pop-up onde o backup foi restaurado. Você pode ir diretamente para o local no Windows Explorer para verificar o conteúdo restaurado em seu PC.
9. Definir backup automático
Para evitar uma perda inesperada de seus dados, o UBackit oferece uma opção de backup automático que você pode ativar ou personalizar quando quiser. O recurso pode ser usado para fazer um backup diário, semanal, mensal ou contínuo de seus dados.
- Localize o recurso de backup automático
- Configurar um agendamento de backup automático
Passo 1 Localize o recurso de backup automático
Primeiro, você pode iniciar o Wondershare UBackit e acessar o Gerenciador de backup (no recurso Backup e restauração). Agora, você pode selecionar qualquer backup e clicar no ícone de três pontos ao lado para visitar suas Configurações.
Inicie o Wondershare UBackit e clique na opção "Agendar" na pasta/disco que deseja configurar o backup automático.
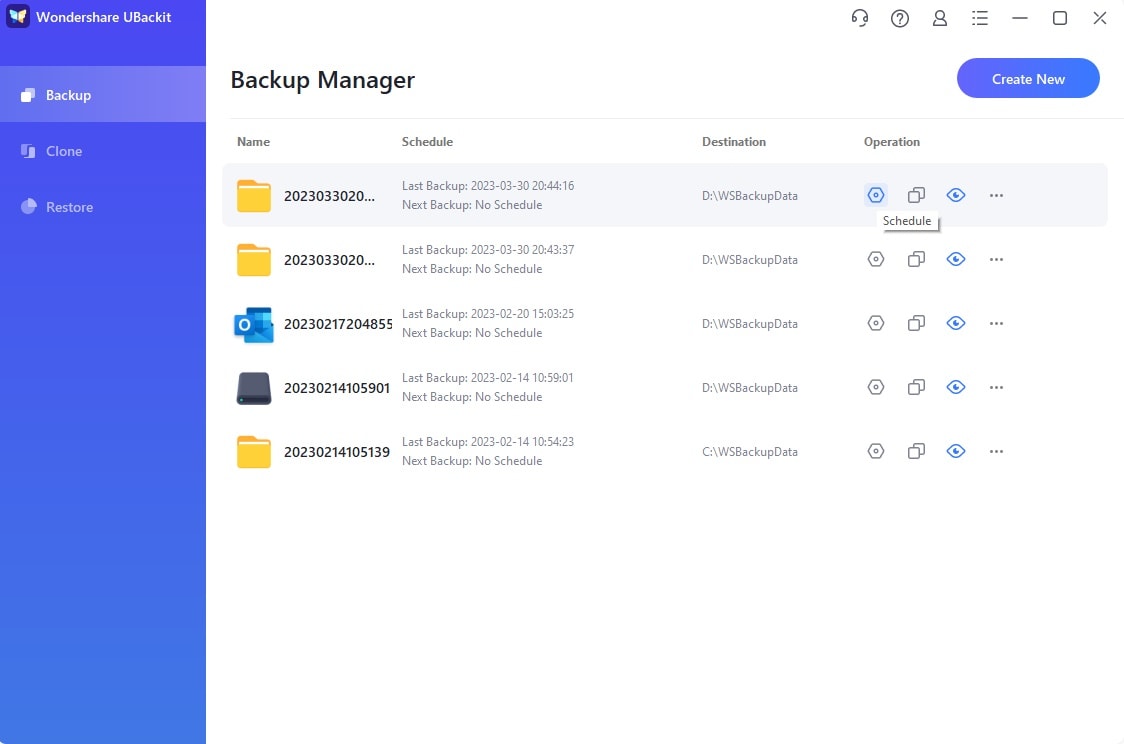
Passo 2 Configure um agendamento de backup automático
Depois de clicar no botão “Configurações”, uma janela pop-up sobre as configurações de backup automático será iniciada. Aqui, você pode clicar no recurso de agendamento designado para configurar uma frequência de backup automático.
Uma janela pop-up sobre as configurações de backup automático seria iniciada. Aqui, você pode clicar no recurso de agendamento designado para configurar uma frequência de backup automático.

1 Backup Diário
Ao definir esse cronograma, o UBackit faria backup de seus dados diariamente. Você pode alterar o horário preferido para fazer um backup a partir daqui.

2 Backup Semanal
Esta opção configurará uma programação semanal para fazer backup de seus dados. Você pode selecionar qualquer dia da semana (como segunda ou domingo) para manter um backup automático.
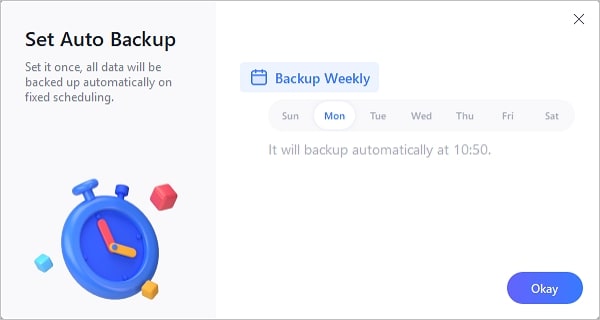
3 Backup Mensal
Isso definirá automaticamente uma frequência mensal para o processo de backup (que ocorrerá em um intervalo de 30 dias).
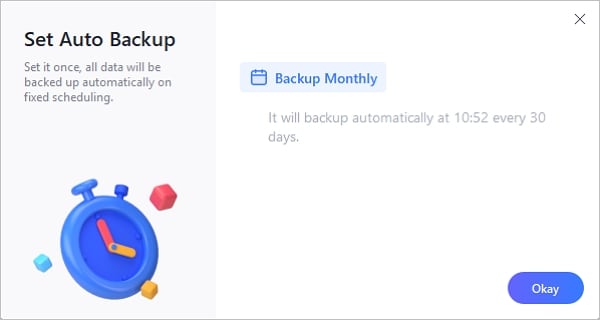
4 Backup em tempo real/backup contínuo
Isso definiria um cronograma de backup contínuo que continuaria fazendo um backup incremental de seus dados em segundo plano.
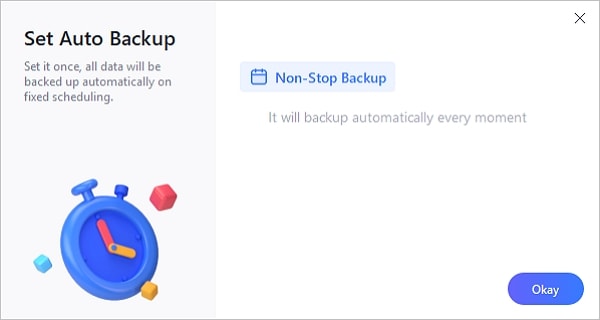
5 Sem horário
Você também pode optar por desativar o recurso de backup automático com esta opção. Se estiver ativado, você pode ter que fazer backup manualmente de seus dados.
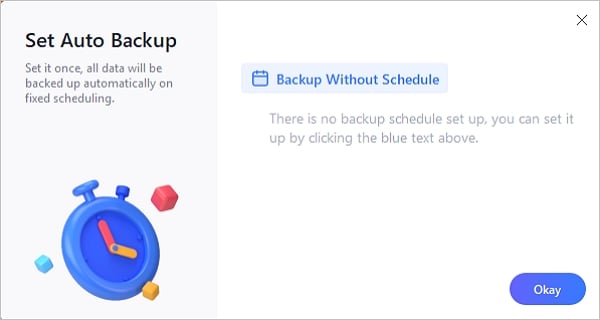
Por que escolher o Wondershare
Nós temos
Mais de 5.000.000
Usuários de Software.
De mais de
160+
Países!

Experts em Software
Desde 2003

Garantia de
devolução do dinheiro em 7 dias

100% seguro
garantia livre de vírus

Suporte técnico gratuito
24 x 7



