29/05/2019 • Arquivado para: Soluções de Foto/Vídeo/Áudio • Soluções comprovadas
O que faria se o projeto do Adobe Photoshop em que você está trabalhando há semana simplesmente desaparecesse? Naturalmente, decepção e desânimo. O Photoshop Document, simplesmente chamado de arquivo PSD, é o que armazena as imagens e respectivas alterações efetuadas no Photoshop. O Photoshop é ideal para edição de imagens e também pode ser usado para edição de vídeo simples. Os arquivos deste software são armazenados com extensão .PSD.
Caso estes arquivos sejam perdidos ou eliminados acidentalmente, você precisará de fazer uma recuperação. Este artigo vai fornecer o melhor software para que você possa recuperar seus arquivos de forma simples e sem complicações.
Parte 1. Como Recuperar Arquivos PSD Excluídos?
Se você eliminou um arquivo PSD e agora precisa recuperá-lo, não se preocupe, vamos apresentar a solução para o seu problema. Vamos apresentar 4 métodos simples e eficazes.
Método 1. Recuperar com software especializado
A melhor opção é usar o Recoverit para reaver seus arquivos. Este aplicativo é muito simples e intuitivo, e não apenas o guia durante o processo de recuperação, como também recupera seus dados na versão experimental.

Recoverit - Software de Recuperação de Dados Seguro e Confiável
- Recupera arquivos PSD perdidos ou eliminados de forma segura e eficaz, e a partir de qualquer dispositivo de armazenamento.
- Recupera arquivos PSD a partir da lixeira, disco rígido, cartão de memória, pen drive, câmera digital e filmadoras
- Suporta recuperação de dados excluídos subitamente, formatação, corrupção de disco rígido, ataque de vírus e falha de sistema em várias situações diferentes.
Guia em Vídeo sobre Como Recuperar Arquivos PSD Eliminados
Assista ao vídeo de 1 minuto e saiba como recuperar seus dados com o Recoverit.
Como Recuperar Arquivos Photoshop com o Recoverit
Se você perdeu seus arquivos PSD e está em pânico, relaxe. Estas etapas mostrarão como recuperar facilmente arquivos PSD excluídos. Para começar, baixe e instale o Recoverit.
Passo 1 Selecionar o modo de recuperação
Após iniciar o Recoverit você deve escolher o modo de recuperação pretendido, conforme o cenário. Neste caso, vamos selecionar o modo "Recuperação de Arquivos Eliminados".

Passo 2Selecionar a unidade de armazenamento
Selecione o disco onde os dados estavam armazenados, por exemplo disco C:\ ou D:\

Passo 3Efetuar a verificação
Após selecionar o disco, clique no botão "Iniciar" no canto inferior direito. Isto irá iniciar o processo de verificação e depois serão apresentados os resultados.
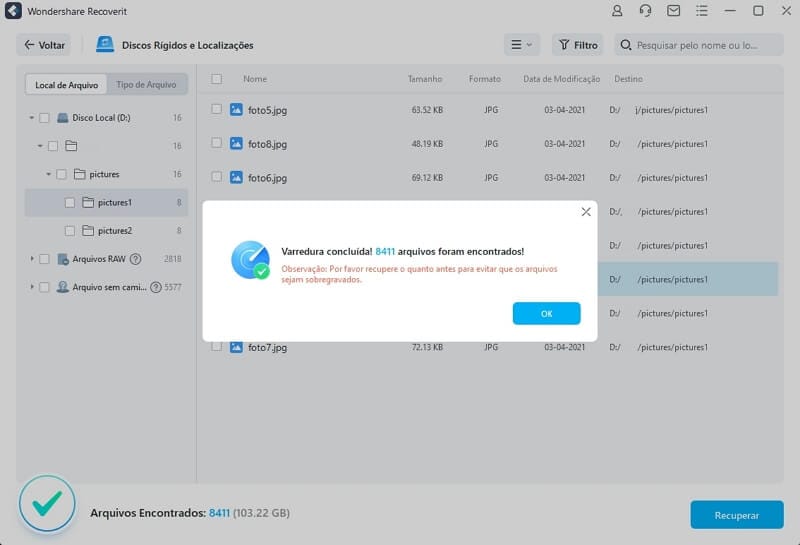
Passo 4Visualizar e recuperar
Depois, será apresentada uma lista ordenada com os resultados da verificação. Selecione todos os arquivos pretendidos e clique no botão "Recuperar".

Nota: Nâo salve os arquivos recuperados na localização original. Em vez disso, escolha uma localização segura, como um pen drive ou disco externo.
Método 2. Restaurar Arquivos do Photoshop a Partir de Backup
É possível recuperar um arquivo através de um backup. No entanto, isso apenas é possível caso tenha efetuado um backup dos seus arquivos antes de os perder. O backup deve ser armazenado em outra localização, como um disco externo. Além disso, o utilitário de backup do Windows também pode ajudar. Também podem existir cópias sombra criadas automaticamente pelo Windows ou então pode efetuar a restauração do sistema, caso a funcionalidade esteja ativa.
- Vá em Painel de Controle e clique em Proteção do sistema
- Agora clique em Configurações de Proteção. Deve estar configurado para Habilitado.
- Clique em Criar para criar um ponto de restauração, e depois clique em OKpara mais tarde poder recuperar seus arquivos.
Método 3. Restaurar através do separador "Recente"
Se o sistema bloqueou e não tinha salvado o arquivo PSD, experimente o seguinte:
- No Photoshop clique em Arquivona barra superior
- No menu escolha a opção Abrir recente. Isto irá apresentar todos os arquivos abertos recentemente.
- Selecione o respectivo arquivo e clique nele para o recuperar.
Método 4. Recuperar a Partir dos Arquivos Temporários
Outra opção é recuperar seus arquivos através da pasta de arquivos temporários. Veja como:
- Sendo que todos os arquivos são armazenados no disco rígido, clique para abrir o seu Disco Rígido.
- Vá em Documentos.
- Agora abra a pasta com o seu nome de usuário, e depois selecione Configurações locais
- Vá em Temp e procure por arquivos com o nome Photoshop. Você pode abrir esses arquivos no Photoshop.
- Agora salve os arquivos num local seguro, e mude a extensão de novo.
Nenhum dos métodos anteriores funcionou? Então volte ao Método 1 e use o Recoverit para recuperar os arquivos!
Parte 2. Como Recuperar Arquivos PSD Corrompidos?
Você se pergunta como recuperar um arquivo corrompido? Siga as instruções seguintes e saiba como:
Método 1: Restaurar a partir de versões anteriores
- Clique com o botão direito no arquivo corrompido, selecione Propriedades e depois selecione a opção Versões anteriores.
- Quando identificar a versão anterior do seu arquivo, clique no botão Restaurar
- Agora abra o arquivo no Photoshop e confirme se está tudo bem.
Método 2: Recuperar arquivo PSD corrompido a partir de arquivo .temp
- Inicie Photoshop, clique em Arquivona barra de menus.
- Clique em Abrir, para abrir o arquivo corrompido
- Altere a extensão, de .temp para .PSD
- Abra o arquivo .PSD
- Salve como um novo arquivo, com a extensão .PSD
Método 3: Ferramenta Auto Recuperação do Photoshop
O Photoshop possui uma funcionalidade que automaticamente salva o arquivo, e isso pode ser muito útil quando o sistema tem alguma falha. Ao contrário dos aplicativos de recuperação online, esta funcionalidade (Auto Save) está habilitada desde o momento que o Photoshop é instalado.
- Inicie o Photoshop e clique em "Editar", na barra de menus.
- Agora em "Preferências" e em "Controle de arquivo".
- Em "Opções de gravação de arquivos" habilite a opção "Salvar informações de recuperação automaticamente a cada:"
- Especifique o número de minutos.
- O Photoshop vai salvar continuamente os arquivos com a frequência especificada.
Entre na pasta de auto recuperação do Photoshop, onde estarão os arquivos salvados, e recupere o arquivo pretendido. Embora a localização possa variar, a mais comum é: C:\Users\ your user name here\AppData\Roaming\Adobe Photoshop\AutoRecover
Se não conseguir encontrar a pasta, talvez esteja escondida. Para isso vá em Exibir/Opções no Explorador de Arquivos, e habilite a visualização de arquivos escondidos, no separador Exibir.
Parte 3. Porque você perdeu os Arquivos PSD
- Exclusão acidental
Exclusão acidental é a causa mais comum para a perda de dados. Crie o hábito de salvar o arquivo enquanto trabalha, isso vai evitar muitas dores de cabeça.
- Formatação do disco
A formatação, se não for efetuada com cuidado, pode resultar na perda de dados. É aconselhável formatar uma partição de cada vez. Tenha em mente que os arquivos ficam invisíveis após a formatação.
- Travamento do sistema
O travamento do sistema ou a falha súbita de energia são as principais causas que provocam a corrupção dos arquivos. Para evitar uma situação assim use uma unidade UPS.
- Exclusão de partição
A partição que você formatou tinha os seus arquivos? A partir do momento que clicou naquele botão, não havia mais volta atrás. Restaure uma cópia de segurança, se existir, ou então tente recuperar os dados com o Recoverit o mais rápido possível.
Extra: O que é um Arquivo PSD

PSD é o tipo de formato usado pelo Photoshop para salvar dados. Este formato suporta inúmeros tipos de imagem, como dual tone, RGB, grayscale, bitmap, multichannel, etc. Uma característica única do PSD é que ele permite manipular cada camada individualmente e juntar todas as camadas quando a edição estiver terminada. Mesclar as camadas permite que o arquivo seja convertido para outros formatos, como .GIF, .TIFF ou .JPG. Estes formatos são mais fáceis para partilhar.
Note que, após converter para um destes formatos, não é possível voltar a converter para .PSD. Isto significa que você não mais poderá editar as camadas individuais como antes. Para evitar um cenário assim, sempre salve o .PSD antes de converter para outro formato.
Caso você tenha perdido ou excluído arquivos de imagem de outros formatos, siga os guias indicados abaixo.
Em conclusão, os arquivos PSD contêm demasiado trabalho para simplesmente serem perdidos. Por isso pode ser muito difícil quando enfrenta uma situação assim. É aqui que entram as ferramentas de recuperação, também disponíveis online.
Mas, e se a sua conexão não estiver funcionando? Nesse caso use um software capaz de recuperar todo o tipo de fotos. O Recoverit é muito simples de usar e possui muitos tutoriais passo-a-passo para o guiarem durante o processo. É um aplicativo gratuito e muito eficaz!
Recuperação de fotos/câmeras
- Recuperar fotos
- Recuperar fotos .psd
- Top 5 recuperadores de fotos
- Recuperar fotos apagadas no PC
- Recuperar fotos deletadas no HD
- Remover fotos duplicadas no Windows
- Reparar fotos corrompidas
- Reparo grátis de fotos
- Reparar fotos no Win/Mac
- Recuperar .jpg corrompido
- Reparar imagens pixelizadas
- Reparar fotos corrompidas online
- Dicas de fotos
- Dicas de câmeras/drones


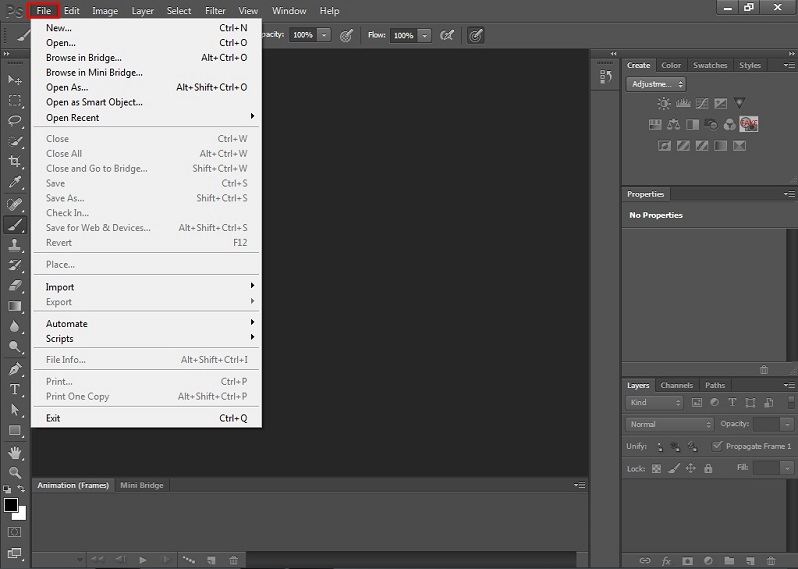








Luís Santos
chief Editor