"Olá, apaguei sem querer dois vídeos de 4K do meu HD externo. É possível recuperar os meus vídeos completamente sem perder a qualidade? Eles são muito importantes para mim. Agradeço desde já." - Sarah
Você já passou pela situação de ter apagado sem querer um vídeo de família ou uma apresentação importante? Em muitos casos, embora de alguma forma você acabe o recuperando, ele acaba ficando em 144p, ou seja, com baixa qualidade, em vez da qualidade 4K, 8K, HD ou Ultra HD, e assim acaba perdendo o sentido de recuperar o vídeo em si. Não se preocupe, porque neste artigo trouxemos para você um guia completo sobre como recuperar vídeos perdidos de 4K, 8K, HD e Ultra HD.
O Que São Vídeos 4K/8K/HD/Ultra HD?

1 Vídeos 4K
Uma tela com pelo menos 8 milhões de pixels ativos é conhecida como tela 4K. A resolução para televisores foi padronizada em 3.840 x 2.160 pixels. Com 4.096 x 2.160 pixels, o cinema digital 4K (a resolução em cinemas de 4K) é um pouco maior. Basicamente, 4k é quatro vezes o número de pixels de um monitor 1080p e quase 23 vezes a resolução de um vídeo de definição padrão (SD).
2 Vídeos de 8K
8K é uma resolução maior do que 4K. A resolução de uma tela de 1080p é 1.920 x 1.080 pixels. As televisões 4K triplicam o número de pixels e o dobro da resolução para 3.840 por 2.160 pixels. Já as 8K dobram os números, resultando em uma resolução de 7.680 x 4.320 pixels. Isso é quatro vezes mais pixels do que 4K, ou 16 vezes a resolução de um vídeo de 1080p.
3 Vídeos de Alta Definição
Um vídeo com resolução de pelo menos 1.280 x 720 pixels é considerado vídeo de alta definição (HD) (às vezes chamado de 720p). Isso é mais do que o dobro de pixels de um vídeo de definição padrão (921.600 pixels no total). HD Ready refere-se a um vídeo 720p com resolução de 1.920 x 1.080 pixels, enquanto Full HD se refere a um filme com resolução de 1.920 x 1.080 pixels (2.073.600 no total). Esta tem sido historicamente a opção mais comum de vídeo em HD, com mais do que o dobro do número de pixels.
4 Vídeo de ultra-alta definição
Os vídeos de ultra-alta definição (UHD) são um avanço em relação à definição padrão (SD). Eles têm uma resolução de 3.840 x 2.160 pixels, o que é duas vezes mais pixels verticais do que Full HD e quatro vezes mais pixels totais (8.294.400 pixels). A maior densidade de pixels produz uma imagem mais nítida e definida, revelando mais informações e profundidade nos vídeos.
Em Quais Casos Você Precisaria de um Vídeo de 4K/8K/HD/Ultra HD?
A principal diferença entre vídeos SD e 4K/8K/HD/Ultra HD é, obviamente, a qualidade. A qualidade visual é quadruplicada em comparação com Full-HD; mas isso não é tudo. Outra vantagem do 4K são as possibilidades fascinantes de edição. Você pode dar zoom e fazer panorâmica de uma única foto cortando seções comparáveis a Full-HD de fotos 4K. O recurso de Foto 4K permite tirar uma fotografia com uma resolução equivalente a 8 megapixels de um vídeo 4K.
Antes de iniciar a recuperação, você precisa verificar os problemas a seguir.
- Pare de usar o dispositivo de armazenamento: Nunca restaure o vídeo 4k (ou qualquer outro) no local onde ele foi perdido (no exemplo acima, salve o arquivo de vídeo restaurado na partição E).
- Verifique a Lixeira ou o Lixo.
- Faça um backup.
- Recupere o arquivo o mais rápido possível, em vez de procrastinar.
Maneiras Eficazes de Recuperar Vídeos 4K/8K/HD/Ultra HD
Essas perdas de vídeo podem ocorrer em qualquer tipo de mídia, como cartões de memória SD, HDs internos, SSDs externos, pen drives e assim por diante. Existem várias causas que podem originar a exclusão de arquivos por engano, especialmente se você tem um grande número de arquivos e precisa removê-los com frequência para liberar espaço. Coisas como essas costumam ocorrer quando pressionamos o botão Excluir por acidente.
Não entre em pânico; os arquivos de vídeo 4k/8k/HD/Ultra HD ficam guardados no dispositivo ou no HD do computador; independentemente de você ter apagado seus vídeos ou formatado a memória, você sempre pode recuperar esses dados; no entanto, é preciso fazer isso assim que souber que esses vídeos foram excluídos.
Método 1: Usando o Prompt de Comando
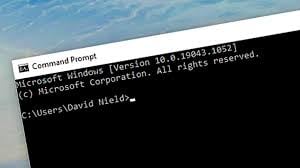
Muitos problemas com o Windows podem ser resolvidos com o Prompt de Comando, como recuperação de HD, cartão de memória e recuperação de pen drive. É o mais poderoso utilitário integrado ao Windows, permitindo aos usuários recuperar arquivos que foram excluídos devido a ataques de malware ou exclusão inadvertida. Além disso, o Prompt de Comando pode ajudá-lo a reparar setores danificados do seu HD e, posteriormente, converter o sistema de arquivos Raw em NTFS gratuitamente. Ou seja, se os arquivos tiverem sido excluídos por engano, você pode restaurá-los usando o Prompt de Comando.
Usar o Prompt de Comando é uma maneira comum de recuperar arquivos excluídos ou perdidos no HD externo. Isso executará o comando que completará a tarefa. Existem também outras maneiras de se recuperar arquivos excluídos. Vamos ver agora como usar o CMD para recuperar arquivos excluídos com o Windows.
Caso 1: Recuperar Arquivos Excluídos do HD Externo Usando o CMD
Se você tiver removido permanentemente os arquivos de um dispositivo, como um HD, uma unidade flash ou um pen drive, é possível recuperar rapidamente os dados excluídos do Windows 7, 8, 10 e 11 usando os seguintes comandos no Prompt:
- Em uma caixa de pesquisa, pressione Windows + R e digite CMD.
- Digite chkdsk 'letra da unidade': /f na janela do Prompt de Comando e clique em Enter (por exemplo, C: chkdsk ARQUIVOS DE PROGRAMA DE USUÁRIOS D : /f)
- Pressione Y 'Sim' até que as linhas de comando comecem a ser exibidas novamente.
- Insira a letra da unidade mais uma vez e pressione Enter (esta linha de comando voltará ao início)
- Digite [letra da unidade: > attrib –h –r –s /s /d *. *] No prompt de comando. Este comando (attrib -r -s drive:\<path>\<foldername>) recuperará todos os arquivos em um dispositivo de armazenamento.
Aqui:
1) -r significa atributo somente leitura, o que significa que os arquivos são legíveis e não podem ser alterados.
2) -s designa o atributo 'Sistema' dos vários arquivos selecionados.
3) O comando -h significa o atributo 'Oculto' apenas para os arquivos selecionados.
4) /S indica para pesquisar um determinado caminho, incluindo subpastas.
5) O comando /D envolve as pastas de processo.
Depois de concluir todo o procedimento, agora você pode, na unidade externa, criar uma nova pasta para colocar todos os arquivos que você recuperou. É possível que os arquivos estejam no formato .chk. Agora, altere a extensão de cada arquivo e salve-o no local desejado.
Caso 2: Recuperar Arquivos da Lixeira usando o Prompt de Comando

A maioria dos usuários do Windows esvazia a Lixeira quando ela está cheia, de modo a liberar espaço para outros arquivos excluídos. No entanto, até que a Lixeira esteja vazia, os arquivos excluídos ainda podem ser recuperados. Para recuperar arquivos da Lixeira usando o Prompt de Comando, use os seguintes comandos:
- Digite start shell: RecycleBinFolder na janela do prompt de comando e pressione Enter (por exemplo, C:> start shell: RecycleBinFolder).
- Depois disso, escolha os arquivos que deseja recuperar e clique em OK.
Sem um amplo conhecimento técnico, concluir essas etapas pode ser bastante difícil para as pessoas comuns. E, se uma única etapa for concluída incorretamente, pode ocorrer perda de dados. Dessa forma, é aconselhável escolher um método confiável e eficaz para evitar perda de dados.
Método 2: Usando um Software de Recuperação de Vídeos
Para a maioria das pessoas, a perda de dados acaba sendo comum. Um dos muitos softwares disponíveis para recuperar dados é o Wondershare Recoverit. O Recoverit Data Recovery para PC pode recuperar mais de 1000 tipos e formatos de dados perdidos em diversas fontes de armazenamento, como o HD do seu computador Windows, Desktop, Lixeira, dispositivos externos e até mesmo um computador danificado. Também possui opções exclusivas para recuperação de vídeos perdidos, como uma recuperação de vídeos sofisticada. Além disso, o aplicativo possui uma ferramenta de reparo de vídeo que pode consertar vídeos corrompidos em diversas situações.
Como Usar o Recurso "Recuperação Avançada de Vídeos
1º Passo. Inicie o Recoverit
Para recuperar arquivos, primeiro inicie o Recoverit no seu computador. Para fazer o Recoverit Data Recovery funcionar no seu PC, clique duas vezes no ícone "WondershareRecoverit" na área de trabalho. Se o Recoverit não estiver na área de trabalho, digite "Recoverit '' na caixa de pesquisa do computador (este é um exemplo em um PC com Windows). Em seguida, clique no aplicativo ou escolha "Abrir".

2º passo. Selecione "Recuperação Avançada de Vídeos"
Clique em "Iniciar" e, em seguida, escolha um local para iniciar a varredura.

3º Passo: Selecione os formatos de vídeo
Depois de selecionar um local, você precisa escolher os formatos de seus vídeos perdidos. Quanto mais formatos você selecionar, mais arquivos de vídeo serão encontrados, mas também mais tempo será gasto neste processo de varredura.
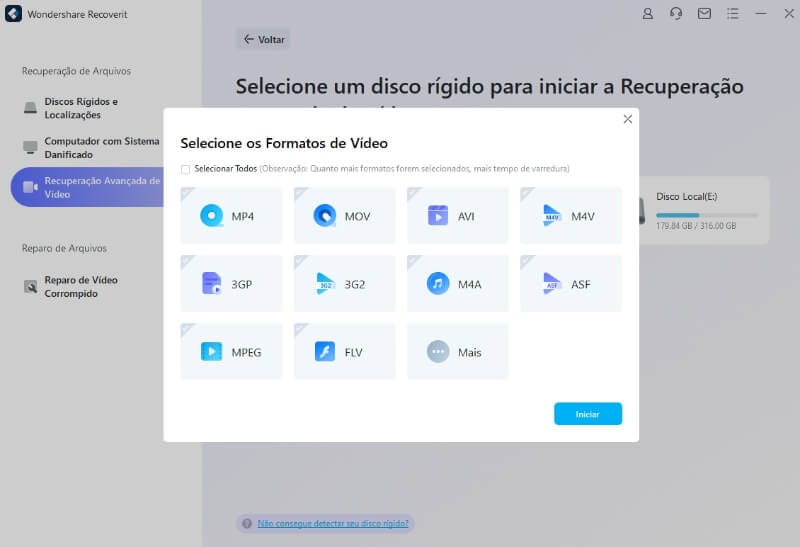
4º Passo: Faça uma varredura no local
Ao terminar de selecionar os formatos, aguarde o término do processo de varredura, que levará automaticamente de 2 a 3 varreduras para encontrar os pequenos fragmentos de cada vídeo e, em seguida, mesclá-los em um vídeo completo.

5º Passo: Pré-visualize e Salvar Seus Dados
- Pré-visualização dos dados
Para ter certeza de que os arquivos são os itens que você deseja, é uma boa ideia usar o recurso de pré-visualização antes de tentar a recuperação. Veja como fazer isso:
- Escolha as miniaturas.
- Clique duas vezes no arquivo.
- Clique no botão "Pré-visualizar".
- Alterne entre os 2 métodos de pré-visualização.
- Recupere e salve seus arquivos
Por fim, para recuperar seus dados da Lixeira, escolha os arquivos que deseja recuperar e clique na opção "Recuperar".
Para evitar a substituição de dados, não salve os dados recuperados no mesmo local.
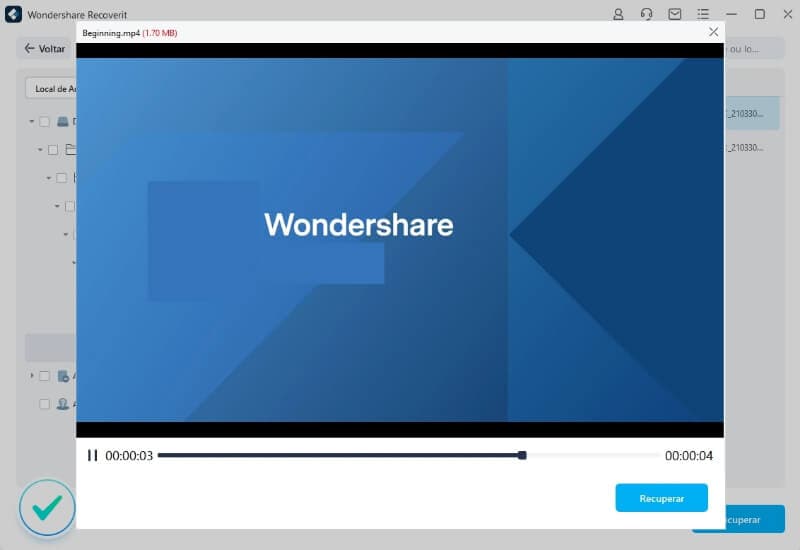
Método 3: Renda-se à Assistência Técnica
Se o uso do prompt de comando ou do Recoverit ainda não tiver resolvido o seu problema, seus vídeos podem estar gravemente danificados ou podem ter sido removidos de forma permanente. Nesse caso, você sempre pode recorrer à ajuda profissional de especialistas técnicos. No entanto, isso também custará mais do que os 2 métodos anteriores.
Conclusão
Este post te orienta sobre como recuperar seus vídeos excluídos em um HD e em uma Lixeira.
Perder arquivos importantes pode ser assustador, mas existem muitos aplicativos e ferramentas para ajudá-lo a recuperá-los, com a mesma qualidade de sempre. O Recoverit é uma ótima maneira de recuperar seus vídeos, devido à sua interface agradável e recursos especiais, como manter a qualidade das suas fotos e vídeos durante a recuperação.


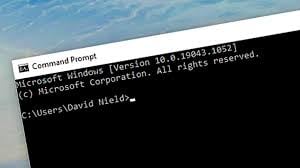




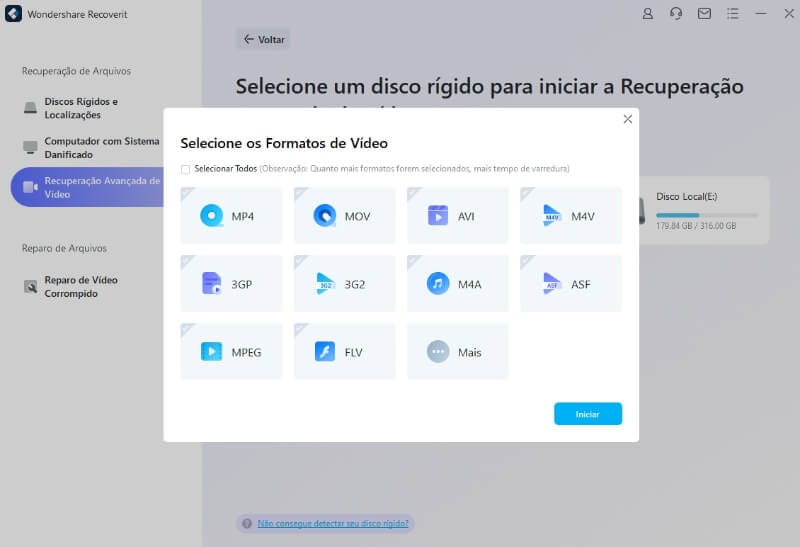

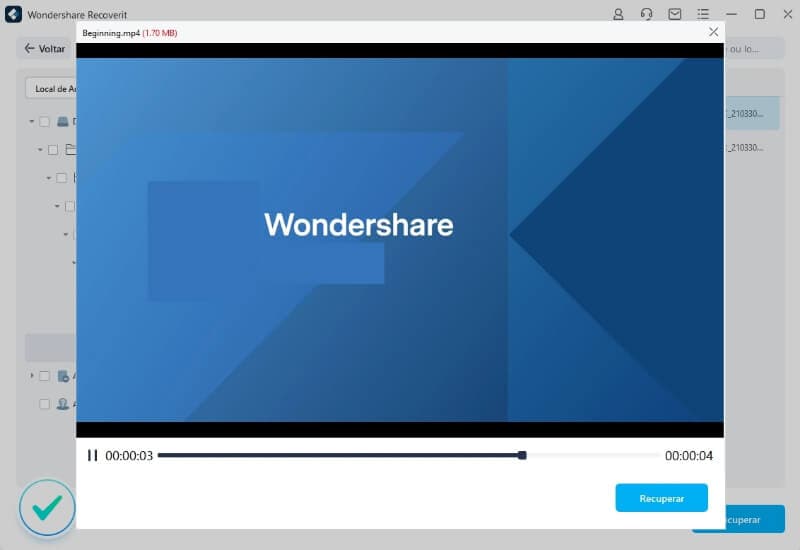







Luís Santos
chief Editor