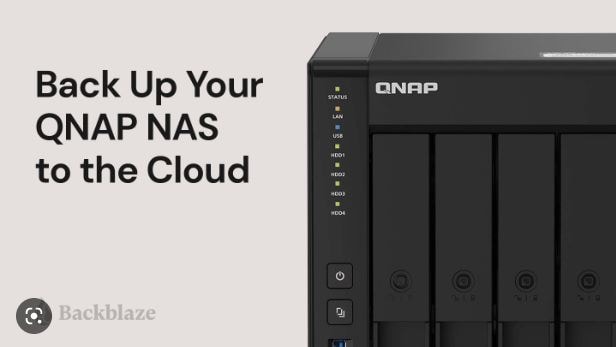
Você é um administrador? Deseja reduzir as chances de seus clientes ficarem comprometidos? Você deve fortalecer sua infraestrutura. Isto só é possível quando você introduz as melhores práticas de segurança para manter sua infraestrutura longe de ataques. Um modo de atingir este objetivo é remover componentes de software desnecessários do Veeam Backup & Replication para QNAP.
Não importa a utilidade dos componentes associados; se eles estiverem abrindo as portas dos fundos para que outros acessem sua infraestrutura, você deve removê-los todos imediatamente. Neste artigo, veremos como utilizar o Veeam Backup & Replication para QNAP de forma eficaz para fazer backup do seu NAS.
Parte 1. O que é o Veeam Backup & Replication?
Quando se trata de fazer backup de seu NAS da QNAP, centenas de soluções estão disponíveis no mercado. No entanto, muitas pessoas estão tendo problemas para encontrar um método confiável e eficiente para realizar o trabalho completo.
Se você está enfrentando o mesmo problema, o Veeam Backup & Replication para QNAP deve ser sua escolha número 1. Essa ferramenta é conhecida por fornecer uma variedade de funções, como criação, replicação e restauração de backup, para todas as máquinas virtuais que usam hipervisores Microsoft Hyper-V, vSphere ou VMware.
Arquitetura do Veeam Backup & Replication
Bem, esta arquitetura é construída com 3 partes principais, conforme listado abaixo.
- Servidor Veeam BR: É basicamente um servidor central de backup projetado para gerenciar e controlar a origem e o destino do backup.
- Fonte de backup VM: Pode ser um armazenamento de dados de NAS, máquina virtual, computador pessoal ou servidor.
- Destino de backup VM: O destino pode ser o armazenamento de rede conectado ao Microsoft Networking ou iSCSI. Também pode ser um servidor de backup.
Você tem o Veeam Backup & Replication 9 para Windows? Perfeito! Você pode usá-lo para fazer backup de seus dados importantes no NAS, bem como recuperá-los do NAS em caso de exclusão acidental ou perda repentina de dados. A imagem abaixo mostra a arquitetura do software Veeam.
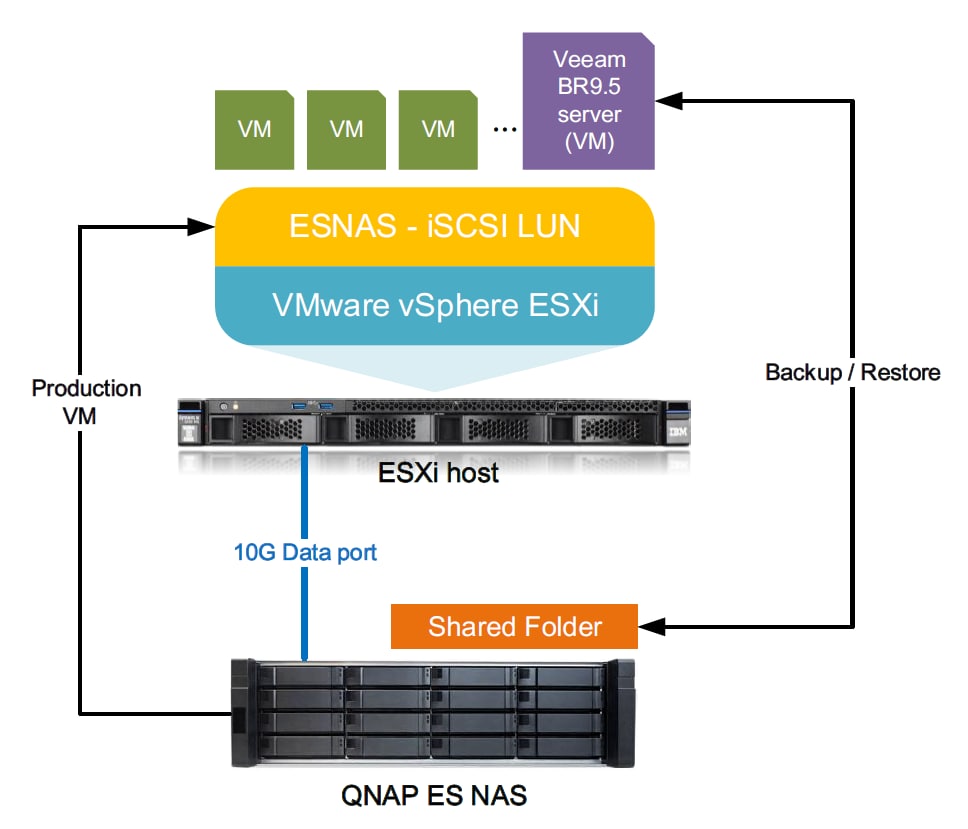
| Desenvolvido por | Veeam Software |
| Lançamento inicial | 26 de fevereiro de 2008 |
| Versão estável | 11.0.0.937 (23 de março de 2021) |
| Sistema operacional | Windows Server 2008 R2 ou posterior Windows 7 ou posterior |
| CPU | CPU Intel Xeon E3-1220 v3 3,1 GHz - 2 processadores |
| RAM | 8,00 GB |
| Nome FQDN | VeeamA.axellab.local |
| Arquivos suportados | VBM, VIB, VBK |
Parte 2. O Veeam pode fazer backup em um NAS?
Sim, você pode fazer backup de suas informações confidenciais e importantes em um NAS configurando um repositório Veeam QNAP. Além disso, o Veeam Backup & Replication também ajuda a restaurar ou recuperar o conteúdo de diferentes compartilhamentos de arquivos NAS.
Essa ferramenta vem com o pacote Veeam Availability Suite, mas você também pode instalá-la separadamente em seu sistema como uma solução de backup completa. Com base nos recursos disponíveis, o Veeam está disponível em três versões diferentes.
Parte 3. Como fazer backup do seu NAS da QNAP usando o Veeam Backup & Replication?
Embora centenas de soluções de backup sejam prontamente acessíveis no mercado atual, fazer backup de um NAS da QNAP não é tão fácil quanto parece. Mas a boa notícia é que você não precisa se preocupar se estiver ansioso para criar backup de dados no NAS, pois o Veeam Backup & Replication para QNAP torna isso mais fácil do que você pode imaginar. Vamos dar uma olhada em como você pode iniciar o processo de backup e prosseguir.
Guia passo a passo para usar o Veeam para criar backup para NAS
Os passos abaixo estão associados ao backup de uma máquina virtual no NAS. Você também pode fazer backup de servidores virtuais ou físicos com esta ferramenta.
Passo 1: Baixe o Veeam Availability Suite ou o Veeam Backup & Replication no site oficial e instale ele seguindo as instruções exibidas na tela.
Passo 2: Abra o software Veeam e clique em “INÍCIO”.
Passo 3: Agora, clique na "Serviços", vá até a janela da direita, clique com o botão direito do mouse e escolha “VMware vSphere…”, conforme imagem abaixo.
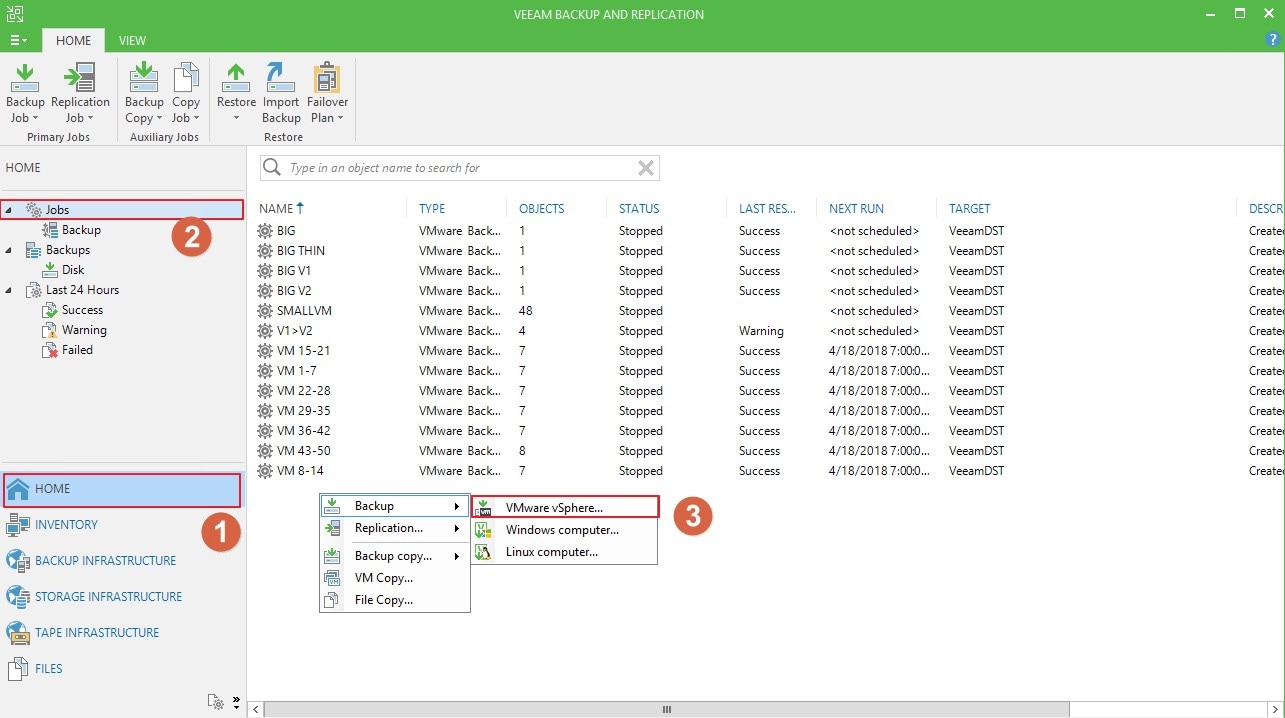
Passo 4: É hora de atribuir um nome específico ao serviço. Feito isso, aperte o botão “Avançar”.
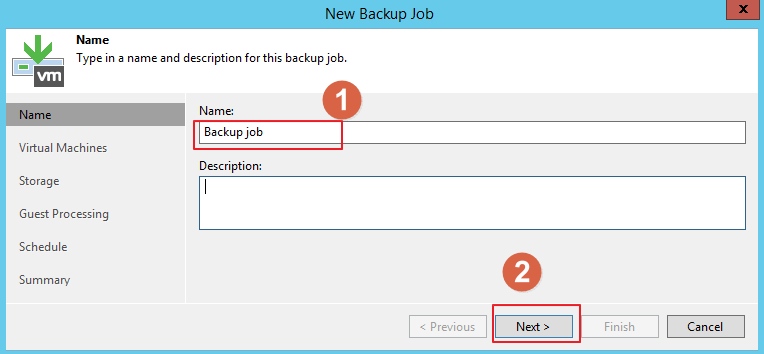
Passo 5: É hora de adicionar uma VM para fazer backup. Para isso, clique no botão “Adicionar…” e clique em “Avançar”.
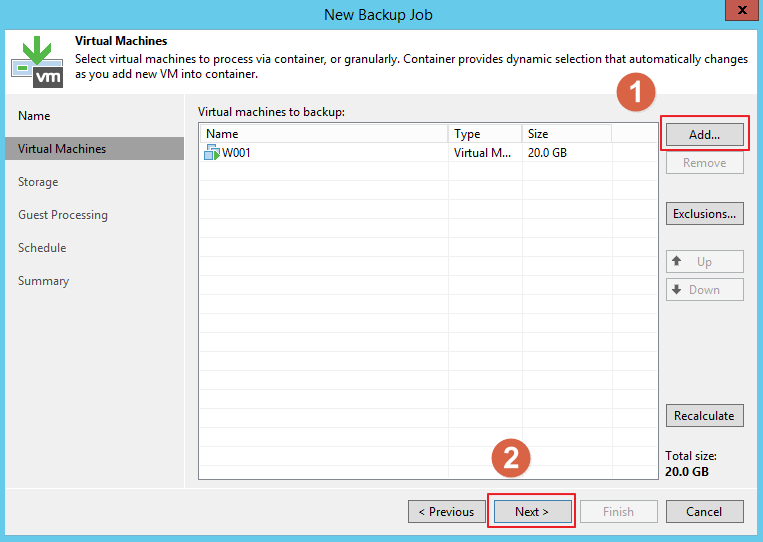
Passo 6: Este passo é sobre como fechar o repositório QNAP Veeam. Agora, o servidor proxy ajudará a acionar o modo de transporte para SAN e também compartilhará a computação de backup. Escolha “VeeamDST” como seu repositório de backup. Em seguida, clique na opção “Avançado”.
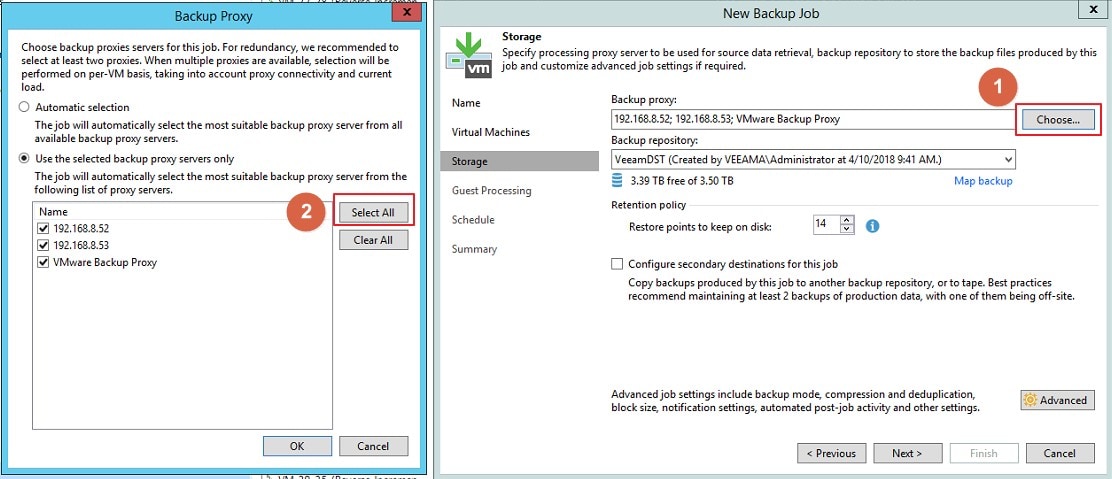
Passo 7: Aqui você tem a opção de configurar o nível de compressão e redução de dados.
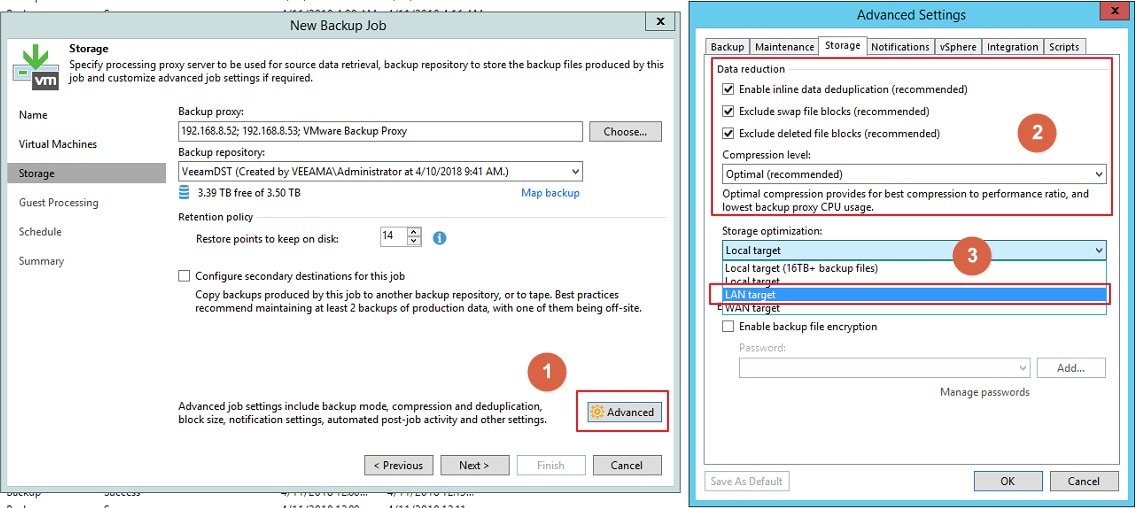
Passo 8: Assim que você chegar à página de configuração de agendamento, poderá configurar o agendamento da tarefa de backup.
Observação: Caso você tenha várias tarefas de backup, é melhor ter em mente o tempo de backup e a capacidade da VM de cada tarefa ao fazer o backup.
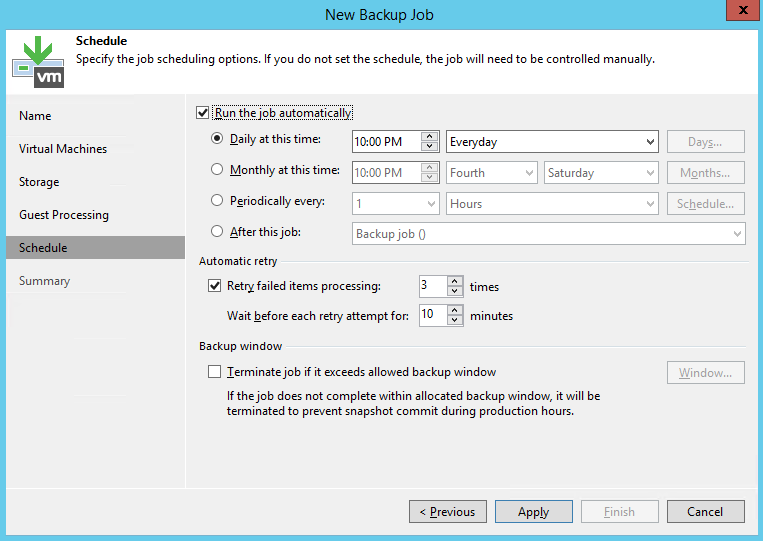
Por exemplo, se você tiver 40 backups, precisará fazer backup de 800 VMs, conforme mostrado na tabela abaixo.
Serviço de backup |
Nº de VMs |
Agendamento de backup |
| Serviço 1-5 | 100 | 2h às 4h |
| Serviço 6-10 | 100 | 4h às 6h |
| Serviço 11-15 | 100 | 6h às 8h |
| Serviço 16-20 | 100 | 8h às 10h |
| Serviço 21-25 | 100 | 10h às 12h |
| Serviço 26-30 | 100 | 12h às 14h |
| Serviço 31-35 | 100 | 14h às 16h |
| Serviço 36-40 | 100 | 16h às 18h |
Se você contar todas as VMs listadas na tabela acima, elas se tornarão 800.
Passo 9: Você terminou de definir as configurações de agendamento? Ótimo! Vá para a página seguinte. Depois, aperte o botão “Concluir”.
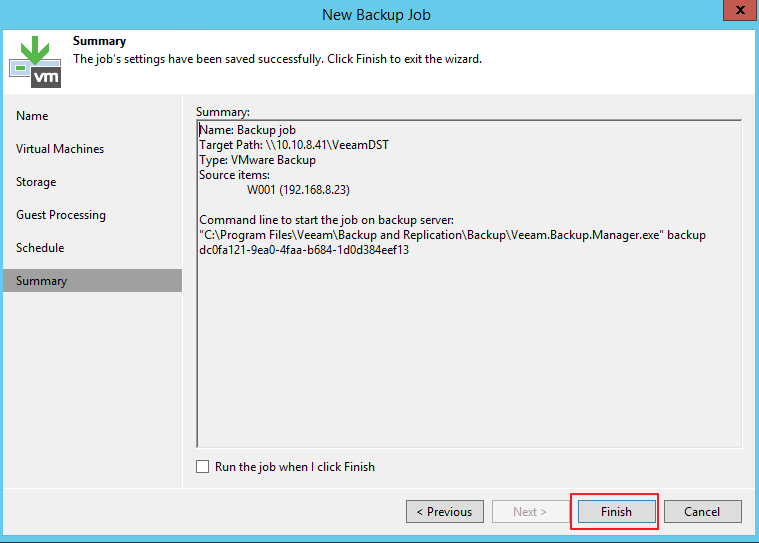
Passo 10: Agora, selecione uma tarefa de backup, clique com o botão direito nela e clique em “Iniciar”.
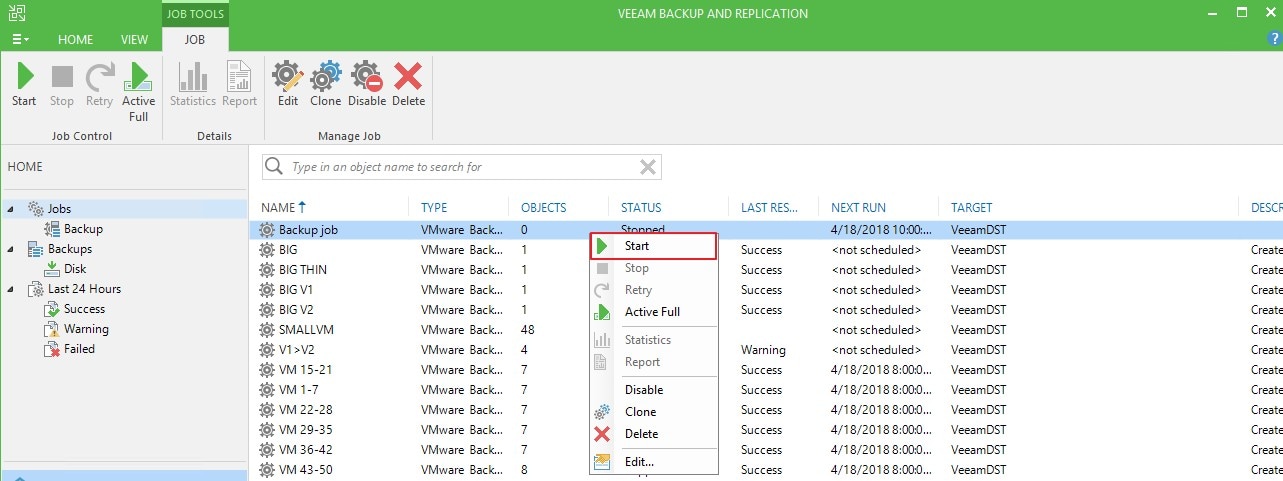
Passo 11: Se você clicar na tarefa de backup e depois na VM, poderá ver o modo de transmissão de backup - SAN.
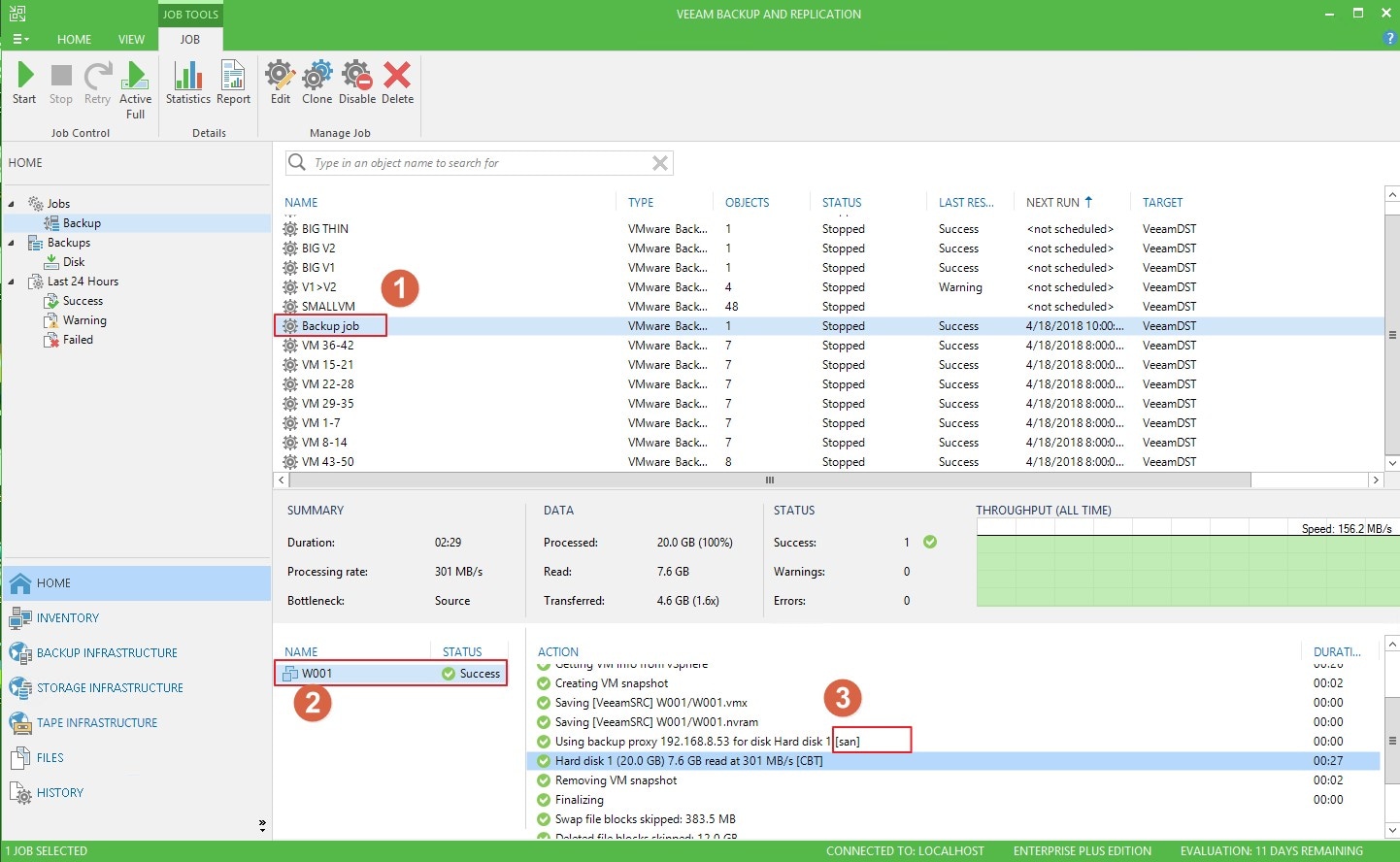
Passo 12: “Usar vários fluxos de upload por serviço” é outro parâmetro importante que tem impacto direto no desempenho geral do backup. O Veeam Backup & Replication para QNAP usa transferência de dados multi-thread para cada sessão da tarefa de backup. Tudo o que você precisa fazer é navegar até “Configurações” e clicar em “Regras de tráfego de rede”. Em seguida, escolha “Usar vários fluxos de upload por serviço”. É sempre melhor configurá-lo para um dígito acima de 10, conforme mostrado abaixo.
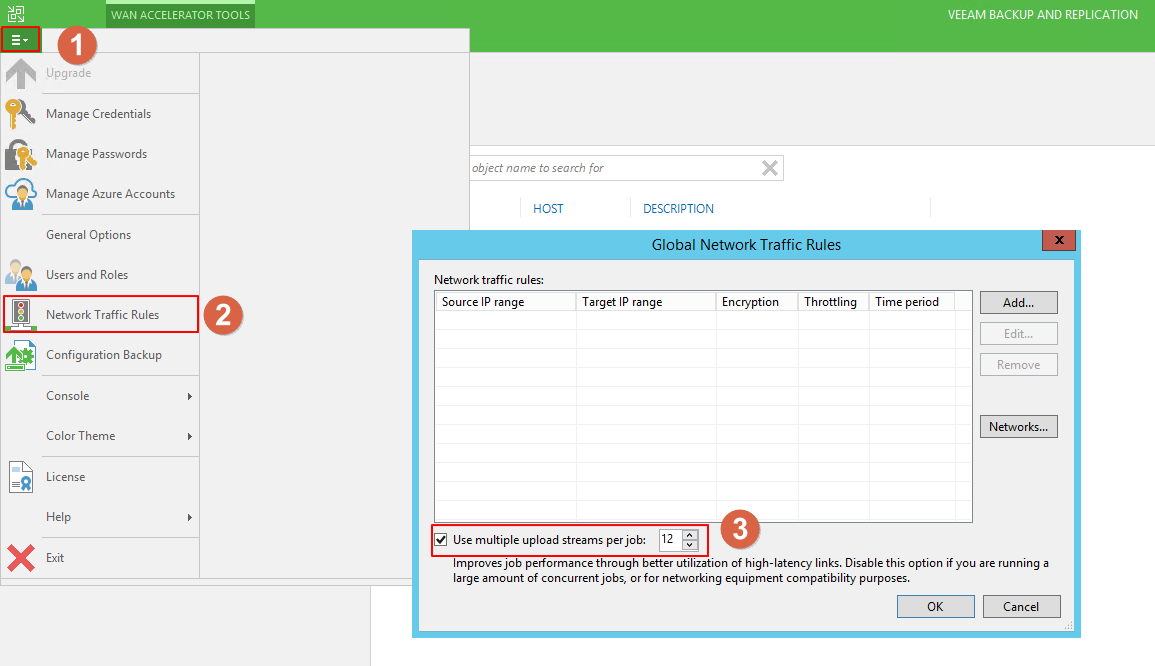
Da mesma forma, você também pode fazer backup de discos, arquivos e armazenamento de dados VMware para NAS com o Veeam Backup & Replication para QNAP.
Mais relacionado: Backup e restauração de NAS através do Veeam
Parte 4. Perdeu arquivos em seu NAS da QNAP? Confira aqui como você pode recuperá-los
Perder arquivos importantes do NAS da QNAP de repente cria uma situação irritante. Nenhum de nós quer experimentar esse cenário. Mas e se você tiver que lidar com isso um dia ou outro? Você deve estar ciente de como proceder e o que fazer se isso acontecer com você. Você está preocupado com isso? Se sim, o Wondershare Recoverit é a sua solução completa de backup.
Agora, a pergunta que vem à sua mente seria: Por que você deveria experimentar o Recoverit? Certo? Bem, pense na primeira coisa que você considerará ao escolher uma recuperação de dados de NAS. O que seria?
Certamente não será nada além da taxa de recuperação de dados. Não é? É aqui que o Recoverit ganha a batalha porque foi projetado para garantir uma taxa de recuperação de 95% - a mais alta de todas até o momento em que este guia foi escrito. Esta é a principal razão pela qual mais de 50 milhões de usuários em todo o mundo confiaram neste software para proteger seus dados contra perda.
Como usar o Recoverit para recuperar seus arquivos perdidos/excluídos de NAS da QNAP?
Os 9 passos fáceis para restaurar seus dados perdidos do servidor NAS estão listadas abaixo.
Passo 1: Baixe o Recoverit e instale o programa seguindo as instruções fornecidas.
Para Windows XP/Vista/7/8/10/11
Para macOS X 10.10 - macOS 13
Passo 2: Assim que a instalação estiver concluída, abra a ferramenta e vá até a opção “NAS e Linux”.
Passo 3: Agora, clique em “Recuperação de NAS”.

Passo 4: Após o passo acima, o programa encontrará os dispositivos NAS detectáveis. Você pode encontrá-los facilmente em “Servidores NAS”.
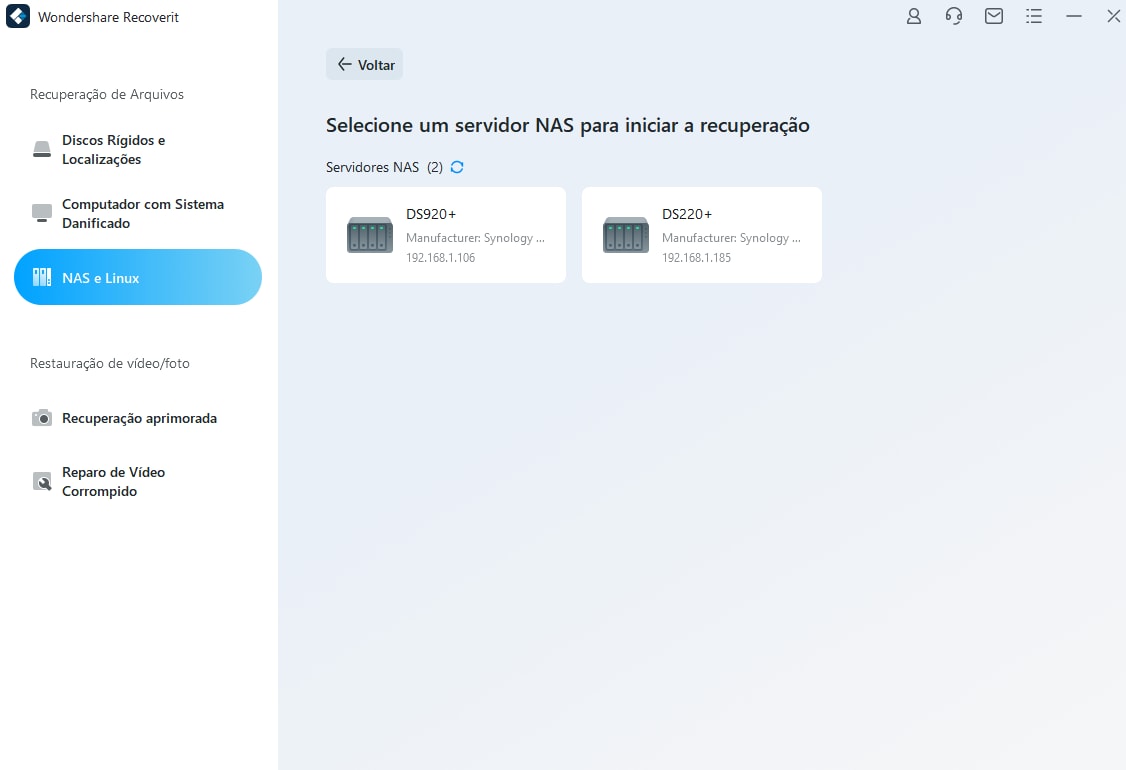
Passo 5: É hora de selecionar o dispositivo que possui os arquivos NAS perdidos ou excluídos.
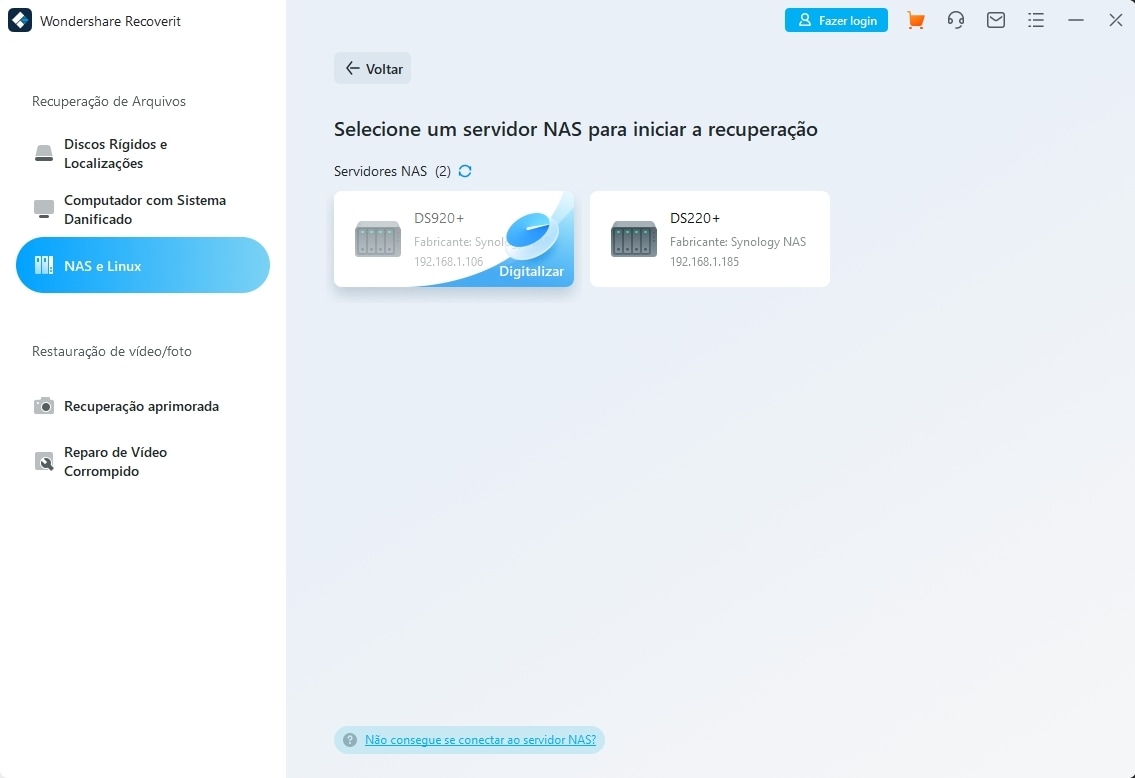
Passo 6: Agora, o Recoverit solicitará que você forneça algumas informações para criar uma conexão remota e conectar o dispositivo NAS com sucesso. Para isso, clique em “Conectar”.
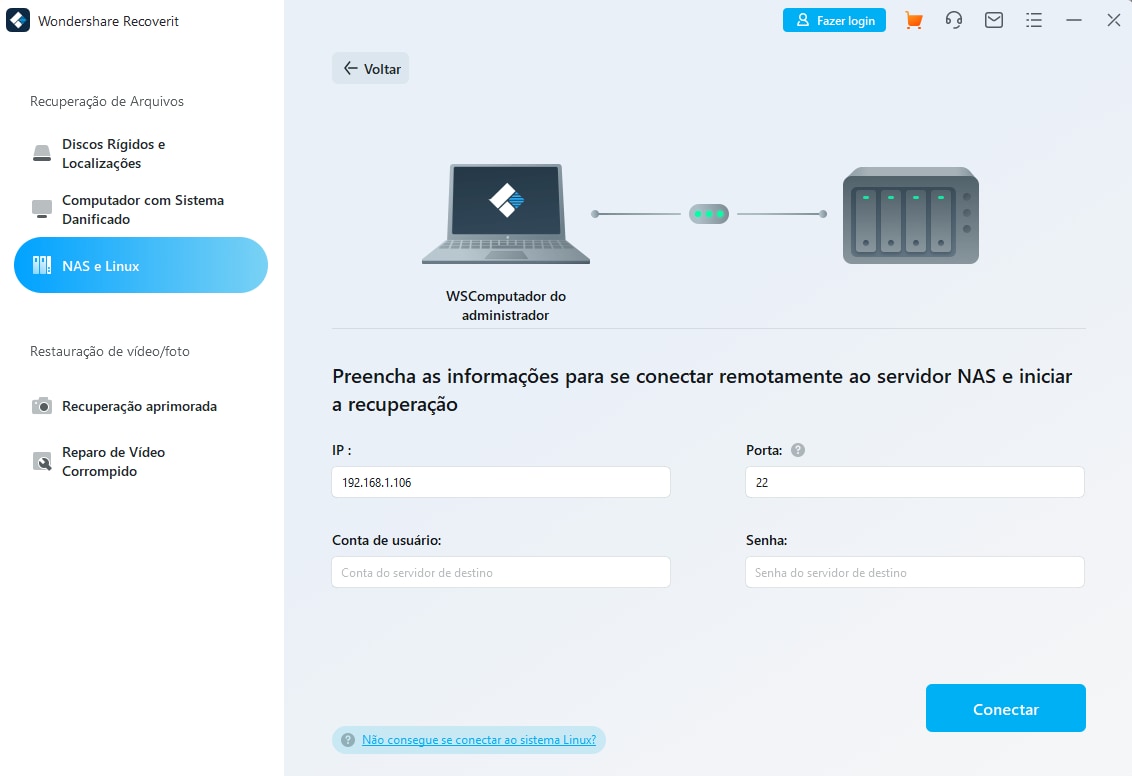
Passo 7: Após criar uma conexão remota, esta ferramenta iniciará uma busca automática pelos arquivos perdidos do dispositivo NAS selecionado. Para monitorar o progresso da digitalização, observe a parte inferior da tela da ferramenta.
Um dos bons recursos do Recoverit é que você pode interromper ou pausar o processo de digitalização a qualquer momento. Depois de encontrar o arquivo certo, você pode interromper esse processo antes mesmo de ser concluído.

Passo 8: Agora você pode usar o recurso de pré-visualização para garantir que encontrou o arquivo de dados correto. Em seguida, clique em “Recuperar” para recuperá-lo em seu sistema.

Passo 9: Desta vez, o software solicitará que você escolha um local específico para salvar os dados recuperados do NAS. Certifique-se sempre de escolher um local diferente do anterior (onde você perdeu suas coisas importantes).
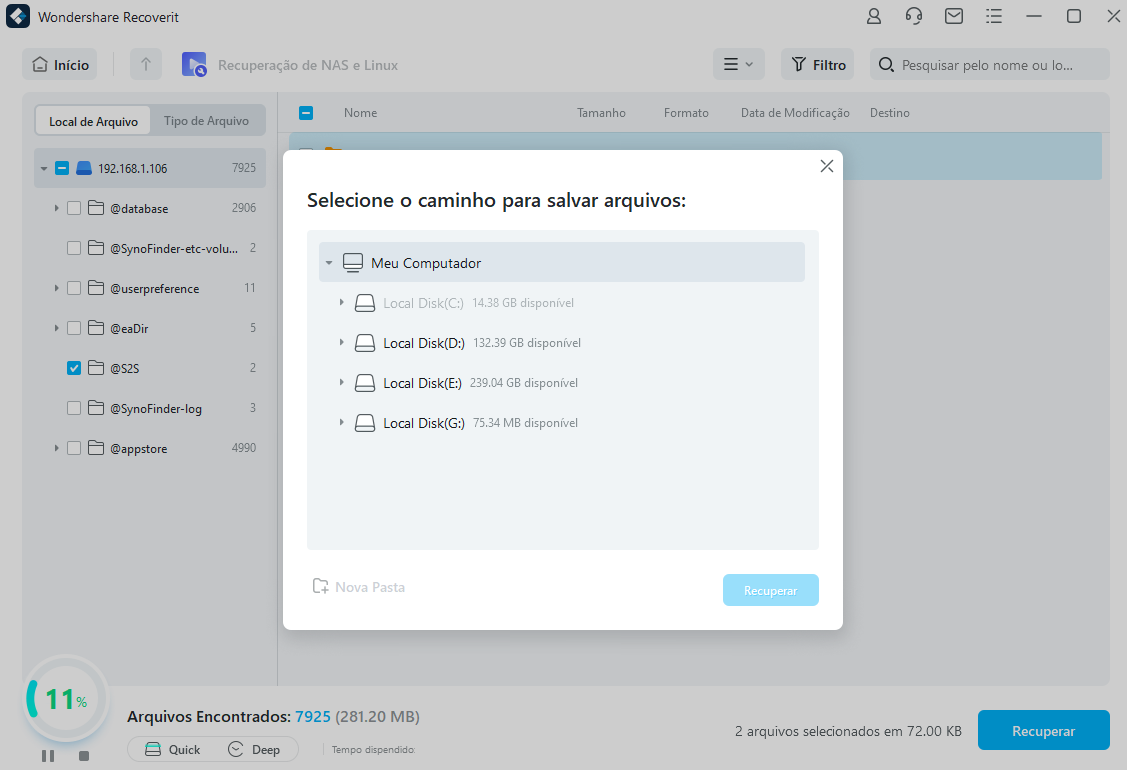
Tutorial em vídeo sobre como recuperar arquivos do servidor NAS?
Para Windows XP/Vista/7/8/10/11
Para macOS X 10.10 - macOS 13
Perguntas frequentes (FAQs)
Qual tecnologia a Veeam usa para criar backup de dados incremental do NAS?
Bem, essa tecnologia exclusiva recebeu o nome de “Rastreamento de Arquivo Alterado”. Ela permite que você atinja seus objetivos de backup com eficiência, criando backups incrementais rápidos.
Acronis vs Veeam? Qual é o melhor?
Se falamos de robustez e facilidade de implantação, o Acronis é mais eficiente em comparação com o tópico de discussão de hoje - Veeam Backup & Replication.
Quais são as principais soluções de backup que competem com a Veeam?
No momento, os maiores concorrentes da Veeam são Rewind, HYCU e Datto. Todas essas ferramentas são igualmente boas e estão continuamente atualizando suas funcionalidades para atender às demandas recentes do mercado.
Onde o Veeam armazena dados?
Ele armazena uma variedade de dados (por exemplo, sessões de trabalho, infraestrutura de backup, etc.) em um banco de dados Microsoft SQL Server.
Qual método de backup o Veeam QNAP usa?
Para criar backups seguros para dispositivos NAS, foi criado um protocolo popular, Network Data Management Protocol (NDMP).
Quantos tipos de backup o Veeam suporta?
Oferece excelente suporte para três tipos de backup, incluindo backups incrementais, backup incremental avançado, e backup incremental avançado para sempre.
Onde devo armazenar os backups do Veeam?
É sempre recomendável armazenar seus backups em qualquer dispositivo externo, como uma pasta de rede compartilhada ou um pen drive.
O Veeam realiza backups baseados em nuvem?
Sim, os backups no Veeam Backup & Replication são baseados em nuvem. Na verdade, é considerada a ferramenta número 1 para fornecer soluções híbridas para backups em nuvem. Como resultado, você obtém propriedade total dos dados, independentemente do ambiente usado para criar backups.
Conclusão:
O Veeam Backup & Replication para QNAP é uma excelente solução de backup que oferece a você uma tecnologia única e eficaz para fazer backup de seu NAS em um curto espaço de tempo. Com os avanços tecnológicos, agora você pode obter um Veeam One da Veeam Availability Suite para proteger seus dados de ransomware. Se você quiser experimentar este software, consulte o guia apresentado na discussão acima.
Outro grande desafio é recuperar arquivos do servidor NAS depois de perdidos ou excluídos acidentalmente ou devido a qualquer outro problema, como ataque de vírus ou falha de hardware. É aqui que o Wondershare Recoverit ajuda você a se livrar de problemas em questão de minutos.
Com técnicas de recuperação de dados seguras e eficientes e uma taxa de recuperação de 95%, o Recoverit conquistou com sucesso a confiança de mais de 50 milhões de pessoas em todo o mundo.
Para Windows XP/Vista/7/8/10/11
Para macOS X 10.10 - macOS 13


