
Reparar vídeo corrompido
Repare vídeos corrompidos, danificados e que não são reproduzidos facilmente com Repairit Online.
Continue lendo29/09/2022 • Arquivado para: Recuperação de NAS • Soluções comprovadas
Durante muito tempo, as informações dos computadores foram armazenadas em dispositivos físicos, e gradualmente os dispositivos de armazenamento se tornaram mais sofisticados, tanto que hoje existem drives de vários terabytes de capacidade. Entretanto, cada vez que a quantidade de informação que normalmente é armazenada pode exceder esta capacidade, e fazer backup de suas informações pode ser uma dor de cabeça, por isso os servidores NAS se tornaram populares, os quais são dispositivos de armazenamento conectados em uma rede que pode hospedar grandes quantidades de informação, uma alternativa muito popular para fazer backups é o QNAP (Quality Network Appliance Provider), no qual este artigo estará focado.
P: Como fazer backup da QNAP para o QNAP NAS?
Antes de resolver as dúvidas e procedimentos dos métodos para dar suporte à QNAP ao QNAP NAS, devemos entender como este dispositivo funciona.
QNAP (Quality Network Appliance Provider) é uma marca líder em servidores de armazenamento de dados, caracterizada pela facilidade de uso, grande capacidade de armazenamento e rápido acesso aos dados de qualquer lugar do mundo e dispositivo. Ele é caracterizado pela fabricação de NAS, que são dispositivos que podem armazenar uma imensa quantidade de dados remotamente e que também se revelam bastante práticos porque podem fazer backups de diferentes computadores.
A grande vantagem que a QNAP oferece é seu sistema operacional (QTS), que torna todos os seus dispositivos, totalmente, compatíveis e os aproveita ao máximo. Além disso, este sistema operacional oferece aplicações multimídia para música, fotografia, edição de vídeo e mídia streaming, entre outras. Portanto, a QNAP é uma opção muito atraente para usuários exigentes e empresas que querem garantir que suas informações sejam mantidas ativas e protegidas em todos os momentos.
Fazer backup de um QNAP para outro QNAP pode parecer estranho e exagerado, pois não é uma prática muito comum fazer backup de um NAS para outro NAS; no entanto, isto pode ser mais útil e mais seguro do que você pensa, abaixo, mencionarei três importantes razões pelas quais você deve fazer este procedimento:
Como você deve ter notado, a importância do backup da QNAP para a QNAP se revela uma idéia e um procedimento muito útil. Embora, possa parecer pesado o investimento que precisa ser feito para ter essa vantagem, é uma despesa que se refletirá não apenas em um aumento iminente da segurança e proteção de suas informações, mas você será capaz de compartilhá-las e restaurá-las a partir de imagens de backup de uma forma muito fácil
Se você se pergunta como fazer este procedimento, na próxima seção, eu lhe mostrarei em detalhes.
O backup do QNAP NAS para outro é simples. A primeira opção pode ser feita usando uma aplicação nativa QNAP, que é Hybrid Backup Sync. Abaixo, mostrarei como fazê-lo:
Passo 1: Sincronização de Backup Híbrido Aberto em seu NAS QNAP de destino

Certifique-se de ter instalado o aplicativo Hybrid Backup Sync em ambos os NAS QNAP. Primeiro, abra a aplicação em seu destino QNAP NAS.
Passo 2: Ir para a página "Servidor RTRR

Clique em " Servidor de backup" e depois em "Servidor RTRR" e aguarde alguns segundos até que os dados sejam carregados.
Passo 3: Continuar a configuração do processo de replicação remota do servidor

Marque o quadrado branco ao lado de " Habilitar Servidor de Replicação Remota em Tempo Real" e depois digite uma senha.
Etapa 4: confirmar
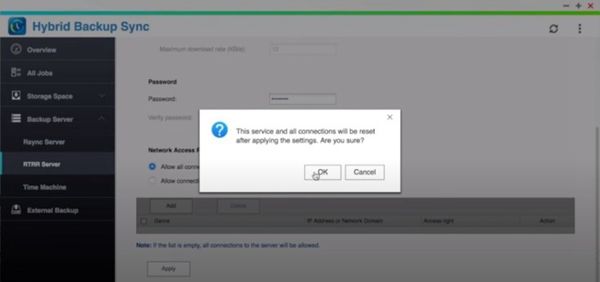
Role para baixo e clique em "Aplicar", depois selecione "OK" na janela pop-up.
Passo 5: Abra o Hybrid Backup Sync na sua fonte QNAP NAS
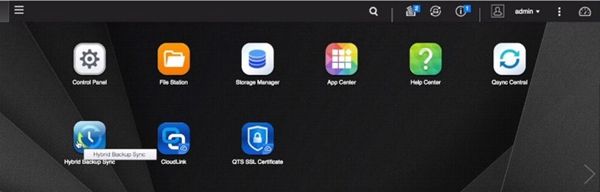
Vá até sua área de trabalho QNAP NAS, depois abra Hybrid Backup Sync.
Passo 6: Configuração de backup aberto

Clique no ícone do círculo azul claro acima de "Backup".
Passo 7: Selecione "Backup remoto".

Neste menu, clique no ícone "Backup Remoto".
Passo 8: Selecione o local de origem e o backup de destino

Na lista " Selecione o local de origem", escolha a pasta ou pastas que deseja fazer o backup; na lista " Selecione o destino de backup", você pode escolher entre um dos destinos de armazenamento remoto anteriores (se já tiver registrado algum) ou pode adicionar um novo, clicando em "."
Passo 9: Adicionar conexão remota

Se você quiser adicionar uma conexão remota, digite o nome de sua escolha, o endereço IP ou nome de anfitrião, a porta e a senha (que tem que ser a mesma do Passo 3). Você pode clicar em "Teste" para ver se a configuração funciona e depois clicar em "OK".
Passo 10: Criar espaço de armazenamento remoto

Selecione a pasta de destino do seu backup, depois clique em "Aplicar".
Passo 11: Programe o backup
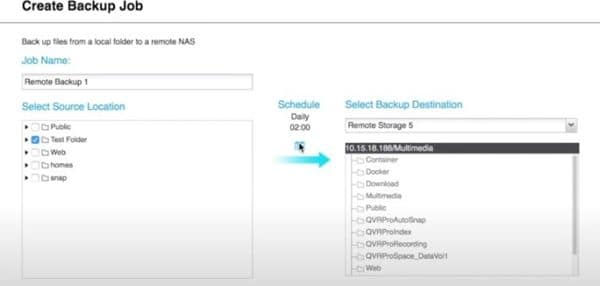
Se você quiser agendar o seu backup, clique no ícone do calendário azul.
Etapa 2: Personalizar a agenda
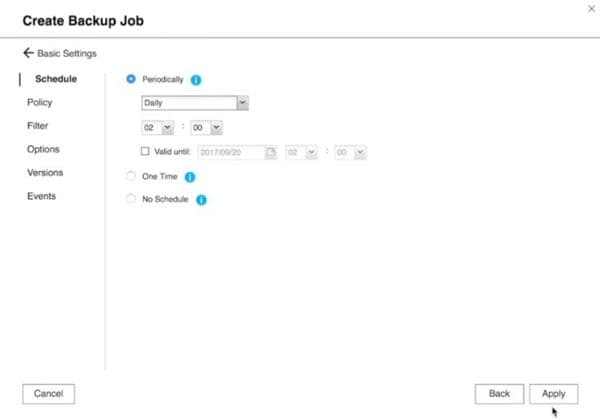
Escolha entre as opções. Você pode selecionar se deseja programar o seu backup periodicamente, apenas uma vez ou até mesmo cancelar a programação para fazer backups manuais. Uma vez concluída sua configuração, clique em "Aplicar".
Passo 13: Começar a fazer backup
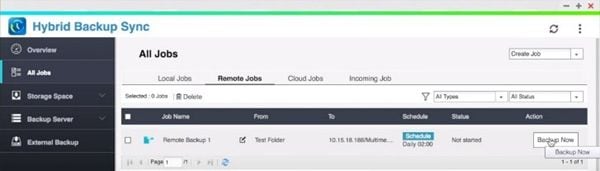
Clique em "Backup Agora" e o processo será iniciado. Você pode ter que esperar alguns minutos, dependendo da quantidade de informações. Quando o processo terminar, você verá "Finalizado" na seção Status e a replicação remota estará ativa.
Se você quiser fazer o mesmo backup do QNAP para o QNAP e não quiser se familiarizar com o sistema operacional QTS do QNAP, é compreensível. Para isso, existe uma grande alternativa, que é o AOMEI Backupper para Windows, que lhe proporcionará os mesmos padrões de segurança com a vantagem de não precisar do QTS para realizar seus backups.
Em seguida, mostrarei a você como realizar este processo:
Passo 1: Vá para a Sincronização de Arquivos
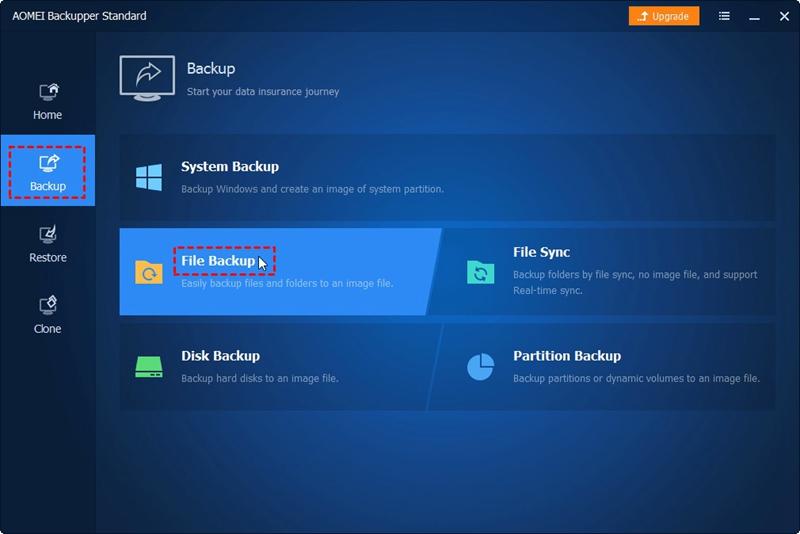
Clique em "Backup" e selecione "Backup de arquivo". Você também pode fazer backup do sistema, partições e até mesmo discos inteiros para o dispositivo NAS escolhendo outros tipos de backup.
Etapa 2: Adicionar pasta ou arquivo
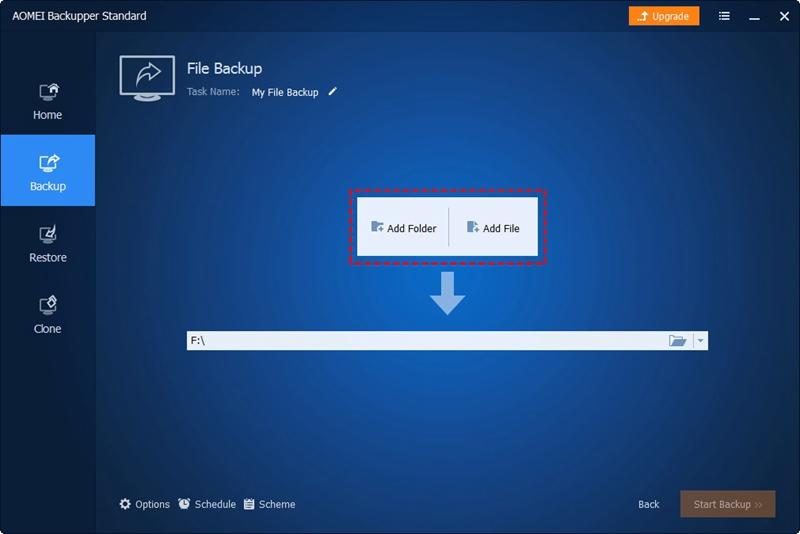
Nomeie a tarefa para que você possa distinguir de outras tarefas de backup. Clique em "adicionar arquivo" ou "adicionar pasta" para selecionar os arquivos/pastas que deseja fazer backup. Nesse caso, escolha os arquivos ou pastas do NAS de origem.
Passo 3: Clique em "Compartilhar/NAS"
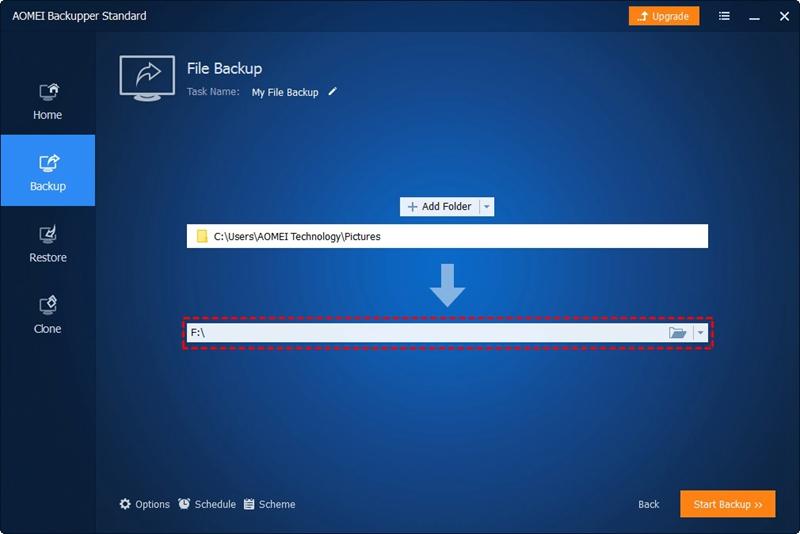

Depois de clicar no ícone da pasta, uma janela como esta será exibida. Aqui você deve clicar na opção "Compartilhar/NAS".
Passo 4: Adicionar local de rede

Ele abrirá uma janela, clique no rótulo "Adicionar local de rede" localizado no canto inferior esquerdo.
Etapa 5: Digite o nome de exibição e o caminho de rede.
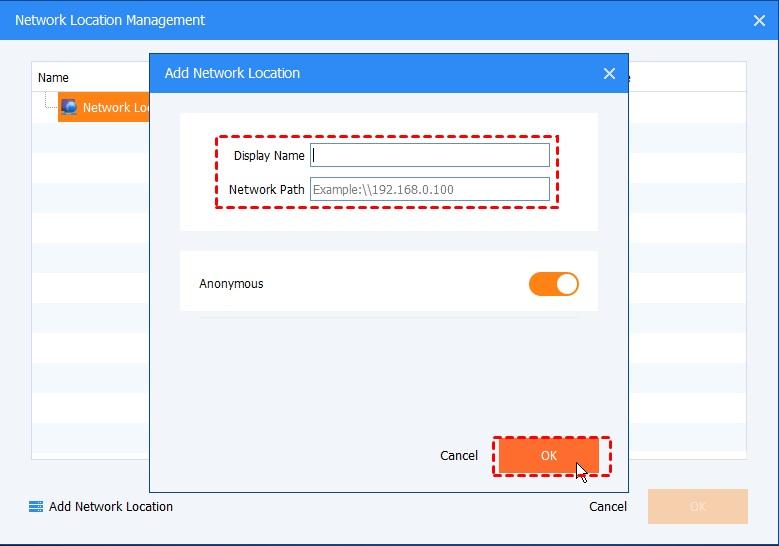
Etapa 3: Inicie o "Backup"
Insira as informações de acesso ao NAS. Certifique-se de ter configurado previamente com sucesso as permissões de acesso do seu NAS e clique em "Iniciar Backup".
Hoje, backups de informações são sinônimos de segurança e paz de espírito, e ter um dispositivo como o QNAP NAS é algo confiável. Por outro lado, você sempre tem que evitar eventos imprevistos, e ter dois NAS do QNAP para fazer backups entre eles reduzirá muito a possibilidade de perder informações. Embora o QNAP Hybrid Backup Sync seja bastante útil, ter o software AOMEI Backupper representa simplicidade, porque é um aplicativo feito para o Windows, com ele você poderá fazer backups QNAP para QNAP sem ter que lidar com um sistema operacional diferente.
Luís Santos
chief Editor