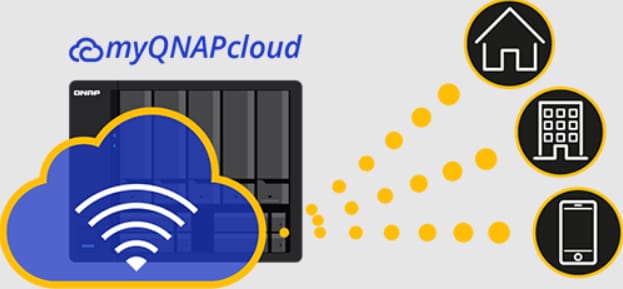
Você está preocupado em acessar seu dispositivo NAS da QNAP por estar distante dele? Não se preocupe porque o myQNAPcloud fornece uma experiência fluente, permitindo que você acesse com segurança seu dispositivo NAS remoto a qualquer hora, em qualquer lugar. Usando o myQNAPcloud, você pode compartilhar e carregar suas informações no dispositivo NAS facilmente e ter seu próprio nome de host na Internet.
Neste artigo, você vai aprender:
Parte 1. O myQNAPcloud é gratuito?
O myQNAPcloud oferece serviços gratuitos de compartilhamento de dados no NAS da QNAP e você não precisa pagar por isso. No entanto, a compra de certificados SSL ajudará você a estabelecer uma conexão segura entre os navegadores da web e os dispositivos NAS da QNAP. É porque um erro pode aparecer se você tentar se conectar ao seu NAS da QNAP usando HTTPS antes de instalar um certificado do myQNAPcloud. Assim, os dados transferidos entre um NAS da QNAP e um navegador da web podem ser interceptados e acessados por usuários não autorizados. Para evitar isso, é aconselhável adquirir e instalar um certificado SSL para melhorar a segurança ao estabelecer uma conexão DDNS com seu NAS da QNAP.
Parte 2. A instalação do myQNAPcloud é segura de usar?
Você pode ficar tranquilo ao usar o myQNAPcloud porque é totalmente seguro. Quando um dispositivo carrega dados para myQNAPcloud, todo o tráfego é criptografado por HTTPS. Se o dispositivo ficar inativo durante a inicialização, o serviço Cloud Installation não permitirá que você procure o dispositivo usando a Cloud Key. Você deve primeiro reiniciar o dispositivo para impedir que outros se conectem a ele. O dispositivo se desconectará do servidor myQNAPcloud se o serviço myQNAPcloud Link não for ativado durante a configuração inicial.
Parte 3. Como posso baixar o myQNAPcloud?
Configurar sua conta no myQNAPcloud é direto e fácil. Seguindo estes passos, você pode se registrar no myQNAPcloud rapidamente:
Passos operacionais:
Passo 1: Registre uma conta myQNAPcloud (QID) usando seu endereço de e-mail antes de usar o serviço de acesso remoto. Se preferir, você pode se registrar no centro de contas da QNAP com uma conta do Google ou Facebook.
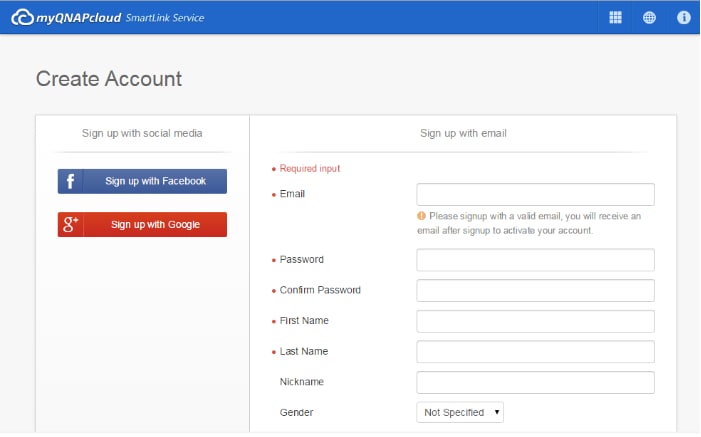
Passo 2: Depois de terminar o registro, você receberá um e-mail de verificação. Abra este e-mail assim que recebê-lo e clique no botão Confirmar registro.
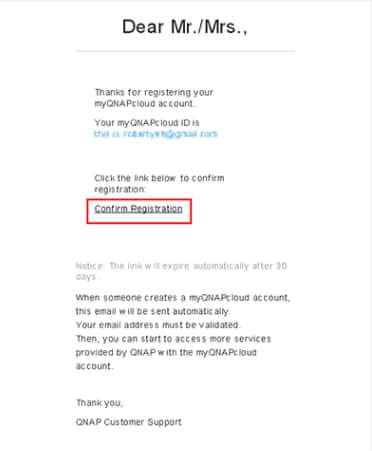
Passo 3: Seu ID da QNAP será ativado assim que seu registro for confirmado.
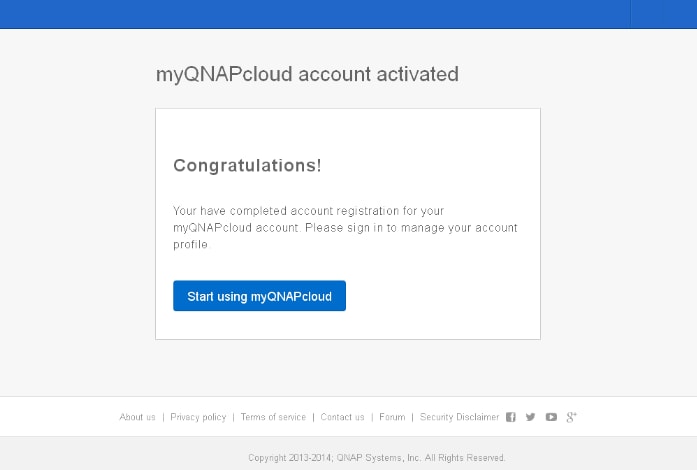
Passo 4: Depois de verificar seu registro, você pode entrar em seu dispositivo com seu ID da QNAP. Como alternativa, você pode acessar os dispositivos de seus amigos ou de outras pessoas com a permissão deles fazendo login no site myQNAPcloud.
Parte 4. Quais são os principais recursos do myQNAPcloud?
Aqui está uma lista de recursos importantes que o myQNAP fornece e sua breve descrição para entender melhor seu uso.
Principais características |
Descrição |
| Acesso NAS remoto | Você pode acessar seu dispositivo NAS em qualquer canto do mundo usando o myQNAPcloud. Para fazer isso, entre no site myQNAPcloud e insira o nome e a senha do seu dispositivo. |
| Compartilhamento remoto de arquivos | O myQNAPcloud permite que você compartilhe arquivos remotamente com seus amigos ou aqueles em seu círculo social, criando um link de arquivo myQNAPcloud. O link myQNAP oferece suporte a vários produtos QNAP, incluindo NAS da QNAP, QuTScloud (cloud NAS), dispositivos Wake-on WAN e outros. A ampla capacidade de suporte ajuda você a tornar o processo de compartilhamento de arquivos suave e sem complicações. |
| Backup seguro de dados | Não se preocupe se seus dados foram excluídos de seu smartphone ou notebook porque você pode acessar esses dados em seu dispositivo NAS da QNAP via nuvem myQNAP. |
| SmartURL | O myQNAPcloud cria um URL de arquivo para compartilhamento de arquivo chamado de URL inteligente. Você não passaria por uma série de configurações complicadas de DDNS nem exigiria um conhecimento profundo de rede. |
| SmartShare | O SmartShare permite que você compartilhe arquivos com vários usuários com apenas um clique. Além disso, você pode adicionar um carimbo de data e hora para registrar detalhes de compartilhamento. |
| Serviços de publicação | Você pode publicar arquivos diretamente do seu dispositivo NAS para myQNAPcloud, tornando-os acessíveis por meio de uma interface baseada na web. Esse recurso é útil, especialmente para empresas, fotógrafos, redatores e autônomos, para mostrar seu trabalho aos clientes para um fluxo de trabalho tranquilo. |
| Gerenciamento de vários dispositivos | Se você tiver vários dispositivos, o myQNAPcloud os integra em uma plataforma para fácil gerenciamento e monitoramento de dados. Para acessar um dispositivo específico do myQNAP, faça login usando o nome e a senha do dispositivo. |
Parte 5. Como acessar o NAS da QNAP via myQNAPcloud remotamente?
Conhecer os recursos ou o processo de download do myQNAPcloud não é suficiente. Você deve saber como usar este serviço para compartilhar e acessar seus arquivos NAS para uma rápida experiência de compartilhamento de dados. Apresentamos o procedimento detalhado para acessar seu dispositivo NAS da QNAP em seu computador e smartphone.
Acesse seu NAS da QNAP via myQNAPcloud remotamente usando um computador
Veja como você pode acessar seu dispositivo NAS da QNAP remotamente em um PC.
Passos operacionais:
Passo 1: Digite seu ID QNAP para entrar no site myQNAPcloud.
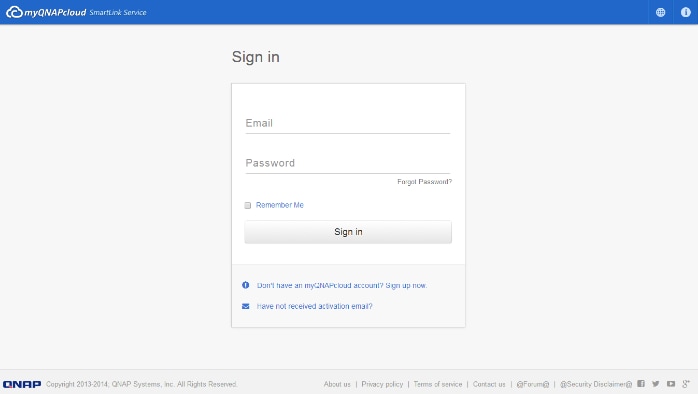
Passo 2: Faça login digitando o nome e a senha do seu dispositivo.
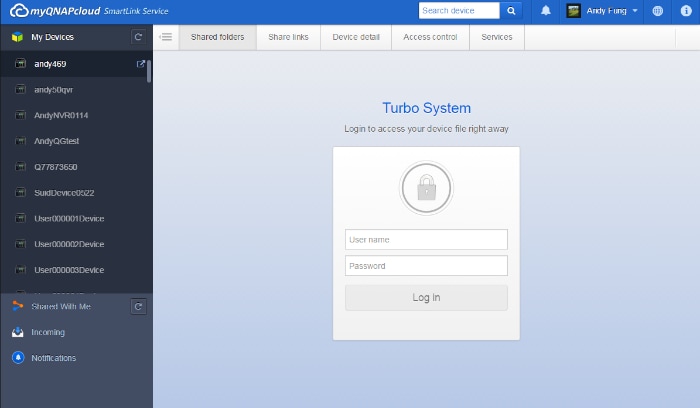
Passo 3: Você pode acessar facilmente as pastas compartilhadas por meio do site myQNAPcloud.
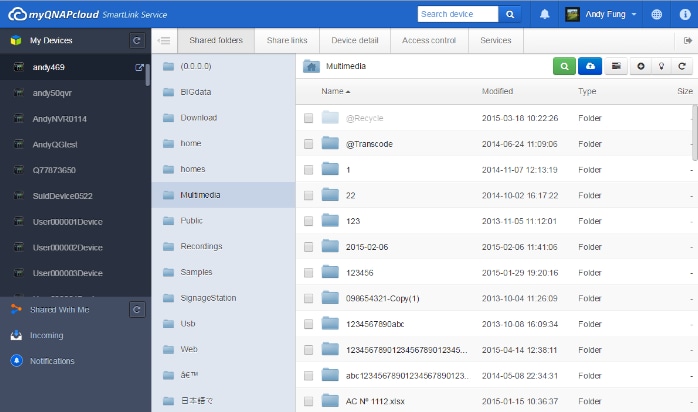
Passo 4: Envie o link do arquivo ou pasta para seus amigos para compartilhar arquivos.
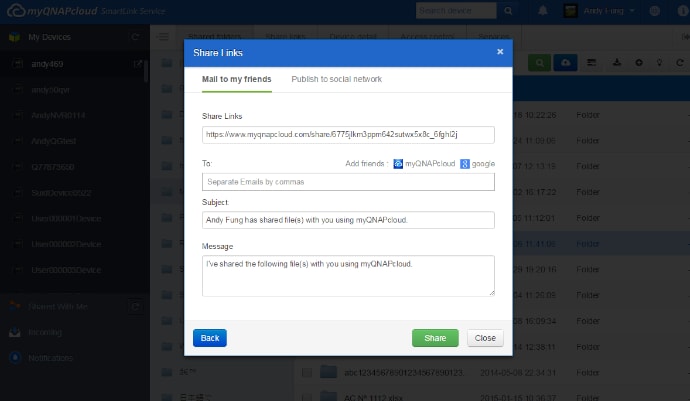
Gerenciando vários dispositivos NAS no myQNAP Nextcloud
Se você tiver mais de um dispositivo NAS ou quiser acessar os dados NAS do seu amigo, aqui está o procedimento para isso:
Passos operacionais:
Passo 1: Navegue até o painel esquerdo, mostrando os nomes dos dispositivos.
Passo 2: Clique no ícone ao lado do nome do dispositivo para acessar um dispositivo específico.
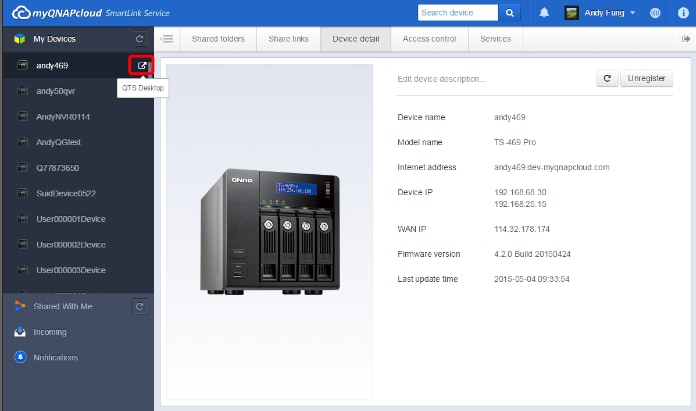
Passo 3: O myQNAPcloud irá sugerir o método de conexão mais eficaz para você: QNAPcloud Link. Para se conectar ao seu dispositivo QNAP, clique em Ir. Você também pode escolher outros métodos de acesso clicando na opção Mais Métodos de Acesso abaixo.
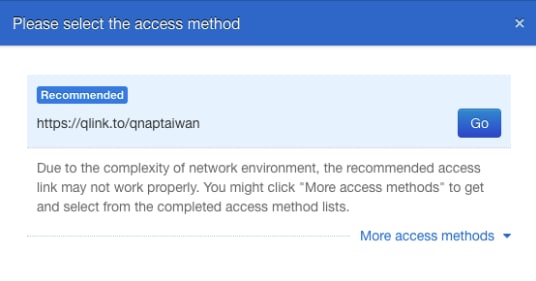
Passo 4: Insira o nome e a senha do dispositivo para fazer login nesse dispositivo NAS.
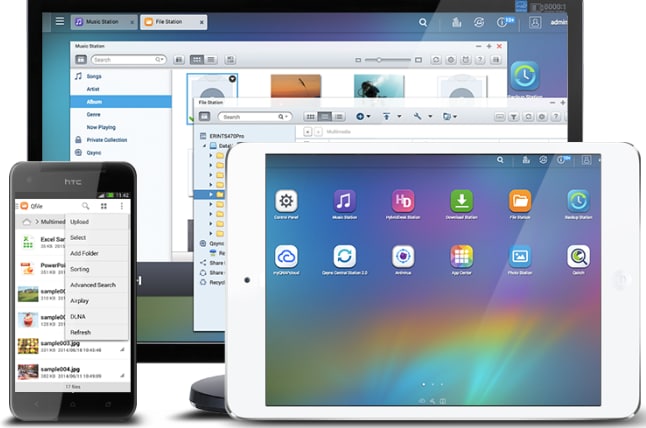
Acesse seu NAS da QNAP remotamente via myQNAPcloud usando um smartphone
Se você deseja acessar remotamente seu dispositivo NAS da QNAP por meio de seu smartphone, siga os passos abaixo:
Passos operacionais:
Passo 1: Baixe e instale o aplicativo Qfile da Play Store ou da Apple Store se você usar a Apple.
Passo 2: Toque em "Adicionar NAS" para adicionar seu dispositivo QNAP.
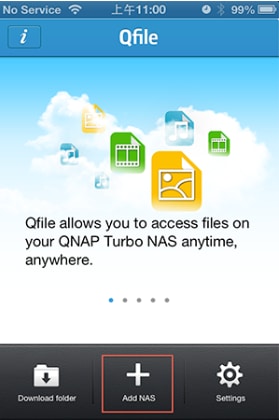
Passo 3:O Qfile começará a digitalizar todas as unidades de dispositivo QNAP no mesmo. Você também pode adicionar seu dispositivo tocando no botão Adicionar manualmente abaixo, caso não tenha encontrado seu dispositivo QNAP.
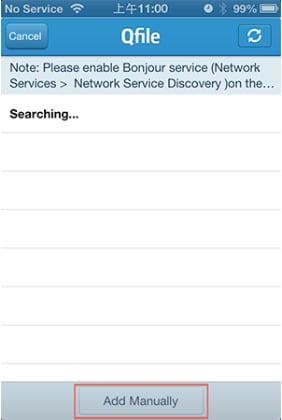
Passo 4: Insira a URL do seu dispositivo QNAP e suas informações de login e toque em Concluído para concluir o procedimento de configuração.
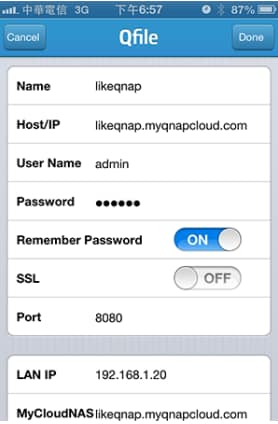
Passo 5: Sua página inicial do Qfile listará seus dispositivos QNAP junto com seus nomes, URLs e nomes de usuários quando você clicar em Concluído.
Passo 6: Agora você pode visualizar e acessar todas as pastas no dispositivo QNAP tocando nele.
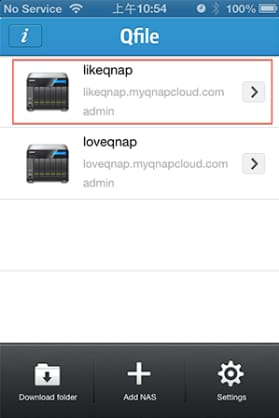
Parte 6. Como recuperar arquivos perdidos do seu NAS da QNAP com facilidade e segurança?
Embora seu dispositivo NAS da QNAP atue como um backup seguro para seus dados essenciais. Mas e se você excluiu acidentalmente os dados do próprio dispositivo NAS? Não se preocupe, os dados perdidos do seu NAS podem ser recuperados por meio de um software de recuperação confiável. A esse respeito, o Recoverit é o software mais certificado que permite a recuperação do NAS da QNAP de maneira suave e eficiente.

Wondershare Recoverit – a melhor solução para a recuperação de dados do seu NAS
Mais de 5.481.435 de pessoas já baixaram.
Recupera documentos, imagens, vídeos, arquivos e outros mais de 1.000 tipos de arquivos perdidos ou excluídos com eficiência e segurança.
Suporta recuperação de dados de mais de 2.000 dispositivos de armazenamento, incluindo computadores Windows/Mac/Linux, Servidores NAS, unidades USB, Cartões SD, discos rígidos externos, câmeras digitais, etc.
Suporta recuperação de dados de mais de 500 cenários de perda de dados, incluindo exclusão inesperada, formatação, corrupção de disco rígido, ataques de vírus, travamentos de computador, etc.
A recuperação avançada de vídeo com tecnologia patenteada pode digitalizar, reunir e combinar automaticamente fragmentos de vídeo para recuperar completamente seus arquivos de vídeo.
Apesar de enfrentar enormes desafios, o Wondershare Recoverit para Mac agora é totalmente compatível com Macs com chips T2/M1.
Passos operacionais:
Passo 1: Abra o Recoverit Data Recovery em seu computador após o download.
Passo 2: Vá até a barra da esquerda, e clique na opção "NAS e Linux".
Passo 3: Agora, clique no botão Recuperação de NAS; esta opção permitirá que o Recoverit procure o dispositivo NAS do qual você deseja recuperar os dados.

Para Windows XP/Vista/7/8/10/11
Para macOS X 10.10 - macOS 13
Passo 4: O Recoverit exibirá todos os dispositivos NAS na opção Servidores NAS após concluir a pesquisa.
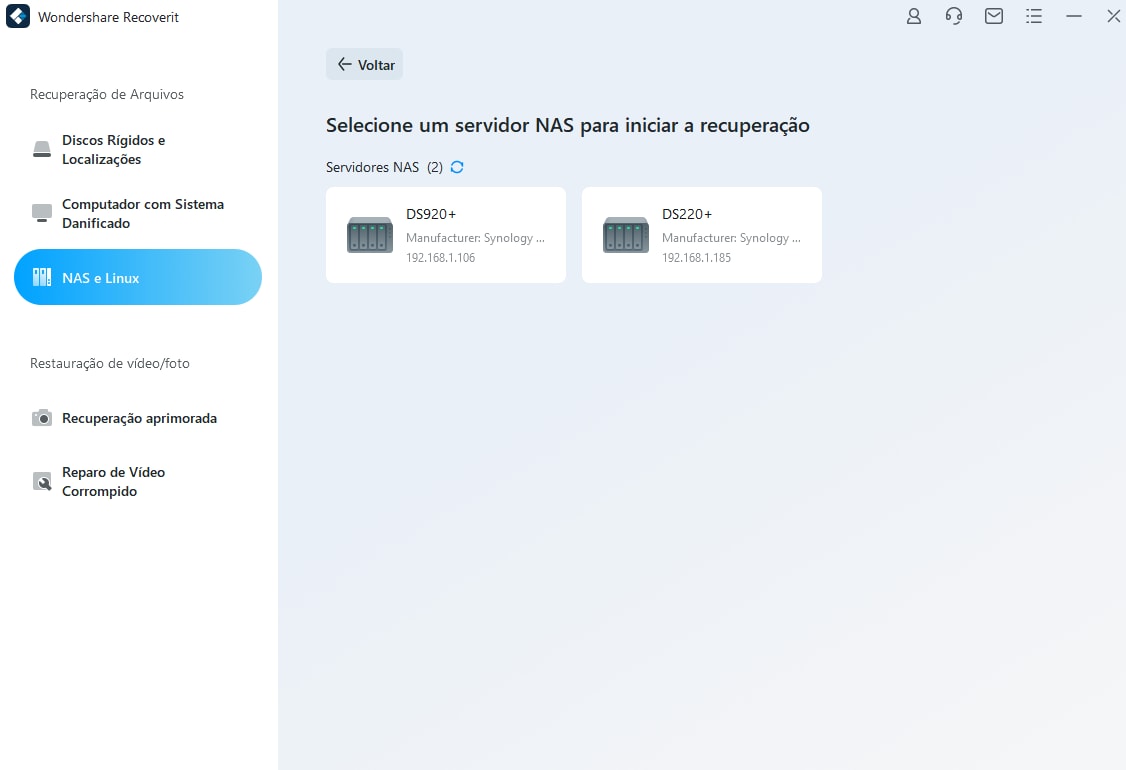
Passo 5: Selecione o dispositivo NAS para iniciar a recuperação.
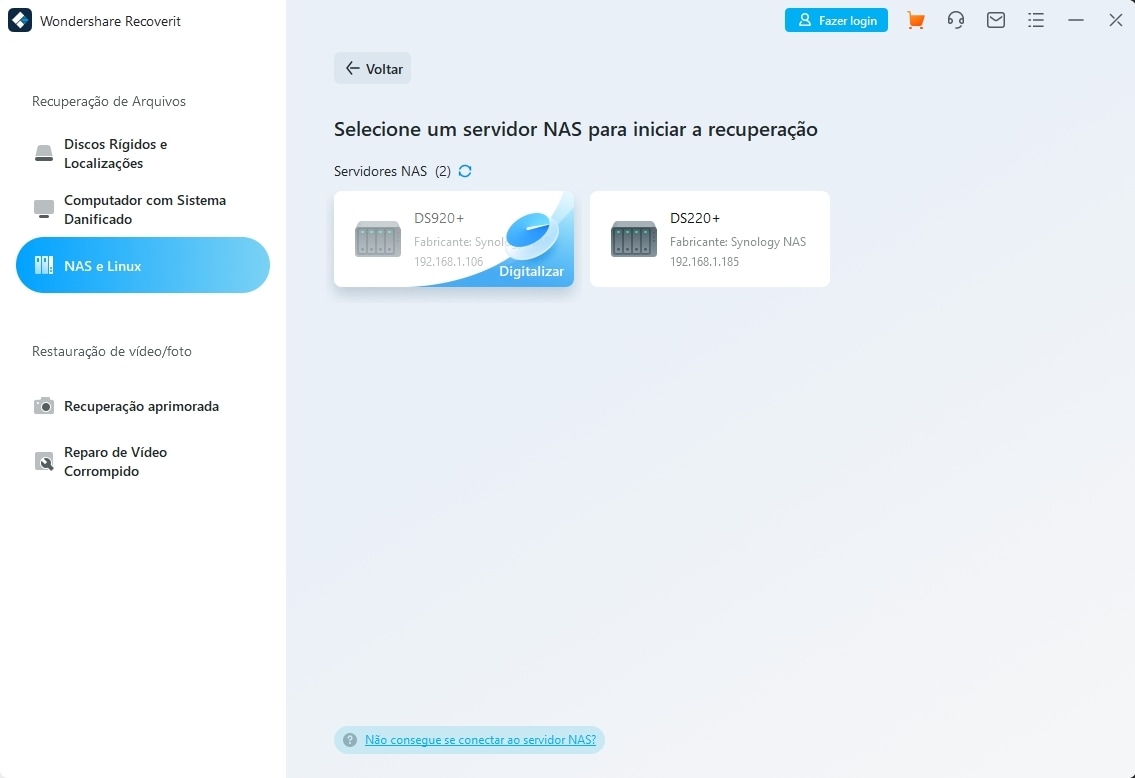
Passo 6: Forneça as informações e clique no botão Conectar para estabelecer uma conexão remota.
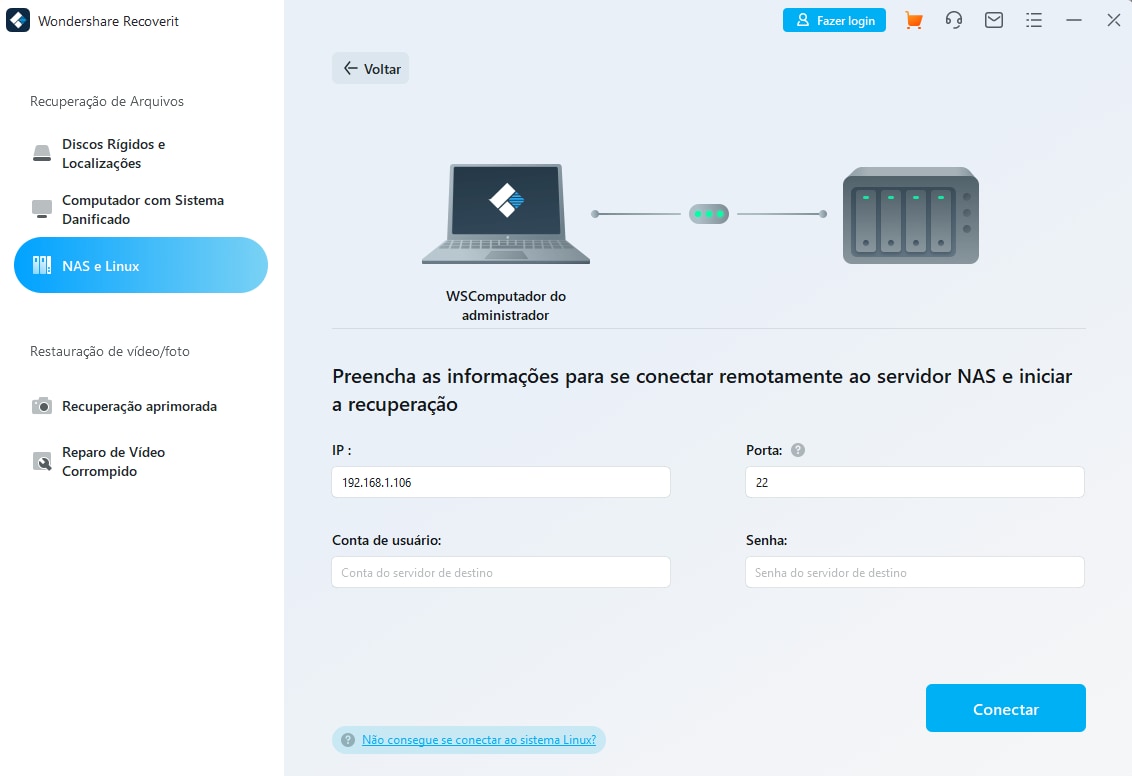
Passo 7: Depois de desenvolver a conexão, o Recoverit iniciará a verificação de dados perdidos ou excluídos no dispositivo NAS especificado.
Passo 8: Você pode Pré-visualizar os arquivos recuperáveis para determinar quais arquivos recuperar.

Passo 9: Uma vez visualizado, clique na opção Recuperar para restaurar os arquivos perdidos.

Tutorial em vídeo sobre como recuperar arquivos do servidor NAS?
Para Windows XP/Vista/7/8/10/11
Para macOS X 10.10 - macOS 13
Conclusão:
Explicamos os recursos do myQNAPcloud detalhadamente, o processo de download e o procedimento detalhado para acessar seu dispositivo NAS da QNAP remotamente usando o serviço myQNAP. Além disso, fornecemos uma solução para a recuperação acidental de dados do NAS neste artigo. Agora você pode se sentir completamente despreocupado com o NAS distante e seus dados armazenados.
Para Windows XP/Vista/7/8/10/11
Para macOS X 10.10 - macOS 13

