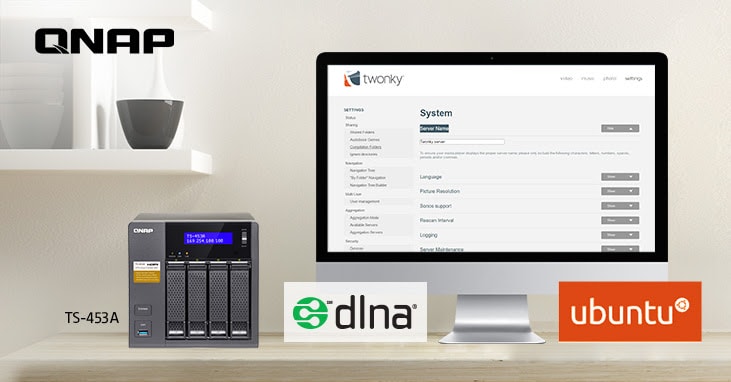
Você está procurando uma forma de desfrutar do conteúdo multimídia através do acesso ao NAS da QNAP em UPnP ou DLNA? Se sim, o servidor de mídia DLNA para o NAS da QNAP será sua ajuda para atingir este objetivo. Você também pode executar o DLNA através do servidor Emby QNAP. Vamos discutir detalhadamente o que é um servidor de mídia DLNA da QNAP e como você pode usá-lo para acessar o conteúdo do NAS em seu smartphone, computador, TV, etc.
Neste artigo, você vai aprender:
Parte 1. O que é DLNA Media Server?
Caso você não saiba, DLNA é a forma abreviada da Digital Living Network Alliance. Ela foi desenvolvida pela QNAP Systems, Inc. e foi introduzida há cerca de dezenove anos, em 2003, a partir da redação deste artigo.
No que diz respeito ao servidor de mídia Emby/DLNA para NAS da QNAP, ele ajuda você a acessar conteúdo multimídia em vários dispositivos DLNA a partir do NAS. Ele não apenas permite que você transmita conteúdo multimídia do NAS em diferentes dispositivos DLNA, mas também melhora muito sua experiência de visualização.
A boa notícia é que agora você pode configurar seu NAS como servidor DLNA para acessar arquivos de mídia de um NAS, usando assim sua rede doméstica. O tipo de conteúdo que você vê no servidor DLNA depende totalmente das configurações do console multimídia e das permissões de sua conta.
Principais recursos do servidor de mídia DLNA
Abaixo está uma lista dos principais recursos do servidor de mídia Emby/DLNA QNAP.
- Um recurso potencial do DLNA Media Server é ajudar vários dispositivos (conectados à mesma rede) a acessar arquivos multimídia do NAS da QNAP.
- Ele permite que você navegue pelo conteúdo de mídia em aparelhos com certificação DLNA. Você pode definir as configurações de navegação nesses aparelhos.
- Com base na sua rede, o servidor de mídia Emby/DLNA QNAP apresenta uma seleção automática da interface de rede.
- Ao acessar arquivos multimídia, aumenta sua experiência visual.
Desempenho do servidor de mídia DLNA
Você pode conectar rapidamente aparelhos compatíveis com DLNA à sua rede doméstica. É bastante semelhante a conectar seu dispositivo móvel ou computador pessoal. Assim que você criar uma conexão bem-sucedida, poderá selecionar as pastas na tela da TV no servidor de mídia. Dessa forma, o servidor de mídia DLNA ajuda você a acessar arquivos multimídia do NAS da QNAP rapidamente.
Esta é uma fonte altamente eficiente para experimentar a alegria de vídeos, fotos, músicas, etc., de alta qualidade. Embora você obtenha acesso a conteúdo extremamente eficiente por meio do servidor de mídia DLNA, há alguns espaços para melhorias se você não estiver obtendo os resultados desejados. Vejamos rapidamente como você pode melhorar sua experiência de streaming.
- Tente atribuir diferentes canais sem fio, especialmente os que não se sobrepõem, como 1, 6 e 11.
- Tente alterar a localização do seu dispositivo até encontrar um bom lugar.
- O uso de um cabo de extensão USB também resulta em aumentar sua experiência de streaming às vezes.
Então, da próxima vez que você enfrentar qualquer problema semelhante, tente implementar as sugestões listadas acima. Você certamente verá uma diferença clara.
Comentários de usuários sobre o DLNA Media Server
No que diz respeito às avaliações dos usuários, não há dados suficientes disponíveis online para fazer qualquer comentário sólido sobre o desempenho de um servidor de mídia DLNA da QNAP. Mas certamente podemos ajudá-lo a entender a credibilidade dessa ferramenta com base em nossa compreensão e experiência em usá-la.
Falando da função principal, ou seja, acessar dados de mídia do NAS da QNAP em aparelhos DLNA, ele executa tudo maravilhosamente bem. Além disso, quando se trata de sua experiência assistindo vídeos ou ouvindo música, ele agrega um valor extra.
Além disso, a seleção automática da interface de rede tendo em mente sua rede é outro fator fascinante associado ao servidor de mídia DLNA da QNAP. Experimente e você ficará surpreso ao ver seu desempenho e eficiência com certeza.
Prós e contras do servidor de mídia DLNA
Uma lista com algumas vantagens, acompanhada de desvantagens, é apresentada abaixo.
Prós:
Ele facilita o acesso ao conteúdo de mídia do NAS em dispositivos compatíveis com UPnP ou DLNA.
É preciso um passo à frente para dar um impulso sólido à sua experiência de visualização.
Oferece fácil configuração de definições gerais, de navegação e de conta de usuário.
Permite definir a configuração do seu NAS como o servidor de mídia DLNA.
Contras:
Algumas pessoas afirmaram que ele trava ou às vezes fica bugado ao acessar conteúdo multimídia.
Fora isso, não há nenhuma observação negativa encontrada no servidor de mídia DLNA até agora.
Parte 2. O QNAP suporta DLNA?
Sim, o QNAP oferece excelente suporte para a Digital Living Network Alliance (DLNA). É por isso que você pode configurar facilmente o NAS da QNAP como servidor DLNA/servidor Emby QNAP. Como resultado, você poderá acessar arquivos multimídia (incluindo fotos, vídeos, conteúdo musical e outros semelhantes) do NAS em aparelhos DLNA por meio da rede doméstica que você possui. Tudo acontece em questão de alguns minutos.
Parte 3. Como ativar o DLNA Media Server no Qnap?
Esta seção apresenta uma discussão detalhada sobre como habilitar seu servidor de mídia DLNA, juntamente com os pré-requisitos e aproveitar o conteúdo multimídia em dispositivos UPnP ou DLNA. Saiba mais sobre como configurar seu servidor Emby QNAP pela primeira vez.
Para habilitar o servidor de mídia DLNA para NAS, basta seguir os passos rápidos apresentados abaixo.
- Abra o “Painel de Controle”.
- Clique em “Aplicativos”.
- Escolha “Ativar servidor de mídia DLNA”.
- Clique em “Aplicar”.
Vamos agora avançar para os pré-requisitos.
Pré-requisitos
Alguns pré-requisitos dos quais você deve estar ciente estão listados abaixo.
Passo 1. Vá para o “Painel de Controle”, toque em “Aplicativos” e escolha “Servidor de Mídia DLNA”. Em seguida, selecione “Ativar servidor de mídia DLNA”. Isso ajudará você a habilitar o servidor de mídia DLNA de NAS da QNAP, conforme indicado acima.
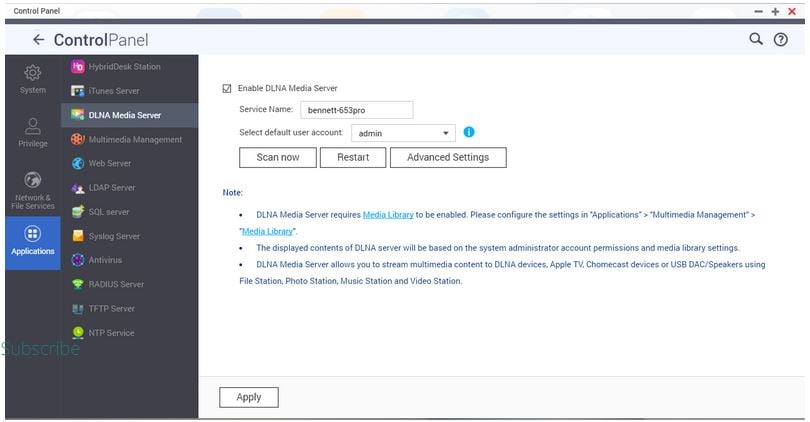
Passo 2. Certifique-se de que o serviço de biblioteca de mídia esteja ativado antes de começar a usar o servidor de mídia Emby/DLNA da QNAP para NAS. Para habilitar o serviço de Biblioteca de Mídia, siga os pontos abaixo.
- Navegue até o “Painel de Controle”.
- Acesse “Aplicativos”.
- Toque em “Biblioteca de mídia”.
- Escolha “Ativar biblioteca de mídia”.
Passo 3. É hora de garantir que o complemento Media Streaming já esteja instalado. Se não, instale primeiro.
Passo 4. Agora, habilite a opção de compartilhar mídia com novos receptores. Para isso, siga os pontos listados abaixo.
- Acesse “Complemento de streaming de mídia”.
- Clique em “Receptores de mídia”.
- Agora, toque em “Ativar compartilhamento para novos receptores de mídia”.
Observação: Se você deseja melhorar a qualidade do fluxo DLNA, tente instalar o CodexPack. Isso certamente tornará sua experiência de streaming memorável.
Configurando o servidor de mídia DLNA no NAS da QNAP
Você pode configurar o servidor de mídia DLNA para NAS em 4 passos simples, conforme indicado abaixo.
Passo 1: Abra o “Complemento de streaming de mídia” ou toque em “Configurações avançadas”.
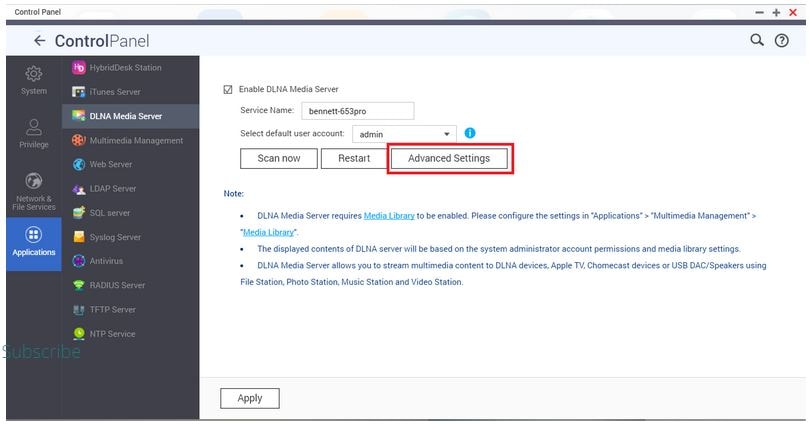
Passo 2: Esta passo é sobre como definir as configurações gerais.
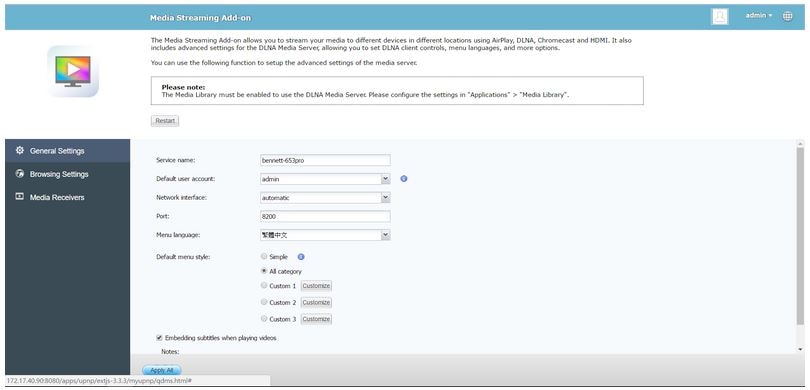
Vamos discutir os parâmetros exibidos na imagem acima.
- “Nome do servidor” é o nome do seu servidor de mídia DLNA para NAS da QNAP.
- “Conta de usuário padrão” é a sua conta onde você poderá visualizar o conteúdo multimídia.
- Na seção “Interface de rede”, você deve selecionar uma interface de rede específica. Se você escolher “Automático”, isso significa que seu servidor de mídia DLNA poderá acessar todos os segmentos de rede do servidor NAS.
- “Porta” refere-se a uma porta específica usada pelo seu servidor de mídia DLNA do NAS.
- “Idioma do menu” pede que você escolha um idioma específico com o qual se sinta confortável.
- A opção “Estilo de menu padrão” permite escolher o estilo de menu padrão ou personalizado.
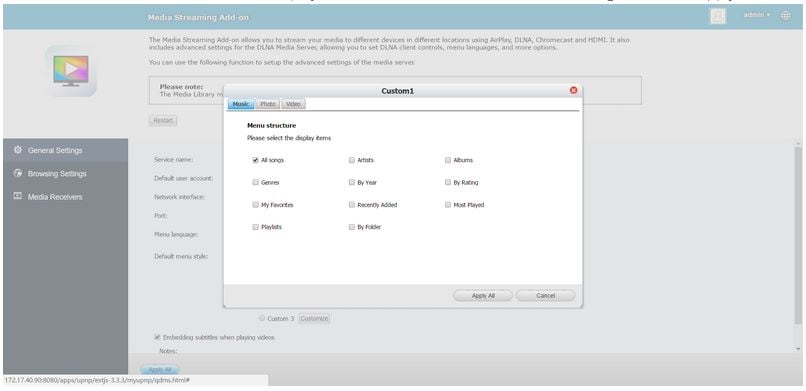
Observação: Os receptores de mídia não suportam todos os idiomas. Portanto, se você deseja que as legendas sejam incorporadas automaticamente aos vídeos, certifique-se de ter ativado a opção “Incorporar legendas ao reproduzir vídeos”. Isso não é possível até que você tenha o CodexPack instalado em seu dispositivo.
A opção “on-the-fly” é usada para transcodificar vídeos. Mais uma coisa que você precisa garantir é que seus arquivos de legenda estão nas mesmas pastas que os vídeos e seus nomes também devem ser os mesmos.
Passo 3: Aqui, aprenderemos como definir as configurações de navegação.
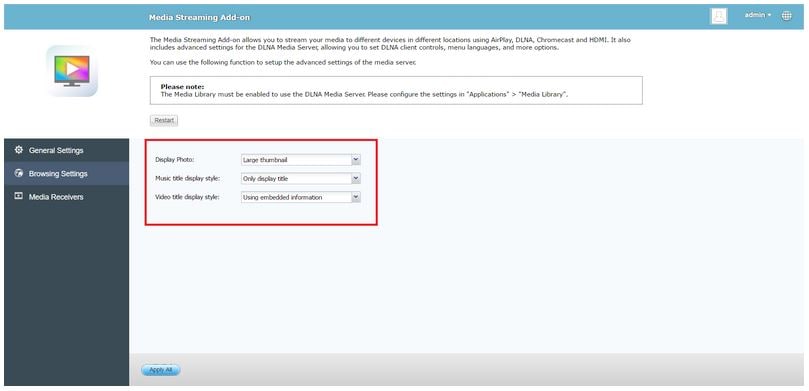
Clique nos três menus suspensos para escolher uma opção apropriada para "Exibir foto", "Estilo de exibição do título da música" e "Estilo de exibição do título do vídeo".
- Para Exibir foto, você deve escolher uma opção entre “Original” e “Miniatura grande”.
- As diferentes opções para "Estilo de exibição do título da música" que você encontrará no menu suspenso incluem Faixa-Título/Artista-Álbum, Título/Artista, Título/Álbum, e Faixa-Título.
- As duas opções para "Estilo de exibição do título do vídeo" são "Usando nome de arquivo" e "Usando informações incorporadas".
Passo 4: Aqui, você verá a lista de todos os receptores de mídia, incluindo, entre outros, endereços Mac, endereços IP e nomes de dispositivos.
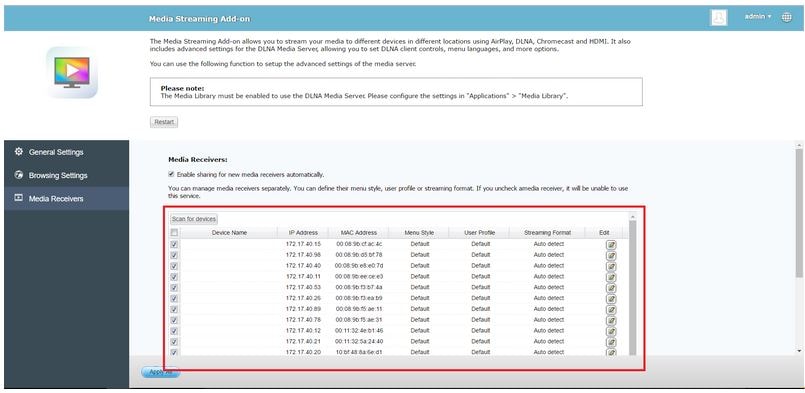
Agora, vá até o “Estilo do Menu” e defina a exibição de itens, conforme mostrado abaixo.
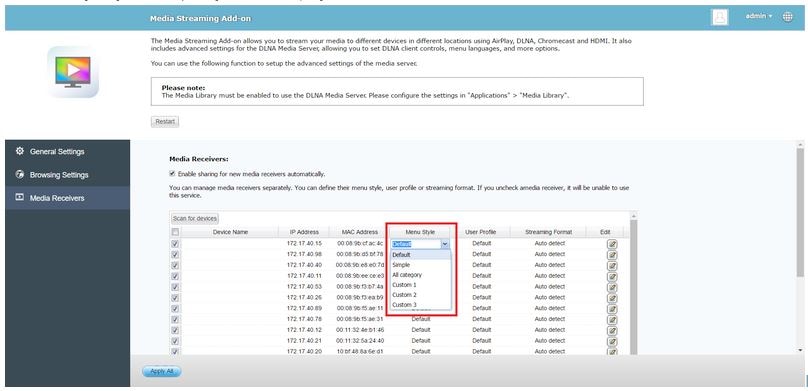
É hora de definir a conta de usuário em "Perfil do usuário". Com base nos privilégios e recursos de cada conta de usuário, você poderá visualizar o conteúdo de acordo.

Desfrutando de multimídia via DLNA/UPnP
Você configurou o servidor de mídia DLNA para NAS da QNAP com sucesso? Perfeito! Agora, você pode navegar ou pesquisar todas as pastas para ver fotos e reproduzir músicas ou vídeos. Esta seção descreve como transmitir conteúdo multimídia com dispositivos DLNA/UPnP apresentando exemplos de um BubbleUPnP e TV Samsung.
BolhaUPnP
Em 4 passos convenientes, você obtém acesso completo ao conteúdo multimídia do NAS no BubbleUPnP.
Passo 1: Abra o aplicativo, toque nas três linhas horizontais no canto superior direito e selecione seu NAS.

Passo 2: Agora você verá uma lista de fotos, vídeos, arquivos de música e pastas na tela do aplicativo, conforme mostrado abaixo. Escolha o que você quer passar.

Passo 3: Depois de escolher a pasta ou arquivo desejado, o aplicativo mostrará o estilo do menu. Você pode modificar esse estilo de menu seguindo os passos abaixo.
- Navegue até “Complemento de streaming de mídia”.
- Vá para “Configurações gerais”.
- Toque em “Estilo de menu padrão”.

Passo 4: Agora você pode reproduzir facilmente seu conteúdo multimídia favorito.

TV Samsung
Você terá que seguir os 4 passos simples (conforme listados abaixo) para transmitir conteúdo multimídia em sua TV Samsung.
Passo 1: No controle remoto da TV, pressione o botão “Source” e selecione seu NAS.

Passo 2: Agora você poderá ver pastas, fotos, vídeos e arquivos de música em sua TV, conforme mostrado abaixo.

Passo 3: Depois de selecionar uma pasta específica, a TV Samsung mostrará o estilo do menu. Você também pode modificar esse estilo de menu seguindo os três passos apresentados a seguir.
- Acesse “Complemento de streaming de mídia”.
- Toque em “Configurações gerais”.
- Clique em “Estilo de menu padrão”.

Passo 4: Agora você está livre para reproduzir conteúdo na sua TV Samsung.

Parte 4. O melhor software para ajudá-lo a recuperar dados de mídia do seu NAS da QNAP
Observamos muitos casos em que as pessoas perdem de repente seu conteúdo de mídia do NAS da QNAP. Neste ponto, elas ficam extremamente preocupadas e, é claro, têm uma razão sólida por trás disso. Ninguém quer experimentar este processo. Para lidar com este grave problema, este artigo apresenta o Wondershare Recoverit.
Bem, o Recoverit é um software de recuperação de dados de alto desempenho lançado pela Wondershare em mais de 160 países com mais de 35 patentes registradas. Esta ferramenta não apenas ajuda a recuperar seu conteúdo de mídia do NAS, mas também suporta mais de 2.000 mídias de armazenamento. Além disso, você pode restaurar qualquer tipo de arquivo de mídia, como fotos, vídeos, arquivos de música, arquivos de áudio, etc., com este programa.
Todos esses fatores contribuíram para convencer mais de 50 milhões de pessoas em todo o mundo a baixar o Recoverit e obter o máximo de seu poder de recuperação de dados. Experimente e não irá decepcioná-lo.
Para Windows XP/Vista/7/8/10/11
Para macOS X 10.10 - macOS 13
Passos para usar o Wondershare Recoverit para recuperar seus dados de mídia
Basta seguir as quatro passos listados abaixo e você irá recuperar instantaneamente seus dados de mídia excluídos ou perdidos. O recurso de recuperação avançada torna o processo geral super conveniente e eficiente ao mesmo tempo.
Passo 1: Depois de baixar o Recoverit em seu sistema, abra o software. Em seguida, toque em “NAS e Linux” e clique em “Recuperação de NAS”.

O programa começará a procurar dispositivos NAS detectáveis.
Passo 2: Agora, você poderá ver alguns dispositivos NAS em sua tela. Selecione aquele onde você perdeu os dados.
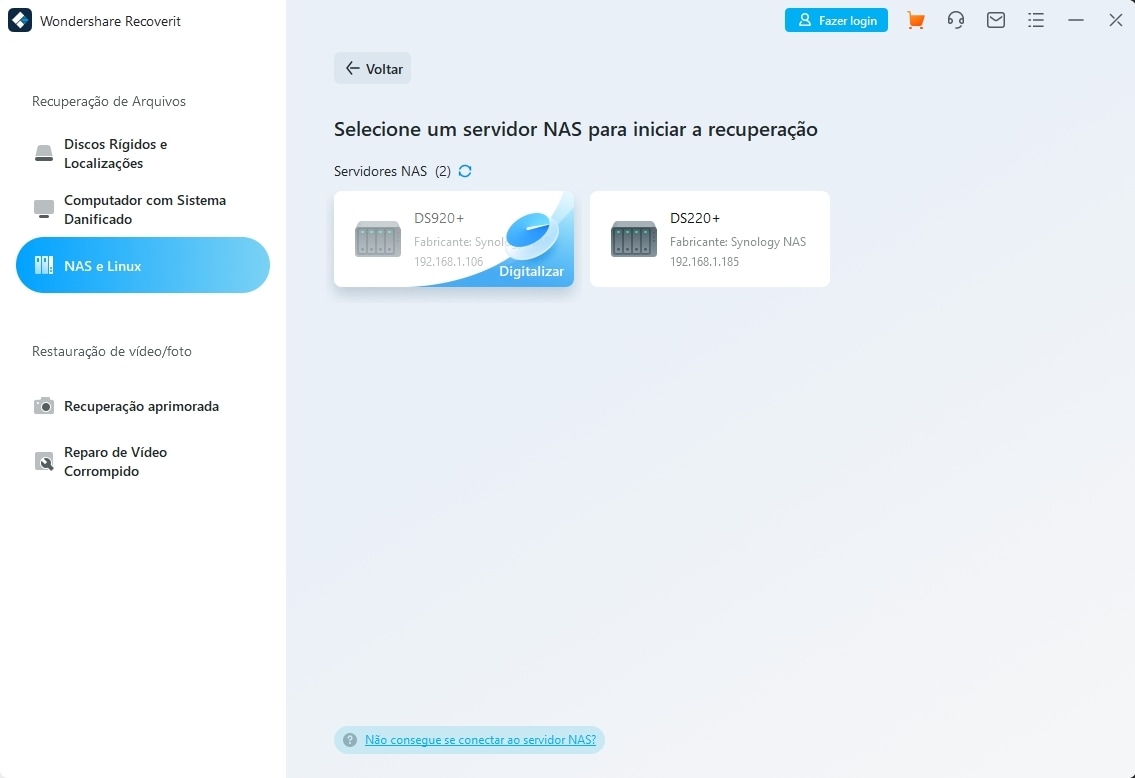
Passo 3: Este passo permitirá que você conecte seu dispositivo NAS sem fio. Para isso, você deve clicar no botão “Conectar”. Deixe o resto no Recoverit.
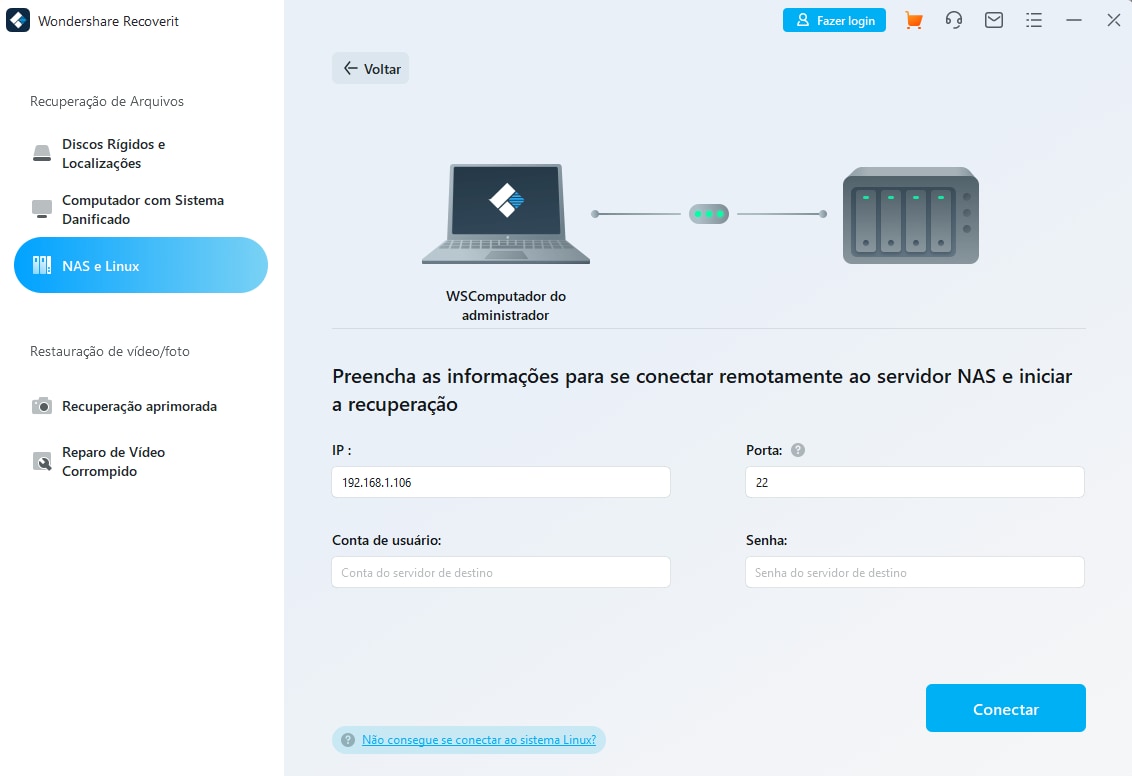
Depois de criar uma conexão sem fio bem-sucedida para conectar seu dispositivo NAS, o Recoverit começará a procurar os dados de mídia perdidos ou excluídos do NAS selecionado. Você pode monitorar o status da digitalização na parte inferior da janela do programa, conforme exibido abaixo.

Passo 4: Aqui, você visualizará os dados digitalizados e os recuperará assim que tiver certeza de que o que você visualizou é o que deseja recuperar.

Quando terminar, o software solicitará que você selecione um local específico onde deseja salvar os arquivos de mídia recuperados em seu sistema. Ao escolher esse local, lembre-se sempre de que ele deve ser diferente do local onde seus arquivos foram excluídos ou perdidos anteriormente.
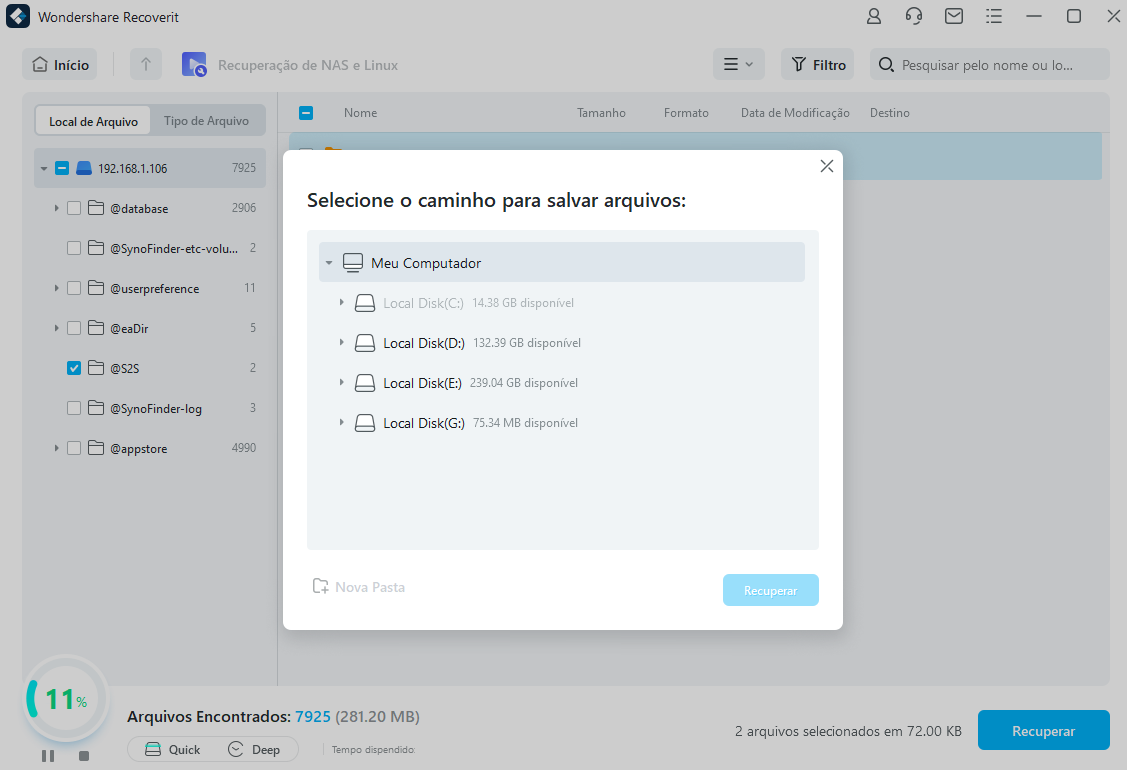
Tutorial em vídeo sobre como recuperar arquivos do servidor NAS?
Para Windows XP/Vista/7/8/10/11
Para macOS X 10.10 - macOS 13
Conclusão:
Servidor de mídia DLNA/servidor Emby QNAP é uma ótima ferramenta para obter acesso completo a conteúdo de mídia de alta definição do NAS em seus dispositivos, como um computador ou celular, através da rede doméstica. É conhecido por fornecer uma experiência de visualização perfeita.
No caso de você ter perdido alguns dados de mídia importantes ou excluídos por engano do seu NAS da QNAP, nada melhor do que baixar o Wondershare Recoverit e se beneficiar de seus algoritmos de recuperação de dados rápidos e fortes com mais de 95% de chance de recuperar seus dados. Experimente e ele o ajudará a recuperar seus arquivos de mídia com sucesso na primeira tentativa. Boa sorte!
Para Windows XP/Vista/7/8/10/11
Para macOS X 10.10 - macOS 13


