
Optar por discos rígidos externos para acomodar uma grande biblioteca do iTunes não parece viável. Você pode precisar de uma abordagem mais prática para eliminar a dependência dessas unidades externas. Portanto, configurar o servidor iTunes da QNAP é bastante conveniente e sem complicações.
Parte 1. O que é um servidor NAS para iTunes?

O servidor NAS para iTunes indica a biblioteca do iTunes armazenada no NAS que pode ser acessada pela rede local em vários dispositivos. Você pode transmitir suas músicas e vídeos armazenados do NAS facilmente. Observe que você deve escolher um dispositivo NAS apropriado que atenda às suas necessidades. Assim, apresentamos aqui algumas informações básicas sobre o NAS da QNAP.
| Desenvolvedor | Teddy Kuo Meiji Chang |
| Lançamento inicial | QuTScloud c4.5.1 (07-2020) |
| Último lançamento | QTS 5.0.1 (15/09/2022) |
| Preço | US $ 1,99 por mês |
| Público-alvo | Empresas de pequeno a médio porte, pessoas com conhecimento especializado em discos, fotógrafos e outras pessoas envolvidas na indústria de filmagem |
| Sistemas suportados | QTS, QuRouter |
Parte 2. Como configurar o servidor iTunes no seu NAS da QNAP?
A transmissão dos arquivos de mídia do iTunes ainda é possível via NAS se você estiver longe do seu dispositivo Mac. Diante disso, você deve estar familiarizado com a configuração do servidor iTunes em seu NAS da QNAP.
Observação: Antes de configurar o servidor iTunes em seu NAS da QNAP, certifique-se de que o iTunes esteja instalado e ativado em seu sistema.
Passos operacionais:
Passo 1: Para abrir o Ambiente QTS Desktop, faça login no QNAP usando o aplicativo de desktop QFinder.

Passo 2: Clique no aplicativo Painel de Controle no ambiente QTS Desktop.

Passo 3: Localize o aplicativo do servidor iTunes abaixo da guia Aplicativos no menu Painel de Controle e abra ele.
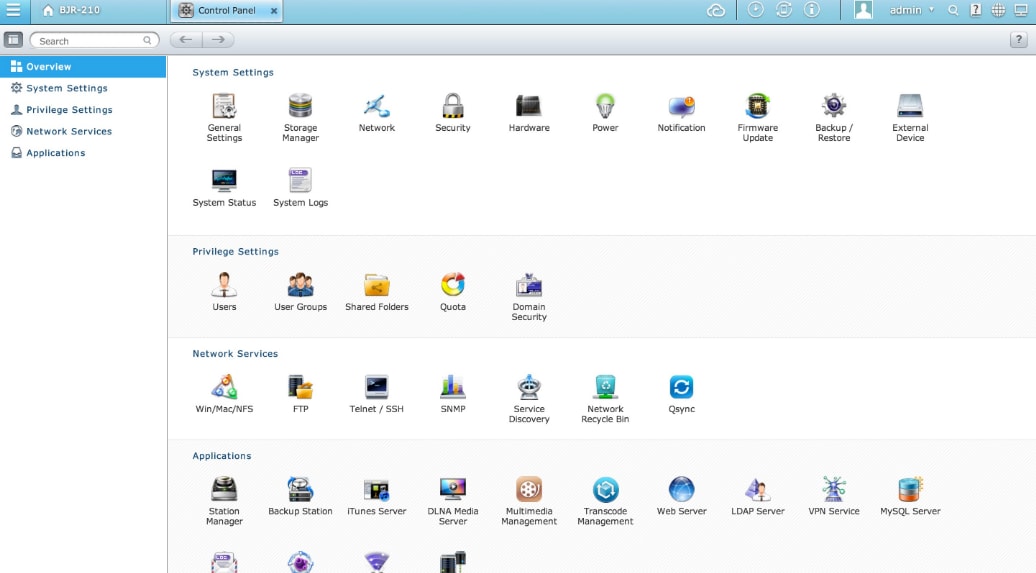
Passo 4: Na próxima tela solicitada, marque as opções Ativar servidor iTunes e, após ativar este serviço, clique no link a seguir para entrar na página de configuração do servidor da Web do iTunes. Em seguida, insira suas credenciais e clique no botão Aplicar.

Passo 5: Agora, o servidor iTunes está ativado. Então, para ver outras coisas relacionadas, clique no link da web acima do campo de senha. Digite seu nome de usuário e senha para autenticação e clique no botão fazer login.

Passo 6: Você será direcionado para o cliente web Firefly, onde seu servidor iTunes da QNAP está localizado. Aqui, selecione a guia Status do Servidor no painel esquerdo e clique no botão Iniciar verificação completa.
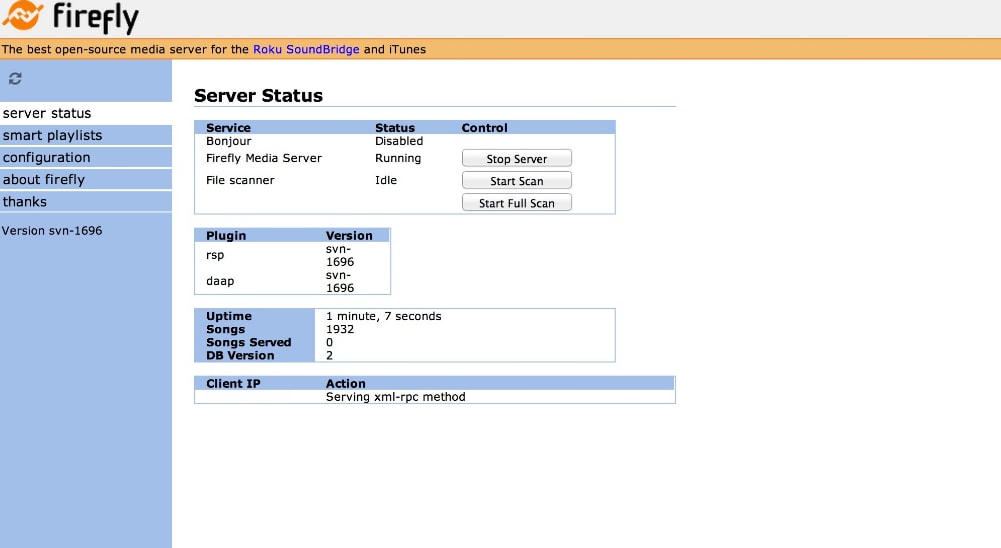
Passo 7: Selecione a guia Configuração no painel esquerdo para ignorar o controle de configurações do servidor. Aqui você pode alterar as informações relacionadas ao servidor, arquivos de música e banco de dados.

Passo 8: Depois disso, você pode abrir o iTunes no seu sistema para garantir que tudo funcione bem. Para fazer isso, você pode reproduzir a música se tiver localizado uma biblioteca QNAP na guia Compartilhado do iTunes.

Parte 3. Como usar o NAS da QNAP como sua biblioteca do iTunes?
Depois de configurar com sucesso o servidor iTunes no NAS, você pode acessar todos os seus arquivos do iTunes usando o NAS. Aqui, explicamos como você pode usar o NAS da QNAP como sua biblioteca do iTunes.
Observação: Para evitar a perda de dados, você deve fazer backup de seus arquivos antes de usar o NAS da QNAP como sua biblioteca do iTunes.
Passos operacionais:
Passo 1: Em primeiro lugar, faça com que o dispositivo NAS seja montado e exibido no Finder.
Passo 2: Abra as Preferências do iTunes e clique na opção Avançado.
Passo 3: Clique no botão Alterar ao lado da opção localização da pasta de Mídia do iTunes.
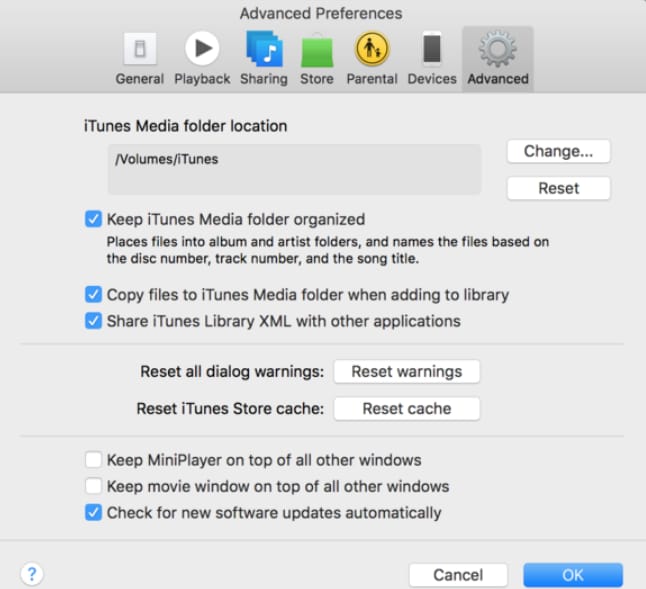
Passo 4: Abra a pasta iTunes no NAS e clique em OK.
Passo 5: Siga este caminho: Escolher Arquivo > Biblioteca > Organizar Biblioteca e marque a opção Consolidar arquivos. Em seguida, clique em Ok. Isso copiará todos os seus arquivos do iTunes para a pasta iTunes no NAS (novo local).
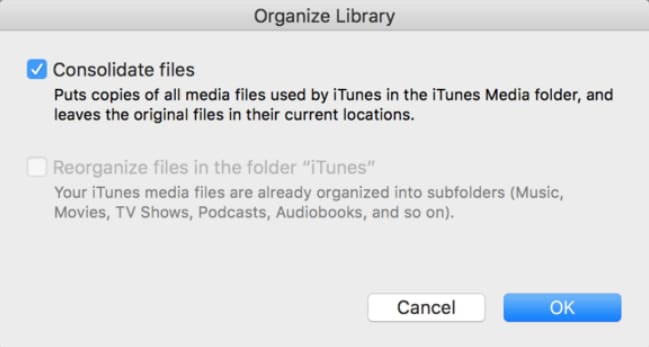
Passo 6: Agora, todos os arquivos do iTunes estarão acessíveis no NAS.
Parte 4. Como recuperar facilmente a biblioteca do iTunes no seu NAS da QNAP?
Se você não consegue acessar seus arquivos do iTunes usando o NAS, você não está sozinho. A biblioteca compartilhada do iTunes frequentemente desaparece na QNAP, especialmente se você atualizou recentemente a QTS ou o iTunes. Portanto, você pode precisar de uma ferramenta eficaz de recuperação de dados que recupere arquivos perdidos. Para tal recuperação, você pode contar com a ferramenta de recuperação Wondershare Recoverit, que pode recuperar todos os tipos de dados perdidos.
Por que você deve escolher o Recoverit para recuperar dados do NAS?
O fator de confiabilidade é o mais importante ao escolher uma ferramenta de recuperação para recuperar seus dados importantes. Portanto, o Wondershare Recoverit é altamente confiável e ajudou com sucesso milhões de usuários na recuperação de seus dados. Ele permite que você recupere qualquer tipo de dados sem qualquer limite. Mesmo em sua versão paga, você receberá um reembolso total se não conseguir recuperar seus dados por qualquer motivo.
Para Windows XP/Vista/7/8/10/11
Para macOS X 10.10 - macOS 13
Passos operacionais:
Passo 1: Abra o Recoverit no sistema do seu computador.
Passo 2: Selecione a opção NAS e Linux no painel esquerdo e clique no botão Recuperação de NAS.

Passo 3: Será exibida uma tela onde você pode Selecionar um servidor NAS para iniciar a recuperação.
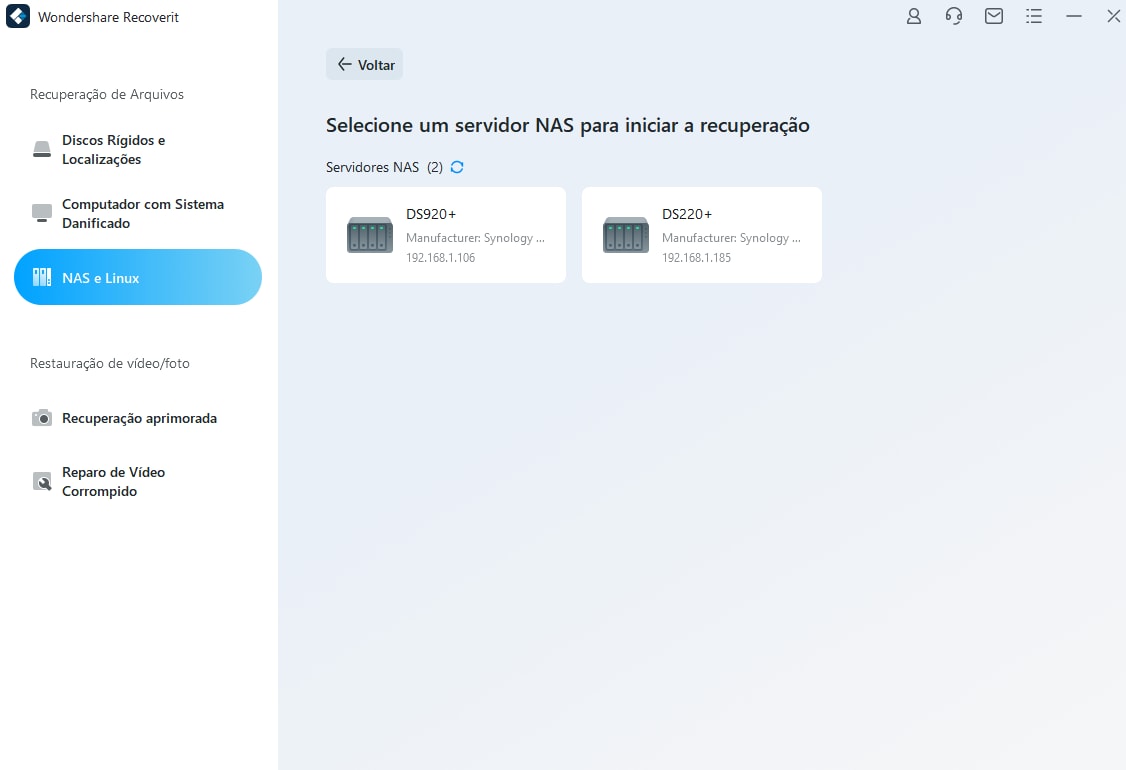
Passo 4: Selecione o respectivo dispositivo NAS onde você perdeu os dados.
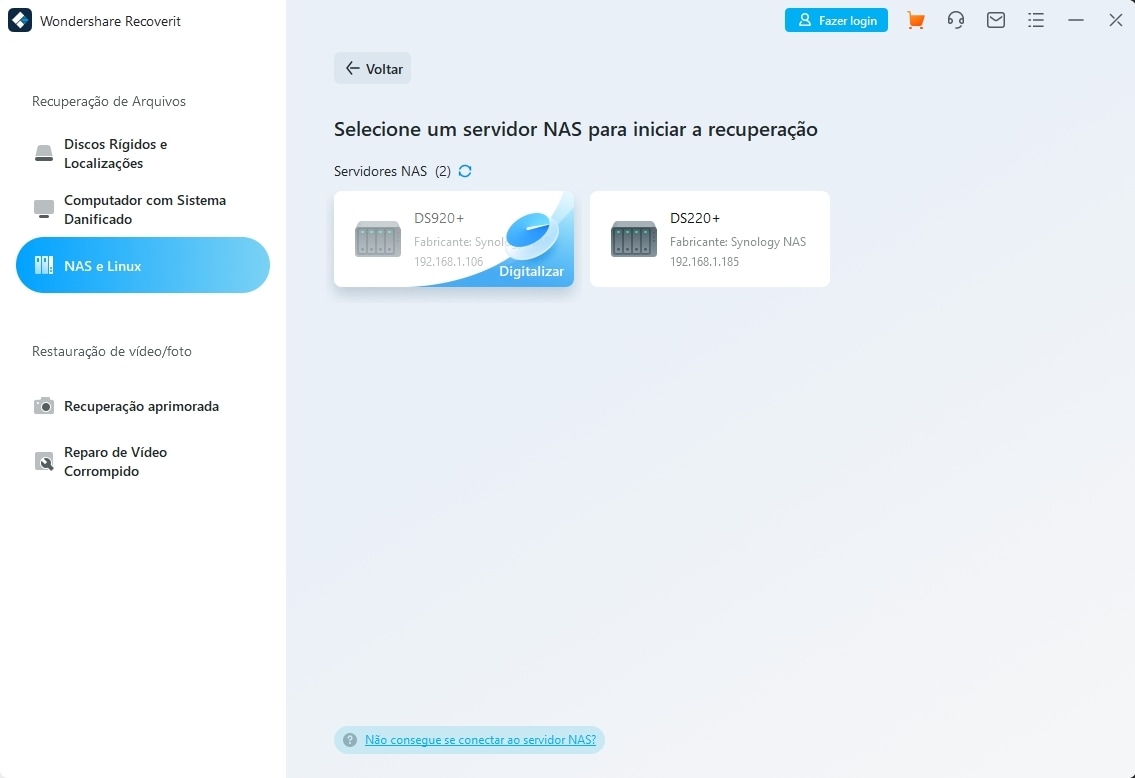
Passo 5: Agora insira as informações necessárias nos campos e clique no botão Conectar para desenvolver uma conexão remota.
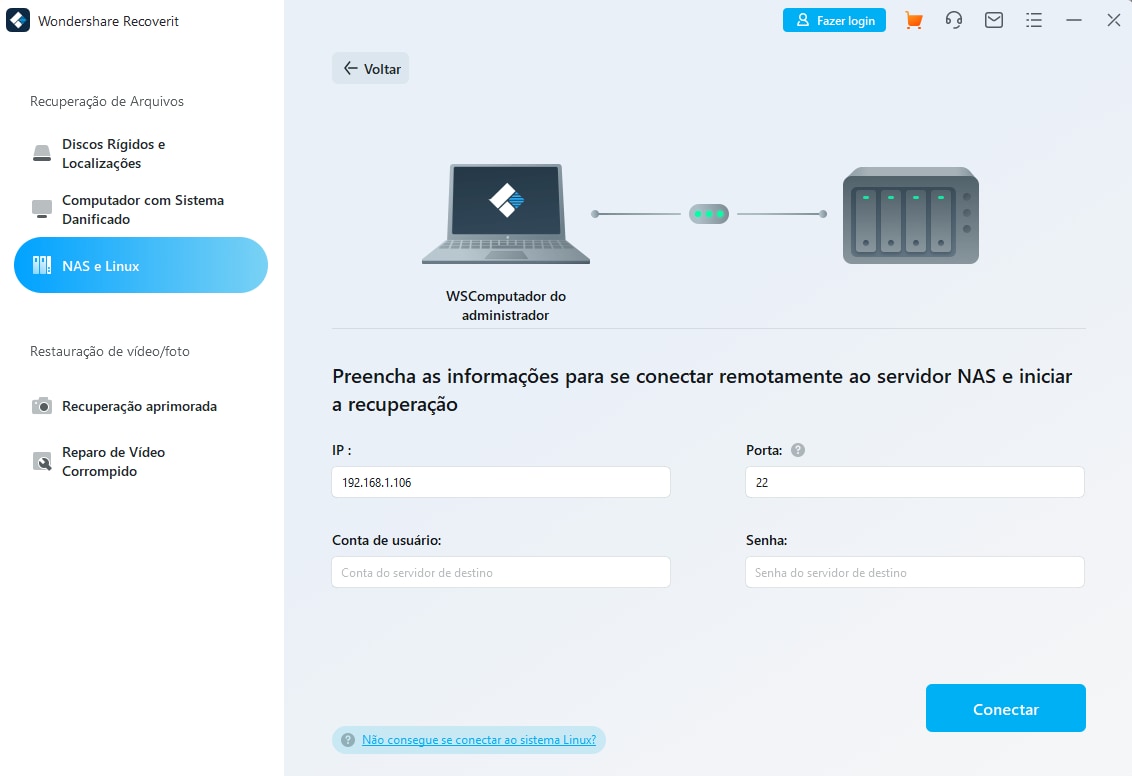
Passo 6: O Recoverit iniciará automaticamente a verificação para extrair os dados perdidos no dispositivo NAS selecionado. (O processo de digitalização pode demorar alguns minutos).

Passo 7: Depois que o processo de digitalização for concluído com sucesso, você poderá pré-visualizar os arquivos que pretende recuperar. Em seguida, clique no botão Recuperar para restaurar seus arquivos excluídos.

Passo 8: Você será solicitado a selecionar um local para salvar os arquivos. Portanto, escolha um local específico para salvar os arquivos recuperados convenientemente.
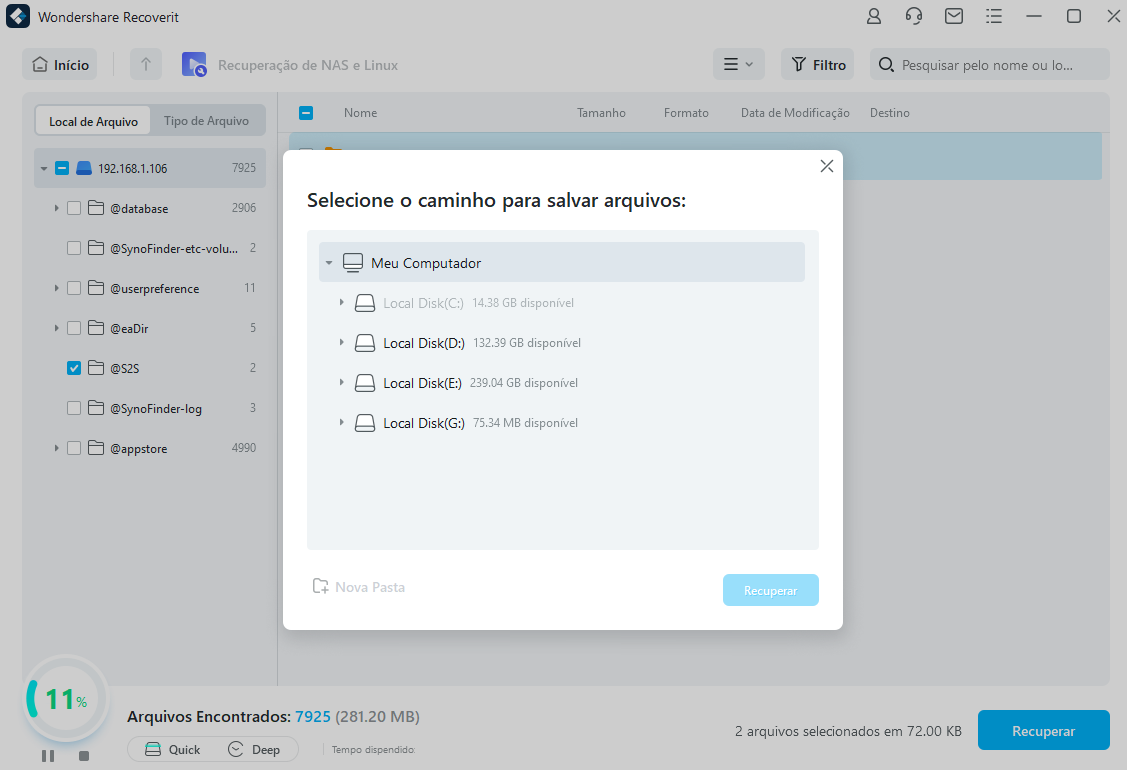
Tutorial em vídeo sobre como recuperar arquivos do servidor NAS?
Para Windows XP/Vista/7/8/10/11
Para macOS X 10.10 - macOS 13
Perguntas frequentes
O iTunes pode ser executado a partir de um NAS?
Sim! Mas, para executar o iTunes a partir do NAS, você precisa primeiro configurar seu servidor iTunes para o seu NAS.
Qual é o propósito da QNAP?
A QNAP permite que você armazene e gerencie seus arquivos no NAS; você pode até compartilhar seus dados armazenados com outros usuários conectados à mesma LAN.
Como faço streaming do NAS da QNAP para a Apple TV?
Você pode transmitir convenientemente do QNAP para Apple TV usando o aplicativo Qmedia. O aplicativo Qmedia pode ser instalado para navegar e transmitir seu conteúdo favorito.
Posso usar o QNAP sem internet?
Sim, você pode usar o QNAP sem nenhuma conexão com a Internet.
Como conecto o QNAP ao meu Mac?
Você pode conectar o QNAP ao seu Mac usando o Qfinder Pro. Para fazer isso:
Passo 1: Primeiro, baixe e instale o aplicativo Qfinder no seu dispositivo Mac.
Passo 2: Abra o aplicativo Qfinder Pro.
Passo 3: Selecione o NAS e clique na opção Unidades de Rede.
Passo 4: Digite suas credenciais (nome de usuário e senha) e clique em "OK".
Conclusão:
Suponha que você esteja cansado de armazenar arquivos em seu armazenamento limitado do Mac. Nesse caso, você pode configurar seu servidor iTunes no NAS da QNAP, que não requer hardware adicional. Portanto, apresentamos aqui o processo detalhado de como você pode usar um servidor iTunes no NAS da QNAP.
Para Windows XP/Vista/7/8/10/11
Para macOS X 10.10 - macOS 13

