
A sincronização manual de diretórios ou a cópia de dados pode, sem dúvida, ser uma atividade demorada. Os aplicativos de sincronização de QNAP podem lidar com a maior parte da carga de trabalho para você economizar tempo. Dado este contexto, este artigo compara nitidamente dois aplicativos de sincronização da QNAP de primeira linha para você decidir qual deles se adequará melhor ao seu NAS.
Parte 1. Gráfico detalhado comparando o QNAP Rsync Server e QNAP Syncthing
Aqui está uma comparação detalhada dos diferentes parâmetros de ambos os aplicativos de sincronização de QNAP para que você possa escolher o apropriado para o seu NAS da QNAP.
Dimensão |
QNAP Rsync |
Syncthing |
| Plataformas suportadas | Linux, Windows, Mac OS X e OpenBSD | Mac OS X, Windows, Linux, FreeBSD, Solaris, Android e OpenBSD |
| Preço | Planos gratuitos e pagos | Gratuito |
| Avaliação do site autoritativo | 3.1/5 | 4/5 |
| Principais características | Sincronização, importação/exportação de dados, origem ou exclusão remota de arquivos, exclusão/inclusão de arquivos ou pastas | Sincronização, controle de versão de arquivo, backup de dados, criação de perfil, relatório automático de falhas |
| Frequência de atualização | Alta | Muito alta |
| Manutenção de sistema | Excelente | Medíocre |
| Facilidade de uso | Bom | Excelente |
| Velocidade | 50 Mbps | 56,9 Mbps |
| Segurança | Comparativamente menos privado do que o Syncthing | Muito privado (criptografia de ponta a ponta) |
QNAP Rsync
Prós:
Gratuito e de código aberto.
Ampla compatibilidade.
Adequado para usuários individuais ou pequenas empresas.
O processo de compartilhamento de arquivos estável e rápido.
Contras:
Ausência de interface gráfica do usuário.
A segurança dos dados não é garantida.
Complicado e você pode sobrescrever os arquivos errados.
QNAP Syncthing
Prós:
Gratuito e de código aberto.
Fórum da comunidade ativa.
Plataforma cruzada.
Adequado para necessidades individuais e organizacionais.
Largura de banda eficiente.
Seguro e pré-instalado na maioria das distribuições Linux.
Contras:
O processo de sincronização pode ser confuso para alguns usuários.
Parte 2. Compreendendo o QNAP Rsync: Um guia completo
O QNAP Rsync é um aplicativo baseado em comando que transfere e sincroniza arquivos de forma eficaz em um dispositivo NAS, local ou remotamente, entre todos os dispositivos pareados. Embora opere no nível do arquivo, ele utiliza algoritmos inteligentes que detectam apenas as partes modificadas dos arquivos e enviam apenas essas partes para o outro lado.

| Desenvolvedor | Wayne Davison |
| Lançamento inicial | 19 de junho de 1996 |
| Último lançamento | 20 de outubro de 2022 |
| Última versão | 3.2.7 |
| Sistemas suportados | Linux, Windows, macOS X, OpenBSD |
| Requisitos mínimos do sistema | 32-Bit OS, 4GB RAM, Versão OS X no caso do Mac |
| Preços | Planos gratuitos e pagos |
| Suporte ao cliente | Online, documentação do site |
Principais recursos do QNAP Rsync
O Rsync fornece muitos recursos aos usuários que facilitam o processo de sincronização, alguns dos quais são os seguintes:
Características principais |
Descrição |
| Sincronização | O QNAP Rsync usa algoritmos simples, como criação de soma de verificação e compactação de arquivo, para manter um registro das alterações feitas e enviar apenas as partes alteradas dos arquivos para o dispositivo de destino. |
| Cópia de arquivos localmente | O QNAP Rsync permite que você copie um ou vários arquivos nos dispositivos conectados na mesma LAN. Para copiar arquivos em um ponto local, digite o endereço completo do arquivo de origem e o destino. |
| Cópia de diretório ou subdiretórios localmente | Você pode copiar um diretório ou todos os subdiretórios para sua máquina ou dispositivo dentro de sua LAN. |
| Cópia de arquivos ou diretórios para dispositivos remotos | O QNAP Rsync permite copiar arquivos ou diretórios de um NAS ou dispositivo local para o remoto. |
| Geração de relatório | O Rsync também gera relatórios de arquivos transferidos e recebidos em um NAS. Ele também registra quando e qual arquivo foi enviado para qual dispositivo de destino. Além disso, arquiva o arquivo entregue e seu caminho no dispositivo de armazenamento de origem. |
| Exclusão de arquivos de origem | Você pode excluir o(s) arquivo(s) de origem após a transferência bem-sucedida para o computador de destino; no entanto, o arquivo de origem não será excluído se a transferência for cancelada ou malsucedida. |
| Exclusão de arquivo de origem inexistente | O QNAP Rsync permite excluir o arquivo de diretório transferido para o dispositivo de destino, o qual agora não está disponível na fonte QNAP. |
| Cópia e backup de arquivos de origem | Suponha que você corra o risco de corrupção de dados ou travamentos do sistema. Você pode copiar seus dados de origem NAS para uma unidade externa ou um computador de destino separado usando o Rsync para evitar a perda de dados. |
| Definindo o limite de tamanho mínimo ou máximo para transferência de arquivos | O Rsync permite definir limites de tamanho mínimo ou máximo para compartilhamento de arquivos. Essa opção é útil se você deseja impedir o compartilhamento de arquivos menores, como miniaturas ou pequenos logs. |
| Mostrando a diferença entre arquivos de origem e destino | Você pode verificar se há uma diferença entre os arquivos de origem e destino usando o sinalizador Rsync "-i". |
| Adicionar carimbo de data a um arquivo ou diretório | Você pode adicionar um carimbo de data e hora ao arquivo ou diretório para rastrear quando os arquivos foram compartilhados sem precisar abrir as propriedades do arquivo. |
| Exibição do progresso do Rsync durante a transferência | Se você estiver realizando uma transferência massiva de arquivos ou um grande backup de dados, poderá visualizar o andamento do processo. |
Principais passos para usar o QNAP Rsync:
Instalação
Se o Rsync não estiver instalado em seu sistema, você poderá instalar manualmente em segundos.
Linux:
Para instalar o Rsync no Linux, use o seguinte comando:
apt-get install rsync
Se você tiver sistemas operacionais baseados em rpm, como o CentOS, use este comando
yum install rsync
Mac OS:
Use o seguinte comando para instalar o Rsync no seu Mac:
brew install rsync
Use comandos do Rsync para sincronizar arquivos
Se você deseja sincronizar todos os arquivos ou diretórios do dispositivo de origem para os dispositivos de destino, use este comando:
rsync original/* duplicate/
Se você deseja copiar os arquivos dos dispositivos de destino para a origem (NAS da QNAP), use o seguinte comando:
rsync -r original duplicate/
Além disso, você pode fazer backup dos arquivos de origem no destino especificando onde deseja manter os arquivos de backup.
rsync -a --delete --backup --backup-dir=/endereço/de/backup /endereço/de/SRC [DEST]
Desempenho e eficiência do QNAP Rsync:
O QNAP Rsync é excelente e eficiente no compartilhamento e sincronização de arquivos. A velocidade média de transferência de arquivo do NAS para um dispositivo remoto é de 40 Mbps, enquanto a taxa de transferência de arquivo do destino para o Rsync QNAP Server é de 32 Mbps. Por outro lado, a velocidade de compartilhamento de arquivos entre dois pares é relativamente alta, variando de 45 a 50 Mbps.
Preços e planos do QNAP Rsync
O QNAP Rsync é gratuito e frequentemente pré-instalado em várias distribuições Linux; se não estiver instalado, você pode baixar o Rsync no site oficial do Rsync. No entanto, eles fornecem planos corporativos para backup em nuvem universal, que é relativamente mais barato do que nos concorrentes.
- 0-99 Terabytes: 1,5 centavos ($ 0,015) por GB/mês
- 100-999 Terabytes: 1 centavo ($ 0,01) por GB/mês
- 1+ Petabyte: 0,6 centavos ($ 0,006) por GB/mês
Comentários de usuários do QNAP Rsync
Classificação baseada em avaliações de usuários: 3,1/5
Classificação como melhor aplicativo de sincronização: (3º Ver Classificações)
Os usuários, especialmente os desenvolvedores, tornaram o Rsync uma ferramenta poderosa para sincronizar dados na LAN ou em uma rede em nuvem. Tudo no Rsync é bom, desde a velocidade até as atualizações e os recursos, sendo um aplicativo confiável para compartilhamento de arquivos em um NAS. No entanto, alguns usuários acharam difícil lembrar todos os comandos corretamente. Além disso, a interface baseada em CMD é confusa e cansativa.
Parte 3. Compreendendo o QNAP Syncthing: Um guia completo
O QNAP Syncthing é um aplicativo de sincronização baseado em GUI focado no compartilhamento de arquivos e sincronização de dados em um NAS, entre LAN ou dispositivos remotos. Suportando uma ampla variedade de sistemas operacionais e dispositivos, como Windows, Mac, Linux, Android e BSD, o Syncthing é o aplicativo de sincronização mais bem avaliado para NAS.

| Desenvolvedor | Jakob Borg |
| Lançamento inicial | 15 de dezembro de 2013 |
| Último lançamento | 22 de novembro de 2022 |
| Última versão | 1.10.0 |
| Sistemas suportados | Windows, Mac, Linux, Android, BSD, Darwin, Solaris |
| Requisitos de sistema | Sem requisitos aparentes (pode ser instalado em um smartphone) |
| Preços | Gratuito |
| Suporte ao cliente | Documentação do site, bate-papo online, tutoriais em vídeo |
Principais recursos do QNAP Syncthing
O Syncthing é carregado com inúmeros recursos que o ajudarão a maximizar o desempenho de sua rede local ou em nuvem; algumas das características são apresentadas a seguir:
Características principais |
Descrição |
| Proteção de senha | Antes de transferir para o outro dispositivo, você pode definir um ID e uma senha para um arquivo ou pasta. Os dados serão enviados codificados, mas recebidos e descriptografados pela mesma senha para o outro extremo. |
| Controle de versão de arquivo | O Syncthing permite arquivar a versão antiga de um arquivo quando ele é sincronizado com as novas alterações feitas; é útil se você precisar da versão anterior do arquivo necessário. |
| Tunelamento SSH | O QNAP Syncthing oferece um recurso de Tunelamento SSH para transferência segura de arquivos ponto a ponto e evita que as portas TCP interfiram. |
| Ignorando arquivos ou pastas | Se você deseja que arquivos específicos não sejam sincronizados, pode excluir esses arquivos ou pastas; esses arquivos nunca serão sincronizados com os dispositivos de destino. |
| Servidor de descoberta | O Syncthing permite que você encontre seus pares na Internet ativando o Servidor de Descoberta. Outros usuários também podem ativar o recurso de Servidor de Descoberta e localizar seu cluster. |
| Configuração de proxy reverso | Você pode transmitir suas solicitações por meio de seu servidor da Web para outro site ou aplicativo usando o Proxy Reverso do Syncthing. É útil, especialmente ao compartilhar certificados SSL com um site existente. |
| Relatório automático de falhas | O Syncthing fornece um recurso de relatório automático de falhas que envia o relatório de falhas aos desenvolvedores do Syncthing; o relatório contém informações sobre a versão do Syncthing e qual problema surgiu durante a falha. |
| Criação de perfil | A criação de perfil é um recurso valioso do Syncthing que rastreia o que o programa está fazendo na CPU e quanta memória está alocando. Além disso, mostrará quais funções levam mais tempo de CPU; a criação de perfil é feita ativando a depuração. |
Principais passos para usar o QNAP Syncthing
Nenhuma inscrição é necessária para instalar o Syncthing; você só precisa baixar os arquivos do programa no dispositivo que deseja sincronizar. Os dispositivos de origem e destino devem ter o aplicativo instalado neles.
Passos operacionais:
Passo 1: Abra o Syncthing, que exibirá uma interface da Web após executá-lo e criará uma pasta de sincronização automaticamente.
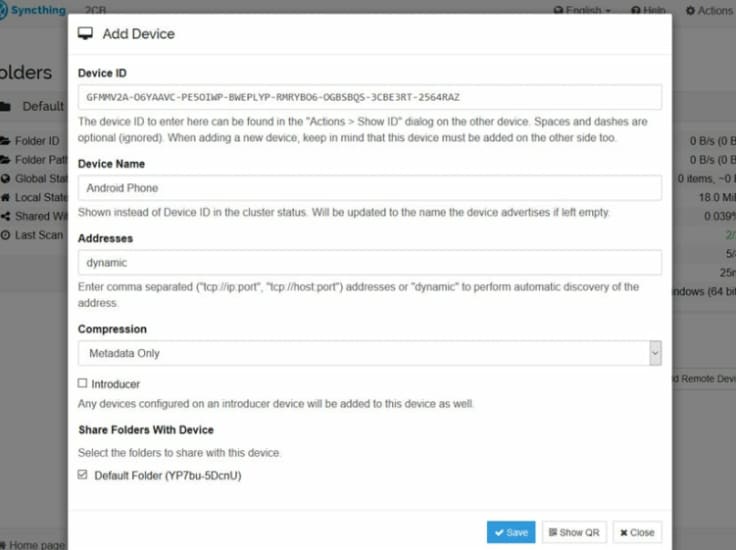
Passo 2: Adicione um novo dispositivo por meio do dispositivo de origem ou destino.
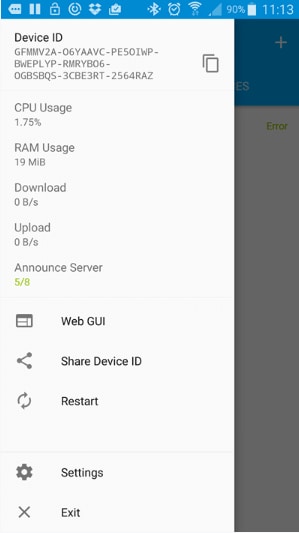
Passo 3: O Syncthing atribui um ID exclusivo a cada dispositivo; compartilhe esse ID com qualquer dispositivo digitalizando códigos QR.
Passo 4: Você precisará criar uma pasta em um dispositivo e uma notificação será exibida no outro.
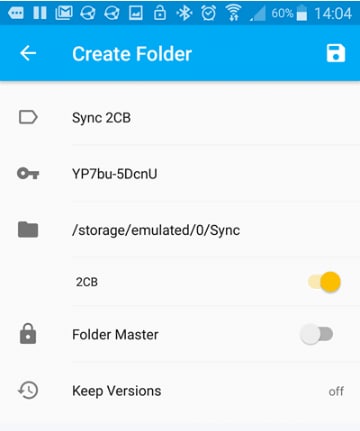
Passo 5: Clique na opção Salvar e os arquivos agora serão sincronizados com a pasta correspondente em ambos os dispositivos; os arquivos excluídos de um lado também serão excluídos do outro.
Desempenho e eficiência do QNAP Syncthing
Em relação à velocidade e eficiência, o Syncthing tem um desempenho excelente; leva um período mínimo para transferir arquivos, mesmo entre dispositivos remotos. A velocidade de transferência é impressionante, geralmente variando de 50 Mbps a 56 Mbps. No entanto, alguns usuários reclamaram de bugs que interrompem o processo de compartilhamento de arquivos.
Preços e planos do QNAP Syncthing
O QNAP Syncthing é gratuito e não custa nem um centavo. Além disso, é compatível com quase todos os tipos de dispositivos, como notebooks, computadores, servidores, NAS, smartphones, tablets e assim por diante. Resumindo, o Syncthing é uma opção confiável se você estiver iniciando sua rede de negócios como um novato.
Análises de usuários do QNAP Syncthing
Classificação baseada em avaliações de usuários: 4/5
Classificação como melhor aplicativo de sincronização: ( 1º Ver Classificação)
Indivíduos que usaram o Syncthing o acharam muito simples e descomplicado. Ele fornece uma interface gráfica do usuário, ao contrário do Rsync, que é interativo para usuários menos técnicos. Além disso, sua forte segurança, excelente suporte ao cliente e amplos recursos foram elogiados pelos usuários.
Parte 4. É possível recuperar dados importantes do dispositivo NAS?
Embora o NAS seja uma opção mais privada e segura para armazenamento de dados em uma LAN ou rede em nuvem, não se preocupe se você excluir acidentalmente seus dados essenciais do dispositivo NAS sem um backup. É totalmente possível recuperar os dados excluídos do NAS usando um software de recuperação confiável e é viável usar o software Recoverit Data Recovery.
Destaques do Wondershare Recoverit
O Recoverit Data Recovery, uma ferramenta influente para ajudá-lo a recuperar arquivos perdidos e excluídos com passos simples, é o software incomparável de maior tendência no mercado. Ele suporta mais de 1.000 tipos e formatos de dados e é competente na recuperação de dados de uma ampla variedade de dispositivos. Aqui estão os benefícios significativos que você obterá ao usar o Recoverit para sua recuperação de dados:
- Recuperação aprimorada e eficiente de fotos, vídeos e documentos.
- Recupera dados de sistema travado.
- Reparação de vídeo corrompido.
- Recuperação de dados perdidos ou excluídos do NAS e Linux.
- Uma avaliação gratuita que permite a recuperação de até 1 GB.
- Garantia de reembolso de 7 dias.
- Suporte ao cliente online gratuito 24 horas por dia, 7 dias por semana.
Para Windows XP/Vista/7/8/10/11
Para macOS X 10.10 - macOS 13
Passos operacionais:
Passo 1: Baixe e abra o Recoverit Data Recovery em seu computador.
Passo 2: Navegue até a barra à esquerda e clique na opção "NAS e Linux".
Passo 3: Agora, clique no botão Recuperação de NAS; esta opção permitirá que o Recoverit procure o dispositivo NAS do qual você perdeu os dados.

Passo 4: O Recoverit mostrará os dispositivos NAS na opção Servidores NAS após concluir a pesquisa.
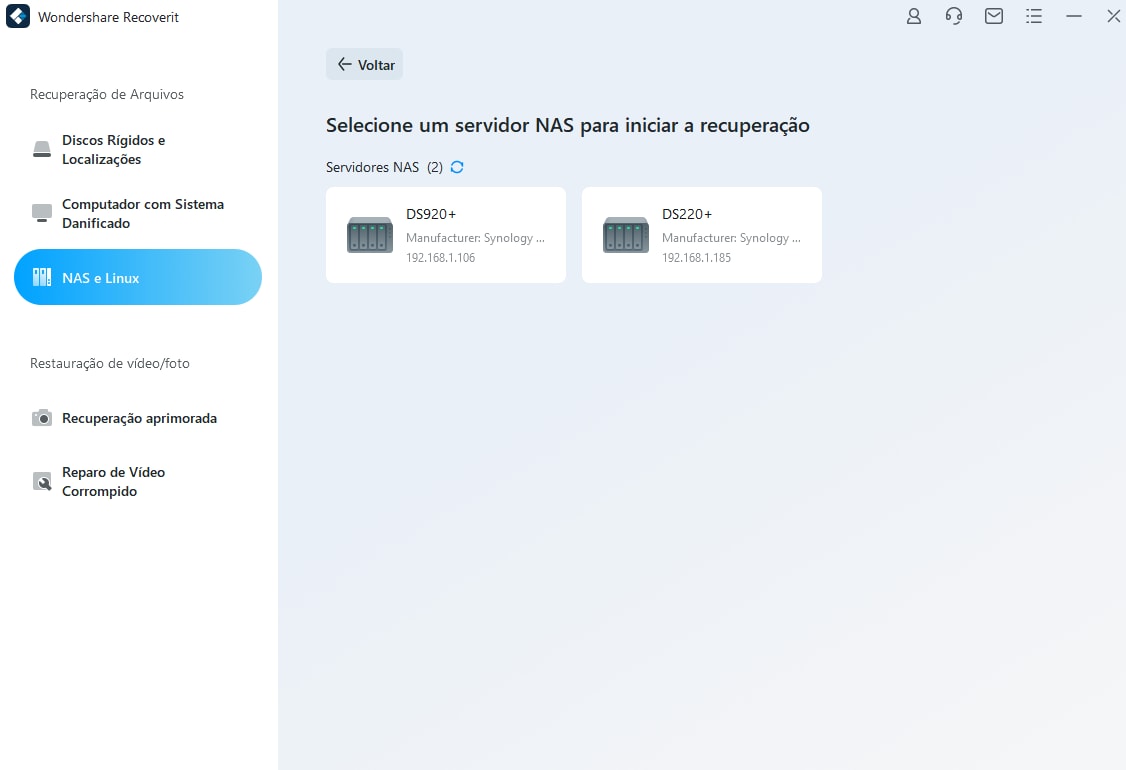
Passo 5: Escolha o dispositivo NAS clicando nele para iniciar o processo de recuperação.
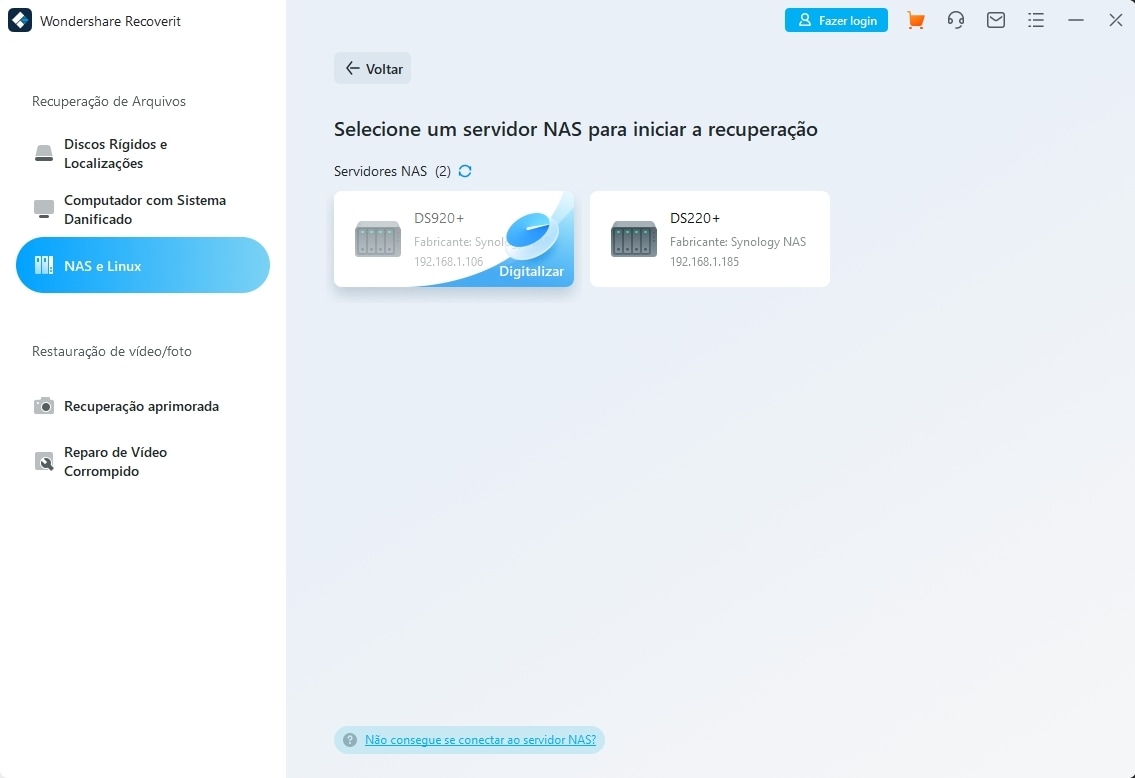
Passo 6: Forneça as informações necessárias e clique no botão Conectar para desenvolver uma conexão remota.
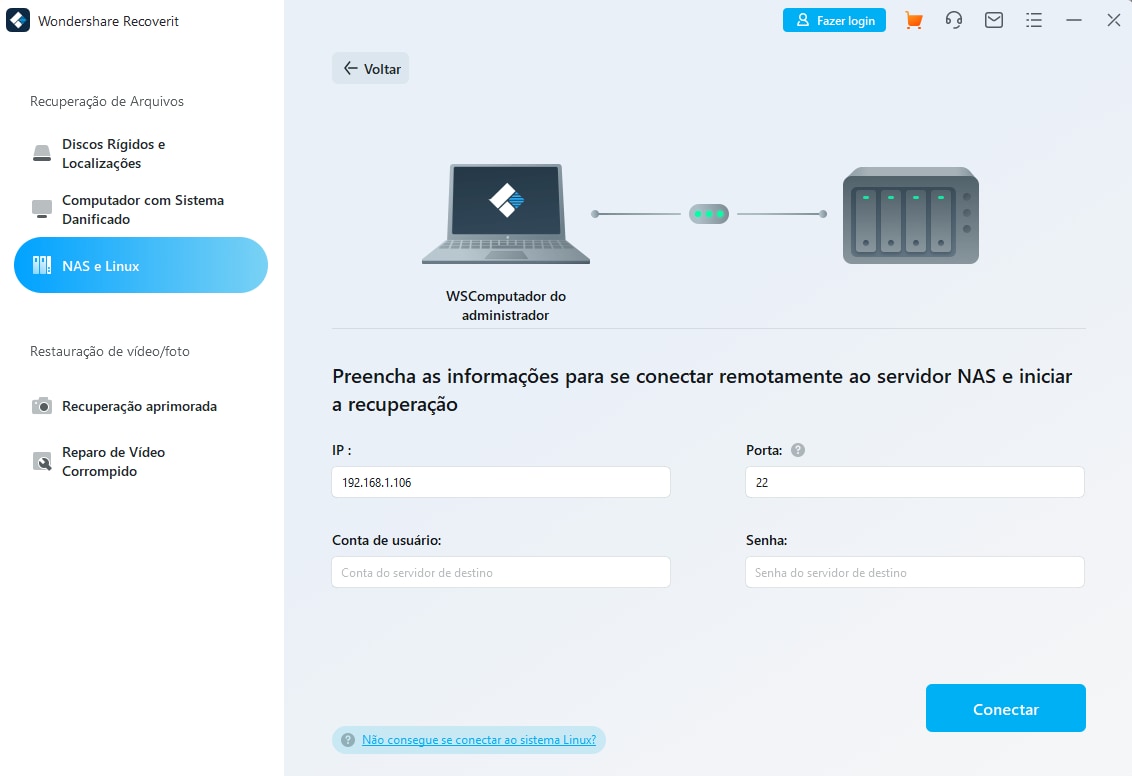
Passo 7: Após o estabelecimento da conexão, o Recoverit iniciará a Verificação de dados perdidos ou excluídos no dispositivo NAS selecionado.
Passo 8: Você pode pré-visualizar os arquivos digitalizados para determinar quais arquivos recuperar.

Passo 9: Assim que pré-visualizar, clique no botão Recuperar para iniciar o processo de recuperação.

Tutorial em vídeo sobre como recuperar arquivos do servidor NAS?
Para Windows XP/Vista/7/8/10/11
Para macOS X 10.10 - macOS 13
Perguntas frequentes
Como entrar em contato com o atendimento ao cliente do Rsync em caso de falha ou colapso?
O Rsync fornece suporte ao cliente via chat online e documentos do site; você pode ver as respostas da consulta lá ou conduzir um bate-papo ao vivo com sua equipe.
O Syncthing oferece uma interface de linha de comando?
O aplicativo principal Syncthing é um programa baseado em linha de comando que fornece sincronização no front-end e é executado no modo de comando back-end. Assim, você pode acessar a interface de linha de comando.
O que é versionamento de arquivo?
O controle de versão do arquivo é um recurso fornecido pelo Syncthing que mantém a versão antiga do arquivo sincronizado para que você possa acessá-lo no futuro.
Existe alguma desvantagem em usar o Rsync?
Embora o Rsync seja uma opção confiável para sincronização de arquivos, você pode achar difícil lembrar os comandos com precisão. Além disso, você precisará comprar um plano pago do Rsync para backup universal na nuvem.
E se eu acidentalmente excluir arquivos importantes do meu dispositivo NAS da QNAP?
Se você excluiu acidentalmente seus dados essenciais, pode recuperá-los usando um software de recuperação confiável, como o Recoverit. O Recoverit permite a recuperação de dados sem problemas do dispositivo NAS em segundos. No entanto, se você substituiu os dados, talvez não consiga recuperá-los.
Conclusão:
Este artigo analisou e comparou minuciosamente dois aplicativos de sincronização poderosos e de alto nível amplamente usados no NAS da QNAP, Rsync e Syncthing. Além disso, descrevemos cada aplicativo de sincronização em detalhes, incluindo suas informações básicas, recursos, preços, prós e contras e outras dimensões diversas. Também fornecemos uma solução confiável para a recuperação de dados do seu NAS da QNAP em caso de perda acidental de dados.
Para Windows XP/Vista/7/8/10/11
Para macOS X 10.10 - macOS 13

