
Você precisa de melhor armazenamento e organização para o seu dispositivo? Estamos aqui para ajudar. O TrueNAS é um sistema operacional que permite usar soluções de armazenamento eficientes para qualquer protocolo de armazenamento, como SMB, NFS e muitos mais. Este sistema operacional fornecerá aos seus dados alta segurança e uma experiência de compartilhamento de arquivos sem esforço.
Por outro lado, a VMware pode fornecer soluções de visualização; ele atua como uma máquina virtual semelhante a um dispositivo físico. Portanto, se você precisar executar vários sistemas operacionais, como o TrueNAS, o VMware é obrigatório.
Abaixo, ensinaremos tudo o que você precisa saber sobre a configuração do TrueNAS e do VMware; você pode integrar ambos em seu dispositivo físico rapidamente, seguindo nosso guia.
Antes de instalar o TrueNAS no VMware
Antes de começar a executar essas duas plataformas, há algumas coisas que você precisa fazer. Aqui estão dois passos para garantir a funcionalidade adequada do TrueNAS e VMware.
Baixar ISO do TrueNAS
Para garantir que tudo funcione corretamente, você precisa baixar a ISO do TrueNAS seguindo os passos abaixo:
- Acesse o site do TrueNAS.
- Abra o menu em cascata Obter TrueNAS.
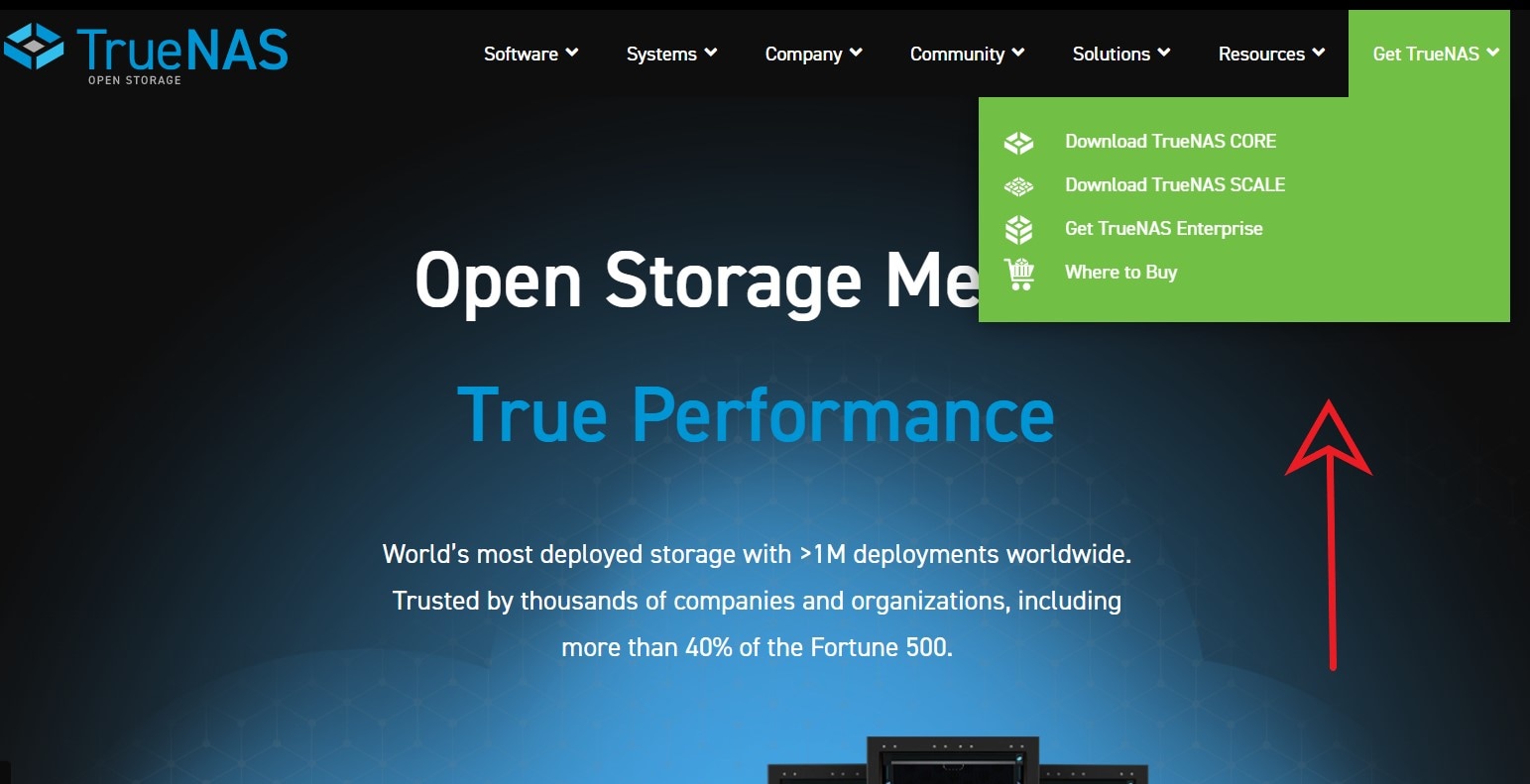
- Escolha o tipo TrueNAS de que você precisa (preferencialmente TrueNAS Scale porque fornece confiabilidade para VMs).
- Crie uma conta (usando uma conta do Google, GitHub, Facebook ou endereço de e-mail) ou faça login em seu perfil existente.
- Clique no botão Download para iniciar o processo.
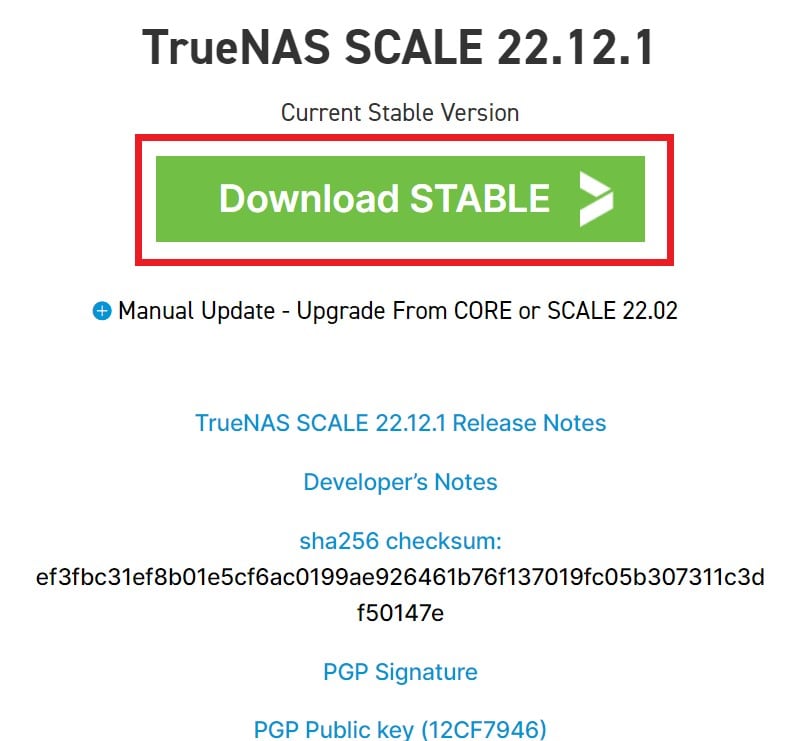
Você precisará de um pendrive ou DVD para inicializar seu novo sistema operacional (o requisito mínimo de armazenamento é de 1 GB). Use este componente externo ao instalar sua ISO do TrueNAS.
Instalar o VMware Workstation
Para instalar o VMware Workstation em seu dispositivo, você deve seguir este guia passo a passo:
- Acesse o site da VMware.
- Pesquise por VMware Workstation.
- Clique em Download.
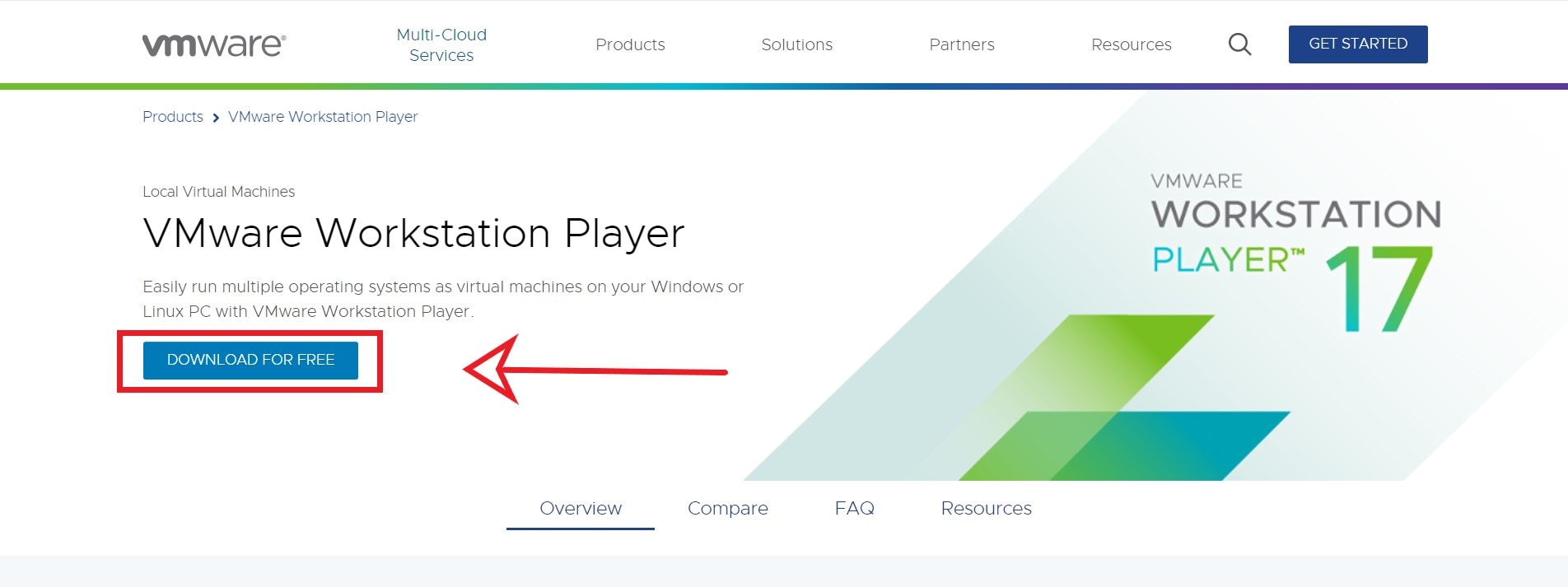
- Crie um perfil ou faça login em um existente.
- Leia o contrato do usuário e clique em Sim para aceitar os termos e condições.
- Clique em Baixar agora para iniciar o processo.
Antes de iniciar este processo, você deve garantir que seu dispositivo atenda a todos os requisitos para executar o VMware Workstation. Por exemplo, apenas processadores Intel suportam VMware. Depois de marcar todas as caixas, você pode iniciar o processo de download.
Passo 1. Crie uma VM no VMware Workstation para TrueNAS
Para conectar seu TrueNAS ao seu VMware, você precisa criar uma nova máquina virtual. Como o VMware Workstation pode lidar com vários sistemas operacionais, você deve incorporar o TrueNAS ao software seguindo os passos abaixo:
- Abra a estação de trabalho VMware.
- Vá para Arquivo na barra de navegação superior.
- Clique em Nova Máquina Virtual ou use Ctrl + N como um atalho para adicionar uma nova VM.
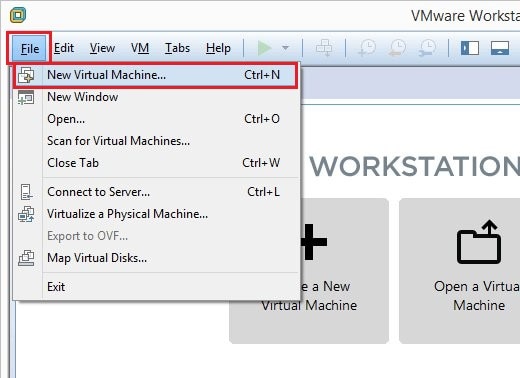
- Escolha o tipo de configuração que deseja.
- Clique em Avançar.
- Escolha o disco de instalação.
- Escolha se deseja instalar o sistema operacional posteriormente; se você escolher esta opção, terá que usar um instalador USB para adicionar o sistema operacional à VM e, se desmarcar a caixa, o VMware inicializará automaticamente o TrueNAS a partir do ISO.
- Clique em Avançar.
- Selecione Outro como um sistema operacional convidado.
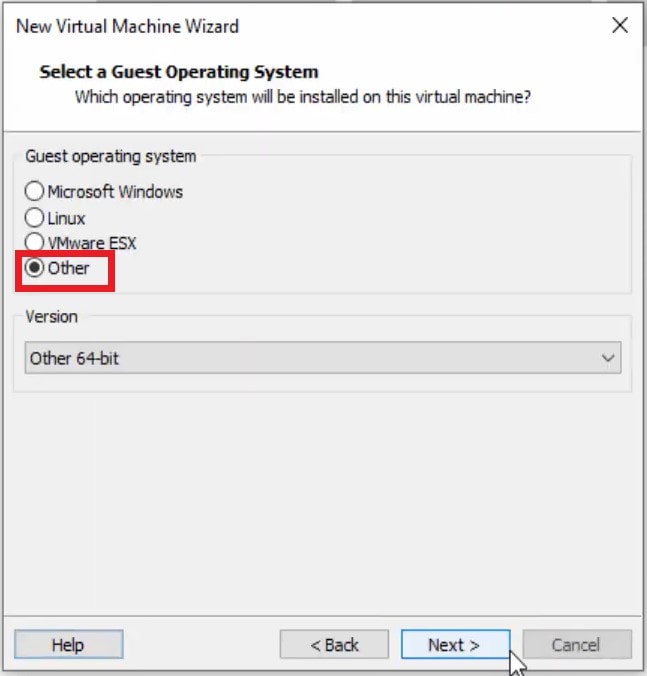
- Escolha a versão do sistema operacional na lista suspensa.
- Clique em Avançar.
- Escolha o nome da sua VM e insira na primeira coluna.
- Clique em Avançar.
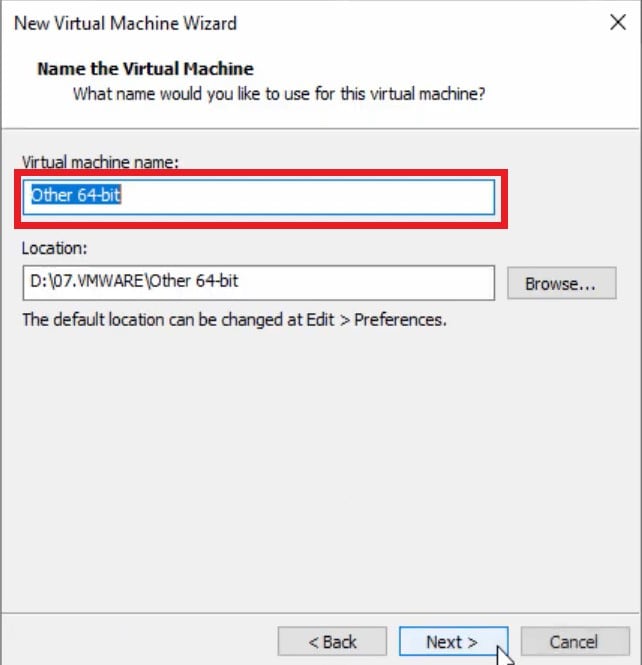
- Escolha o tamanho máximo do disco e se deseja dividir o disco.
- Clique em Avançar.
- Depois de verificar as configurações da VM, clique em Concluir.
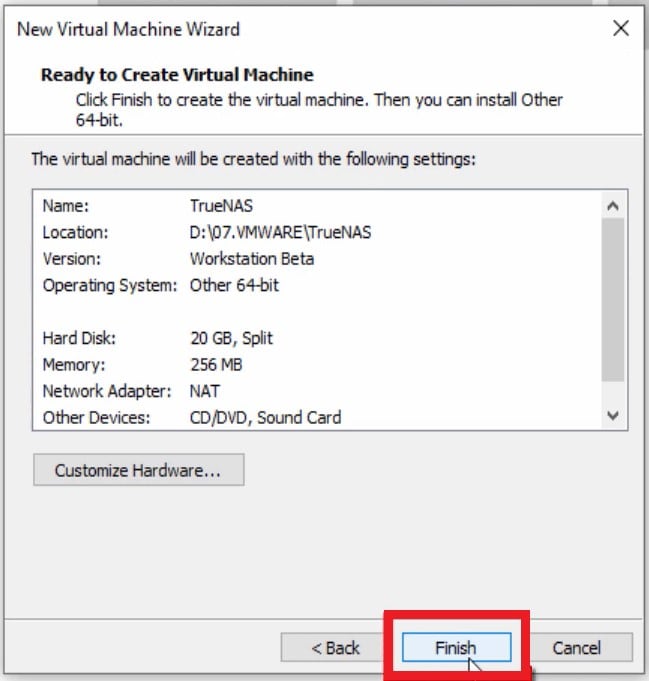
Depois de concluir todos os passos acima, você pode personalizar sua nova máquina virtual e conectá-la a uma rede virtual selecionando Editar configurações da máquina virtual.
Passo 2. Instale o TrueNAS no VMware
Depois de concluir todos os passos acima, além de editar sua VM, você pode instalar seu sistema TrueNAS. Se você optou por instalar o sistema operacional posteriormente, siga os passos abaixo:
- Clique em Editar configurações da máquina virtual.
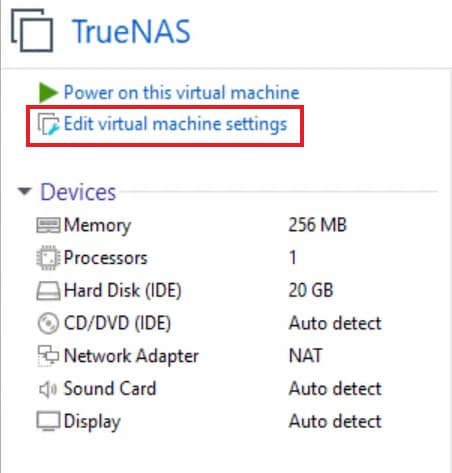
- Defina a RAM.
- Escolha CD/DVD (IDE).
- Clique em Usar arquivo de imagem ISO para integrar seu ISO TrueNAS ao VMware (ou você pode usar uma unidade física, como um pen drive, para conectar seu TrueNAS à estação de trabalho VMware).
- Selecione seu ISO de seus arquivos.
- Selecione uma rede virtual.
- Clique em OK para continuar o processo.
Agora que você integrou o TrueNAS ao seu VMware Workstation, pode prosseguir para o processo de instalação:
- Clique em Ativar esta máquina virtual para iniciar a instalação.
- Depois de ver a caixa de diálogo, pressione Enter no teclado ou aguarde o início da inicialização automática.
- Na caixa de diálogo, escolha Instalar/Atualizar.
- Pressione Enter ou clique em OK.
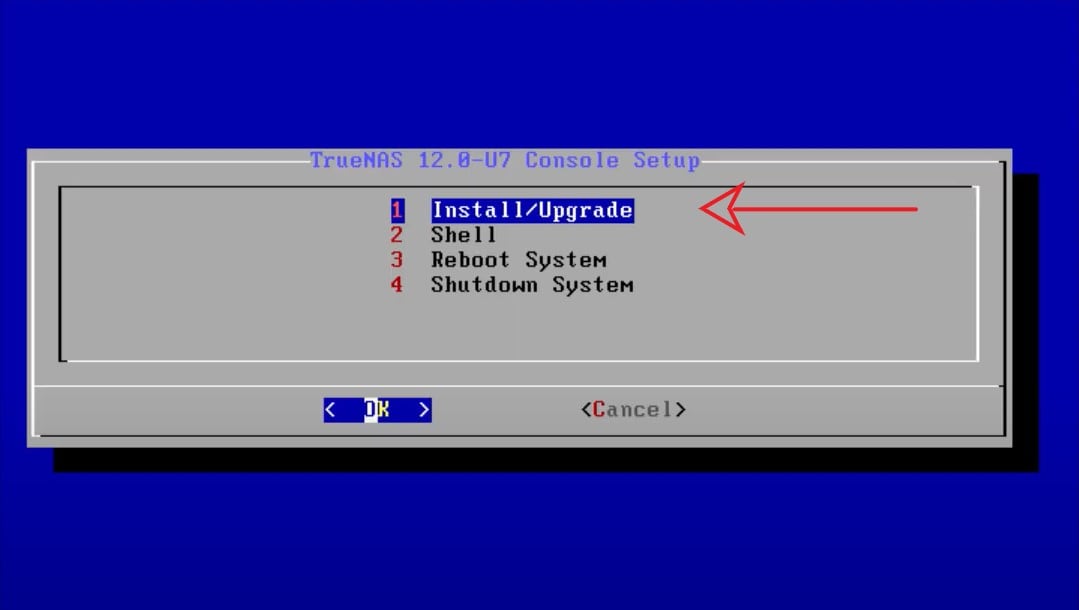
- Escolha em qual(is) unidade(s) você deseja instalar o TrueNAS.
- Clique em OK ou pressione Enter.
- Na próxima caixa de diálogo, clique em Sim para permitir que o VMware exclua seus dados; a instalação excluirá todos os dados do seu dispositivo, portanto, armazene eles em outro dispositivo durante a instalação.
- Crie e confirme uma senha root.
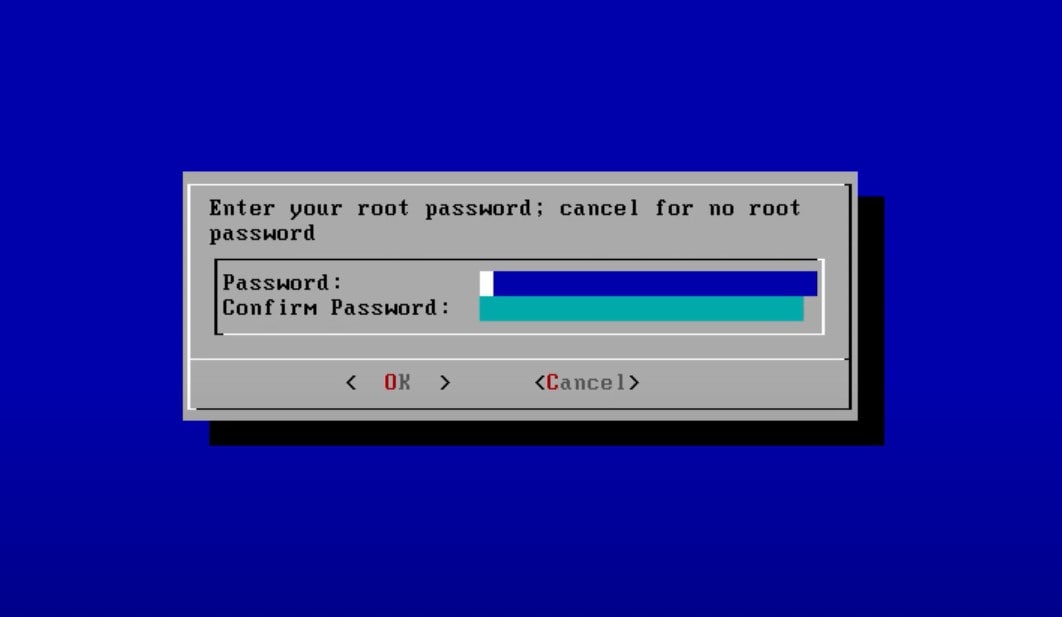
- Escolha um modo de inicialização (UEFI ou BIOS) e selecione Inicializar via UEFI ou Inicializar via BIOS.
- Clique em OK ou pressione Enter para reiniciar seu dispositivo.
- Selecione Reiniciar sistema.
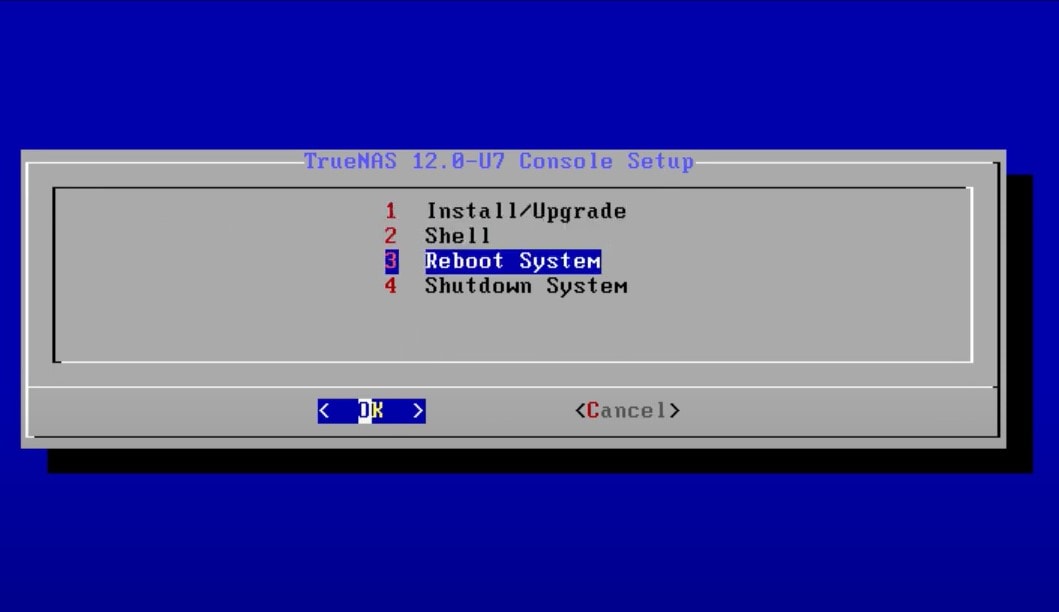
- Clique em OK ou pressione Enter para iniciar o processo de reinicialização.
Depois de reiniciar seu dispositivo, você pode acessar o TrueNAS como uma nova máquina virtual.
Passo 3. Configure a máquina virtual
Durante os passos acima, você pode encontrar personalização de hardware. Depois de escolher se deseja dividir o disco, você pode configurar o hardware no próximo passo selecionando Personalizar hardware. Na caixa de diálogo, você pode escolher a memória, o número de processadores, placas de som e muito mais que suportarão o sistema operacional TrueNAS.
Você também pode fazer isso selecionando Editar configurações da máquina virtual antes de instalar.
Este passo depende das suas preferências e do seu plano. Você pode personalizar totalmente sua experiência configurando sua máquina virtual e informando qual hardware usar. Você sempre pode retornar a este passo e reinstalar o sistema operacional para alterar as configurações. No entanto, se você reinstalar o sistema operacional, armazene seus dados com segurança ou use a plataforma abaixo para recuperar seus dados perdidos.
Dica bônus: Recupere dados perdidos no TrueNAS
Como você sabe, é possível perder dados ao instalar uma nova máquina virtual. É possível esquecer de salvar dados críticos antes de continuar o processo de instalação do sistema operacional. Caso perceba que tenha excluído seus dados, você pode procurar maneiras de recuperá-los facilmente. Existe uma ferramenta que pode ajudá-lo com isto – Wondershare Recoverit NAS Recovery.

Wondershare Recoverit - seu software de recuperação de NAS seguro e confiável
Mais de 5.481.435 de pessoas já baixaram.
Recupera documentos, fotos, vídeos, músicas, e-mails e outros mais de 1.000 tipos de arquivos perdidos ou excluídos de forma eficaz, segura e completa.
Compatível com todos os fornecedores populares de NAS, incluindo Synology, QNAP, ASUSTOR, Western Digital, Buffalo, LaCie, etc.
Facilita mais de 500 cenários de perda de dados do NAS, como exclusão, formatação, travamento do sistema operacional, falha de RAID, controlador defeituoso, falha de energia, ataque de vírus.
Suporta todos os tipos de RAID, incluindo RAID 0, 1, 5, 6 e 10.
Recupera dados do NAS através da conexão remota sem remover a unidade de armazenamento.
O Recoverit ajudou muitas pessoas em todo o mundo com relação aos seus dados perdidos. Esta plataforma suporta milhares de formatos, para que você possa recuperar os dados do TrueNAS perdidos durante a instalação. Tem uma taxa de sucesso de mais de 95%, o que significa que você certamente recuperará seus arquivos. Você pode aprender o processo de recuperação de dados do TrueNAS no tutorial em vídeo abaixo.
Para Windows XP/Vista/7/8/10/11
Para macOS X 10.10 - macOS 13
Conclusão:
Se você deseja criar uma nova máquina virtual em seu dispositivo, pode precisar de ajuda. Explicamos tudo o que você precisa saber sobre como adicionar uma nova máquina virtual em execução no TrueNAS à sua VMware Workstation e fazê-la funcionar corretamente. No entanto, você pode encontrar um problema de perda de dados. Se isso acontecer, você pode procurar pelo Recoverit e recuperar seus dados rapidamente.
É essencial observar que o processo pode diferir dependendo do tipo de TrueNAS que você deseja e da versão do VMware que usará. No entanto, nosso guia geral ajudará a instalar e executar esse sistema operacional em sua nova máquina virtual.

