Uma boa técnica para aumentar o desempenho do seu computador é substituir o disco do sistema operacional por um disco maior ou por uma unidade de estado sólido (SSD). Uma opção é reinstalar todo o sistema e os programas no novo disco ou SSD e depois restaurar os arquivos extras a partir de um backup. No entanto, essa opção é muito demorada.
Outra abordagem mais rápida é clonar o disco original para um disco novo, incluindo todos os dados armazenados. Com a ajuda do Acronis True Image, esse processo é muito simples. Este artigo tem tudo o que você precisa saber para clonar um HD para SSD usando o Acronis True Image.
Pré-requisitos
Antes de clonar o seu HD para um novo SSD usando o Acronis True Image, é importante fazer alguns preparativos. Para começar, você deve verificar o tamanho do setor e a existência de discos dinâmicos.
Verificar o tamanho dos setores de um disco:
- Navegue até Iniciar > Executar > msinfo32.
- Encontre o disco desejado indo para Componentes > Armazenamento > Discos.
- O tamanho dos setores será mostrado na linha Bytes/Sector.
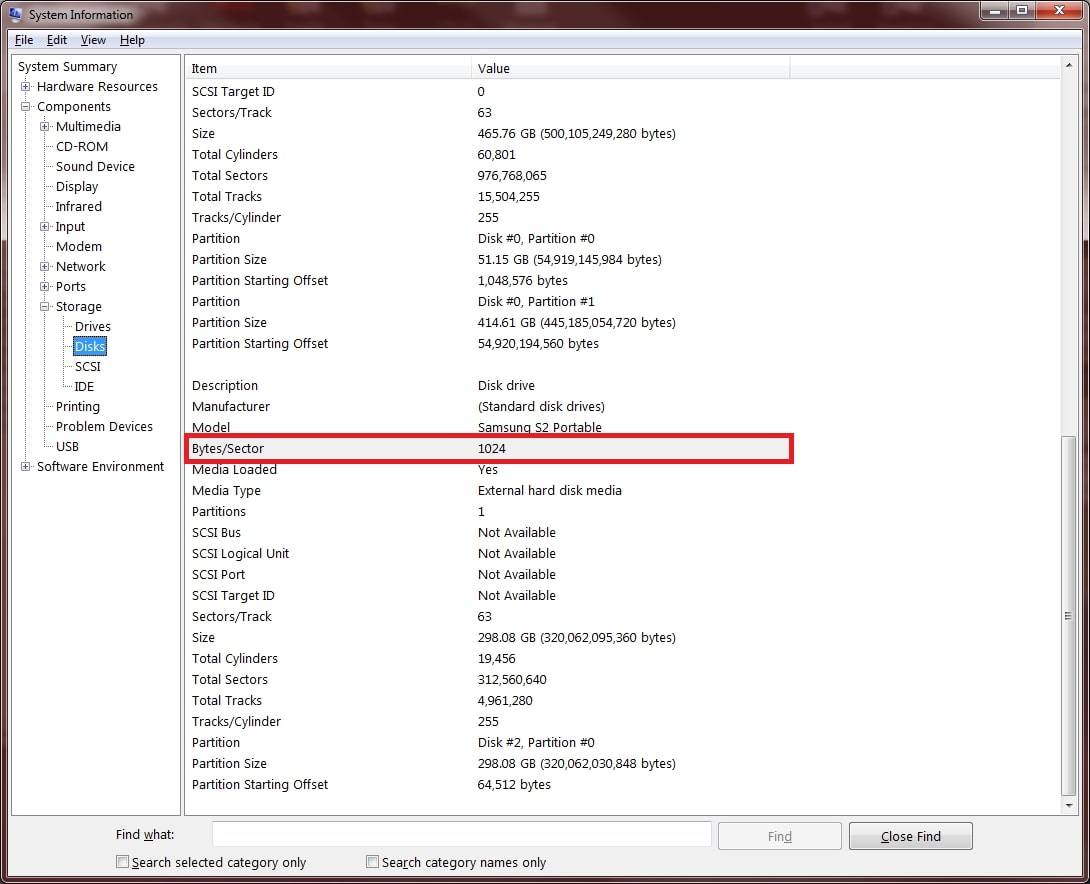
Verifique se você tem discos básicos ou dinâmicos:
Para determinar se você tem unidades básicas ou dinâmicas, use o Gerenciamento de Disco do Windows:
- Selecione Iniciar - Executar e digite diskmgmt.msc.
- Se disser Básico, então você pode prosseguir com a clonagem:
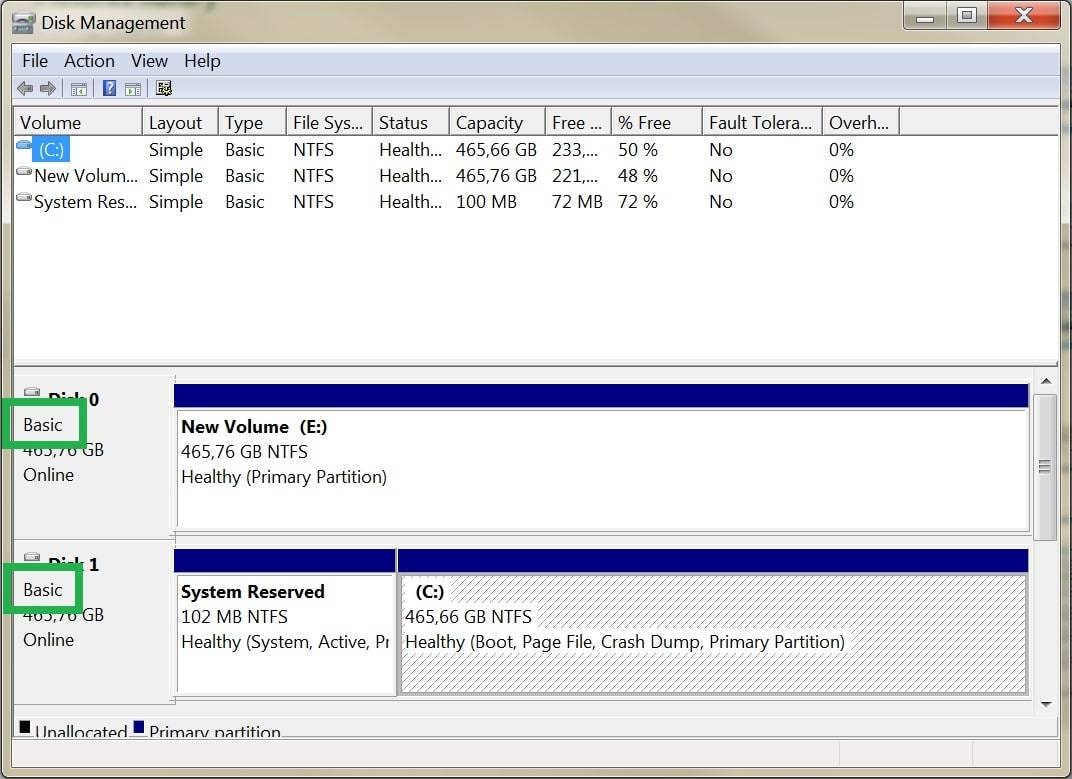
- Se disser Dinâmico, então a clonagem NÃO é uma opção:
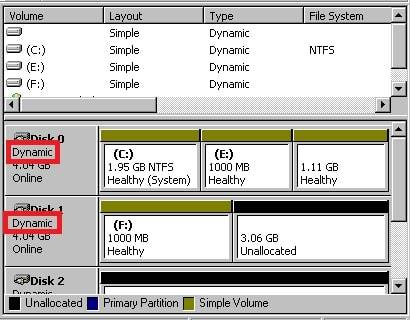
Guia passo a passo para clonar um disco usando o Acronis True Image
Acronis True Image é um poderoso software de clonagem que permite fazer cópias exatas de seus discos ou partições. Seja atualizando para um disco rígido maior ou substituindo um disco com falhas, o Acronis True Image fornece uma solução confiável.
Este software é pago, o que significa que é necessário fazer uma compra para acessar o conjunto completo de recursos. A estrutura de preços do Acronis True Image varia conforme a versão escolhida e as opções de licenciamento que o usuário escolher.
- Essentials: US$ 49,99/ano
- Advanced: US$ 54,99/ano
- Premium: US$ 124,99/ano
Existem duas opções para clonar um disco usando o Acronis True Image: Acronis Bootable Media para o Acronis True Image 2017 ou versões anteriores e clonagem dentro do Windows usando o Acronis Cyber Protect Home Office.
Esses dois programas diferem no método clonagem. O Acronis Bootable Media permite clonar um disco sem acessar o Windows, sendo adequado para clonar a unidade do sistema. Por outro lado, o Acronis Cyber Protect Home Office pode ser usado para clonar discos secundários de dados ou executar outras tarefas de clonagem no sistema Windows.
Caso 1. Acronis Bootable Media (para Acronis True Image 2017 ou versão anterior)
Ao usar uma versão mais antiga do Acronis True Image, o processo de clonagem requer a criação de uma mídia inicializável. Siga estes passos:
- Passo 1: Crie um DVD inicializável com uma versão autônoma do Acronis True Image. Você pode usar esse DVD para iniciar um PC com falhas ou sem um sistema operacional e restaurar uma imagem existente.
Siga as instruções abaixo para criar uma mídia inicializável:
- Na tela do software, clique no Rescue Media Builder. Insira um CD/DVD ou conecte um dispositivo flash USB ao computador. Em seguida, inicie o software e selecione Ferramentas > Rescue Media Builder.
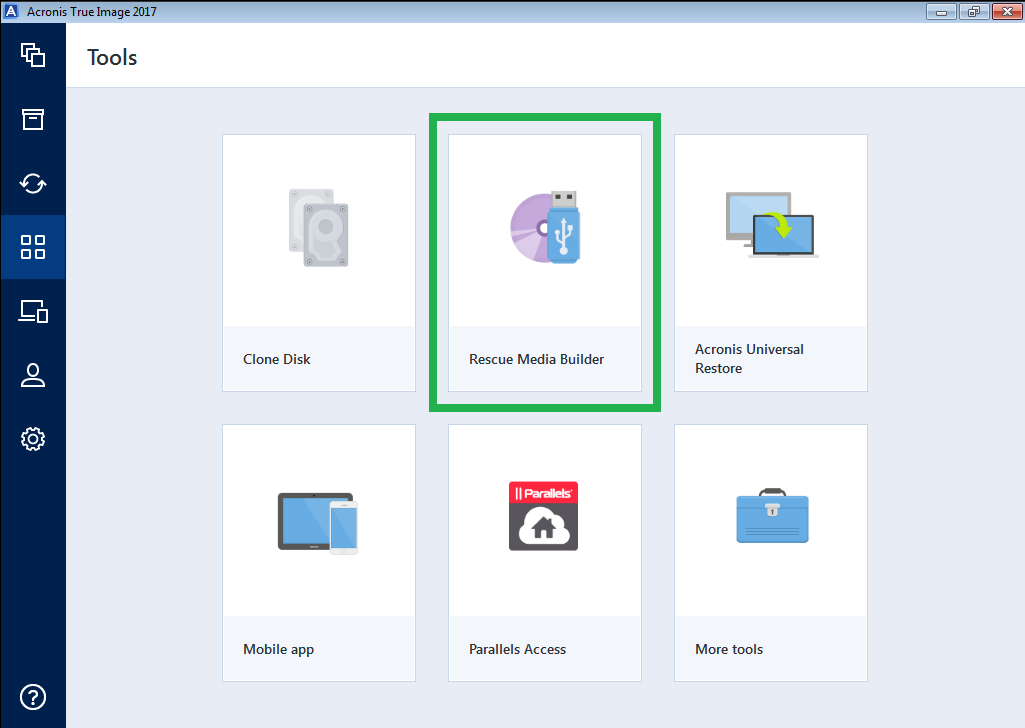
- Escolha a opção Acronis Bootable Rescue Media.
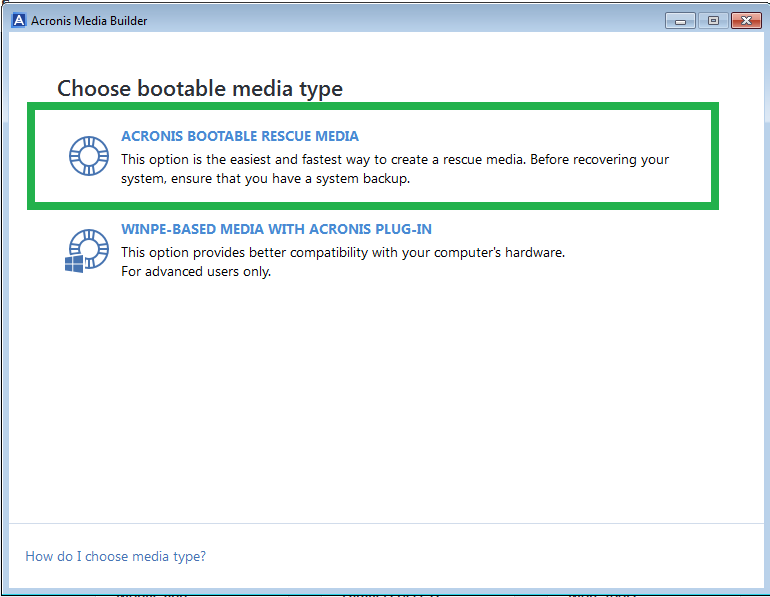
- Escolha um tipo de mídia.
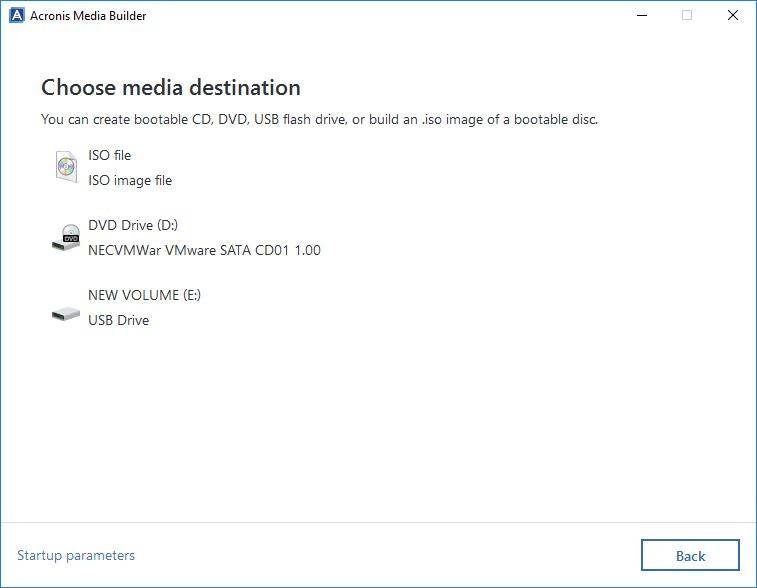
- Clique no botão Continuar.
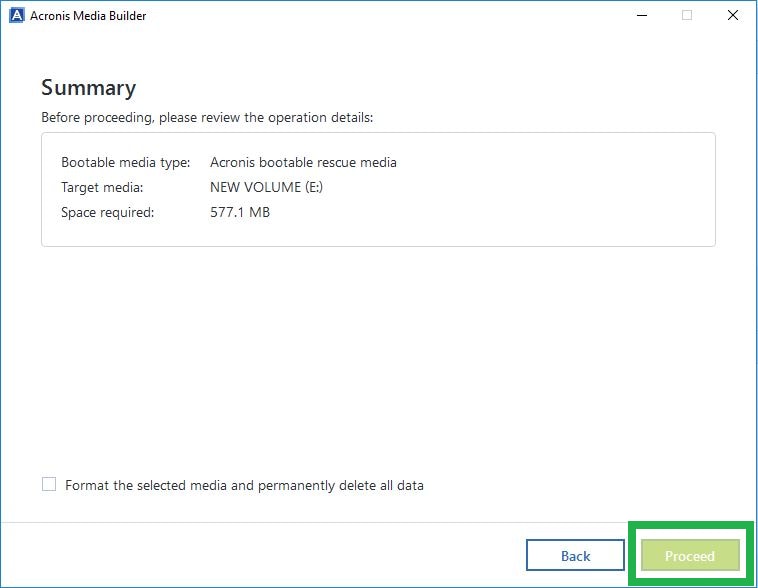
- Passo 2: Inicialize o computador a partir da mídia inicializável que acabou de criar e clique em Ferramentas > Clonar disco.
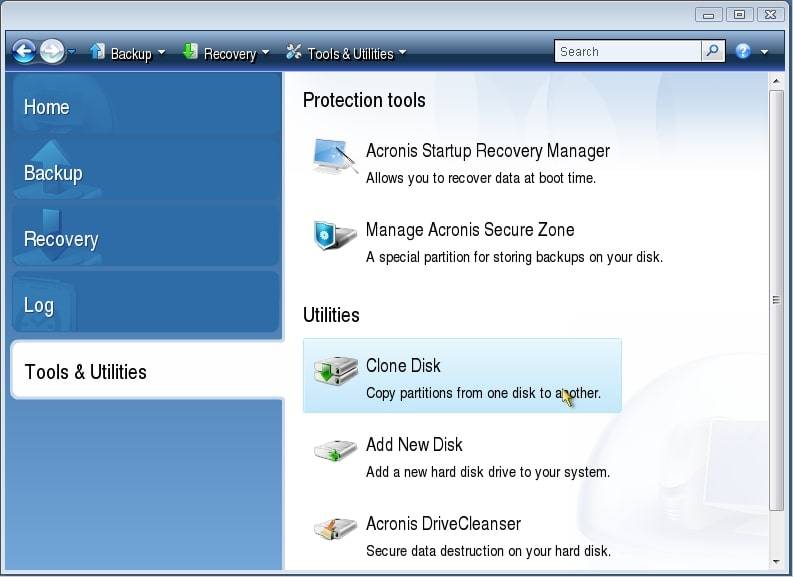
- Passo 3: Selecione Automático para ajustar as partições do disco antigo de forma automática e proporcional.
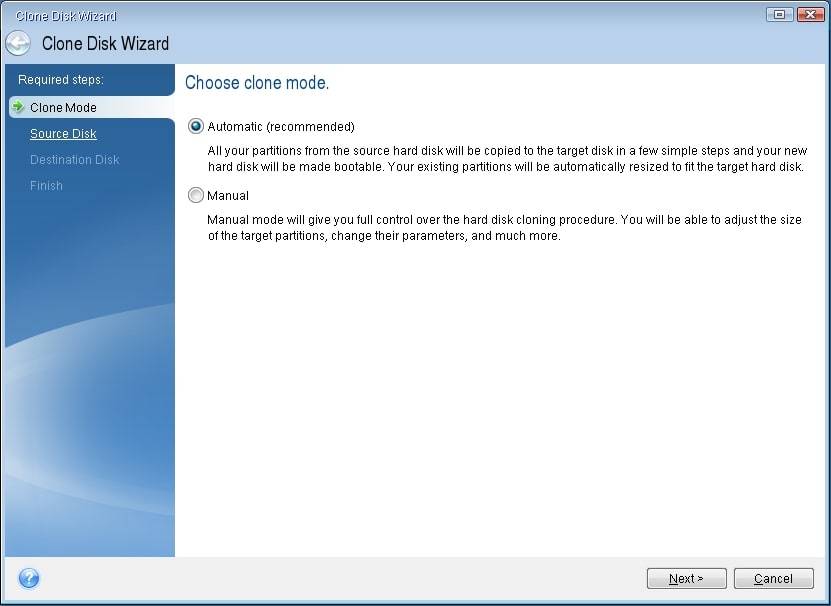
- Passo 4: Escolha o disco rígido antigo como o disco de origem e clique em Próximo.
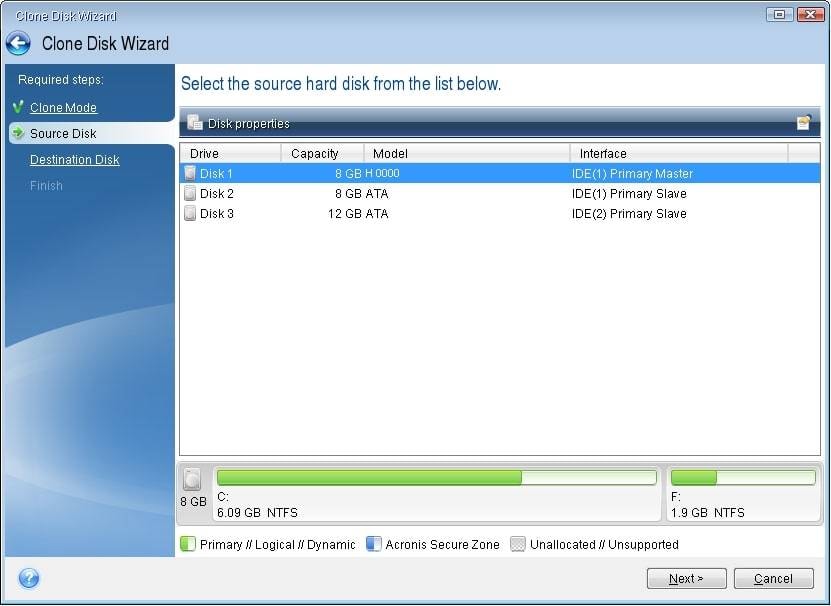
- Passo 5: Selecione o novo disco rígido como o disco de destino e clique em Próximo.
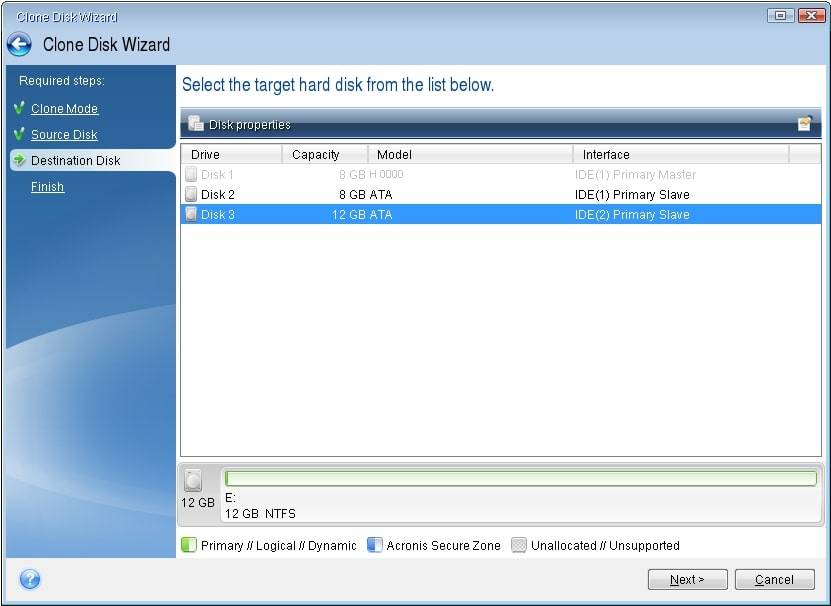
- Passo 6: Se o disco de destino estiver particionado, clique em OK para excluir todos os dados existentes.
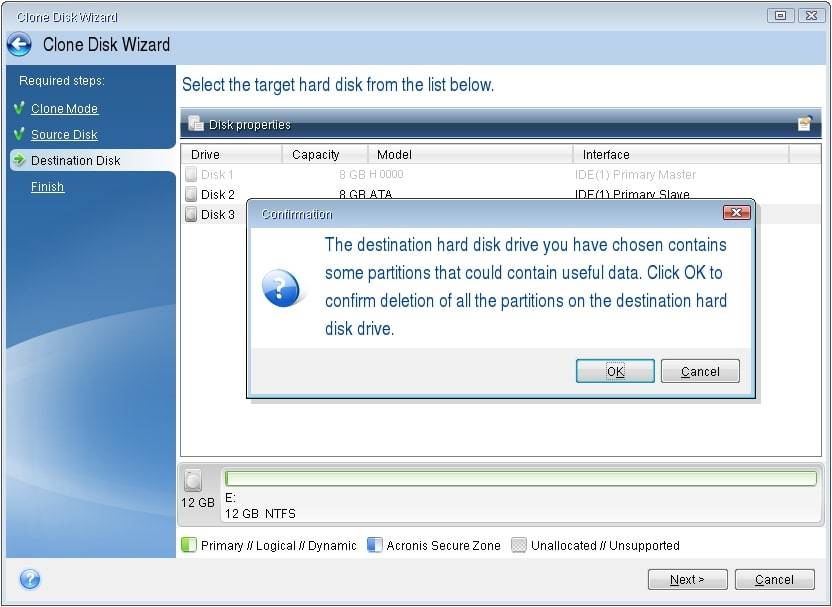
- Passo 7: Confira a operação na janela Resumo e clique em Continuar para iniciar a clonagem.
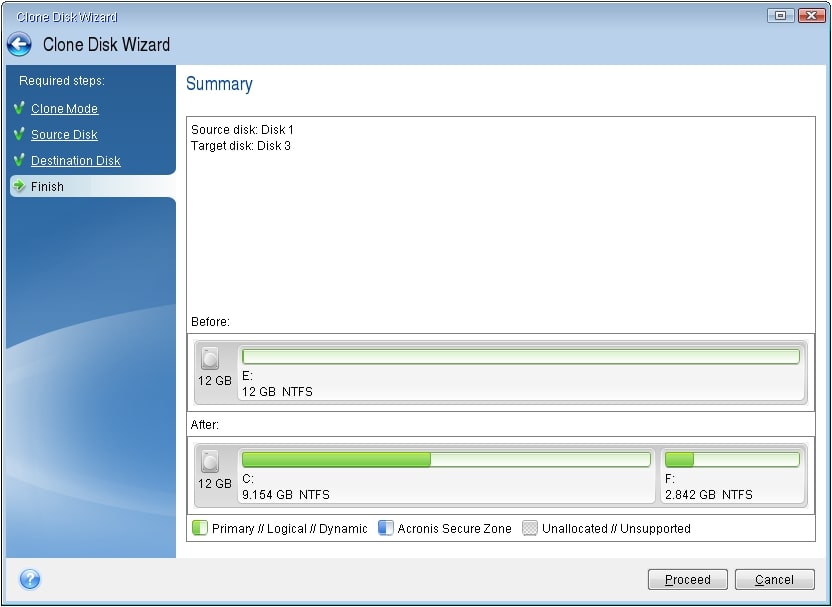
- Passo 8: Quando a clonagem terminar, desligue o dispositivo e remova um dos discos rígidos.
Caso 2. Acronis Cyber Protect Home Office/Acronis True Image (Clonagem dentro do Windows)
Depois de muitos anos disponível ao público, o Acronis True Image foi alterado para a renomada solução de proteção cibernética pessoal chamada Acronis Cyber Protect Home Office. Usando o Acronis Cyber Protect Home Office, anteriormente Acronis True Image, você pode executar o processo de clonagem de disco diretamente dentro do sistema operacional Windows. Siga os passos abaixo:
- Passo 1: Inicie o Acronis Cyber Protect Home Office e navegue até Ferramentas > Clonar disco.
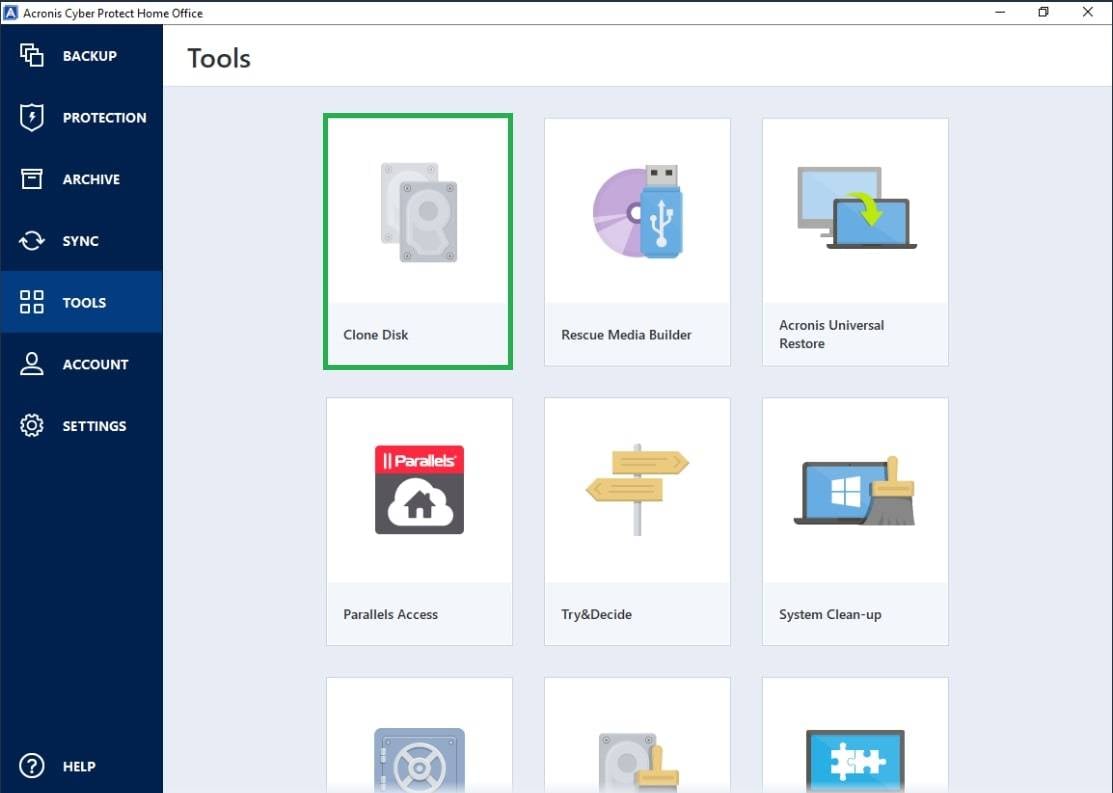
- Passo 2: Selecione Automático para ajustar as partições do disco antigo para o novo disco de forma automática e proporcional.
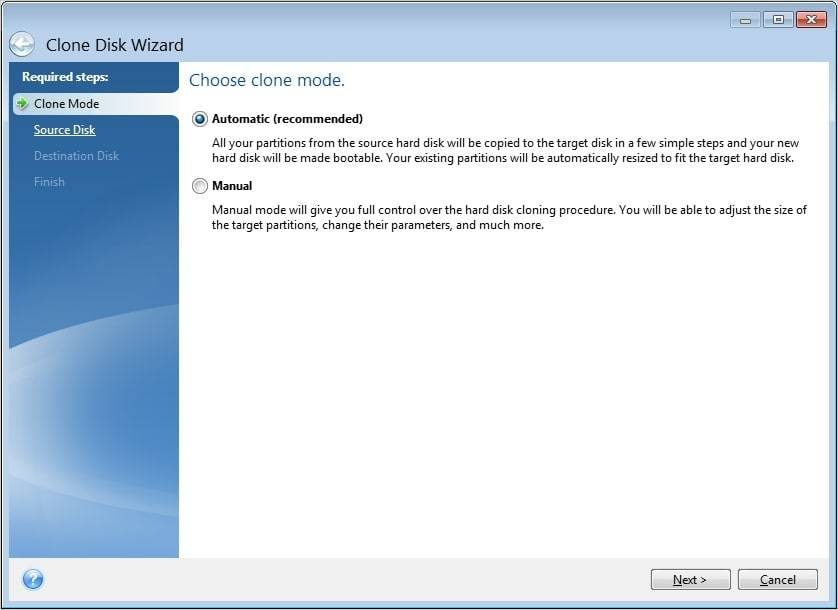
- Passo 3: Escolha o disco rígido antigo como o disco de origem e pressione o botão Próximo.
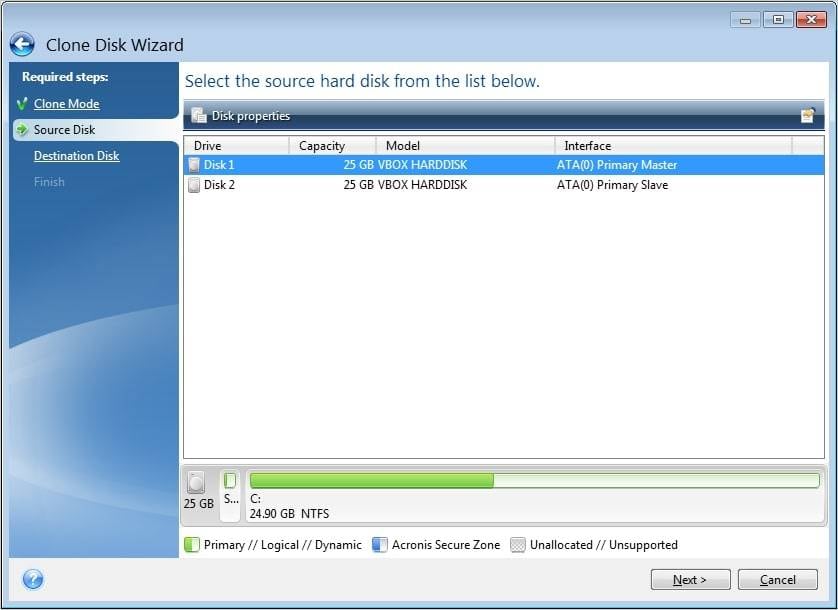
- Passo 4: Selecione o novo disco rígido como o disco de destino e pressione o botão Próximo.
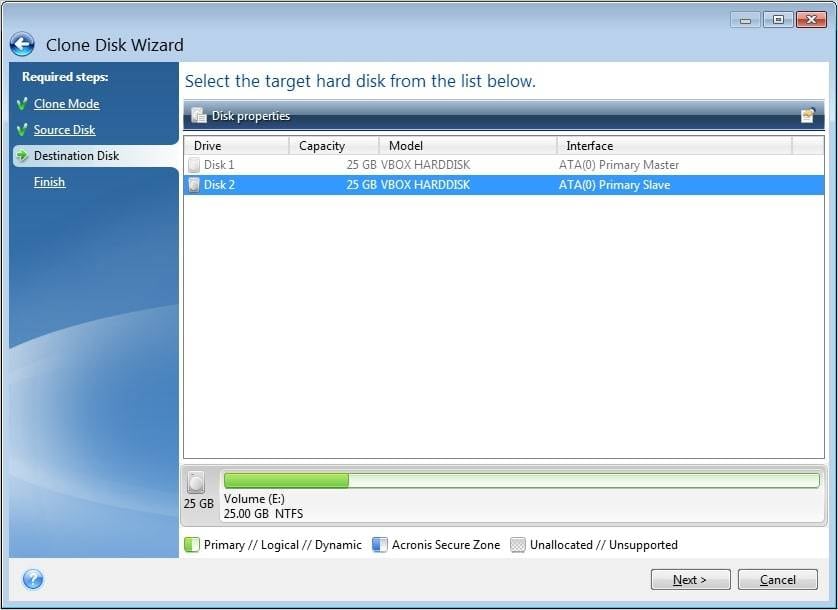
- Passo 5: Clique em OK para permitir a exclusão de todos os dados do disco.
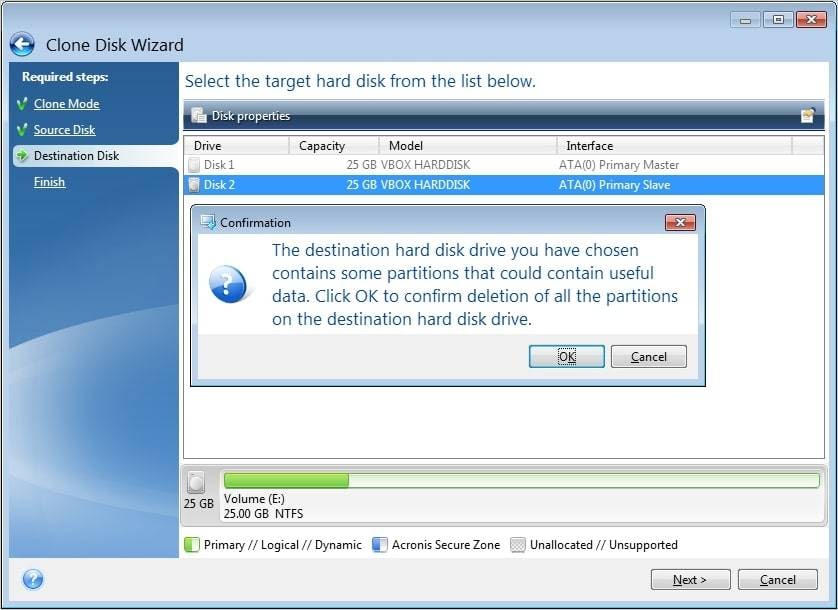
- Passo 6: Examine a operação na janela Resumo e clique em Continuar para iniciar a clonagem.
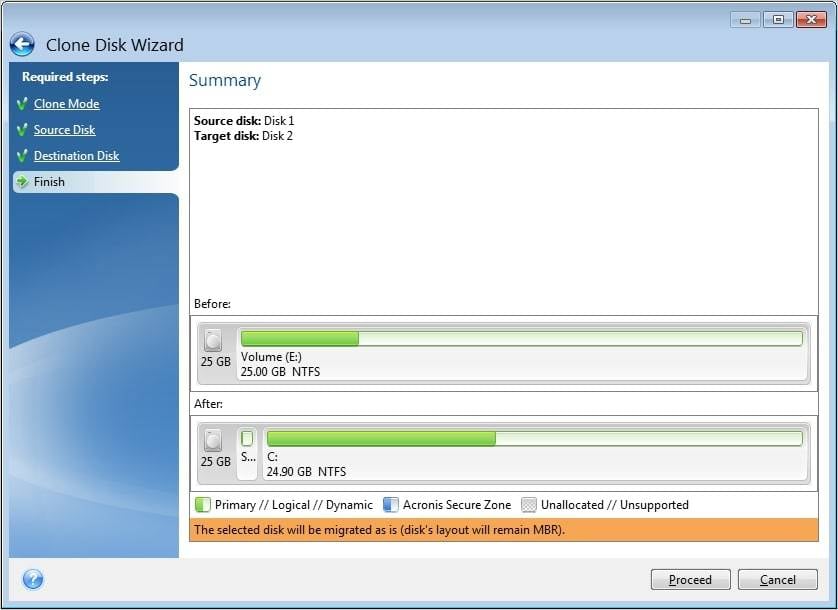
- Passo: Se você está clonando um disco com um sistema operacional ativo, o aplicativo poderá solicitar a reinicialização. Para continuar a clonagem, clique em Reinicializar. A operação será anulada se você clicar em Cancelar.
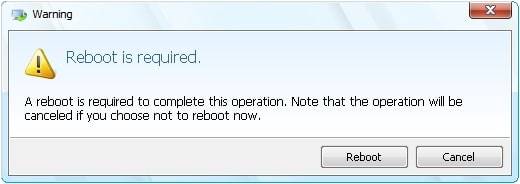
- Passo 8: Quando a clonagem estiver concluída, você verá a opção de desligar o computador. Desligue o computador e remova um dos discos rígidos.
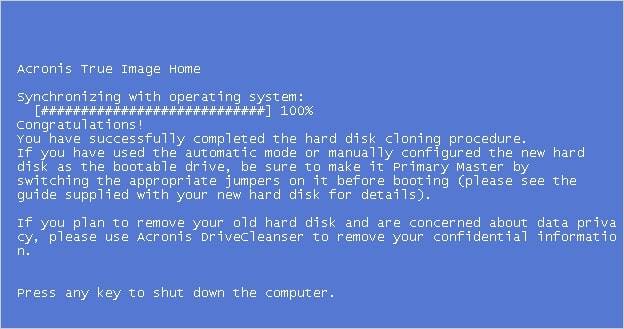
Melhor alternativa ao Acronis True Image - Wondershare UBackit
O software Acronis True Image tem sido uma escolha popular dos usuários para clonagem de discos e criação de backups. No entanto, para quem busca uma alternativa mais barata, com funcionalidades semelhantes e ainda mais recursos, o Wondershare UBackit se destaca como uma excelente opção. Com sua versão de avaliação gratuita de um mês, o UBackit pode ser considerado um software de clonagem gratuito para Windows. Isso é particularmente vantajoso, pois a clonagem de disco é, normalmente, uma operação única, e a avaliação gratuita permite que os usuários façam isso sem qualquer compromisso financeiro.
Vamos explorar os principais recursos que o tornam uma boa alternativa ao Acronis True Image.

Wondershare UBackit - Software confiável de clonagem de discos
Clonagem de disco: Você pode clonar o seu disco rígido para um SSD ou outro disco rígido sem complicações. Este software suporta uma ampla gama de tipos de discos, como HDs de todas as marcas, SSDs SATA/M.2, SSDs NVMe, unidades USB, unidades NAS e cartões SD.
Clonagem de partição: Em vez de clonar o disco inteiro, você tem a opção de clonar uma partição específica.
Clonagem setor a setor: Você pode replicar um disco rígido ou partição na totalidade.
Sistemas suportados: Este software é compatível com Windows 11/10/8.1/8/7 de 32 e 64 bits.
Guia passo a passo
Siga os passos abaixo para clonar um HD para um SSD usando esta alternativa ao Acronis True Image:
Passo 1 Acesse a guia Clonar.
Baixe, instale e inicie o Wondershare UBackit. Depois, clique em Clonar > Iniciar.

Passo 2 Especifique a origem e o destino do clone.
Selecione o disco de origem a ser clonado e selecione Próximo.

Após selecionar o disco de origem, selecione o disco destino. Depois, clique em Clonar para iniciar o processo.

Passo 3 Inicie o processo de clonagem
Confirme o processo de clonagem clicando em Continuar. Observe que esse procedimento removerá todos os dados armazenados na unidade.

O tempo necessário para o processo de clonagem do disco rígido depende da quantidade de dados que você está copiando.

A tela irá alertá-lo quando o processo de clonagem do disco rígido estiver concluído.

Conclusão
Este artigo ensina como usar o Acronis True Image para clonar discos HD para SSD. No entanto, se você precisar de uma técnica mais confiável e flexível para clonar o seu disco rígido, o Wondershare UBackit pode ser a melhor opção. Este software inclui uma ampla gama de funções e é muito fácil de usar. Experimente agora mesmo.

