26/12/2018 • Arquivado para: Backup de dados • Soluções comprovadas
Parte 1: O que é o Microsoft Onedrive e eu preciso disso?
O OneDrive é um serviço popular baseado em nuvem hospedado pela Microsoft. Anteriormente conhecido como SkyDrive, ele pode ser usado para carregar seus arquivos na nuvem e pode ser acessado de várias plataformas. O serviço de hospedagem de arquivos tem mais de 10 anos e fornece suporte em vários idiomas.
Os usuários recebem um espaço livre de 5 GB no OneDrive gratuitamente. Mais tarde, eles podem pagar por um plano premium para obter mais espaço. Ele tem um serviço de backup e recuperação distinto para vários dispositivos que podem ser usados para fazer backup de arquivos no OneDrive a partir de dispositivos Windows, Android ou iOS.
Quais são os benefícios dos arquivos de backup no OneDrive?
- Como o OneDrive é um serviço baseado em nuvem, você pode acessar os arquivos compartilhados a qualquer momento e em qualquer lugar.
- Além disso, ele pode ser acessado em quase todos os dispositivos, permitindo que os usuários realizem uma transferência entre plataformas em qualquer lugar.
- Com o suporte dos serviços confiáveis da Microsoft, o OneDrive adicionou suporte de segurança.
- Embora o armazenamento local possa ser corrompido por um ataque de malware, seus dados no OneDrive permanecerão 100% protegidos e disponíveis o tempo todo.
- Uma das melhores coisas sobre o OneDrive é sua fácil acessibilidade e fácil processo de backup e restauração.
- Além disso, ele fornece um armazenamento gratuito de 5 GB para todos os usuários. Você também pode comprar espaço adicional com uma assinatura premium.

Tudo isso faz do OneDrive uma das melhores soluções para fazer backup de seus dados de maneira rápida, segura e confiável.
Parte 2: Como usar o OneDrive para backup no Windows
Fazer backup de seus arquivos no OneDrive é muito fácil. Embora o processo seja bastante semelhante em todas as versões do Windows, tomamos um exemplo do Windows 7 neste tutorial. Você pode transferir arquivos manualmente para o OneDrive ou sincronizar seus dados também. Vamos entender como fazer backup dos arquivos no OneDrive de maneira gradual.
Baixar e instalar o OneDrive
Para arquivos de backup para o OneDrive, você precisa começar baixando-o em seu sistema e executar sua configuração. Isso pode ser feito seguindo estas etapas:
- Visite o site do Microsoft OneDrive aqui e faça o download em seu sistema. Certifique-se de escolher a versão relevante do Windows.
- Abra o instalador e concorde com os termos e condições. Clique no botão "Get Started" para iniciar a configuração.
- Forneça os detalhes da sua conta da Microsoft / Live para fazer login. Se você não tiver uma conta, poderá sempre se inscrever na interface também.
- Na próxima janela, você pode fornecer o local onde deseja instalar o OneDrive. Por padrão, ele será instalado na unidade C, mas você também pode alterar o local.
- Depois de fornecer sua localização, clique no botão "Avançar" para continuar.
- Escolha os dados que você deseja sincronizar no OneDrive. Você pode optar por sincronizar todos os arquivos e pastas ou selecionar manualmente os arquivos que deseja sincronizar com o OneDrive.
- Depois de prosseguir, você receberá a seguinte janela. Basta habilitar a opção "Deixe-me usar o OneDrive para buscar qualquer um dos meus arquivos neste PC". Isso permitirá que você busque (ou navegue) seus arquivos conectando-se a qualquer outro computador.
- Quando você clicar no botão "Concluído", concluirá a configuração. Agora, você pode acessar o OneDrive e usá-lo para fazer backup de seus dados.
Adicionar arquivos e amp; Pastas para a área de trabalho do OneDrive
Depois de instalar o OneDrive no seu sistema Windows, você pode facilmente fazer backup dos arquivos no OneDrive seguindo estas etapas:
- Depois de instalar o aplicativo de desktop OneDrive no seu PC, você poderá acessá-lo a qualquer momento. A maneira mais fácil de fazer isso é simplesmente selecionando seu ícone nos atalhos da barra de tarefas. Basta clicar com o botão direito no ícone e abri-lo.
- Como alternativa, você também pode acessá-lo no menu Iniciar. Haveria também uma pasta dedicada para o OneDrive que você pode abrir no Windows Explorer.
- Após abrir a pasta do OneDrive, você pode simplesmente arrastar e soltar os arquivos que deseja salvar na nuvem. A pasta estará automaticamente sincronizada com seu armazenamento em nuvem.
- Você também pode copiar qualquer arquivo e colá-lo na pasta do OneDrive manualmente também.
Configurar o aplicativo da área de trabalho do OneDrive
Se você quiser aproveitar ao máximo o espaço do OneDrive, talvez seja necessário configurá-lo. Você pode simplesmente otimizar seu aplicativo OneDrive seguindo estas etapas simples:
- Primeiramente, clique com o botão direito do mouse no ícone do OneDrive nos atalhos da barra de tarefas e abra as "Configurações".
- Ele abrirá a janela Configurações, de onde você pode configurar sua unidade. Você pode optar por iniciar o OneDrive automaticamente, ativar / desativar a busca de arquivos, desvincular a unidade e executar várias outras tarefas.
- Na categoria "Conta", você pode selecionar manualmente as pastas que deseja sincronizar com a unidade.
- Ao clicar no botão "Escolher pastas", você verá a seguinte janela. A partir daqui, você pode selecionar as pastas que deseja sincronizar e ocultar as pastas não selecionadas para economizar espaço.
Proteger Pastas
- O Microsoft OneDrive lança um novo recurso - proteção de pasta que pode sincronizar seus documentos, pastas de área de trabalho e imagens em diferentes dispositivos para proteger seus dados importantes.
- Vá para Configurações & gt; Salvar automaticamente onde o recurso de proteção de pasta pode ser encontrado. Você também pode agendar backups automáticos de fotos e vídeos de dispositivos externos conectados, bem como todas as capturas de tela capturadas neste PC.
- Clique em "Atualizar pastas" para configurar a proteção de pastas importantes. Todas as pastas selecionadas serão sincronizadas no OneDrive. Selecione o que você quer e clique em "Iniciar proteção" para manter suas pastas importantes seguras.

Parte 3: Faça backup dos arquivos no OneDrive com o AOMEI Backupper
O backup regular pode ajudá-lo a proteger suas preciosas fotos, vídeos, arquivos e outros dados importantes. Através dele, você pode buscá-los facilmente sem causar danos ao seu computador. Por motivos de segurança de dados, é recomendável fazer o backup dos dados em diferentes locais, como discos rígidos externos, unidades NAS e cartões de memória. Além disso, você também pode escolher outros serviços de backup na nuvem para fazer backup e sincronizar arquivos, como Dropbox, Google Drive, SugarSync, Cloudme, Box e hubiC, etc. No entanto, se você tomar várias decisões regularmente, um trabalho pesado e tedioso para você. Além disso, toda vez que você fizer backup, somente o backup completo poderá ser realizado sem a ajuda do software de backup de dados, ou seja, você terá que fazer backup de todos os dados antigos e novos juntos. Vai te custar muito tempo e energia. Obviamente, é sem sentido e desnecessário.
Aqui, preferimos recomendar um programa de backup de dados para o Windows - AOMEI Backupper Professional. Graças à sua interface intuitiva, aos designs fáceis de usar e à tecnologia avançada, ele ajudará você a tornar o trabalho de backup muito mais fácil e seguro. Torna possível fazer backup incremental e diferencial para seus dados no disco rígido interno do computador, disco rígido externo, dispositivos de armazenamento portáteis, como cartão de memória e qualquer outra mídia de armazenamento. Além disso, o backup e a sincronização de arquivos são permitidos. Você pode agendar backups completos, incrementais e diferenciais em base diária, semanal ou mensal, o que pode economizar muito tempo e energia. Para facilitar trabalhos de backup cansativos, consulte o guia: Como fazer backup do disco para proteção de dados

- Permite que você faça backups automáticos, completos, incrementais e diferenciais de sistema, disco, partição e arquivos.
- Suporta restauração do sistema, restauração de disco, restauração de hardware diferente, restauração de partição e restauração seletiva de arquivo.
- Suporta clone de disco, clone de partição / volume, clone flexível, clone de sistema e clone de linha de comando.
- Suporta Windows 10, Windows 8.1 / 8, Windows 7, Vista e XP (todas as edições, 32/64-bit)
Solução de backup do OneDrive - Como fazer o backup automático de arquivos no OneDrive
Antes de iniciar o backup automático do OneDrive, baixe e instale a ferramenta de backup do OneDrive em primeiro lugar. Em seguida, vamos fazer backups de arquivos no OneDrive junto com as etapas simples a seguir.
Etapa 1. Selecione Backup de Arquivo
Para usar o OneDrive para backup, inicie o AOMEI Backupper Professional e clique em "Backup de arquivo" na guia "Backup".
Passo 2. Adicione arquivos e selecione OneDrive
Nesta interface, você pode editar o nome da tarefa para identificar o trabalho. Mais importante, você pode clicar em "Adicionar arquivo" ou "Adicionar pasta" para escolher os arquivos para backup. Em seguida, pressione a seta cinza para baixo na "Etapa 2" para selecionar o OneDrive como seu destino de backup.
Etapa 3. Agendar backup automático do OneDrive
Clique em "Agendar" e você verá uma janela pop-up na qual você pode configurar o backup do OneDrive automaticamente diariamente, semanalmente ou mensalmente. Escolha a data e a hora que desejar. Além disso, diferentes tipos de backup podem ser selecionados, backup incremental, backup completo e backup diferencial.
Etapa 4. Iniciar backup do OneDrive
Após a configuração, basta clicar em "Iniciar backup" e o computador fará o backup dos arquivos desejados no OneDrive imediatamente. Ele também manterá backups automáticos dos arquivos selecionados com base nas suas configurações. Após a tarefa de backup, você também pode fazer backup do disco ou do sistema a qualquer momento.
Ao seguir essas etapas, você pode fazer backup de arquivos no OneDrive e manter seus dados seguros sem muitos problemas.
Backup de Dados
- Backup de Computador
- Backup de Disco Rígido
- Backup de Mac









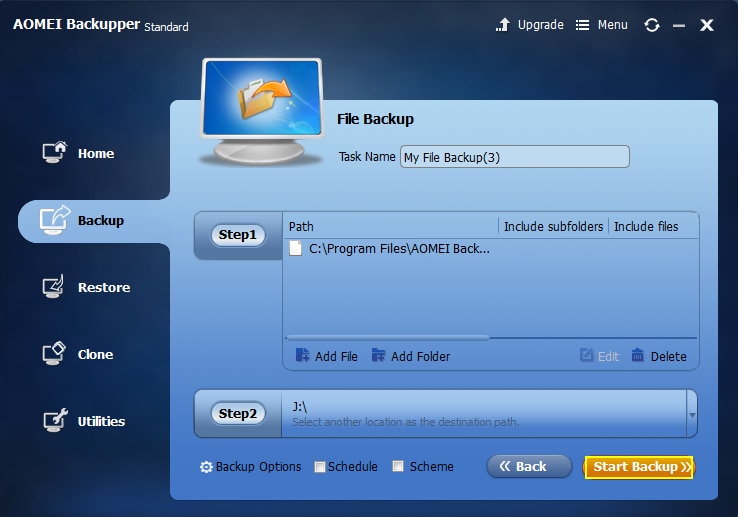







Luís Santos
chief Editor