Leia mais sobre o Cloud Backup:
Melhor maneira de fazer backup de fotos no Onedrive

Reparo de Fotos com IA
Repare fotos, melhore a qualidade e restaure momentos preciosos com uma solução com IA.
26/12/2018 • Arquivado para: Backup de dados • Soluções comprovadas
Fazer backup do disco rígido externo que armazena dados importantes pode ser um seguro contra perda de dados. Saiba mais sobre 5 dicas sobre como fazer backup do disco rígido externo, especialmente sobre como fazer backup do disco rígido externo.
Graças ao grande espaço de armazenamento e facilidade de transporte, o disco rígido externo tornou-se um importante dispositivo de armazenamento de dados. Ele pode ajudá-lo a evitar o espaço insuficiente no computador e obter os dados desejados a qualquer momento e em qualquer lugar, pois é tão compatível que você pode levá-lo consigo. No entanto, não é uma mídia de armazenamento 100% segura. Alguns cenários inesperados podem tornar seus dados importantes armazenados em nada, como danos físicos, formatação acidental, roubo, operação incorreta e assim por diante. É por isso que precisamos disco rígido externo de backup. Para uma segurança de dados, deve ser uma das principais estratégias de uso de um disco rígido externo.
Ao fazer backup do disco rígido externo, outra unidade externa como dispositivo de backup é uma das melhores maneiras de considerar. Dispositivos de disco rígido externos de backup estão se tornando muito populares hoje em dia por causa de sua configuração conveniente e baixo valor de mercado. Unidades externas oferecem a possibilidade de repositório facilmente transportável para todos os documentos, fotos, filmes, músicas e dados dos usuários. Além disso, eles fornecem um destino "maior" para um usuário fazer backup de seus arquivos de valor durante a falha de armazenamento interno e perda. De fato, a criação de um disco rígido externo de backup é uma ação inteligente para aqueles que exigem uma capacidade cada vez maior de diminuir os preços para armazenar e carregar uma quantidade maior de arquivos, que geralmente são insuficientes no armazenamento interno regular.
Os dados são o aspecto mais essencial de um computador pessoal. Quaisquer aplicativos e sistemas operacionais podem ser reinstalados sempre que falhas técnicas acontecerem, mas pode ser difícil ou pior, impossível recriar seus dados originais. Empresas de grande porte entendem a importância do backup externo de seus dados e criam um plano para recuperar-se de várias falhas do sistema. Então, eles criaram uma equipe de especialistas para realizar tarefas relacionadas ao desempenho, estratégia de recuperação e ainda mais backup do disco rígido externo em regime agendado.
Hoje, você pode ver o melhor disco rígido externo para fazer backup de diferentes preços e marcas que fornecerão o tão necessário espaço extra de armazenamento pelos usuários. Ele desempenha um papel muito importante para as necessidades pessoais ou de pequenas empresas, substituindo a memória interna saturada do seu computador, ao mesmo tempo em que aumenta seu desempenho ao mesmo tempo. Discos rígidos externos são ferramentas que você precisa para armazenar cópias extras de todos os seus arquivos importantes.
Conheça os melhores discos rígidos externos para backup e o melhor software de backup de disco rígido externo, confira estas páginas:
Sabemos com certeza que, assim como qualquer outra invenção tecnológica, o computador e seus componentes eventualmente falharão. Quando isso acontece, a maior ameaça que alguém enfrentaria seria a corrupção ou perda de dados ou arquivos importantes. Como os dados são o cérebro e o coração de qualquer empresa, é crucial protegê-los contra a corrupção de bancos de dados, desastres naturais, perda acidental de dados do usuário e falhas de hardware. A boa notícia é que existem várias maneiras de como fazer o backup do disco rígido externo, para que ele possa lhe dar algo em que voltar.
Fazer o backup de seus dados pode ser feito manualmente arrastando e soltando seus arquivos de dados, mas se você quiser garantir que tudo esteja armazenado no lugar certo sem ocupar muito do seu tempo, provavelmente desejaria usar um aplicativo. O Wondershare UBackit é um aplicativo de código aberto muito popular que vai "sincronizar" o conteúdo do seu disco rígido externo para outro disco rígido ou nuvem. Esta aplicação é robusta e oferece a conveniência de backup de disco rígido externo para os usuários.

Para o disco rígido externo bakcup no Windows, você deve primeiro conectar o disco externo ao seu computador e garantir que ele possa ser detectado. Em seguida, baixe e instale o Wondershare e siga as próximas etapas simples para criar backups do disco rígido externo.
Passo 1. Selecione o Backup em Disco
Para fazer backup de um disco rígido externo no computador, você deve executar o Wonder e selecionar "Backup em Disco" na guia "Backup".
Passo 2. Selecione os Discos Rígidos
Em seguida, você deve clicar em "Passo 1" e depois clicar em "Adicionar" na janela pop-up para selecionar o disco externo que você precisa fazer o backup. Em seguida, avance para a "Passo 2" para escolher outro disco rígido como o caminho de destino, que pode ser o disco rígido do computador, outro disco rígido externo, armazenamento em nuvem ou unidade de NAS.
Passo 3. Selecione o destino do backup
Você pode selecionar um local preferido onde o backup em disco seria salvo. O programa listará as unidades disponíveis ou qualquer armazenamento externo aqui. Por favor, certifique-se de que há espaço de armazenamento suficiente para a nova unidade.
Passo 4. Comece a fazer backup do disco externo
Por fim, clique em "Iniciar Backup" para iniciar o processo de backup do disco rígido externo. Você só precisa esperar um pouco e, em seguida, você pode terminar de fazer backup dos dados presentes no seu disco rígido externo.
Nunca assuma que seus dados no disco rígido externo estão totalmente protegidos, desde que você crie um backup em outro disco rígido externo ou computador. Para proteger seus arquivos adequadamente, talvez seja necessário criar um armazenamento de backup externo e várias cópias dos arquivos que você deseja proteger. De acordo com a antiga regra de tecnologia da informação em backup, crie dois formatos diferentes e pelo menos três cópias de dados importantes e armazene-os em dois locais diferentes, em particular outro disco rígido externo e armazenamento baseado em nuvem.
A sincronização em nuvem é uma abordagem diferente para criar uma unidade ou pasta on-line. Existem várias soluções de backup de dados que você pode escolher, mas a maioria dessas soluções promissoras pode custar-lhe. Se você estiver disposto a gastar um pouco do seu dinheiro extra, poderá proteger seus dados e criar seu próprio disco com a Carbonite e o MozyHome. Embora existam alguns serviços em nuvem promissores, como o DropBox, que oferecem um armazenamento on-line gratuito de 2 GB, o SugarSync de 5 GB e o SkyDrive de 7 GB. Esses serviços de armazenamento em nuvem exigirão apenas a criação de uma conta usando um endereço de e-mail válido para confirmação e informações de login.

Depois que a conta e a confirmação são feitas, os usuários podem acessar seu armazenamento gratuito e começar a enviar seus dados e arquivos importantes para a nuvem. A partir daí, você pode começar a acessar seus dados onde quer que esteja.
A propósito, essa estratégia de backup pode ser levada em consideração. Aproveite o Wondershare UBackit para fazer backup e sincronizar arquivos no disco rígido externo para vários locais de armazenamento com base em dia, semana e mês. Ele pode reduzir consideravelmente sua carga de trabalho de tarefas de backup manual pesadas. Em relação a como fazer backup do disco rígido externo para a nuvem, consulte as etapas acima e selecione Cloud como o caminho de destino.

Leia mais sobre o Cloud Backup:
Melhor maneira de fazer backup de fotos no Onedrive
Quando fazemos backup do disco rígido externo, um ponto importante deve ser mantido em mente. Isso é para usá-lo corretamente e com segurança, especialmente removê-lo do computador com segurança. O programa Windows Safely Remove é responsável pela "remoção segura" da sua unidade externa do computador. Aqui estão os passos sobre como você pode remover com segurança sua unidade externa de um computador com Windows. Por favor, note que o não cumprimento de tal procedimento pode causar perda de dados ao o seu armazenamento externo.
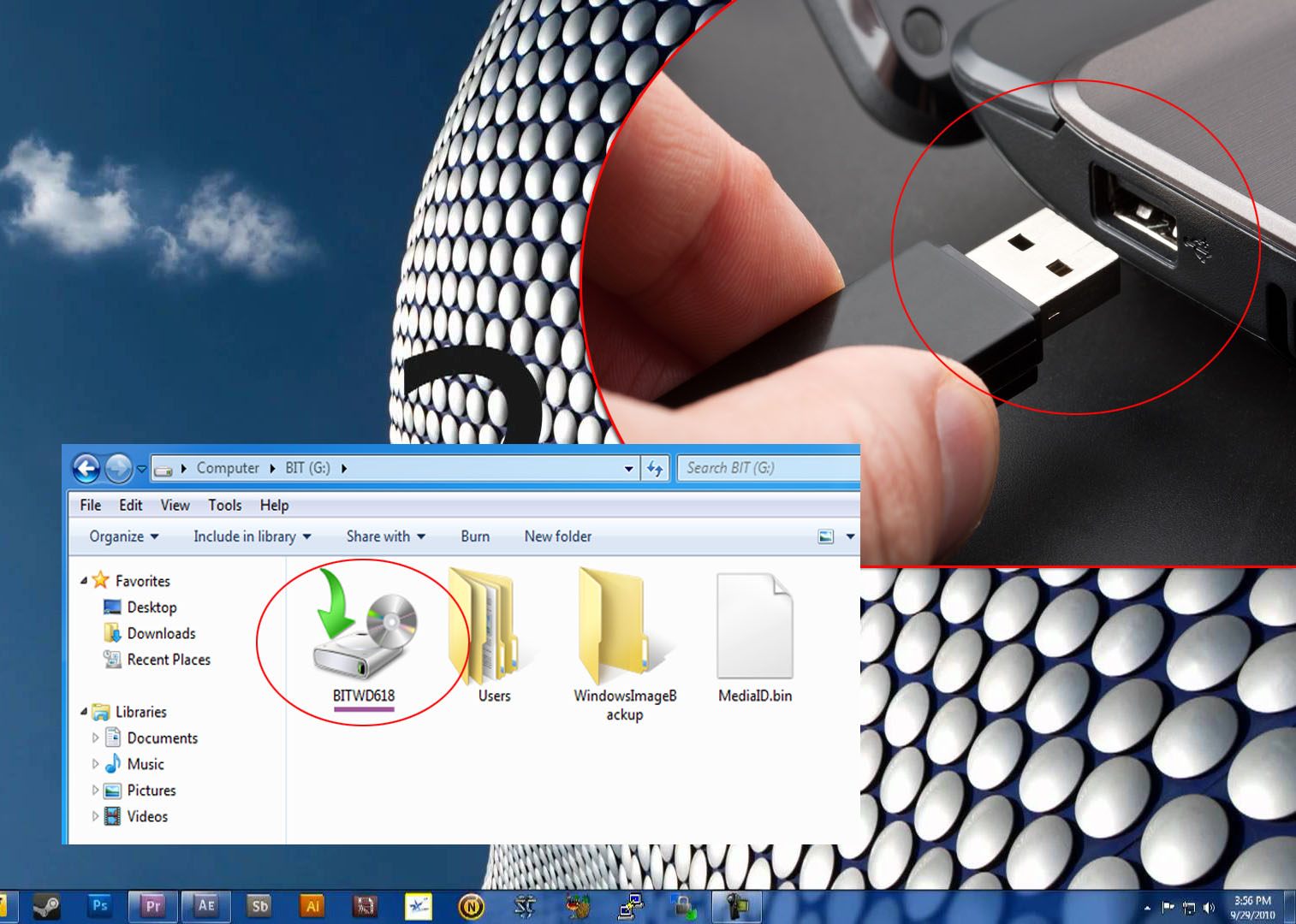



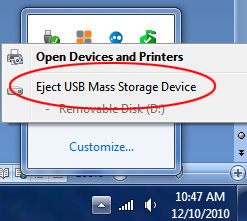
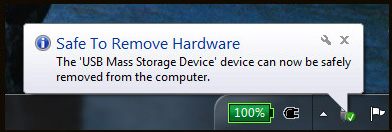
Para aqueles que possuem o MAC OS, sua unidade externa aparece como ícone na sua área de trabalho. Isso exigirá que o usuário desmonte o dispositivo arrastando a unidade para dentro da lixeira. Você precisa esperar alguns segundos depois que ele for para a Lixeira, quando a luz de atividade se apagar, o disco rígido externo poderá ser removido com segurança. Uma vez desligado, você pode desconectar seu cabo de interface.

Luís Santos
chief Editor