A criação das unidades de armazenamento de estado sólido (SSD) permitiu melhorar a velocidade e a eficiência dos computadores de forma mais acessível. Na verdade, uma das atualizações mais comuns que os usuários querem fazer é transferir os dados do disco C para um novo SSD, garantindo que o sistema operacional e todos os arquivos essenciais sejam armazenados nesse dispositivo mais rápido para obter melhor desempenho.
Neste guia completo, você aprenderá tudo sobre o processo de copiar o disco C para um novo SSD, incluindo os benefícios dessa atualização, as ferramentas necessárias e instruções passo a passo para garantir uma transferência bem-sucedida.
Coisas que você precisa saber antes de copiar o disco C para o novo SSD
As unidades SSD são uma excelente alternativa ao seu disco HD antigo. São mais rápidas, mais convenientes e mais eficientes em termos energéticos.
Para a maioria dos usuários de PC, a eficiência é fundamental. Além disso, você quer fazer a transição entre dispositivos de armazenamento de forma rápida e suave, sem perder tempo ou dados valiosos. Provavelmente, você também não quer pedir a ajuda de um profissional para instalar o novo SSD (e pagar o devido custo).
A boa notícia é que você mesmo pode fazer isso. Copiar seu disco C para um novo SSD é uma tarefa muito fácil.
As duas únicas coisas que você precisa para fazer isso sozinho são:
1. Ferramenta de clonagem de discos
Primeiro, você deve ter uma boa ferramenta de migração. Mais abaixo vamos explorar mais sobre os benefícios dessas soluções. Por agora, digamos que essa é a única maneira de migrar uma unidade C para um novo SSD sem perder ou comprometer seus dados. No entanto, é importante escolher uma ferramenta confiável, porque nem todos os programas cumprem o que prometem.
2. Uma boa unidade SSD
Em segundo lugar, você precisa de uma boa unidade SSD, ou seja, você precisa de uma unidade SSD que seja adequada às suas necessidades e tenha boa qualidade. Os especialistas dizem que mesmo a pior unidade SSD é melhor do que um disco HD. Ainda assim, o SSD deve ter capacidade suficiente para armazenar todos os dados do disco C. Portanto, não escolha um SSD com menos de 500 GB.
Como transferir o disco C para o novo SSD de forma eficiente com o Wondershare UBackit
O software Wondershare UBackit foi desenvolvido principalmente para tarefas backup e pode ajudá-lo a proteger e gerenciar arquivos, partições, discos inteiros e muito mais. Também inclui recursos de backup unidades NAS e backup do Outlook.
O UBackit também pode transferir os dados do seu disco C para um novo SSD usando tecnologias de clonagem de disco.

Wondershare UBackit - Software confiável de clonagem de discos
Clonagem de disco: Você pode clonar o seu disco rígido para um SSD ou outro disco rígido sem complicações. Este software suporta uma ampla gama de tipos de discos, como HDs de todas as marcas, SSDs SATA/M.2, SSDs NVMe, unidades USB, unidades NAS e cartões SD.
Clonagem de partição: Em vez de clonar o disco inteiro, você tem a opção de clonar uma partição específica.
Clonagem setor a setor: Você pode replicar um disco rígido ou partição na totalidade.
Sistemas suportados: Este software é compatível com Windows 11/10/8.1/8/7 de 32 e 64 bits.
Anteriormente mencionamos que a clonagem de discos é a única maneira segura de mover dados de um disco para outro. Por exemplo, ao arrumar uma mala, você deve considerar tudo o que está nela e como as várias coisas se encaixam. Caso contrário, será muito difícil fechar a mala quando estiver prestes a voltar para casa.
Assim como todas as pessoas experientes em arrumar malas, o recurso de clonagem de discos do UBackit analisa cuidadosamente o conteúdo do disco C antes de começar a mover os dados um por um. Dessa forma, é possível obter uma cópia idêntica do disco.
O processo é muito fácil, confira os passos abaixo:
- Passo 1. Baixe e instale o Wondershare UBackit a partir do site oficial.
- Passo 2. Após iniciar o UBackit, clique na seção Clonar, à esquerda e pressione o botão Iniciar.

- Passo 3. Agora, você será solicitado a escolher a unidade que deseja clonar. Selecione o disco C e clique em Próximo.

- Passo 4. Agora, selecione o SSD como o dispositivo de destino, para o qual você deseja clonar o disco C, e clique em Clonar.

- Passo 5. O UBackit irá perguntar se você tem certeza de que deseja fazer isso, porque a clonagem do disco irá apagar todos os arquivos do disco C. Se não houver nenhum problema, clique em Continuar.

- Passo 6. Sente-se e aguarde um pouco enquanto o UBackit faz a sua parte. Quando o processo terminar, clique no botão Ok.

O Wondershare UBackit está entre os campeões na categoria software de migração. Ao contrário da maioria das ferramentas, ele funciona com todos os SSDs e permite clonar partições únicas ou discos inteiros (também suporta os tipos de partição MBR e GPT). Além disso, é uma das ferramentas mais baratas do mercado.
Lembrete importante: Clonar o disco apagará todos os dados do seu disco C. O UBackit não vai decepcioná-lo, mas não podemos garantir o mesmo com outras ferramentas semelhantes. Assim, é sempre uma boa ideia fazer backup de seus dados importantes antes de iniciar a clonagem. Boa sorte!
Como transferir o disco C para o novo SSD manualmente usando os utilitários integrados do Windows
Se você preferir fazer a transferência dos dados manualmente, esta opção funciona bem. Esta solução envolve algumas operações manuais e ferramentas integradas do Windows para transferir os dados do disco do sistema para um SSD. Abaixo estão os passos necessários para transferir os dados do disco C do Windows 10 para um novo SSD.
- Passo 1. Geralmente, os discos HD são maiores do que os SSD. Se o disco C não cabe no SSD, você deve reduzir a partição. Para isso, clique com o botão direito do mouse no Computador e vá para Gerenciar > Gerenciamento de Disco. Clique com o botão direito do mouse no disco C e selecione Diminuir Partição. Você será solicitado a especificar a quantidade de espaço a ser reduzida em megabytes (MB). Agora, pense sobre a capacidade utilizável geral do SSD. Depois, escreva uma porcentagem 10% inferior.
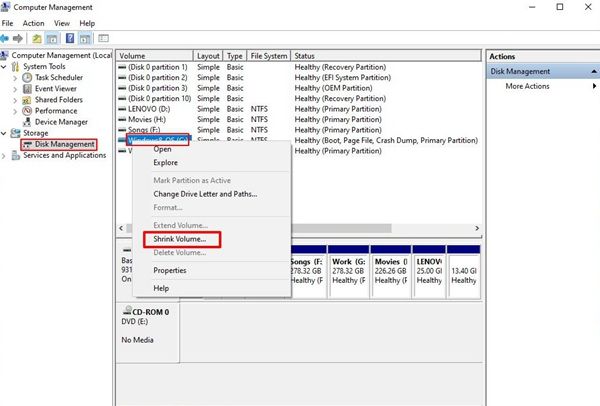
- Passo 2. Agora, faça um backup do disco C que você diminuiu mais a partição reservada do sistema. Abra o Painel de Controle e clique em Sistema e Segurança > Backup e Restauração > Criar uma Imagem do Sistema. Assim que a imagem de backup for criada, você será solicitado a criar um disco de reparo. Se você tiver um disco de instalação do Windows, selecione "Não". Se não tiver, prepare um CD ou DVD. Depois, clique em "Sim" e desligue o PC.
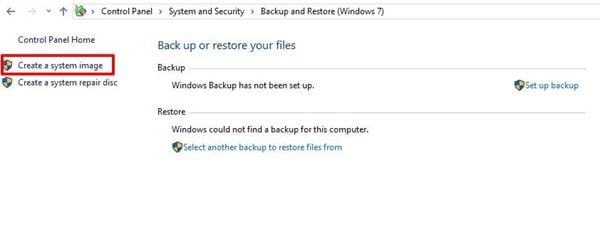
- Passo 3. Agora, você precisa instalar e restaurar o SSD a partir da imagem de backup. O próximo passo é abrir o gabinete do computador e desconectar todas as unidades de armazenamento, exceto o disco de backup. Uma vez feito isso, coloque o disco de instalação do Windows ou o disco de reparo. De seguida, quando a inicialização do computador a partir do disco óptico terminar, selecione a opção Reparar o seu computador. Escolha a opção "Restaurar o seu computador usando uma imagem do sistema que você criou anteriormente". Depois, selecione a opção "Usar a imagem do sistema mais recente disponível". Certifique-se de excluir os outros discos rígidos e de que há apenas um disco que você precisa restaurar. Selecione Avançar > Concluir > Não reiniciar > Desligar.
- Passo 4. Para confirmar que não há problemas com a reinicialização do computador, conecte todas as unidades de armazenamento, exceto o disco original do sistema operacional. Inicialize o PC, abra o Gerenciamento de Disco e clique com o botão direito do mouse na nova partição do sistema operacional. Para preencher o SSD, escolha a opção "Estender volume". O Windows calcula o valor padrão automaticamente, portanto, você não deve ajustá-lo. Em Iniciar, clique em Todos os Programas > Acessórios. Clique com o botão direito do mouse em Prompt de Comando e execute-o como administrador. Na nova janela, digite winsat disk, que permite que o Windows detecte a nova unidade como um SSD.
Uma vez terminado o processo, o disco HD antigo pode ser usado como armazenamento secundário.
Vantagens de usar uma ferramenta de backup profissional para copiar o seu disco C
Embora seja tecnicamente possível copiar todo o disco C para um SSD manualmente, essa operação exigiria muito do seu tempo e muito foco para evitar erros.
Infelizmente, ninguém consegue evitar todos os erros. Não importa o quanto você tente, acabará perdendo arquivos e, provavelmente, comprometerá alguns aplicativos.
Felizmente, não é preciso enfrentar esse problema.
Usar uma ferramenta de migração profissional para trocar seu disco HD antigo por um novo SSD tem muitos benefícios. Você pode até adivinhar alguns deles. Assim como todas as ferramentas de automação, essas soluções garantem que a operação seja concluída de forma rápida e sem que nenhum dado seja perdido.
As melhores ferramentas de migração oferecem recursos de clonagem de discos e funcionam como softwares de backup, o que as torna ainda mais seguras e úteis. O processo de clonagem permite-lhe fazer uma cópia idêntica do seu disco rígido com todos os dados e personalizações. Na verdade, essa é a única maneira segura de copiar todos os dados de um disco rígido para um SSD.
Por que transferir os dados do disco C para um novo SSD

As vantagens de mover o seu disco C – e todo o sistema operacional – para um SSD são inúmeras. Os dispositivos de armazenamento SSD superam os discos HD em muitos aspectos importantes, que vão da velocidade à conveniência e incluem o benefício favorito dos usuários modernos: a mobilidade.
Se você ainda não está convencido sobre trocar para um SSD, aqui estão algumas coisas a considerar:
- Não é preciso reinstalar o sistema operacional
O seu Windows está lento? Em muitos casos, isso exige um disco rígido totalmente novo. Quer você note essa lentidão ou não, mudar de um disco rígido para outro não é assim tão simples. Você tem que fazer tudo do zero, desde configurar o Windows até instalar aplicativos e copiar arquivos e pastas.
Isso é muito demorado. Será que migrar para um SSD é diferente?
A resposta é, sim. Mudar de um disco rígido antigo para um novo SSD é muito simples, pois você pode simplesmente usar a ferramenta certa para clonar o conteúdo do HD para um SSD.
- Desempenho superior
Embora a conveniência da clonagem de discos seja uma vantagem, talvez não seja suficiente para convencê-lo a trocar para um SSD. Nesse caso, você gostará de saber que um SSD é até 15x mais rápido que um disco HD normal. Em média, os HDs podem copiar de 30 a 150 MB por segundo, enquanto os SSDs podem executar a mesma operação a velocidades de 500 MB por segundo.
Maior velocidade significa melhor desempenho.
Um bom SSD garante que seu PC inicialize e funcione mais rápido, e não estamos falando de apenas um pequeno aumento de eficiência. Obter um SSD significa que você pode executar vários aplicativos exigentes e baixar arquivos grandes em simultâneo sem qualquer problema. Os SSDs proporcionam uma experiência de computação muito mais suave em todos os aspectos.
- Menos ruído e calor
SSDs não são tão barulhentos quanto os HDs, mas isso não é tudo. A diferença na quantidade de ruído está relacionada com as diferenças no design, outro ponto a favor dos SSDs. Ao contrário dos discos rígidos normais, as unidades SSD não têm partes móveis. Assim, são muito mais resistentes e duráveis.
- Menor consumo de energia
Graças ao seu design, os SSDs consomem menos energia do que os HDs, o que significa que a bateria do seu laptop durará mais tempo. Isso pode ser importante por vários motivos. Para começar, você poderá economizar em sua conta mensal de energia. E, em última análise, esse tipo de eficiência é bom para o planeta.
- Mais portabilidade
Um SSD pode dar uma nova vida ao seu laptop. Se sua profissão e estilo de vida o proíbem de ficar em um lugar por períodos mais longos, você precisa de uma solução que seja facilmente móvel, mas tão confiável quanto um PC desktop. Felizmente, os SSDs são pequenos, compactos e perfeitos para esse cenário.
Conclusão
Podemos prometer uma coisa: fazer a transição de um disco rígido para um SSD será uma das melhores decisões que você poderá tomar como usuário de um PC. Com a ajuda da ferramenta certa, como o UBackit, esse processo é super fácil e os benefícios são semelhantes aos de obter um computador novo.

