Apagou arquivos importantes acidentalmente no NAS da Synology?
Sem problemas. O Recoverit NAS Recovery pode recuperar seus arquivos perdidos em 3 passos. Este software de recuperação de dados definitivo e profissional é totalmente confiável e 100% seguro.
O Jellyfin é uma excelente solução para transmitir dados remotamente sem gastar um centavo. Embora os usuários tenham necessidades específicas de streaming, a combinação de Synology e Jellyfin pode ser uma excelente maneira de transmitir sua mídia favorita em seu NAS da Synology. Este tutorial irá detalhar o processo de instalação do sistema Jellyfin no Synology e outras coisas úteis que você deve saber.
Neste artigo, você vai aprender:
O que é o Jellyfin?
O Jellyfin é uma plataforma de streaming de mídia e dados de código aberto instalada em Docker. Ele permite que você transmita mídia e dados gratuitamente, seja música, seus programas de TV favoritos, filmes, entre outros. Como é uma plataforma de mídia dedicada, permite que você acesse seus dados do seu servidor por meio de qualquer dispositivo que preferir.
Além disso, o Jellyfin permite que você armazene, gerencie e acesse diversos conteúdos de mídia em qualquer lugar e a qualquer momento. Seja para guardar suas músicas, organizar seus programas de TV favoritos ou criar um catálogo de filmes, o Jellyfin oferece tudo isso e muito mais.
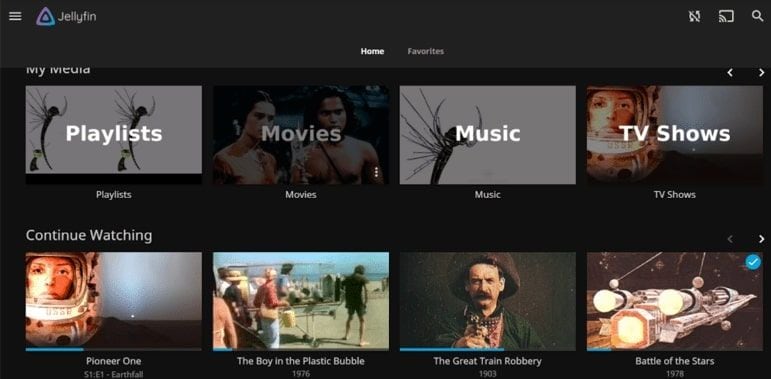
Um benefício adicional de instalar o Jellyfin em seu NAS da Synology é que você pode gravar conteúdo de mídia automaticamente e assistir TV ao vivo, graças à integração com DVR. Graças a uma interface simples e amigável, usar, personalizar e gerenciar a plataforma Jellyfin é simples.
A plataforma Jellyfin é compatível com várias interfaces de mídia, como:
- Infuse
- LG webOS
- PS4
- Sistemas Android/iOS
- Gelli
- Chromecast
- Nest app (Android TV)
- Xbox One
- Roku
- Fire TV
Prós e contras do Jellyfin
Aqui estão os prós e contras do Jellyfin que você deve conhecer:
Prós:
Plataforma de streaming gratuita com controle parental integrado;
Abrange uma variedade de conteúdo de mídia;
Compatível com as principais plataformas e aplicativos de streaming;
A integração do DVR permite a gravação de conteúdo e transmissão ao vivo;
Função de demonstração;
Nenhum rastreamento de dados do usuário;
Interface amigável com várias opções de personalização;
Código aberto.
Contras:
Falta comando de voz;
A integração do Samsung Tizen não está disponível (ainda);
Falta de recursos de recuperação de dados.
Como o Jellyfin não possui opções de recuperação de dados, você deve considerar o uso de métodos alternativos para recuperar arquivos do NAS da Synology, quando acidentalmente excluiu ou perdeu seus filmes ou músicas favoritos.
Coisas que você precisa antes de instalar o Jellyfin no Synology
Antes de passar para o tutorial de instalação, você deve primeiro garantir que possui o essencial para instalar o Jellyfin no Synology.
- NAS da Synology
Como o Jellyfin instalado não é um aplicativo oficial da Synology, configure seu NAS da Synology (ele deve ser compatível com o Jellyfin) para garantir que você tenha backup de dados e segurança do sistema.
- Pasta compartilhada com sua mídia
Como o Jellyfin é um aplicativo de terceiros, ele não pode acessar sua mídia por conta própria. Você tem que dar ao Jellyfin acesso aos seus dados do NAS da Synology ou, neste caso, ao seu conteúdo de mídia de streaming.
- Docker
O Jellyfin requer a instalação do Docker para ser executado. O Docker é uma plataforma de software que permite aos desenvolvedores de aplicativos desenvolver, testar, compartilhar e executar aplicativos avançados.
O Docker otimiza e agiliza o processo de desenvolvimento de aplicativos, separando o software em unidades padronizadas (contêineres) que fornecem todas as funcionalidades de que o software precisa para executar, incluindo tempo de execução, código, ferramentas do sistema e bibliotecas.
Como instalar o Jellyfin no Synology?
Siga estes passos para instalar com êxito o Synology Jellyfin em sua unidade NAS.
Passo 1: Configurando o NAS da Synology
Conecte seu NAS da Synology ao centro de aplicativos SynologyCommunity e instale o complemento de streaming “ffmpeg” e o aplicativo Jellyfin.
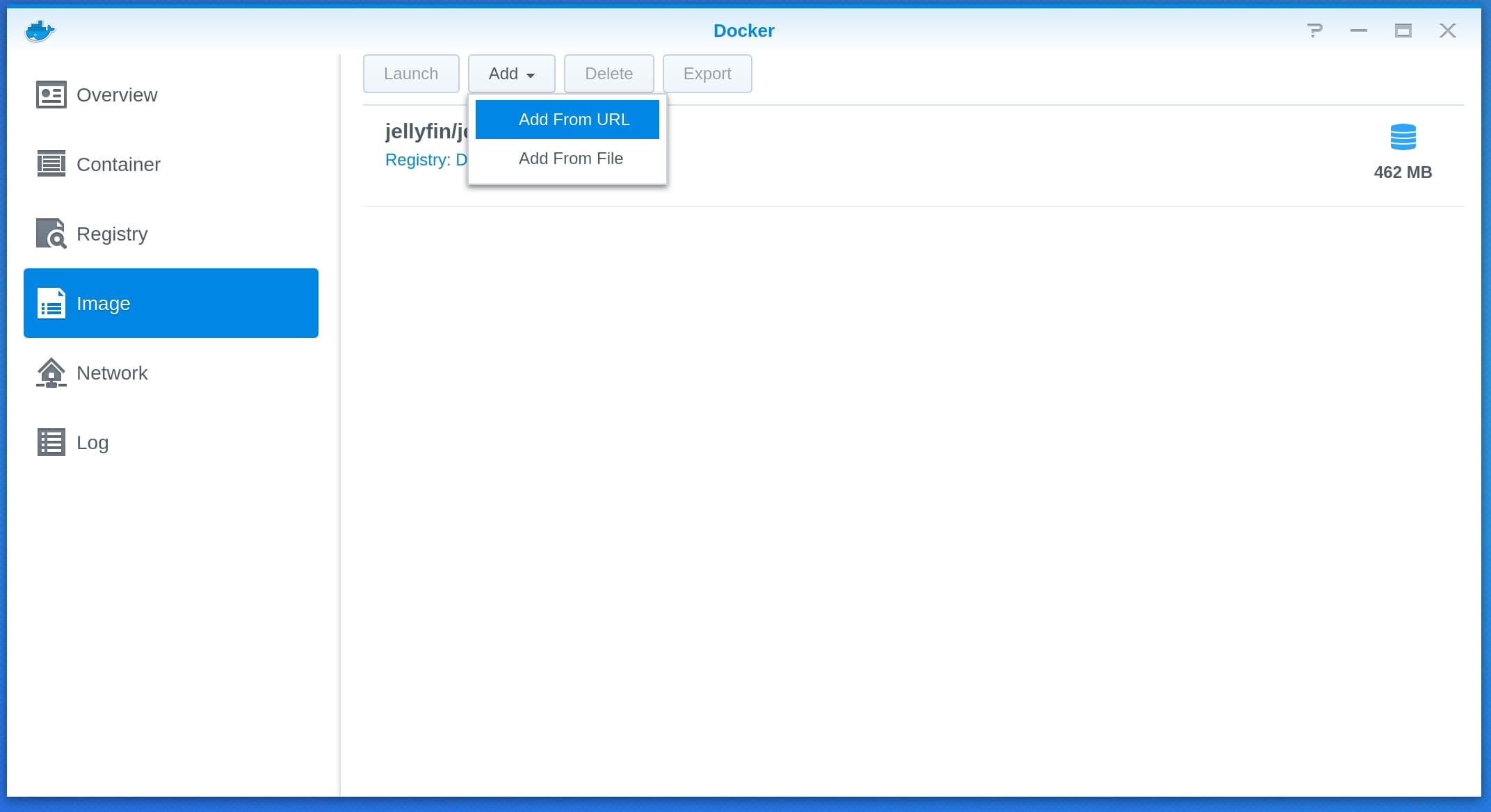
Passo 2: Criando uma pasta compartilhada e adicionando mídia
Navegue em seu NAS da Synology para a área de trabalho do DSM, abra o Painel de Controle, e clique em Pastas Compartilhadas. A opção Pasta Compartilhada permite visualizar todas as pastas e arquivos do NAS da Synology.
Selecione a pasta com sua mídia de streaming e siga este endereço:
Editar > Permissões > Usuário Interno do Sistema > SC-JELLYFIN > SC-FFMPEG.
Selecione quanto acesso você deseja conceder ao Jellyfin (somente leitura ou leitura/gravação).
Passo 3: Instalando o Docker
Aqui estão os passos para instalar o Docker:
- Instale o Docker a partir do Centro de Pacotes da Synology;
- Execute o Docker e use a imagem mais recente no registro para baixar o contêiner jellyfin/jellyfin;
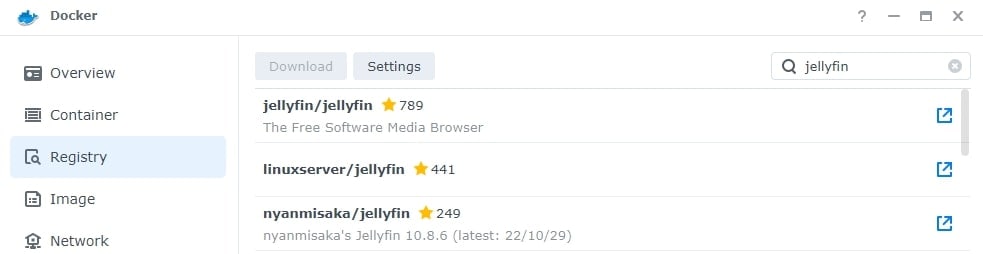
- Aguarde a conclusão do download e abra o instalador;
- Especifique a rede para o Docker selecionando Usar a mesma rede que Host do Docker > Avançar;
- Nomeie seu contêiner do Docker, marque a caixa Ativar reinicialização automática e clique em Avançar.
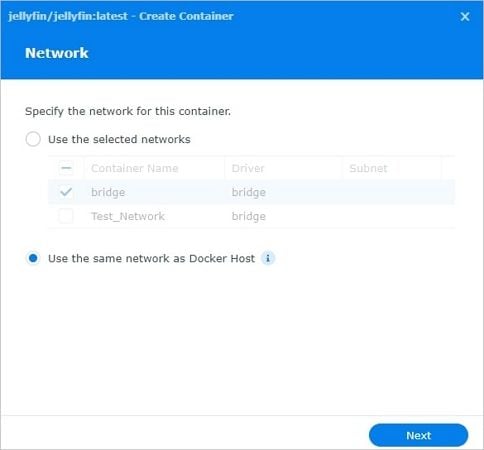

Passo 4: Criando pastas do Docker
Veja como criar pastas do Docker:
- Selecione Adicionar pasta na guia Configurações de volume;
- Siga este endereço: Criar Pasta > Docker > Jellyfin;
- Crie subpastas de configuração e cache na pasta Jellyfin;
- Defina os Endereços de Montagem como /config e /cache.
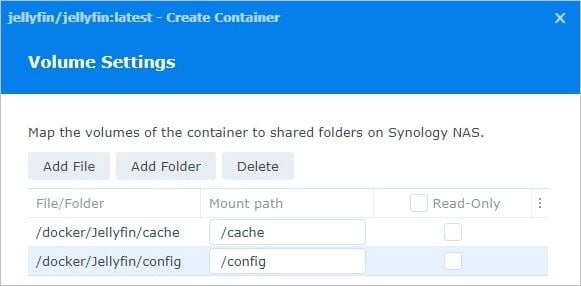
Observação: Você deve criar endereços de montagem diferentes para as pastas compartilhadas onde você mantém sua mídia (se você mantiver seus arquivos de mídia em pastas compartilhadas separadas). Assim, a seção de Volume do Docker deve conter uma pasta para cada tipo de mídia.
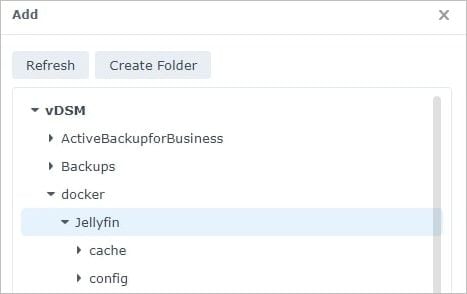
Passo 5: Criando uma tarefa agendada
Siga estes passos para criar uma tarefa agendada:
- Dirija-se ao Painel de Controle;
- Selecione Agendador de Tarefas e clique em Criar;
- Escolha Tarefa Agendada e selecione Script definido pelo usuário.
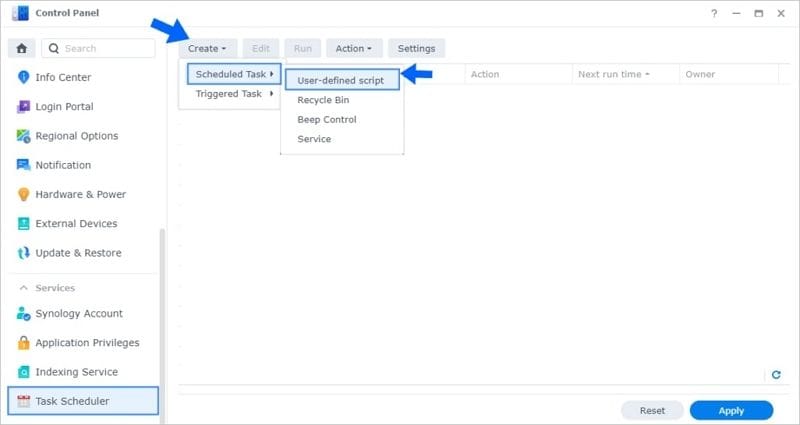
Passo 6: Configurando sua tarefa agendada
Ao selecionar a opção Script definido pelo usuário, uma nova janela será exibida. Siga estes passos para configurar uma Tarefa Agendada:
- Vá para a guia Geral e digite Jellyfin na seção Tarefa;
- Escolha root na lista de usuários;
- Desmarque a opção Ativado;
- Vá para a seção Agendamento e selecione Executar nos seguintes dados e clique em Não repetir.
Localize a área de comando Executar e copie e cole este código:
docker run -d --name=jellyfin \
-u 1026:100 \
-p 8096:8096 \
-v /volume1/docker/jellyfin:/config \
-v /volume1/docker/jellyfin/cache:/cache \
-v /volume1/data/media/movies:/movies \
-v /volume1/data/media/tv:/tvshows \
--restart always \
jellyfin/jellyfin
Ao clicar em OK, você verá o prompt de aviso - basta clicar em OK.
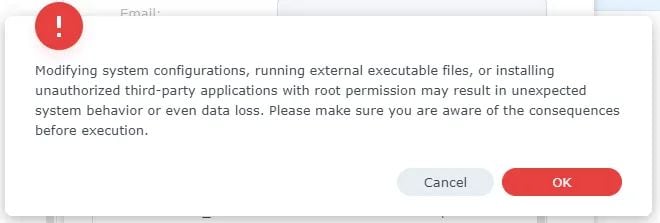
Passo 7: Executando a tarefa agendada
Depois de aceitar a mensagem de aviso, uma nova janela será exibida com todas as suas tarefas listadas. Selecione Jellyfin e clique em Executar. Confirme a ação pressionando Sim.
Quando o Jellyfin aparecer na sua lista do Docker, execute o navegador da Web e acesse a página da Web padrão do Jellyfin, onde você pode escolher seu idioma, nome de usuário e senha.
Preencha as informações e siga os seguintes passos:
- Em Adicionar biblioteca de mídia, escolha seu Tipo de conteúdo para mapear as pastas por conteúdo e tipos de mídia (Tipo de conteúdo > Filmes > Nome de exibição > Filmes > /movies);
- Defina suas configurações de metadados na seção Linguagem preferencial de metadados;
- Marque a caixa Permitir conexões remotas com este servidor Jellyfin para confirmar as configurações de acesso remoto.
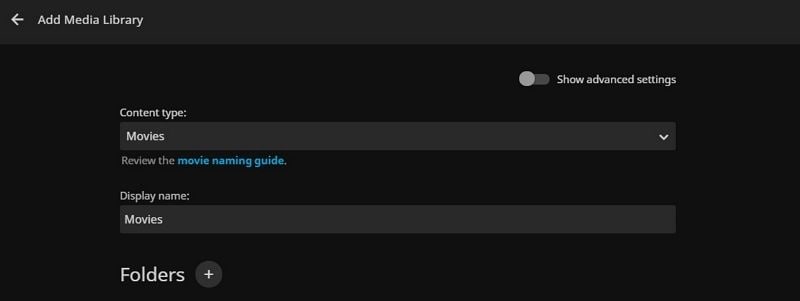
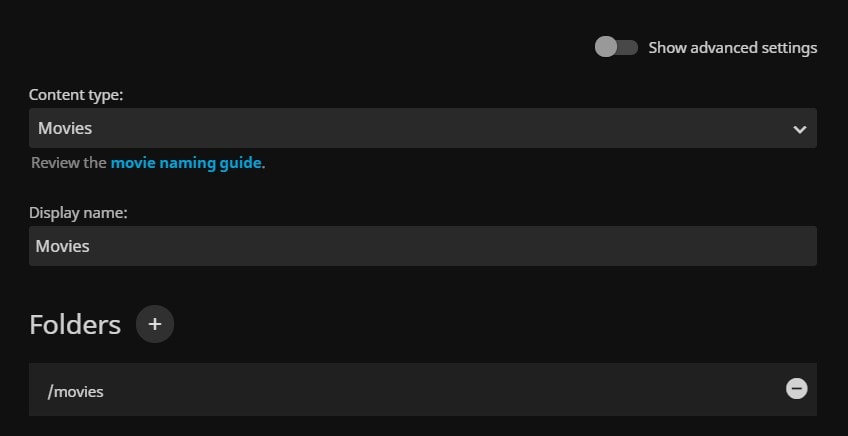
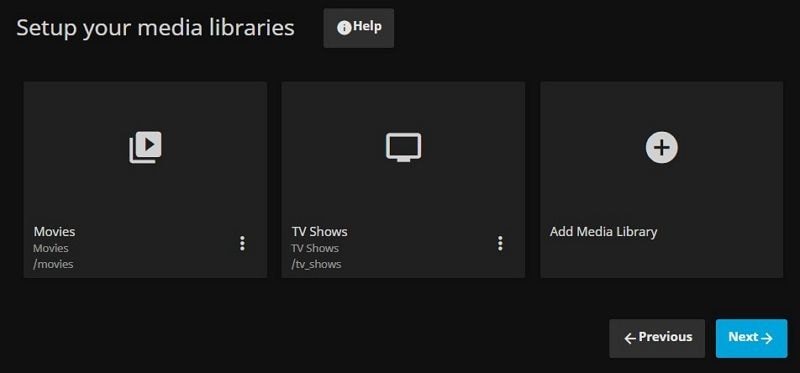
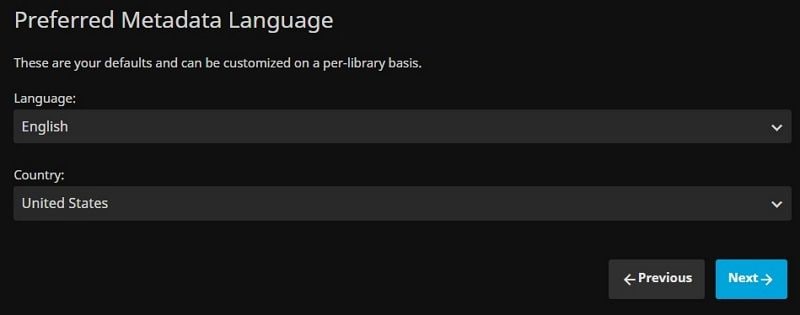
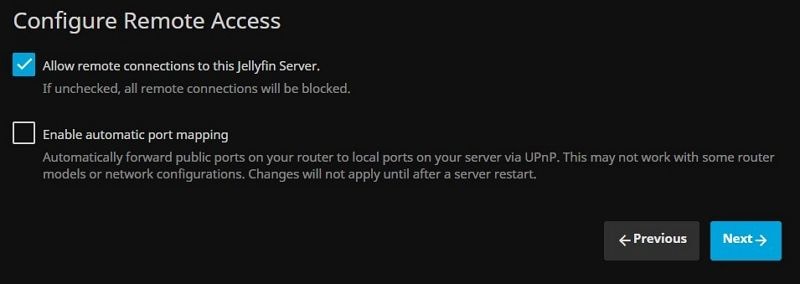
Pronto - você terminou! Você instalou com sucesso o Jellyfin em seu NAS da Synology.
Conclusão
Como o Jellyfin é uma plataforma dedicada de código aberto para streaming de diferentes arquivos de mídia, instalar o Jellyfin no NAS da Synology é uma ótima ideia se você precisar de acesso remoto a seus filmes, músicas e programas de TV de qualquer lugar e em qualquer dispositivo.
A plataforma permite que você reúna, gerencie e acesse facilmente seu conteúdo de mídia de acordo com suas necessidades. Você também pode usar o Jellyfin para capturar conteúdo automaticamente, assistir TV ao vivo, adicionar usuários novos e experientes, organizar suas bibliotecas de mídia e muito mais.
Se você deseja personalizar a plataforma, ouvir música, assistir a filmes ou exibir fotos, o Jellyfin faz tudo com facilidade. Além disso, o Jellyfin é compatível com uma impressionante variedade de aplicativos e integrações, incluindo Xbox One, Roku, PS4, sistemas Android/iOS, etc.
Para Windows XP/Vista/7/8/10/11
Para macOS X 10.10 - macOS 13

