Você sabia que pode criar sua máquina virtual DS220+? Isso mesmo – o NAS da Synology pode hospedar um vDSM sem esforço. Melhor ainda, ele pode suportar qualquer distro e a maioria das versões do Windows. No entanto, instalar uma máquina virtual (VM) no NAS da Synology pode ser mais simples.
Para ajudá-lo, criamos um guia detalhado para executar o Windows, Linux e DSM no NAS da Synology usando a ferramenta mais conveniente para usuários do Synology – o Synology Virtual Machine Manager (VMM).
O que é o Synology Virtual Machine Manager?
O Synology Virtual Machine Manager (VMM) é o próprio hipervisor da Synology. Na virtualização, um hipervisor ajuda a isolar as máquinas virtuais umas das outras e do host, além de gerenciar os recursos de computação do dispositivo host – neste caso, o NAS da Synology.
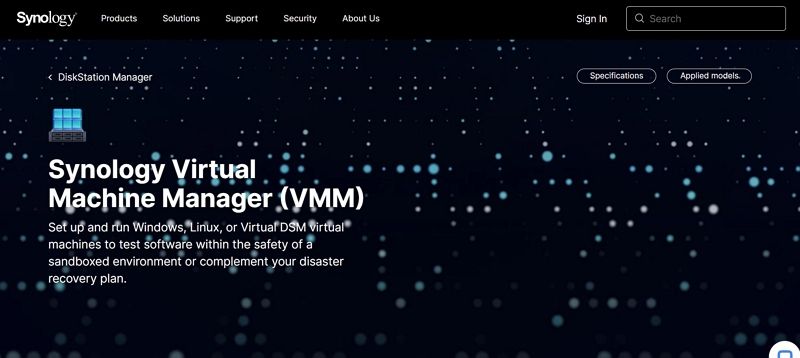
Em termos mais simples, o VMM da Synology permite que você execute máquinas virtuais em seu dispositivo Synology.
Que ótima notícia, mas é preciso prestar atenção aos detalhes. Antes de partirmos para o processo de instalação, é importante mencionar os requisitos e limitações essenciais deste acordo. Aqui está tudo o que você precisa saber sobre o VMM da Synology antes de baixar o aplicativo.
Tipos de VMs que você pode executar usando o VMM da Synology
A pergunta que está na cabeça de todos é:
Que tipo de VMs você pode configurar e executar usando o VMM da Synology?
O VMM da Synology permite que você instale máquinas virtuais Windows, Linux e Virtual DesktopStation Manager (DSM) em seu NAS da Synology. Mas lembre-se, o VMM da Synology funciona apenas em nome do seu dispositivo NAS. Não espere que ele faça algo que seu hardware não pode.
Em teoria, o NAS da Synology deve ser poderoso o suficiente para hospedar máquinas virtuais de alta manutenção, como o Windows. As coisas são um pouco diferentes na prática. Embora a maioria dos modelos NAS da Synology possa executar o Linux sem problemas, a máquina virtual Synology no Windows 10/11 é um fardo mais pesado de carregar.
Teoricamente, o NAS da Synology deveria ser capaz de suportar máquinas virtuais complexas, como o Windows. No entanto, na prática as coisas são um pouco diferentes. Embora a maioria dos modelos de NAS da Synology possa executar o Linux sem problemas, executar uma máquina virtual do Synology com o Windows 10/11 é mais exigente.
Executando várias VMs em um dispositivo NAS da Synology
Você descobriu que seu dispositivo pode executar o Windows? Ótimo!
No entanto, e se você quiser instalar várias máquinas virtuais?
Você pode executar várias VMs em seu NAS da Synology se a RAM do modelo permitir. Se você sabe desde o início que uma VM não será suficiente, faça suas contas para garantir que haja espaço suficiente para cada VM que planeja instalar – e que todas sejam compatíveis em primeiro lugar.
Modelo NAS da Synology e compatibilidade com VMM
Falando em compatibilidade, vamos mencionar outro problema em potencial.
Se o seu NAS da Synology for menos potente do que os modelos "+", você não conseguirá executar o VMM. Você pode resolver esse dilema verificando a página oficial de compatibilidade do VMM da Synology.
Planos e licenciamento do Virtual Machine Manager
O VMM da Synology oferece dois níveis – Gratuito e Pro.
Ambos os níveis podem ser úteis para você em um ambiente de laboratório doméstico. No entanto, os usuários empresariais e corporativos se beneficiariam de uma atualização.
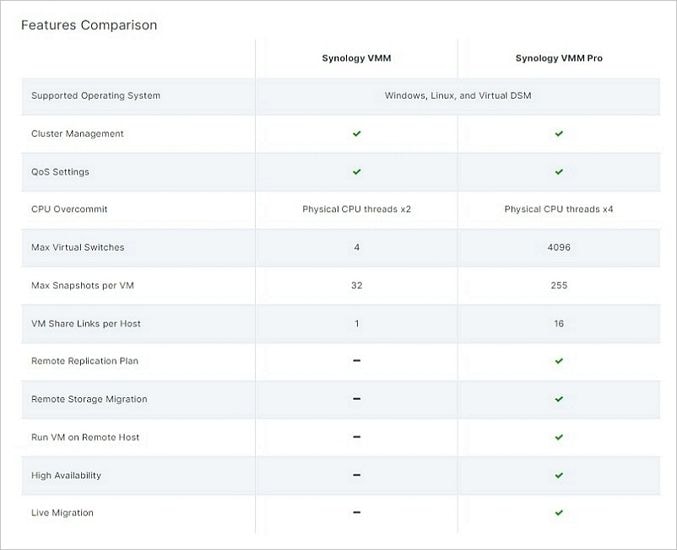
Se você optar pelo nível VMM Pro da Synology, escolherá entre um pacote de 3 ou 7 nós. Seja qual for a sua escolha, você deve saber que o nível Pro requer licenciamento e que ambos os pacotes de nós são válidos por doze meses. Você pode experimentar o nível Pro gratuitamente por trinta dias.
Como instalar o Synology Virtual Machine Manager
Instalar o Virtual Machine Manager da Sinology é muito fácil – desde que seu dispositivo possa executá-lo. Outra forma rápida de verificar se o seu NAS da Synology é compatível com o VMM é encontrar o aplicativo no Centro de Pacotes. Não estará lá se o seu dispositivo não puder executar o aplicativo.
- Passo 1: Abra o Centro de Pacotes.
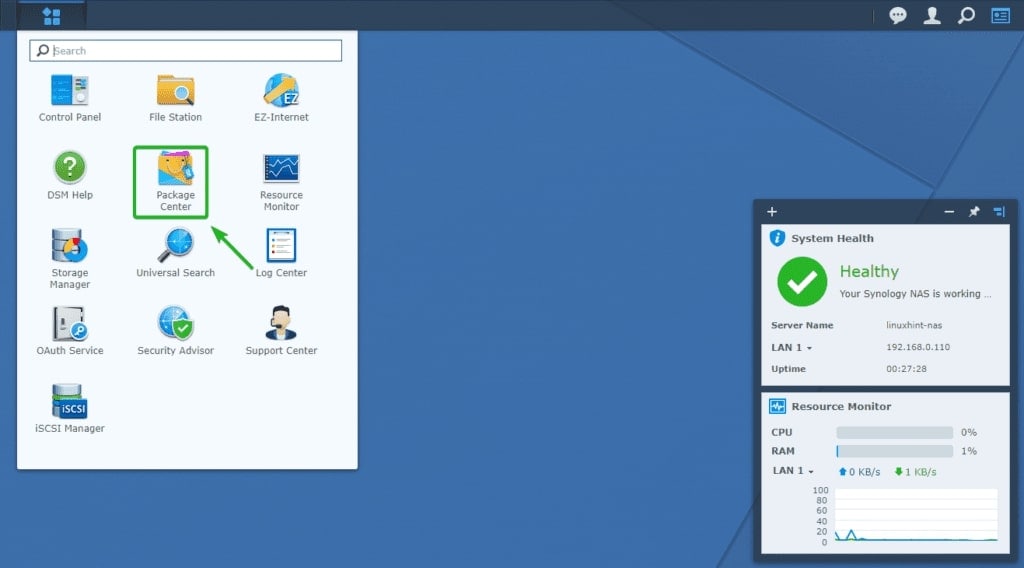
- Passo 2: Encontre o Virtual Machine Manager e clique no botão Instalar.
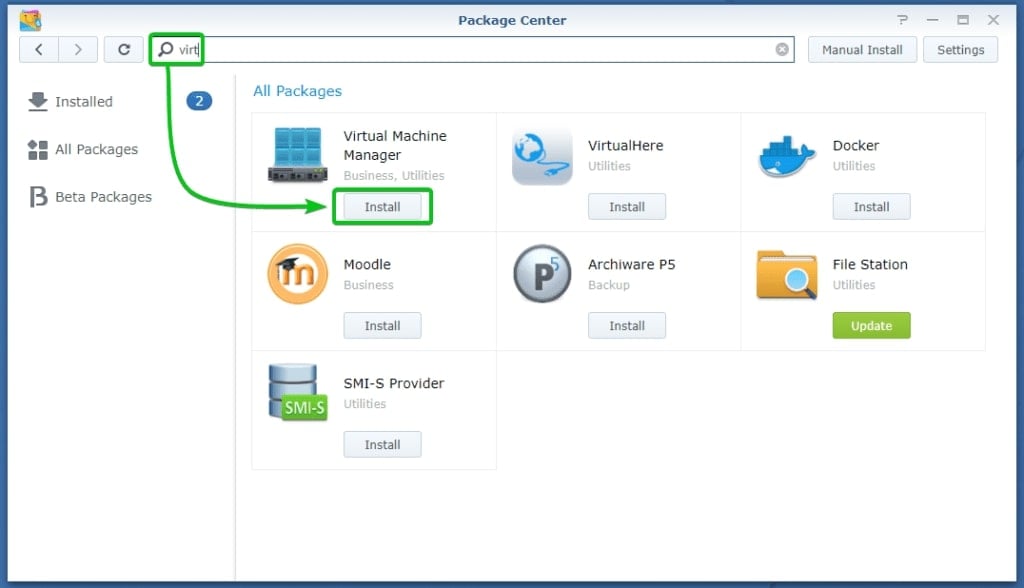
- Passo 3: Depois de clicar em Instalar, uma janela será exibida. Leia com atenção e, se concordar, clique em Sim.
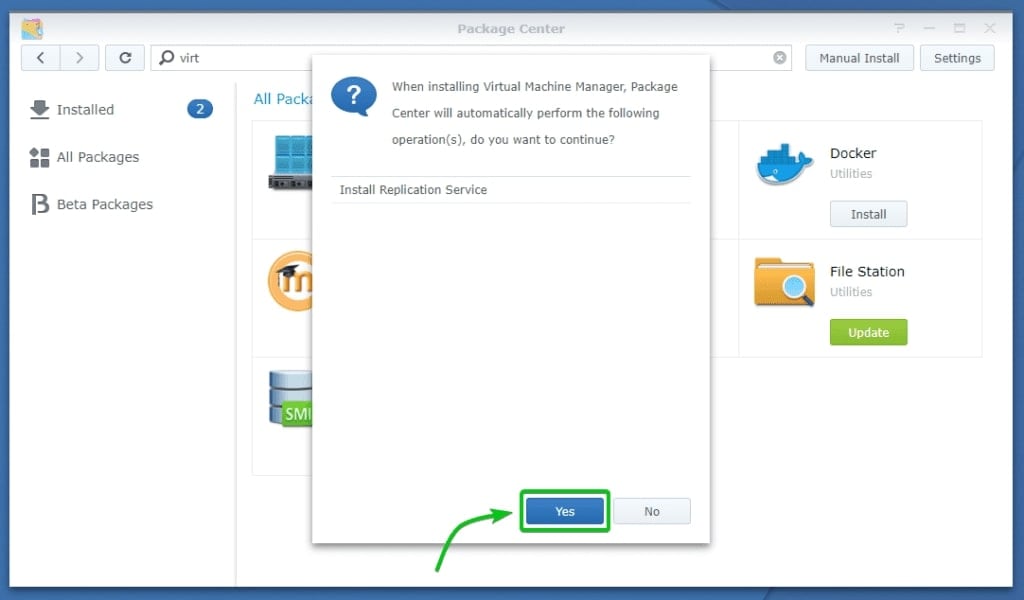
- Passo 4: Sente-se e espere o download do aplicativo terminar.
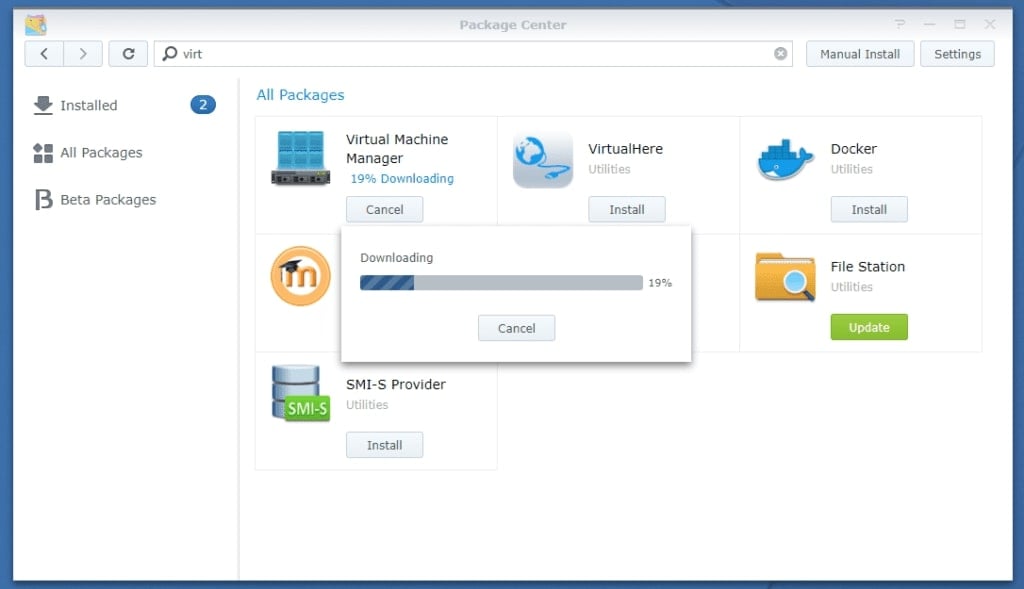
- Passo 5: Após o download do aplicativo, você precisará escolher um volume onde instalará o VMM. Escolha um volume desejado no menu suspenso e clique em Avançar.
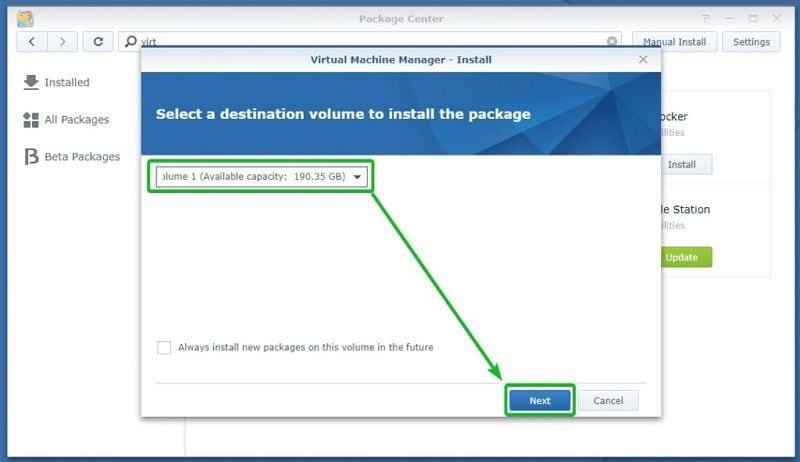
- Passo 6: Clique em Aplicar para confirmar as configurações e iniciar o assistente de instalação.
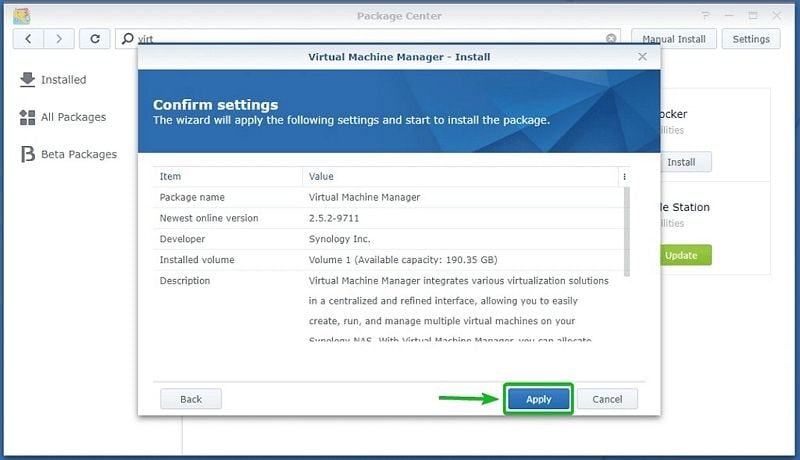
- Passo 7: Após o processo de instalação, o aplicativo no Centro de Pacotes deve exibir a opção Abrir e aparecer no Menu Principal do Synology.
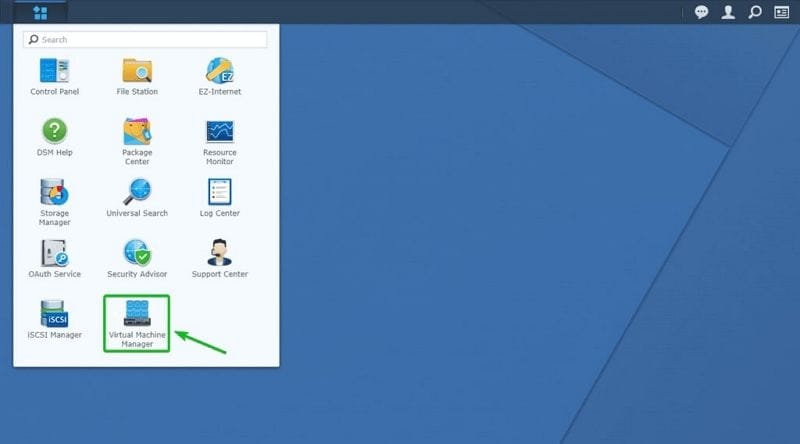
Como configurar o VMM da Synology
Instalar um VMM da Synology é fácil, mas você também deve configurá-lo.
Veja como configurar o VMM da Synology:
- Passo 1: Execute o aplicativo VMM no Menu Principal. Você verá a mensagem bem-vindo ao assistente de configuração do Virtual Machine Manager. Clique em Avançar.
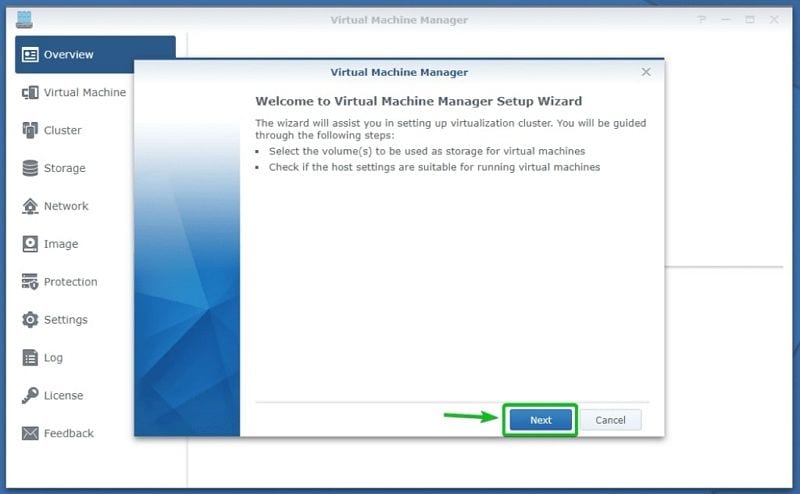
- Passo 2: Em seguida, o assistente de configuração solicitará que você verifique as configurações do host. Se tudo parecer bem, clique em Avançar para prosseguir para o passo seguinte.
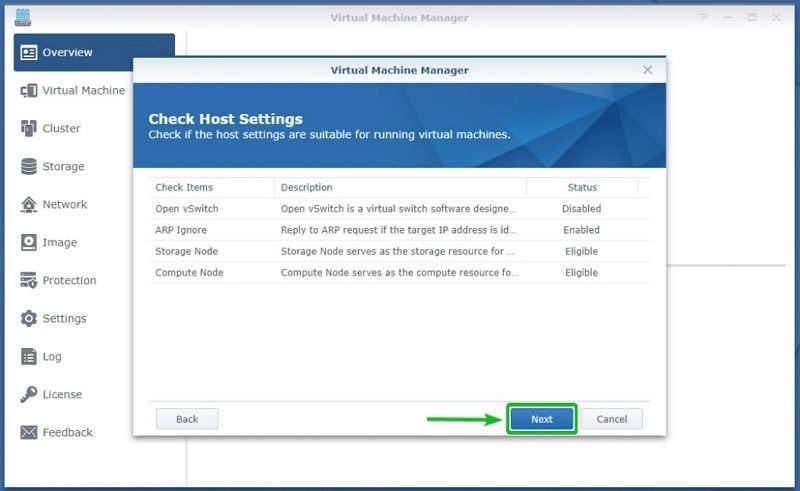
- Passo 3: Uma janela solicitará que você confirme se deseja continuar configurando o VMM. Leia com atenção e clique em Sim se concordar com os termos.
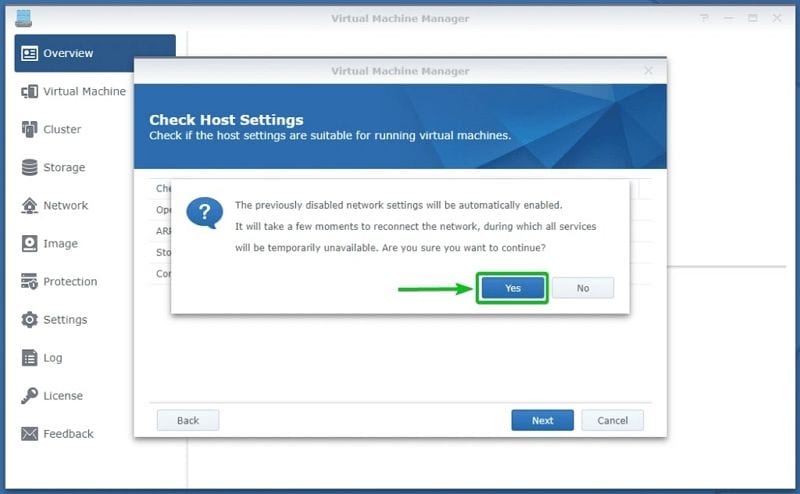
- Passo 4: Você pode instalar uma máquina virtual em qualquer volume em seu dispositivo Synology. Neste passo, o assistente de configuração deseja que você selecione o volume ou volumes desejados. Faça isso e clique em Avançar.
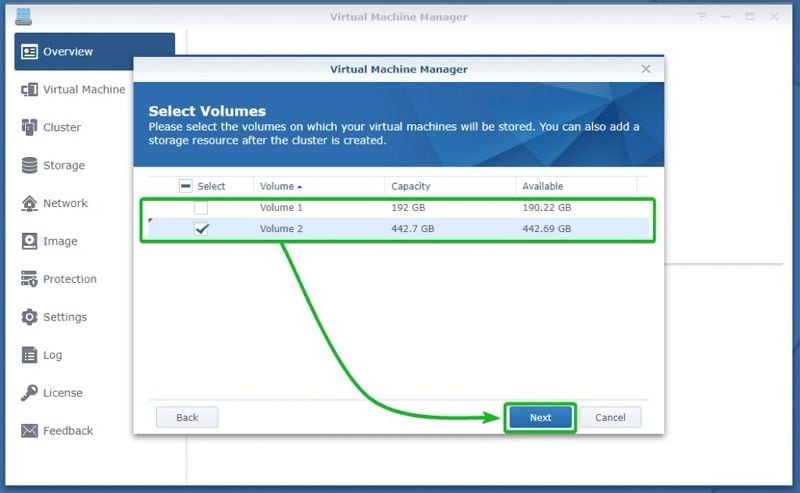
- Passo 5: Sinta a alegria da conclusão e clique em Concluir.
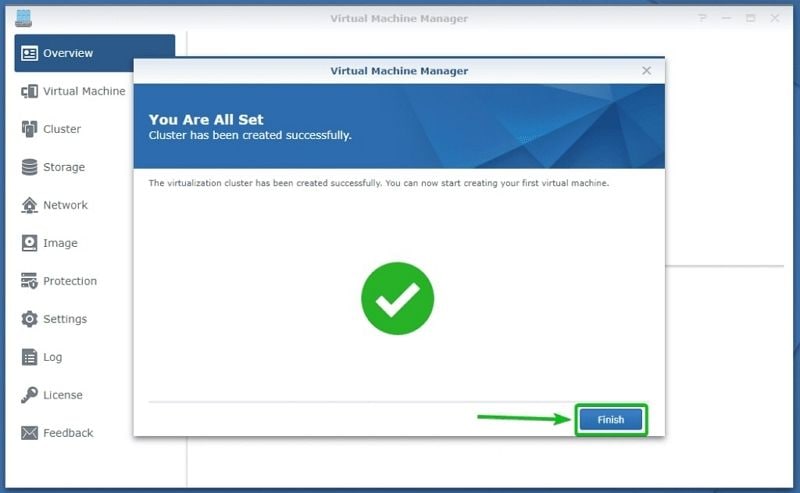
Como criar uma máquina virtual no NAS da Synology via VMM
Parabéns! Você configurou com sucesso o VMM da Synology, mas está apenas na metade do caminho. Agora, vamos instalar sua máquina virtual no Synology também.
Antes de iniciar o assistente, você deve carregar o arquivo ISO ou vDSM. Você pode fazer isso abrindo o aplicativo VMM e navegando até a seção Imagem no lado esquerdo da tela.
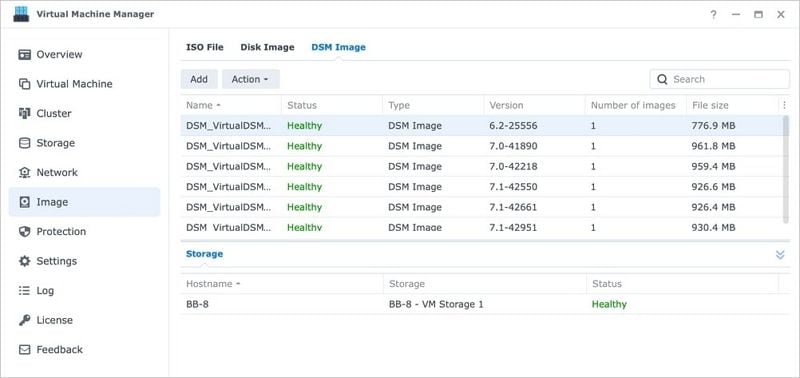
- Passo 1: Abra seu aplicativo VMM. No lado esquerdo, você verá uma seção que diz Virtual Machine. Abra e clique em Criar.
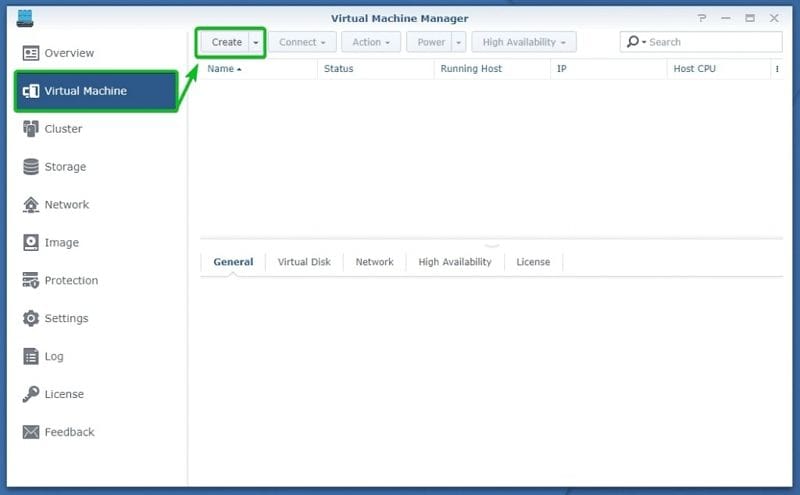
- Passo 2: Escolha o sistema operacional que deseja adicionar e clique em Avançar.
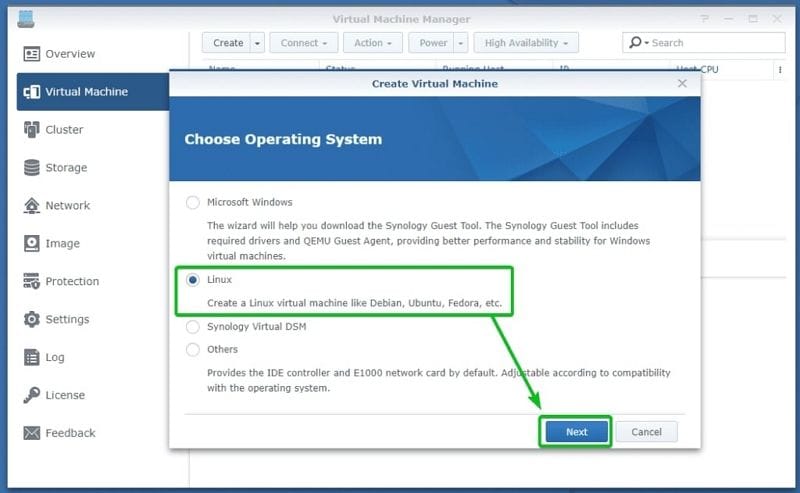
- Passo 3: Selecione o volume de armazenamento para armazenar sua máquina virtual e clique em Avançar.
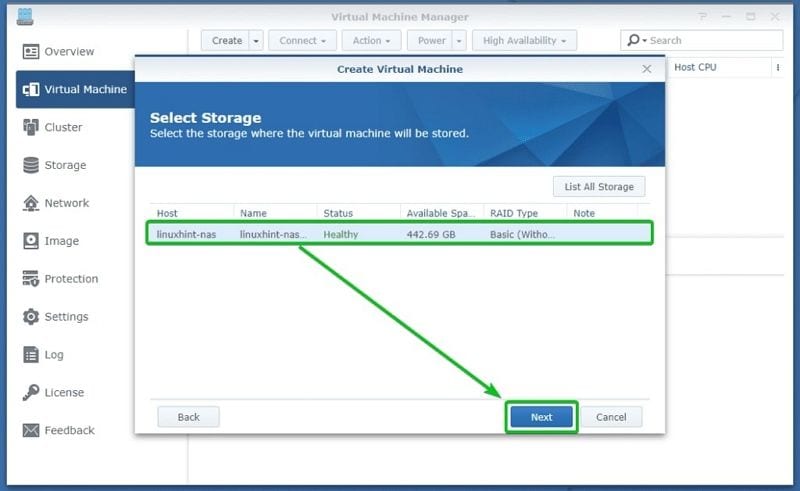
- Passo 4: Nomeie sua VM e determine quantos núcleos de CPU e memória ela usará. Em seguida, clique em Avançar.
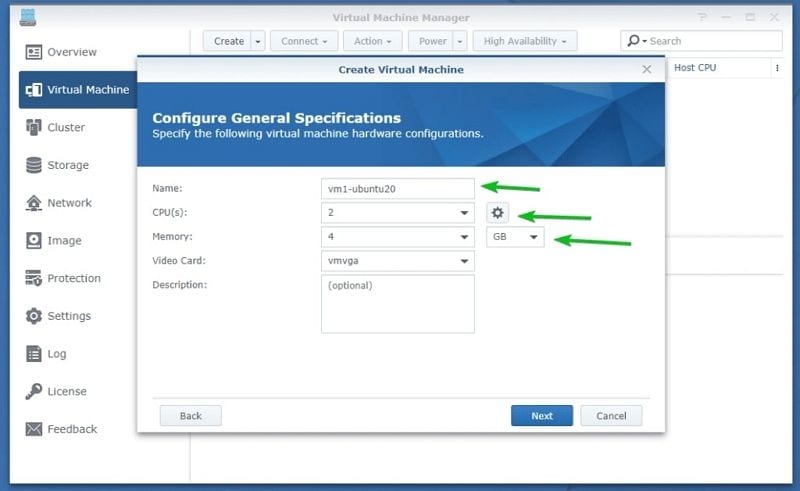
- Passo 5: Em Armazenamento, decida quanto espaço em disco a VM usará e clique em Avançar.
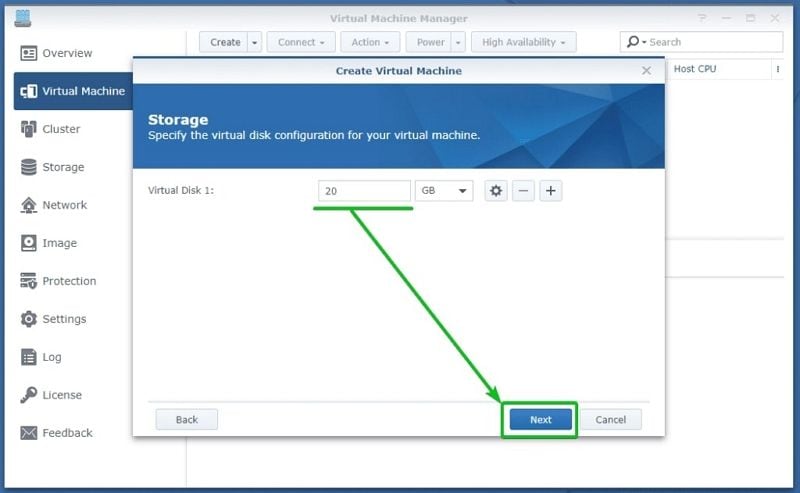
- Passo 6: Em seguida, especifique o número, tipo e rede de NICs para sua máquina virtual. Clique em Avançar.
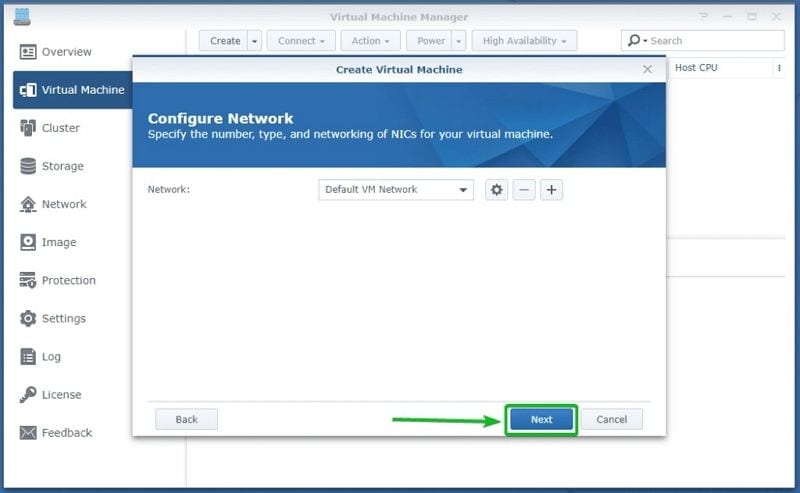
- Passo 7: Em Outras Configurações, você deve selecionar o arquivo de imagem de instalação ISO. Clique em Procurar e escolha o arquivo apropriado para sua máquina virtual no NAS da Synology. Clique em Selecionar. Certifique-se de que todas as outras configurações estejam como você deseja e clique em Avançar.
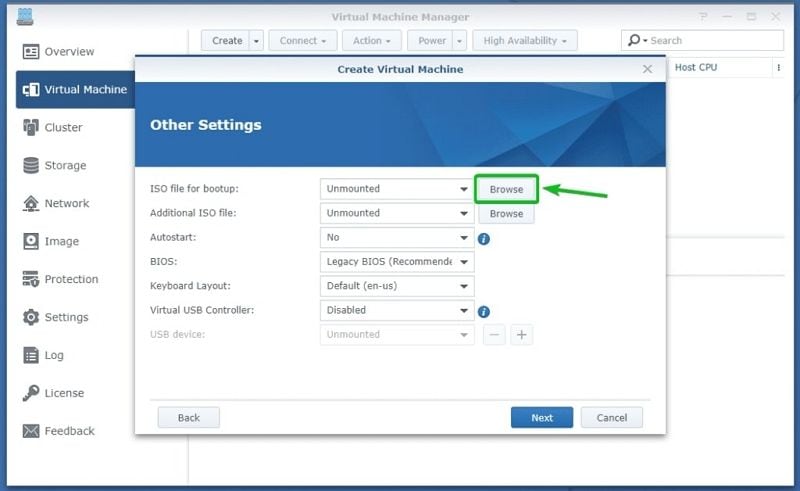
- Passo 8: Dê permissão aos usuários que você deseja que acessem a máquina virtual e clique em Avançar.
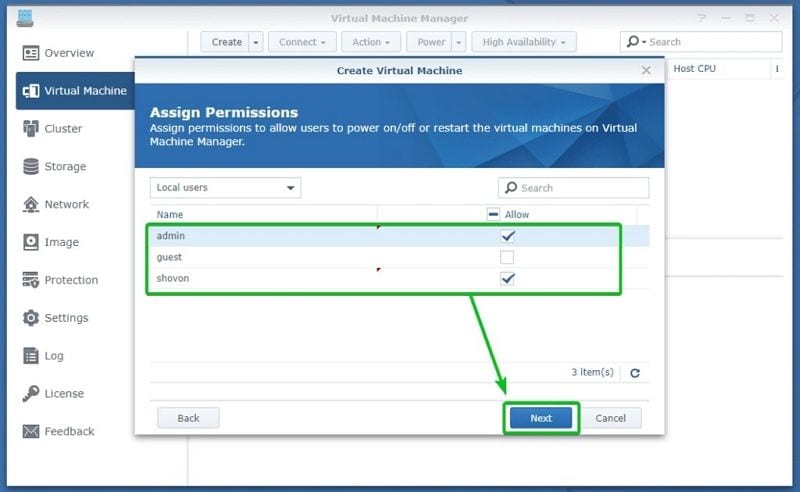
- Passo 9: Neste passo, você verá um Resumo de todas as especificações e configurações selecionadas durante o processo. Passe por ele e clique em Aplicar se tudo estiver como você deseja.
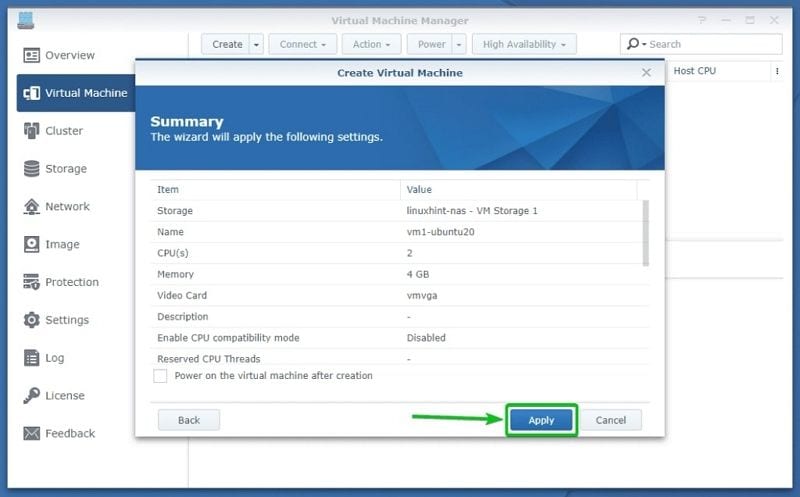
- Passo 10: O VMM agora aplicará suas configurações e retornará ao painel central, onde você verá uma máquina virtual que acabou de criar. Neste ponto, ele estará desligado. Para ligá-lo, clique no botão Ligar acima da lista.
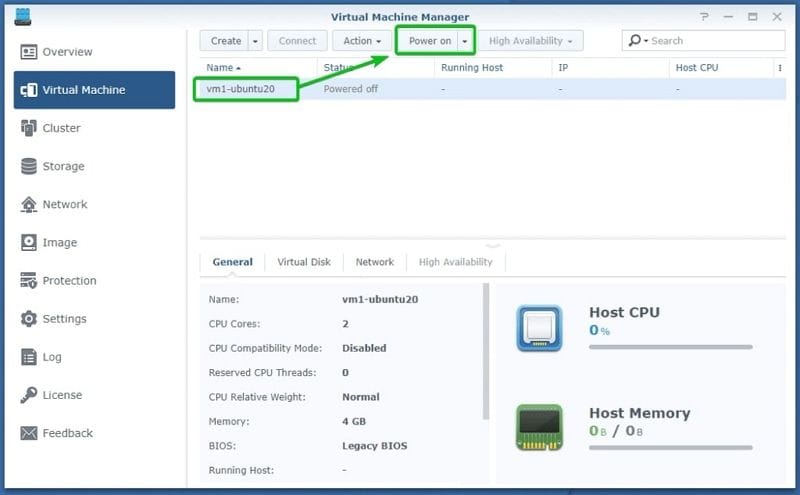
- Passo 11: Quando o Status da máquina virtual mudar de Desligado para Executando, clique em Conectar.
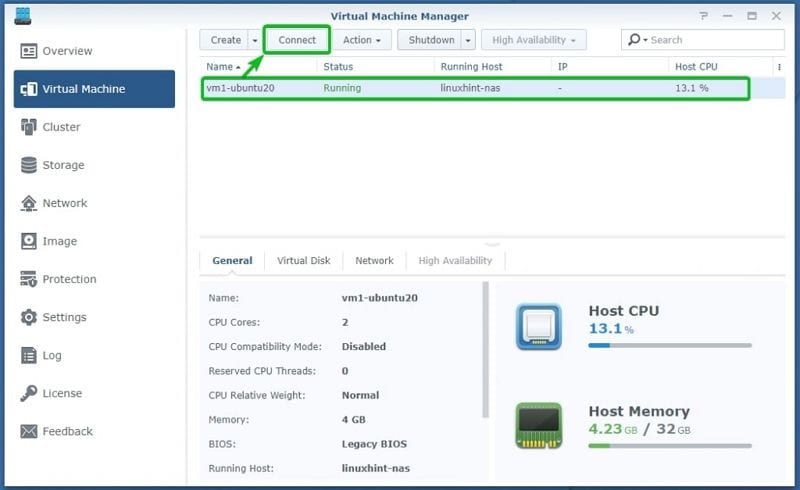
Criando uma VM do Windows
Se você deseja criar uma VM do Windows usando o VMM da Synology, siga os passos para criar uma máquina virtual e escolha Windows no passo 2.
Você precisará concluir alguns passos adicionais antes de criar uma VM. Como a VM do Windows requer a imagem ISO do Synology Guest Tool, você precisará baixá-la primeiro.
Aqui está o que você precisa fazer:
- Passo 1: Execute o aplicativo VMM da Synology e localize a seção Imagem no lado esquerdo da tela. Clique para abrir e navegar até a guia Arquivo ISO na parte superior da janela. A opção de Baixar Synology Guest Tool será exibida quando você clicar nela. Clique nessa opção.
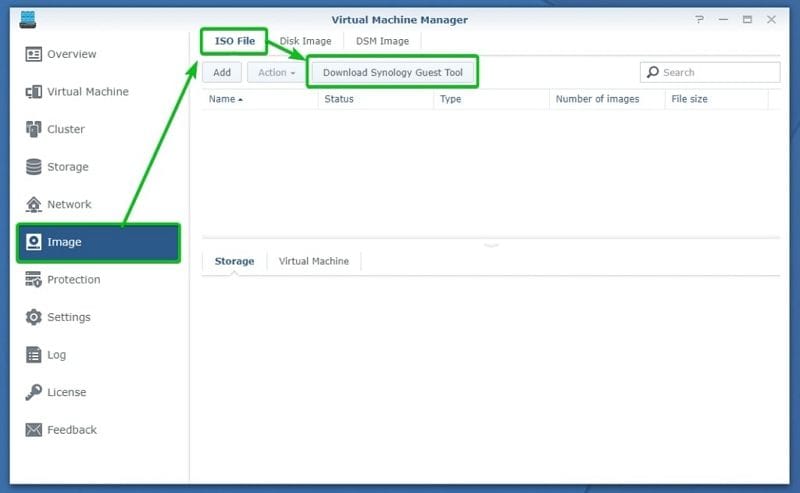
- Passo 2: Pressione Download e aguarde o download do VMM.
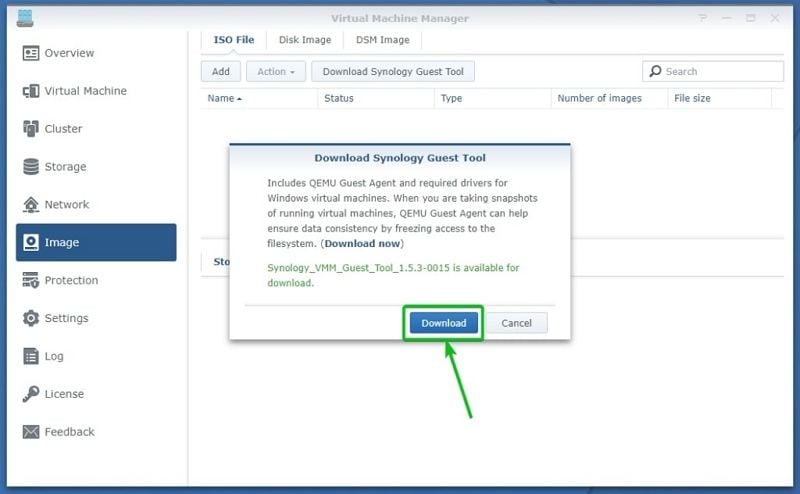
- Passo 3: Após a conclusão do download, volte para a seção Máquina Virtual no lado esquerdo da tela. Clique para abrir e, em seguida, clique em Criar para iniciar o assistente de criação de VM. A partir de agora, o processo será o mesmo da seção anterior.
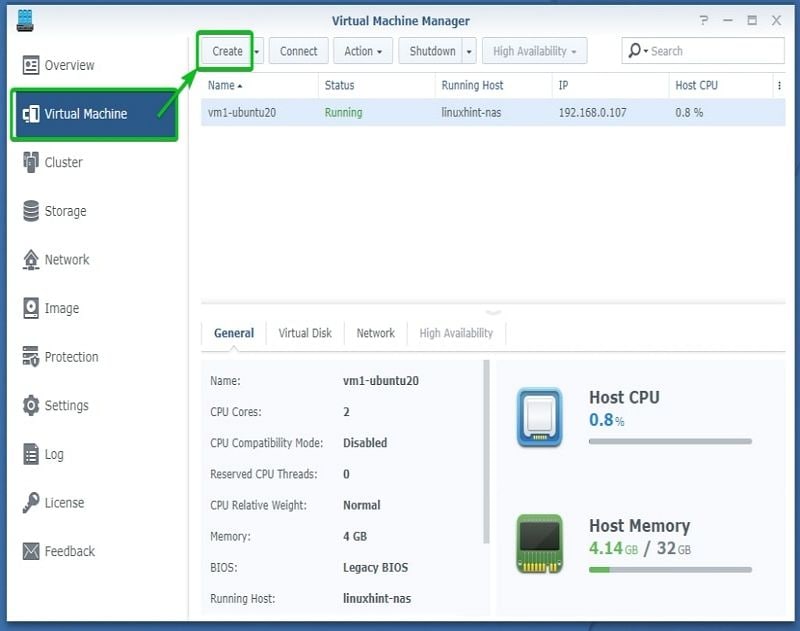
- Passo 4: Após criar com sucesso uma VM do Windows, você pode instalar a versão desejada do Windows. Siga os passos de instalação até a conclusão da configuração.
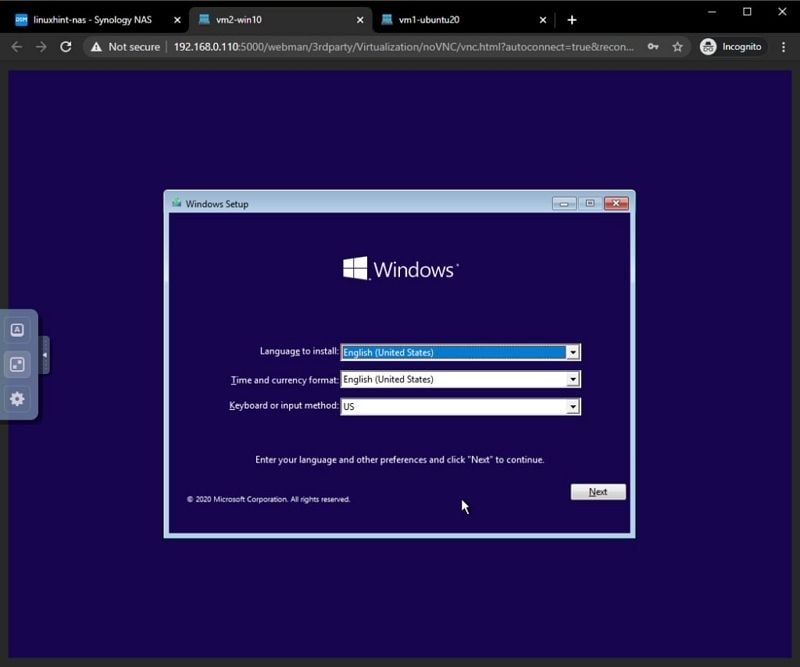
- Passo 5: Se o seu Windows estiver pronto, é hora de instalar o Synology Guest Tool. Você deve encontrar a unidade de CD SYNOLOGY_VMMTOOL no aplicativo Explorador de Arquivos e iniciar a instalação. Siga os passos do programa instalador.
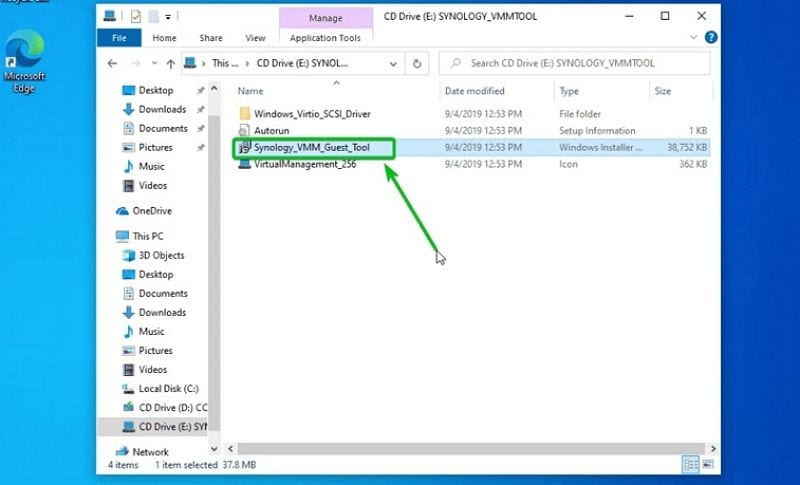
Criando uma VM do Linux
Veja o que você precisa fazer para instalar uma VM do Linux em seu dispositivo NAS da Synology:
- Passo 1: Baixe, instale e abra o VMM da Synology e siga os passos para criar uma máquina virtual. No Passo 2, escolha Linux.
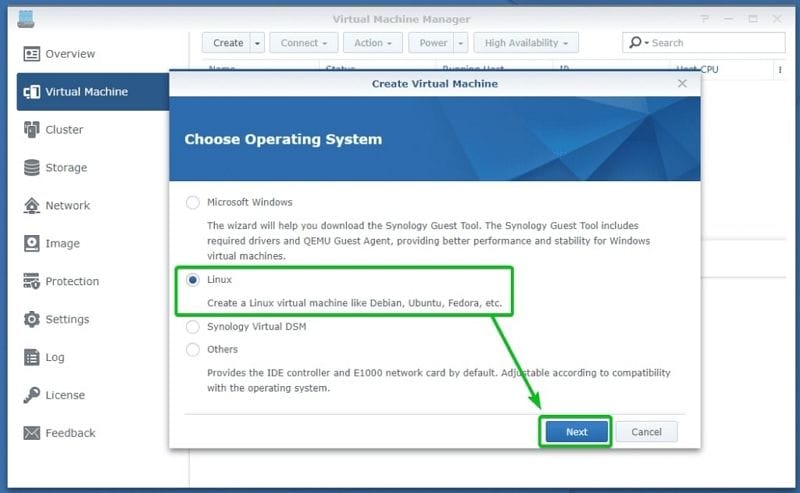
- Passo 2: Instale a distro desejada.
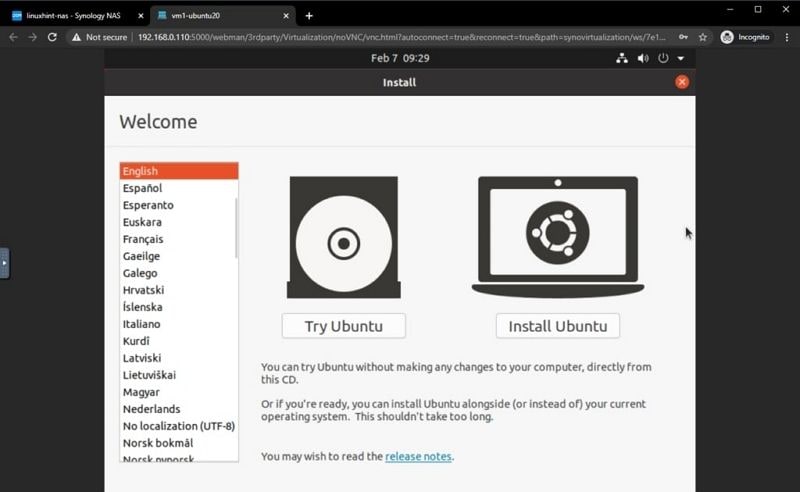
Criando uma vDSM
Se você deseja executar um vDSM em seu NAS da Synology, siga estes passos:
- Passo 1: Baixe, instale e abra o VMM da Synology e siga os passos para criar uma máquina virtual. No Passo 2, selecione Synology Virtual DSM.
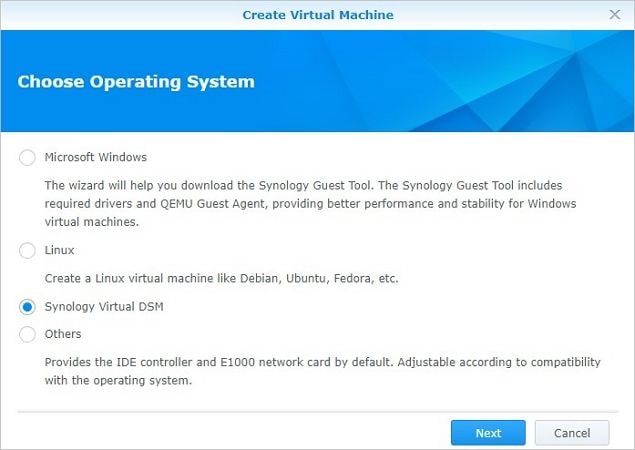
- Passo 2: Agora, vá para synology.com. Quando o site reconhecer seu dispositivo, o DiskStation Manager iniciará a instalação. Espere terminar e pronto.
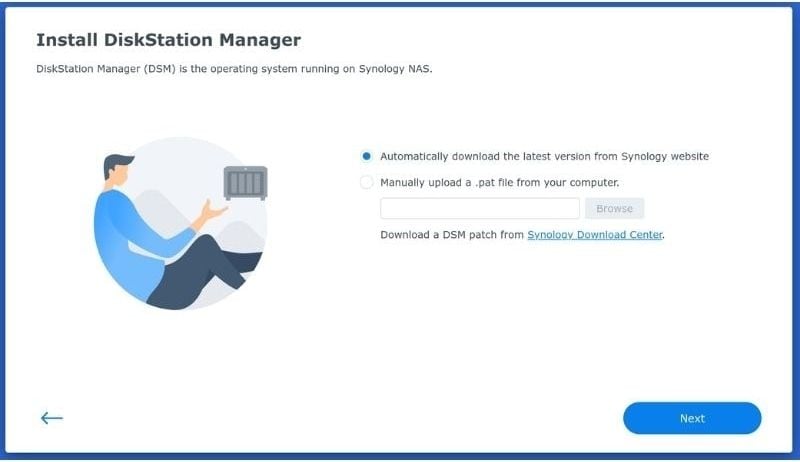
Dica bônus: Recuperando dados perdidos no VM do NAS da Synology
Independentemente de você planejar ou não mover sua VM, ainda é necessário fazer um bom backup de dados. O Virtual Machine Manager tem muitos recursos de backup, como instantâneos, replicação remota e a ferramenta Hyper Backup. Infelizmente, há situações em que esses mecanismos são de pouca ajuda.
Existe alguma forma de recuperar dados perdidos de uma VM do NAS da Synology? Bem, você pode tentar o método da Lixeira, mas geralmente ele não funciona. Uma boa alternativa é o Wondershare Recoverit, que pode ajudar a recuperar arquivos perdidos de forma eficiente e confiável.
O Recoverit para Recuperação de dados do NAS é uma ferramenta fácil de usar que se aprofunda e pode restaurar arquivos de praticamente qualquer tipo, independentemente de como você os perdeu. Se você precisar recuperar arquivos excluídos do NAS da Synology, o Recoverit oferece uma série de recursos úteis, como:

Wondershare Recoverit - seu software de recuperação de NAS seguro e confiável
Mais de 5.481.435 de pessoas já baixaram.
Recupera documentos, fotos, vídeos, músicas, e-mails e outros mais de 1.000 tipos de arquivos perdidos ou excluídos de forma eficaz, segura e completa.
Compatível com todos os fornecedores populares de NAS, incluindo Synology, QNAP, ASUSTOR, Western Digital, Buffalo, LaCie, etc.
Facilita mais de 500 cenários de perda de dados do NAS, como exclusão, formatação, travamento do sistema operacional, falha de RAID, controlador defeituoso, falha de energia, ataque de vírus.
Suporta todos os tipos de RAID, incluindo RAID 0, 1, 5, 6 e 10.
Recupera dados do NAS através da conexão remota sem precisar remover o disco.
O tutorial em vídeo abaixo mostra as quatro passos simples para restaurar arquivos valiosos do seu NAS da Synology usando o Wondershare Recoverit.
Para Windows XP/Vista/7/8/10/11
Para macOS X 10.10 - macOS 13
Conclusão:
O NAS da Synology é um dispositivo poderoso. Além de ser forte o suficiente para hospedar máquinas virtuais do Windows, Linux e DSM, ele também conta com o suporte do Virtual Machine Manager, que torna a execução de VMs muito mais fácil.

