
Se o seu VMware ESXi está atendendo às suas necessidades, mas você precisa de mais espaço para rodar dados de máquinas virtuais, um dispositivo NAS da Synology pode ser a solução ideal para o seu problema. Neste guia, você encontrará todas as informações sobre como configurar o NAS da Synology com o VMware ESXi.
Neste artigo, você vai aprender:
Como usar o NAS da Synology no VMware ESXi
Seu NAS da Synology pode servir a muitos propósitos.
Você pode usá-lo como um dispositivo host para máquinas virtuais, que você pode criar e gerenciar usando o Virtual Machine Manager (VMM). Você também pode usar seu dispositivo NAS como espaço de armazenamento em combinação com outro dispositivo externo como um hypervisor VM.
Uma alternativa popular ao Synology VMM é o VMware ESXi.
O NAS da Synology e VMware ESXi são uma combinação excelente. Aqui está o porquê:
Tanto o Synology quanto a VMware são líderes confiáveis do setor que a maioria de nós já possui em nossos laboratórios domésticos/pilhas de tecnologia. O NAS fornece uma adição de armazenamento eficiente ao ESXi em pelo menos dois cenários comuns – centro de dados de VM ou backup de VM.
- Armazenando dados da máquina virtual
Quando precisar de mais espaço para executar VMs, você pode montar suas pastas compartilhadas do NAS da Synology em seus servidores VMware ESXi e usar como um armazenamento de dados.
- Fazendo backup de dados da máquina virtual
Se você deseja fazer backup dos dados da sua máquina virtual, pode usar o NAS da Synology.
Primeiro, vamos ver como você pode configurar o NAS da Synology para VMware como um armazenamento de dados.
Como configurar o NAS da Synology para VMware como armazenamento usando NFS
Seu NAS da Synology tem uma porta USB, mas é apenas para conectar carregadores e dispositivos semelhantes. Você não pode usá-la para conectar NAS com o VMware, então vamos explicar um método diferente – configurar NAS da Synology para VMware como um armazenamento de dados usando o Network File System (NFS).
Antes de fazer qualquer outra coisa, você precisa habilitar o serviço de arquivo NFS e usá-lo para criar uma pasta compartilhada para seu NAS da Synology, que você montará no VMware ESXi.
Veja como fazer isso passo a passo.
Passo 1: Ative os serviços NFS
A ativação do serviço de arquivos NFS é um processo simples: Navegue até o Painel de controle do NAS da Synology e clique no ícone de Compartilhamento de Arquivos. No lado esquerdo da tela, você verá uma seção de Serviços de Arquivo. Clique para abrir. Em seguida, clique em Serviço NFS. Você verá uma opção para Ativar NFS. Marque a caixa para ativá-lo e salve as configurações pressionando Aplicar.

Passo 2: Crie uma pasta compartilhada
Neste passo, você precisa criar uma pasta compartilhada para seu NAS da Synology, que você montará no VMware ESXi posteriormente.
- Retorne ao Compartilhamento de Arquivos e localize a seção Pasta Compartilhada. Abra e clique em Criar para iniciar o Assistente de Criação de Pasta Compartilhada.

- O assistente precisará que você especifique as Configurações Gerais para sua pasta compartilhada, como Nome e Localização, e Configurações Avançadas, como Criptografia. Depois de fazer isso, clique em Aplicar para salvar as novas configurações.
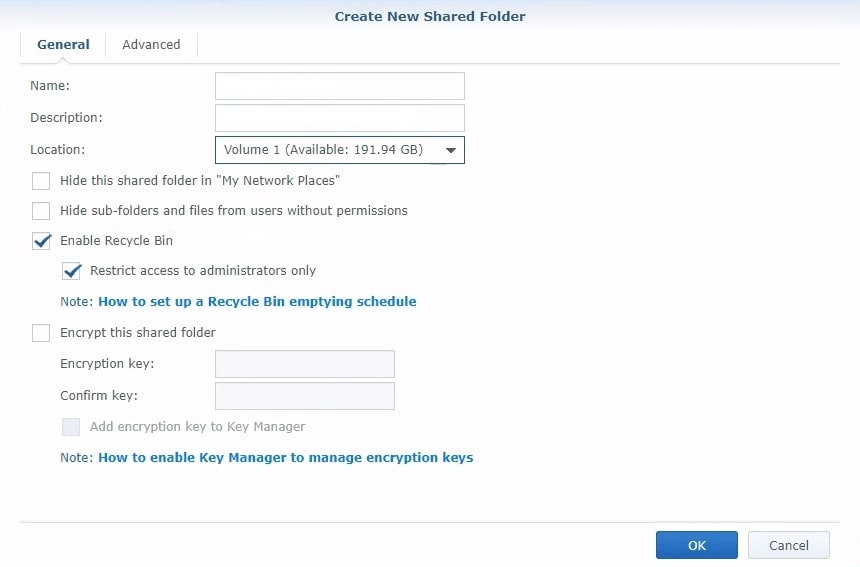
Passo 3: Adicione permissões NFS
Agora, você precisa criar permissões NFS. Veja como:
- Retorne à seção Pasta Compartilhada e clique no botão Editar. Você verá uma opção que diz Permissões NFS. Clique para abrir uma janela e clique em Criar.

- Quando você vir a janela Editar Regra NFS, adicione seu endereço IP VMware e clique em Privilégio para selecionar Leitura/Escrita. Depois disso, clique em OK para aplicar a nova regra.

- Depois de retornar à seção Pasta Compartilhada, clique na guia Permissões NFS. No canto inferior esquerdo da tela, você verá uma linha que diz Endereço de montagem. Copie para a área de transferência.

Passo 4: Monte a pasta compartilhada do NAS da Synology
Durante esses últimos passos, você precisará montar a pasta compartilhada que acabou de criar em seu NAS da Synology para o VMware ESXi. Siga esses passos:
- Primeiro, você precisa abrir um novo armazenamento de dados. Você pode fazer isso na seção Armazenamento do cliente web VMware ESXi. Na guia Armazenamentos de dados, clique em Novo armazenamento de dados.

- O passo anterior vai iniciar um novo assistente de criação de armazenamento de dados. Ao iniciar, clique em Selecionar tipo de criação para escolher como criar seu novo armazenamento de dados. Selecione Montar datastore NFS e clique em Próximo.

- Depois disso, você terá que fornecer detalhes de montagem do NFS. Adicione um Nome e outras informações e clique em Avançar.
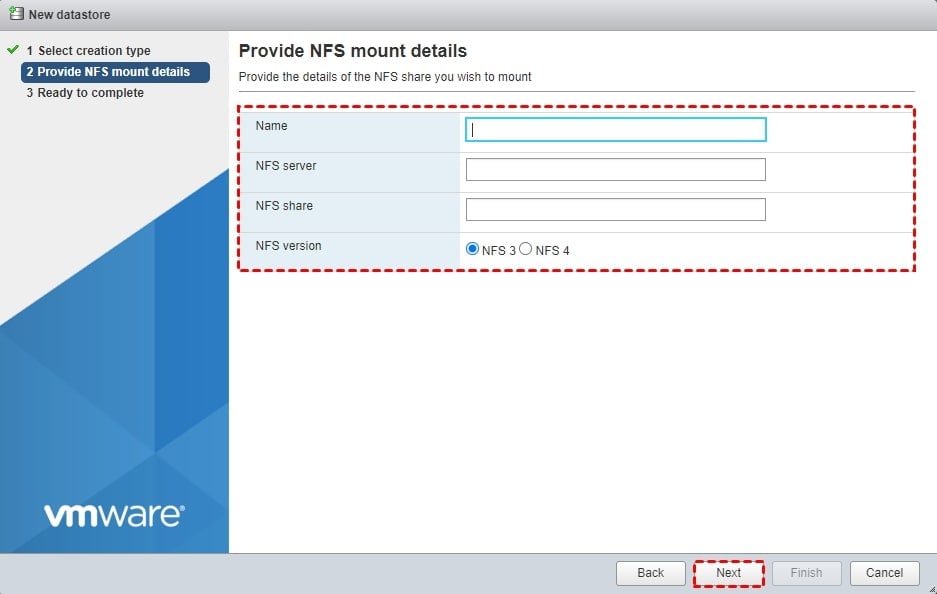
- O assistente criará um Resumo de suas configurações. Leia com atenção e clique em Concluir se tudo estiver OK.

Como fazer backup do VMware para o NAS da Synology com o Synology Active Backup for Business
Se você quiser usar seu dispositivo NAS da Synology como um backup para os dados da máquina virtual, uma das maneiras mais fáceis de configurar isso é com a ferramenta Synology Active Backup for Businesses.
Agora, vamos dar uma explicação passo a passo do processo de backup.
- Passo 1: Abra o Active Backup for Business e, em seguida, a seção Máquina Virtual na parte esquerda da tela. Depois disso, localize a guia VMware vSphere e clique nela. A partir daí, vá para Gerenciar Hypervisor e clique em Adicionar.

- Passo 2: Retorne à seção Máquina Virtual e clique na guia VMware vSphere novamente. Em seguida, selecione a máquina virtual da qual deseja fazer backup e clique em Criar tarefa.

- Passo 3: Em Destino de backup, selecione ActiveBackupforBusiness e clique em Avançar.
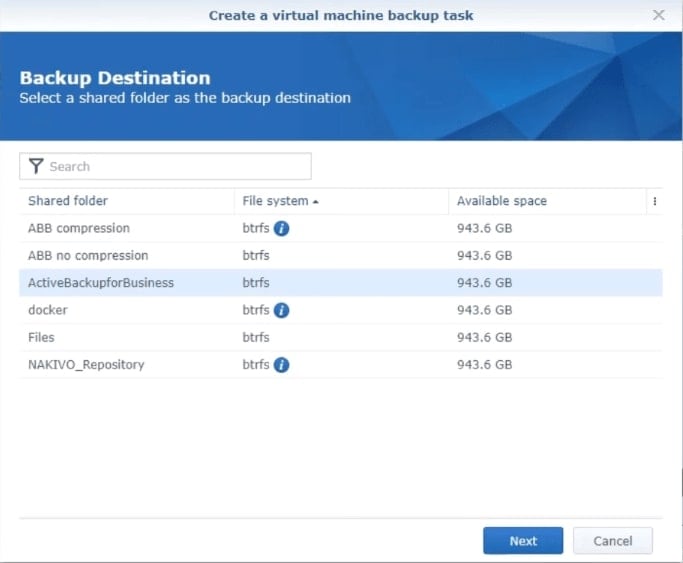
- Passo 4: Nomeie a tarefa e escolha as máquinas virtuais das quais deseja fazer backup. Em seguida, vá para Avançar.

- Passo 5: Em Configurações da tarefa, defina a quantidade máxima desejada de dispositivos de backup simultâneos e marque as caixas para Compactação de transferência de dados, Rastreamento de bloco alterado, Backup com reconhecimento de aplicativo e outros, se for assim que você deseja definir as configurações para esta tarefa. Depois de fazer isso, clique em Avançar.

- Passo 6: Escolha a política de retenção desejada e clique em Avançar.

- Passo 7: Configure os privilégio de backup para outros usuários ou grupos. Depois disso, aperte o botão Avançar.

- Passo 8: O assistente mostrará o Resumo da Tarefa. Se estiver tudo bem, clique em Aplicar. Em seguida, clique em Sim para iniciar o backup.
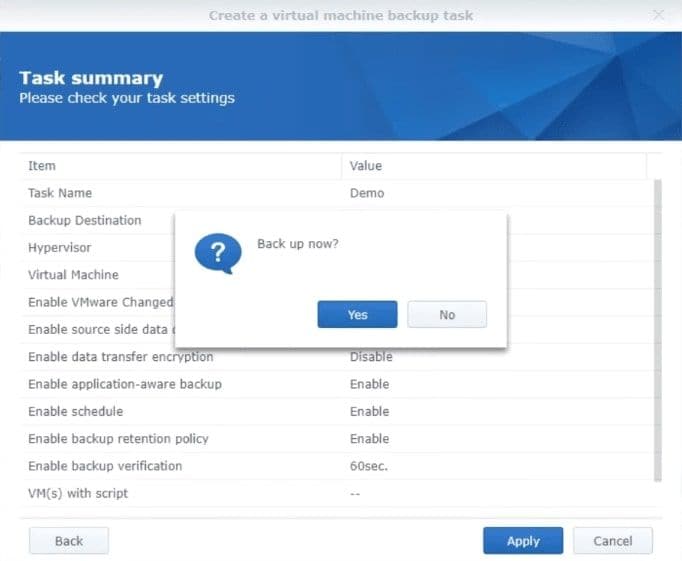
Passos que você pode seguir se perder arquivos de backup
O NAS da Synology é conhecido por sua robustez e confiabilidade, mas ainda assim pode haver erros, especialmente quando causados por falhas humanas. Se você utiliza o Synology como armazenamento para máquinas virtuais ou para fazer backup de dados de VM, é possível que ocorra a perda de alguns arquivos, o que não deveria ser uma surpresa. A perda de dados é uma realidade temida, mas existe uma solução.
O Wondershare Recoverit NAS Recovery pode ajudar a recuperar dados perdidos em qualquer cenário envolvendo o NAS da Synology. Isso pode incluir exclusão acidental, formatação do disco rígido ou outra coisa. É uma ferramenta versátil que funciona em todos os formatos de mídia e sistemas operacionais.
Alguns dos melhores recursos do Wondershare Recoverit incluem:
- Recuperação em tempo real – pode recuperar dados perdidos/corrompidos sem interromper o NAS.
- Sem remoção do disco – o melhor de tudo é que o Recoverit funciona sem desconectar a unidade do NAS.
- Nenhuma reconstrução RAID complexa – não há necessidade de reconstruir o RAID no processo.
- Interface amigável - ative o SSH, encontre seu NAS, localize seus arquivos perdidos e recupere eles.
Para Windows XP/Vista/7/8/10/11
Para macOS X 10.10 - macOS 13
Se você se encontrar em uma situação de perda de dados e estiver em pânico, aqui está um guia rápido e fácil para recuperar arquivos do NAS da Synology usando o Recoverit:
Passo 1: Escolha a recuperação do NAS
Baixe o Wondershare Recoverit e instale no seu PC. Ao abrir o programa, você verá a seção de NAS e Linux no lado esquerdo da janela. Clique para abrir e prossiga para Recuperação do NAS.

Passo 2: Selecione seu NAS da Synology
Aguarde até que o Recoverit encontre seu dispositivo NAS. Selecione o NAS onde você perdeu os arquivos se tiver vários dispositivos.
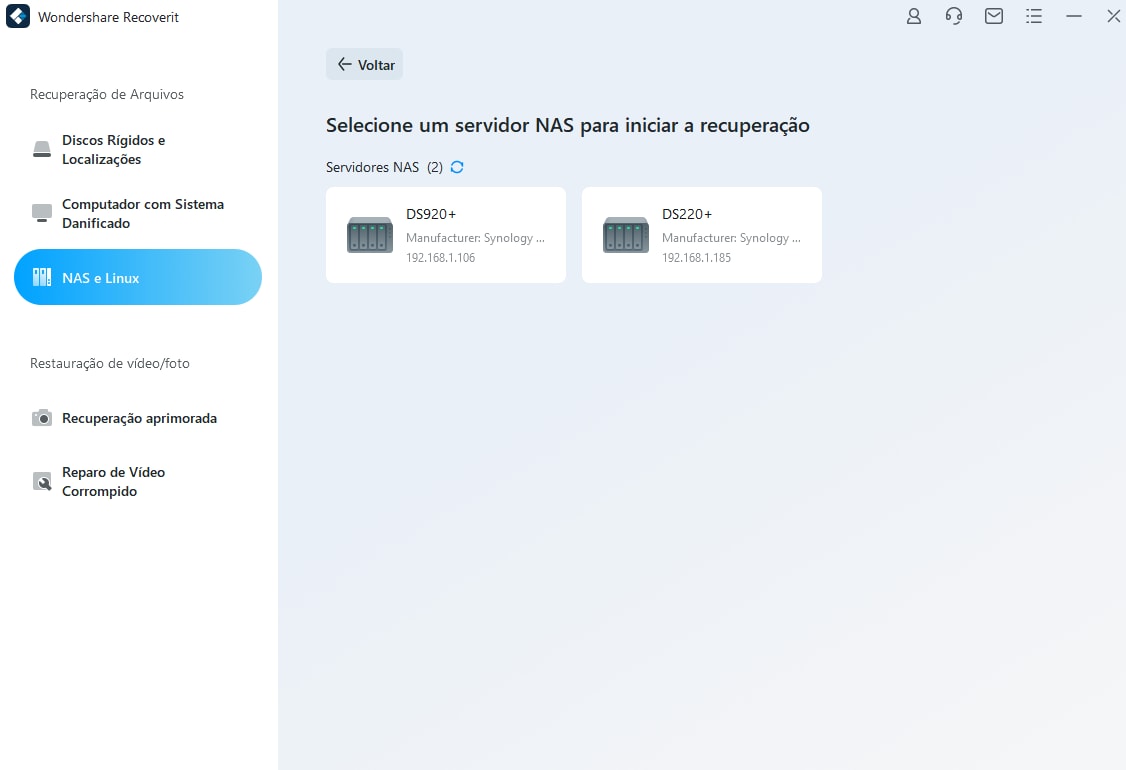
Passo 3: Conecte-se ao seu NAS da Synology
Insira o IP, Porta, Conta de usuário e Senha. Em seguida, clique em Conectar e aguarde o Recoverit estabelecer uma conexão.
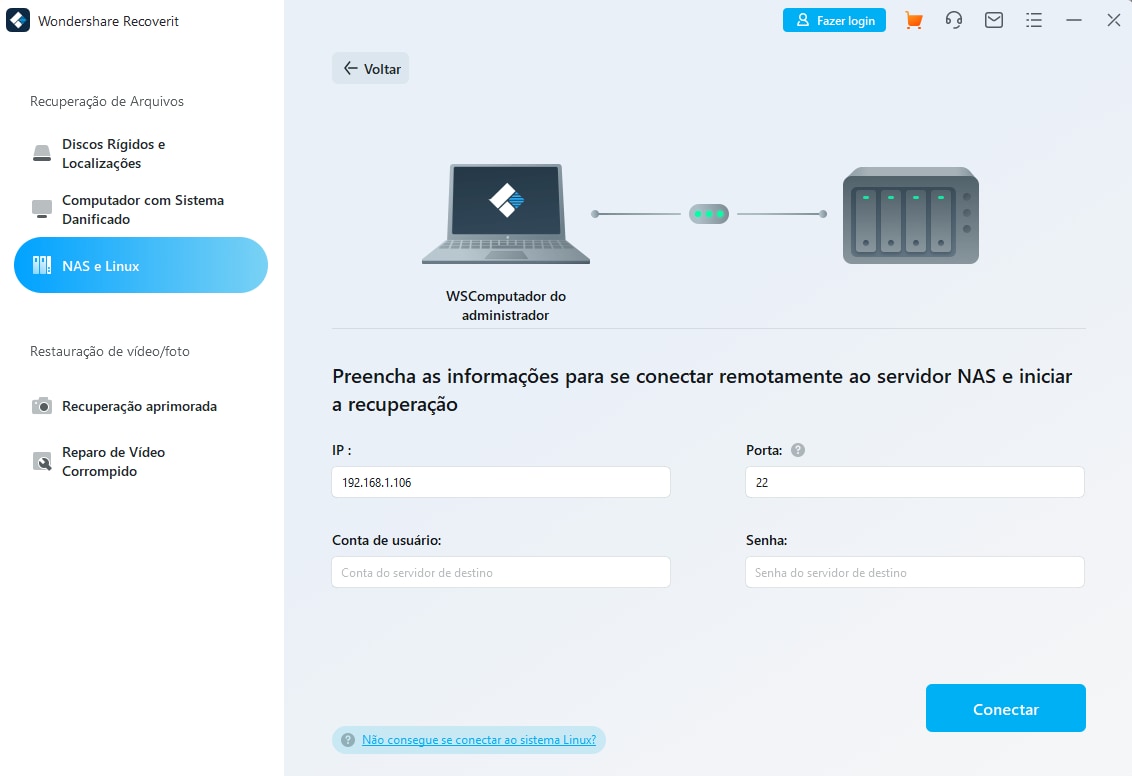
Passo 4: Verifique seu NAS da Synology
O software de recuperação de dados do NAS iniciará a verificação de arquivos excluídos ou perdidos em seu NAS da Synology automaticamente após a conexão bem-sucedida. Agora sente-se e espere que o programa termine de digitalizar seu dispositivo.

Passo 5: Recupere os dados perdidos
Encontre e selecione os arquivos que deseja recuperar e clique no botão Recuperar. Escolha onde deseja salvar os arquivos restaurados. Você pode pré-visualizar os arquivos antes de recuperá-los para garantir que obtém os arquivos corretos.
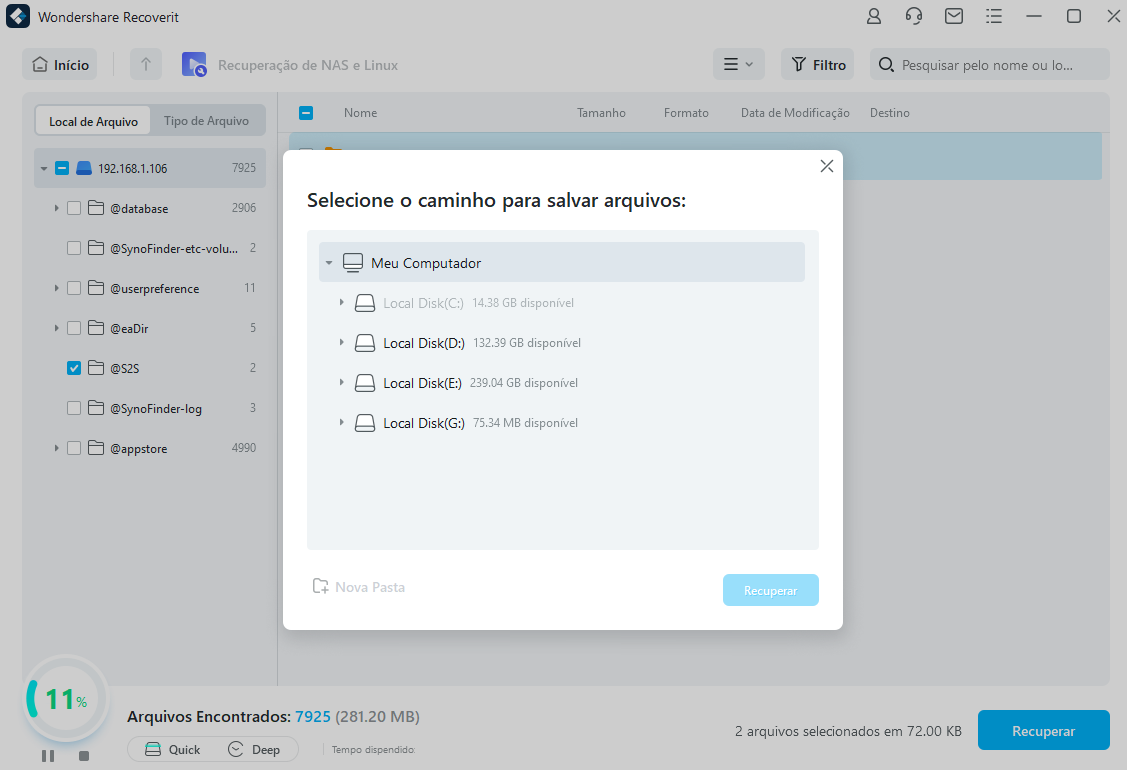
Para Windows XP/Vista/7/8/10/11
Para macOS X 10.10 - macOS 13
Conclusão:
Configurar o NAS da Synology com o VMware ESXi não é nada complicado, como você pode ver. Os dois formam um par perfeito em uma variedade de cenários de virtualização, mas são especificamente úteis como uma combinação de armazenamento de dados/backup e hipervisor para suas máquinas virtuais.
Se você tiver algum problema ao seguir nosso guia ou perder seus arquivos do NAS da Synology e quiser configurar o Recoverit, sinta-se à vontade para entrar em contato conosco.

