Excluiu arquivos importantes do NAS da Synology?
Sem problemas. O Wondershare Recoverit pode recuperar seus arquivos perdidos em 3 passos. O melhor e mais profissional software de recuperação de dados do NAS que é totalmente confiável e 100% seguro.
Um NAS da Synology é essencial para criar armazenamento em nuvem privada que mantém seus arquivos facilmente acessíveis e seguros. No entanto, se você deseja melhorar a segurança de seus documentos vitais e simplificar o gerenciamento de sua rede, precisará da ajuda de soluções como o ZeroTier.
Como o Wireguard e o OpenVPN, o Zerotier pode funcionar perfeitamente no Synology, sendo a solução perfeita para aumentar a aposta em sua segurança. No entanto, a instalação pode ser um pouco confusa para iniciantes. Aprenda a instalar o ZeroTier no NAS da Synology em alguns passos simples.
Neste artigo, você vai aprender:
O que é a VPN ZeroTier?
O ZeroTier não é apenas uma simples Rede Privada Virtual (VPN). É uma VPN e SD-WAN reunidos em uma única solução que simplifica o gerenciamento de rede e minimiza a latência de uma só vez.
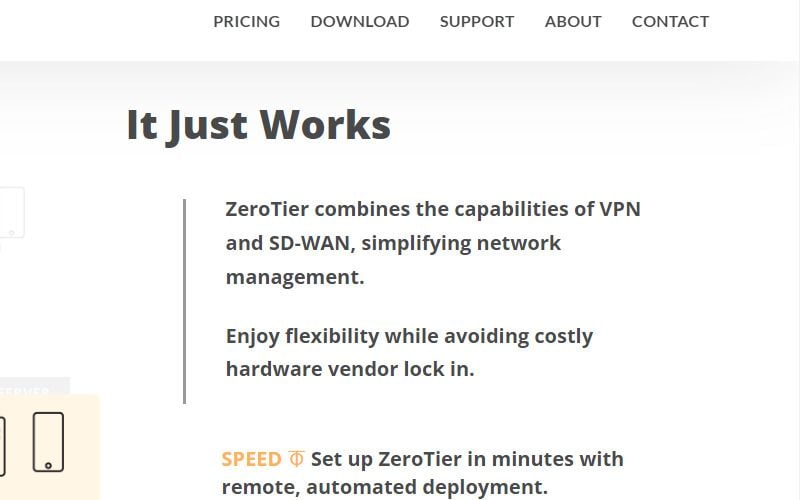
Ele usa seu próprio protocolo proprietário, oferece criptografia de ponta a ponta de 256 bits e é executado em uma rede par-a-par (P2P).
Com o ZeroTier no Synology, você pode adicionar vários clientes remotos de forma transparente, permitindo que eles se comuniquem sem obstáculos, como se estivessem exatamente no mesmo local.
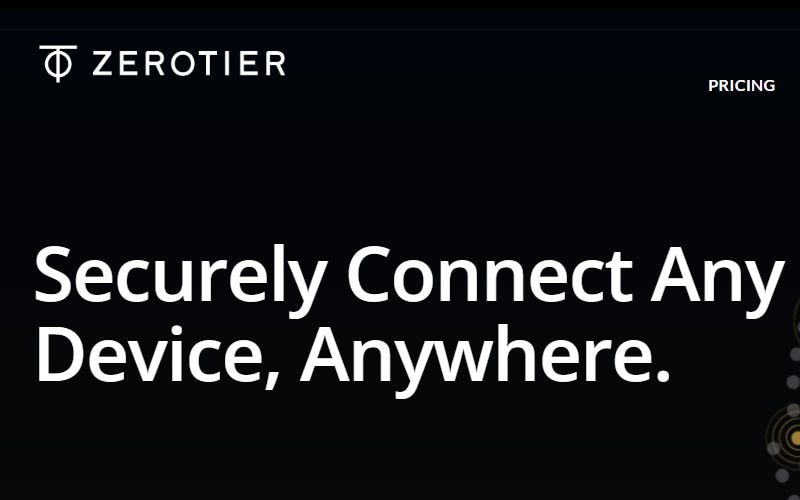
O ZeroTier possui um plano gratuito robusto adequado para usuários individuais sem necessidades extensas. Dependendo de suas necessidades exclusivas, desenvolvedores, pequenas empresas e empresas podem escolher entre o plano Professional, Business e Enterprise.
Benefícios de usar a VPN ZeroTier para o NAS da Synology
O principal benefício de usar o ZeroTier está em sua funcionalidade P2P. Enquanto provedores tradicionais de VPN oferecem conexões seguras e criptografadas entre clientes por meio de servidores remotos, o ZeroTier elimina o intermediário. Ele permite que diferentes dispositivos se conectem diretamente entre si.
A conexão ainda é totalmente criptografada e quase impenetrável por terceiros, sendo ainda mais segura ao eliminar o reencaminhamento de tráfego desnecessário.
Em essência, isso significa que o ZeroTier não é realmente uma VPN. Uma VPN é usada para conectar redes ou clientes em uma rede por meio de servidores remotos. Já o ZeroTier conecta os clientes diretamente entre si, construindo a rede no processo e executando as mesmas funções como se todos os clientes estivessem conectados fisicamente (por exemplo, por meio de uma Ethernet). Portanto, o ZeroTier é mais parecido com uma solução de Rede de Área Global ou uma Rede Distribuída Virtual (VDN) do que com uma simples VPN.
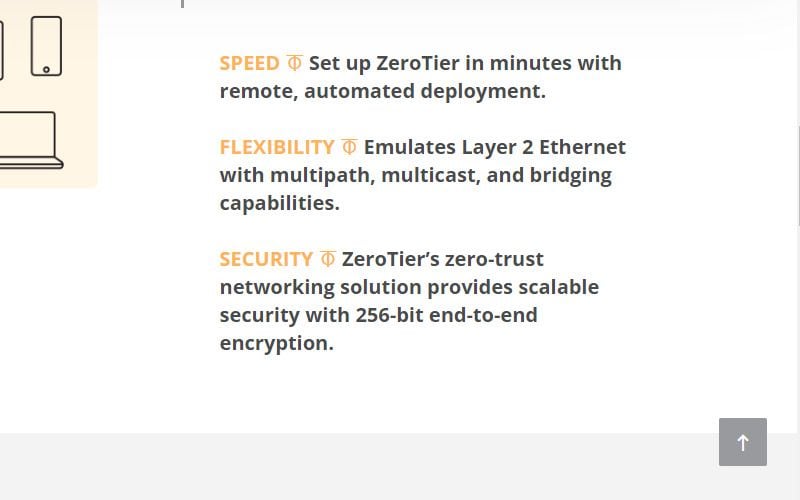
Essa funcionalidade P2P oferece o benefício adicional de latência minimizada. Como a conexão não precisa passar por servidores remotos e ser roteada, o ZeroTier pode oferecer velocidades excelentes praticamente sem atrasos.
Leitura adicional: Recuperar arquivos excluídos do NAS da Synology
Como configurar a VPN ZeroTier no NAS da Synology?
Embora o ZeroTier seja totalmente compatível com o NAS da Synology, você não pode instalá-lo diretamente. Você primeiro terá que começar com o Docker.
Dê uma olhada abaixo para descobrir como instalar o ZeroTier com Docker no Synology.
Passo 1: Configure o Synology para instalar o Docker
Para começar com o pé direito, primeiro você precisa configurar seu NAS da Synology e prepará-lo para a instalação do Docker. Todo o processo é bastante simples, mas você precisará ter cuidado, pois precisará de acesso root SSH. Se você cometer um erro, pode significar problemas.
Você vai querer seguir os próximos passos:
- Entre na sua conta do Synology;
- Vá para Painel de Controle;
- Vá para Terminal & SNMP;
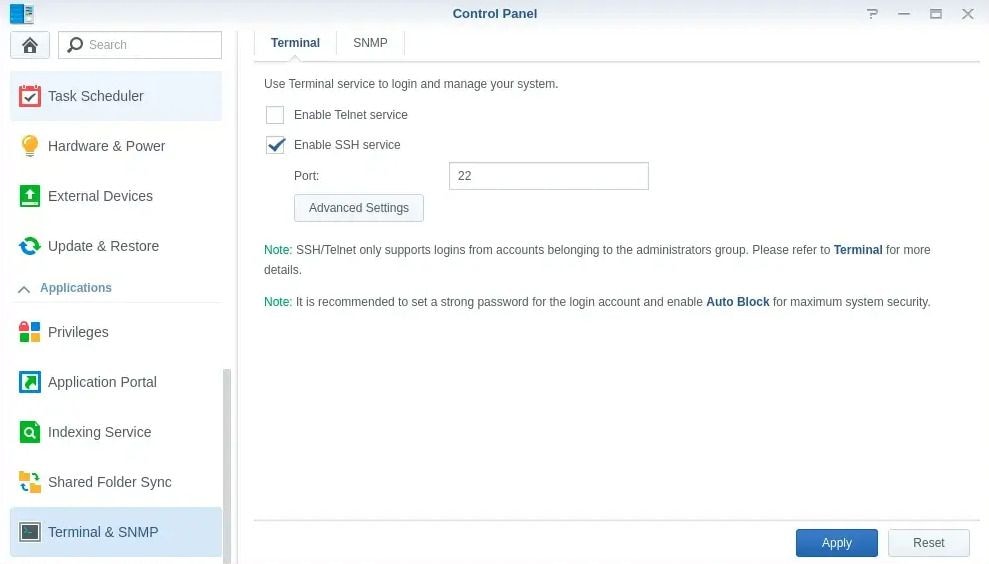
- Clique em Ativar serviço SSH;
- Clique em Aplicar.
Depois de ativar o serviço SSH, faça login usando a mesma senha e nome de usuário da sua conta principal da Synology.
Vá para sua conta root, crie um novo script e siga os comandos do documento ZeroTier.
Passo 2: Instale o Docker
O Docker é a plataforma mais usada que depende da virtualização no nível do sistema operacional para permitir que você teste e implante aplicativos e programas rapidamente.
Considerando sua popularidade, não é surpresa que a Synology ofereça suporte oficial ao Docker, que você precisará para instalar o ZeroTier.
Para instalar o Docker no seu NAS da Synology, basta seguir alguns passos simples:
- Visite a interface gráfica do usuário Web (GUI);
- Clique no Centro de Pacotes;
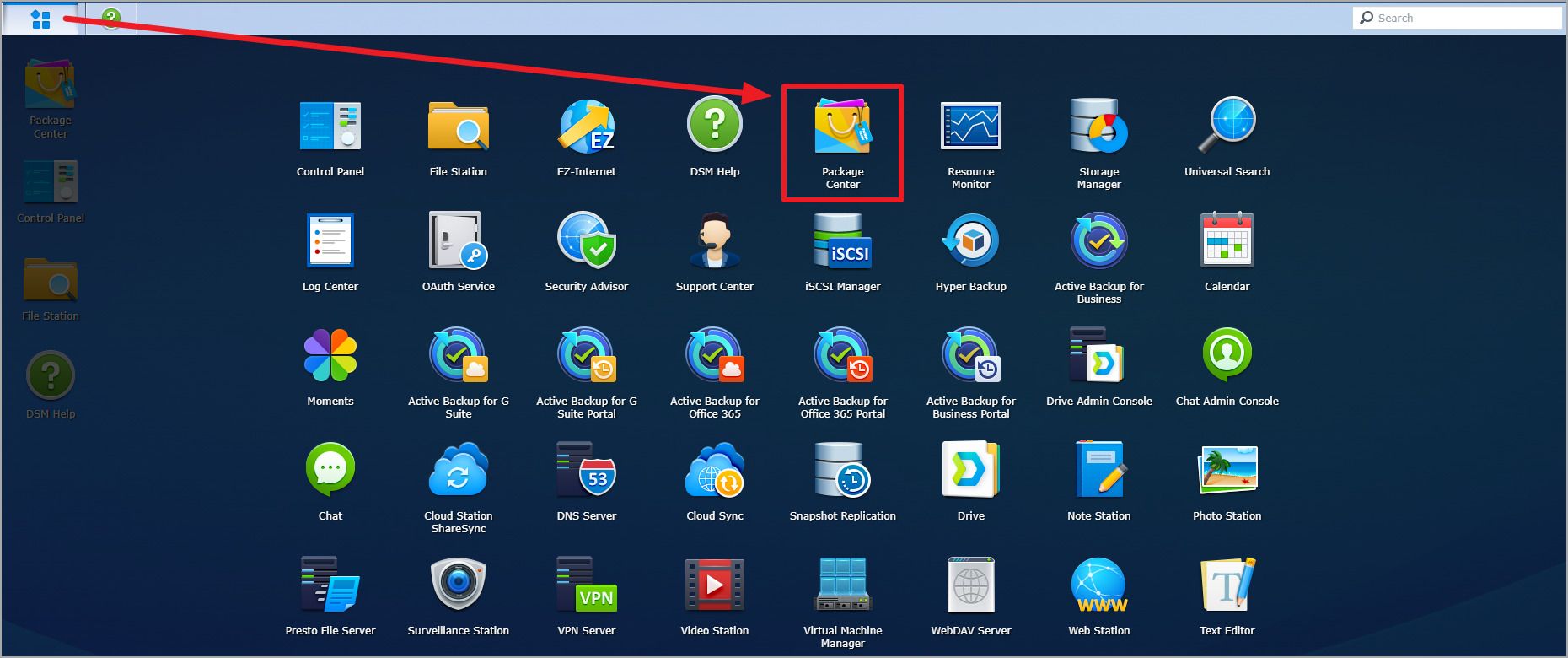
- Digite “Docker” na barra de pesquisa;
- Clique no aplicativo Docker;
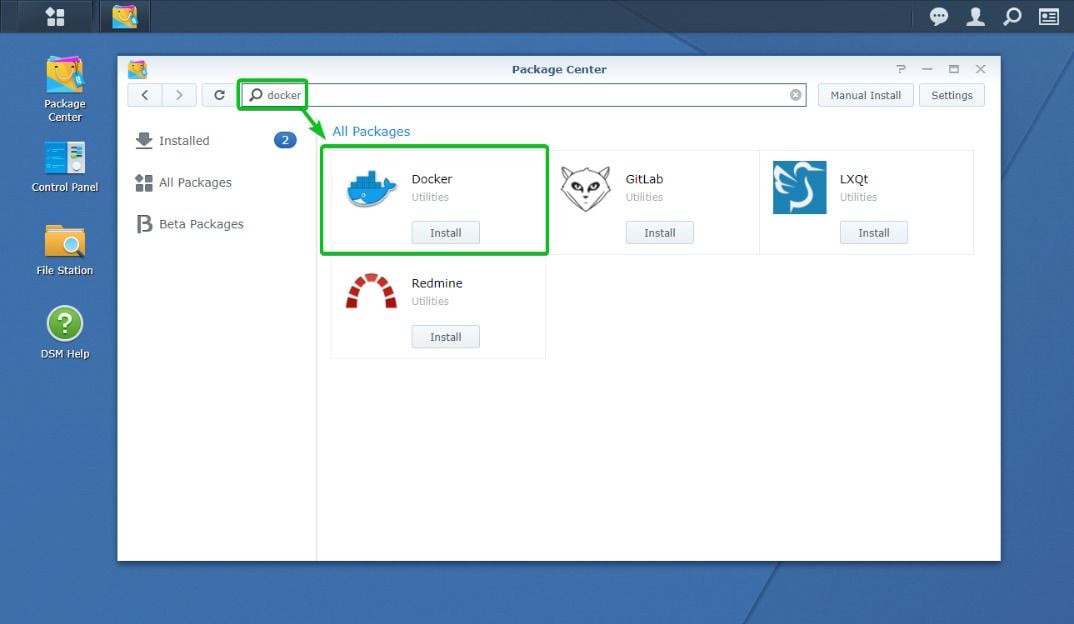
- Selecione Instalar;
- Selecione seu volume de instalação e clique em Avançar;
- Selecione Aplicar.
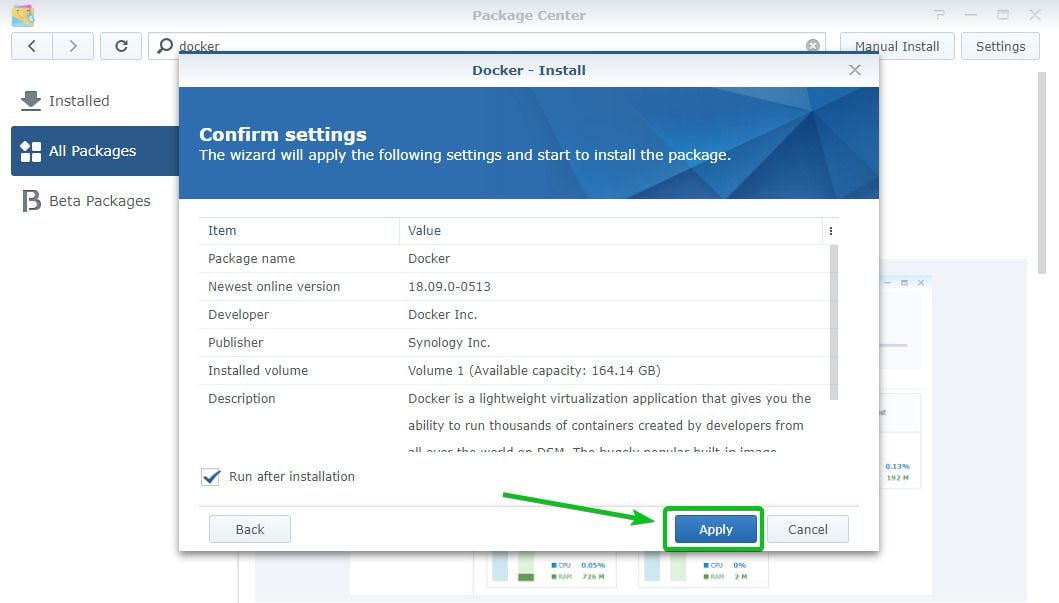
Pode levar algum tempo para o Docker concluir sua instalação. Depois de concluído, você pode acessar o Docker a partir do Centro de Pacotes ou da interface Web da Synology. Em seguida, volte ao terminal do Synology e use a conexão SSH.
Passo 3: Instale e configure o ZereTier no NAS da Synology
Com o Docker instalado e funcionando, você pode começar a instalar o ZeroTier no NAS da Synology:
- Acesse o Terminal do Synology;
- Crie um diretório para armazenar a identidade e a configuração do ZeroTier;

- Implante o contêiner do Docker.
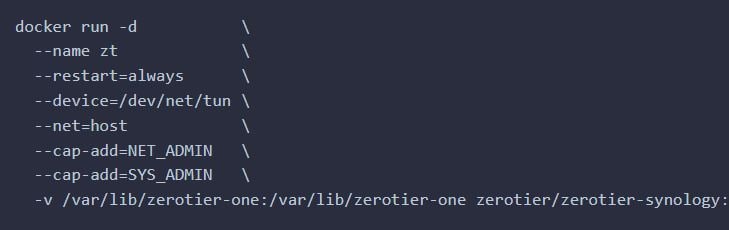
Tudo o que resta a fazer é vincular seu NAS da Synology à rede ZeroTier.
Passo 4: Vincule o Synology com a rede ZeroTier
Para conectar a rede ZeroTier e o Synology, você precisará seguir os próximos passos:
- Vá para o painel ZeroTier;
- Encontre o ID da rede;
- Acesse o Terminal do Synology;
- Execute o comando para ingressar na sua rede usando o ID da rede;

Depois de concluir os passos mencionados acima, vá para o painel do ZeroTier e ative o Synology para se conectar à sua rede. Com isso, sua instalação do ZeroTier no NAS da Synology está concluída.
Conclusão:
Embora a instalação do ZeroTier possa parecer confusa à primeira vista, não deve demorar muito para concluí-la. Certifique-se de seguir a documentação original do ZeroTier até o T para garantir que você não cometa erros que compliquem os processos.
Com o ZeroTier instalado, você pode voltar ao trabalho e garantir uma conexão perfeita e segura com todos os dispositivos da sua rede.
Para Windows XP/Vista/7/8/10/11
Para macOS X 10.10 - macOS 13

