25/06/2021 • Arquivado para: Recuperação de fotos/câmeras • Soluções comprovadas
Quando a extensão do arquivo de uma foto é alterada acidentalmente, o Photoshop não consegue analisar o arquivo e você recebe uma mensagem de erro. Existem vários fatores que podem causar esse erro. Discutiremos aqui o que é esse erro e como corrigi-lo. Você também aprenderá como reparar arquivos danificados do Photoshop e algumas técnicas para analisar arquivos do Photoshop.
Parte 1: O Que Significa o Erro: Não é Possível Analisar o Arquivo?
Imagine que você esteja usando o programa Adobe Photoshop para um projeto importante. Agora, antes que você pense que tudo está indo bem e que o projeto pode ser concluído a tempo, você encontra erros no Photoshop. Embora possa parecer irritante no início, se você souber o que causou o erro, poderá se livrar dele.
1. O que significa "analisar o arquivo"?
Bem, "analisar um arquivo" significa literalmente ler um fluxo de dados e criar uma estrutura de memória para o conteúdo sintático desses dados. Este erro ocorre no programa Adobe Photoshop quando a extensão de qualquer imagem é alterada para outro tipo de extensão.
As pessoas costumam reclamar do erro de formato do arquivo não pode ser analisado ao editar fotos com ferramentas do Photoshop. Esse problema pode ocorrer se você baixou uma imagem no formato de arquivo PNG e alterou a extensão para PSD após a edição. Agora, se você tentar abrir a versão editada do arquivo PSD, receberá uma mensagem de erro. Em outras palavras, isso significa que o arquivo do Photoshop está corrompido.
2. Por que "o Photoshop não conseguiu analisar o arquivo"?
A extensão do arquivo de foto determina a qualidade da foto. O programa Photoshop possui uma interface eficiente e exclusiva que pode criar gráficos de acordo com seus requisitos. Conforme mencionado anteriormente, ao salvar um arquivo com uma extensão diferente, a integridade da foto será comprometida. Isso geralmente torna o arquivo ilegível e você receberá uma mensagem de erro informando que o arquivo do Photoshop não pode ser analisado.
O problema é evidente no programa Adobe Photoshop porque, às vezes, ele não abre uma imagem JPEG. Mas o problema nem sempre é com o programa e acontece devido a falhas técnicas também.
Parte 2: Como Consertar o "Módulo de Formato de Arquivo não Pode Analisar o Arquivo."
Se o erro 'não é possível analisar o arquivo' for frequente, ele pode atrapalhar o bom funcionamento do seu trabalho. Você pode ficar frustrado, mas pode resolver o problema com os métodos discutidos aqui.
Método 1: Abrir o arquivo no Paint

Uma das maneiras eficazes de resolver o "problema de não conseguir analisar o arquivo" é abrir o arquivo no Paint. Ao abrir um arquivo de foto no formato JPEG no Paint e clicar em "Salvar como", as configurações incorretas do arquivo serão corrigidas.
Método 2: Altere o valor DWORD do Adobe Photoshop no Registro do Windows
Se você alterar o valor inteiro dos dados JPEG, poderá corrigir qualquer problema com a foto. Aqui estão os passos para alterar o valor DWORD no registro.
Passo 1: Clique em Windows e R simultaneamente para abrir a caixa de diálogo 'Executar'.
Passo 2: Escreva 'Regedit' na caixa para abrir o registro do Windows.

Passo 3: Abra 'Computador' e clique em 'HKEY_CURRENT_USER.'
Passo 4: Agora, siga o caminho, Software -> Adobe -> Photoshop -> 120.0 (ou qualquer pasta que você vê lá).
Passo 5: Toque duas vezes no arquivo 'OverridePhysicalMemoryMB' e você terá a opção de editar o valor DWORD.
Passo 6: Agora, verifique o hexadecimal na opção 'Base' e insira o valor 4000 (1000 = 1GB).

Passo 7: Toque no botão 'OK', feche a caixa de diálogo e reinicie o computador.
Tente abrir sua foto no Photoshop e verifique se o problema foi resolvido ou não.
Método 3: Faça uma captura de tela da imagem e edite
O método de captura de tela é tão eficiente quanto o primeiro método da lista. Agora, siga os passos mencionados abaixo para resolver o erro 'não é possível analisar o arquivo'.
Passo 1: Abra a imagem em seu programa padrão para visualizador imagens e faça sua captura de tela.
Passo 2: Agora abra o programa Adobe Photoshop, clique na guia 'Arquivo' e selecione 'Novo'. Pressione 'OK' para concluir o processo.
Passo 3: Cole a imagem na tela plana usando 'Ctrl' e 'V' e faça a captura de tela da imagem.
Passo 4: Agora, copie a imagem da captura de tela e vá para a guia 'Arquivo', cole e clique em 'OK'. Quando você salva o arquivo como .png, o problema do Photoshop deverá ser corrigido.
Embora os passos acima possam resolver o problema, você deve conhecer os fundamentos do Photoshop para poder usar este método.
Parte 3: Como Reparar Arquivos Corrompidos do Photoshop?
Um dos efeitos colaterais do erro "O formato de arquivo não pode analisar o arquivo" é que ele danifica o arquivo do Photoshop. Isso também resultará em um tempo de resposta mais longo para o programa Photoshop iniciar. Se você usar vários programas ao mesmo tempo, poderá experimentar uma falha repentina do programa.
1. O que faz com que os arquivos do Photoshop fiquem corrompidos?
Existem vários fatores que podem causar o erro "O Photoshop não consegue analisar o arquivo". Como você nunca sabe o que está causando o problema, é melhor saber tudo isso para que possa resolver o erro com eficácia.
- Ataque de malware
Um Trojan malicioso, semelhante a um vírus, pode afetar o bom funcionamento do seu computador. De arquivos de sistema ao programa, isso pode afetar qualquer aspecto do sistema.
- Desligamento forçado do sistema
Não é de admirar que você receba uma mensagem para fechar todos os programas antes de desligar o computador ou laptop. Se você estiver usando o programa Adobe Photoshop, mas não fechá-lo antes de desligar, o arquivo do Photoshop pode ficar danificado. Portanto, certifique-se de verificar novamente antes de desligar o computador.
- Uso de programa de terceiros para abrir arquivos PSD
Se você estiver usando um programa de terceiros ou um recurso desconhecido para abrir arquivos PSD, isso pode afetar os arquivos e também corrompê-los.
- programa antivírus ineficiente
Ao escolher um programa antivírus, certifique-se de que ele seja confiável e possa resistir a todos os tipos de vírus. Verifique as análises dos clientes antes de fazer o download para garantir a credibilidade do software antivírus.
- Queda repentina de energia
Se você não tiver um Nobreak e acontecer uma queda repentina de energia, o pode haver perda de dados ou corrupção.
2. Como consertar arquivos corrompidos do Photoshop
Se você conhece as diferentes causas do erro "Arquivo não pode ser analisado", será muito mais fácil resolver o problema. Depois que o arquivo PSD for danificado, todo o trabalho árduo parece ter sido perdido, mas não foi! Existem vários métodos que podem ser usados para resolver esse erro. Aqui estão algumas das soluções mais eficazes para reparar problemas de arquivos danificados do Photoshop.
Método 1: Restaurar do backup
Considerando a importância do trabalho, você pode ter criado uma restauração do sistema para arquivos PSD. Nesse caso, tudo o que você precisa fazer é restaurar o arquivo para uma data anterior. Caso contrário, você deve criar um backup, porque a possibilidade de corrupção de arquivo, travamento do computador ou exclusão acidental está sempre presente.
Portanto, se você já ativou a Restauração do sistema, siga os passos mencionadas abaixo para corrigir os arquivos corrompidos do Photoshop.
Passo 1: Navegue até o 'Painel de Controle' e toque em 'Proteção do Sistema'.
Passo 2: Ao abrir as 'Configurações de proteção', certifique-se de que está no status 'LIGADO'.

Passo 3: Clique em 'OK' para concluir o processo.
Agora, inicialize seu computador e verifique se você recuperou todos os arquivos PSD (não corrompidos).
Método 2: Recuperar arquivos temporários do Photoshop
Agora, se o seu sistema travar devido a um pico de energia, você pode usar arquivos temporários para restaurar arquivos PSD. Siga o procedimento mencionado abaixo para recuperar arquivos danificados.
Passo 1: Abra o disco rígido e clique na opção 'Documento e configurações'.
Passo 2: Pesquise a pasta com o seu nome e clique em 'Configurações locais > Temp.'
Passo 3: Procure os arquivos marcados com 'Photoshop', abra eles no programa Photoshop. Altere a extensão de todos os arquivos com extensão .temp para .psd e salve os arquivos.
Método 3: Consertar com Wondershare Repairit
De repente, o erro "O Photoshop não consegue analisar o arquivo" aparece. Devido à inconveniência, você pode testemunhar a corrupção de dados. Se você estiver fazendo algum trabalho crítico no programa Adobe Photoshop e ocorrer um erro, todas as fotos podem estar danificadas. Embora seja irritante perder todos os arquivos, existem muitas maneiras de recuperá-los.
O Wondershare Repairit está entre os melhores em reparar arquivos PBD corrompidos. Agora, para recuperar os dados perdidos, você deve primeiro baixar o programa e abrir ele em seu sistema. Clique duas vezes no Wondershare Repairit e siga os passos abaixo.
Passo 1: Selecione um local
Clique na guia 'Adicionar arquivo' localizada no centro. Selecione os arquivos corrompidos do Photoshop da unidade onde foram salvos.
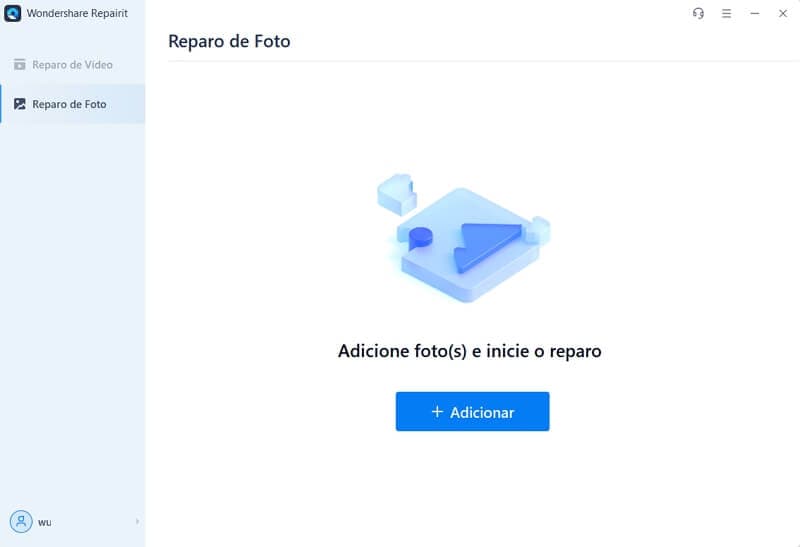
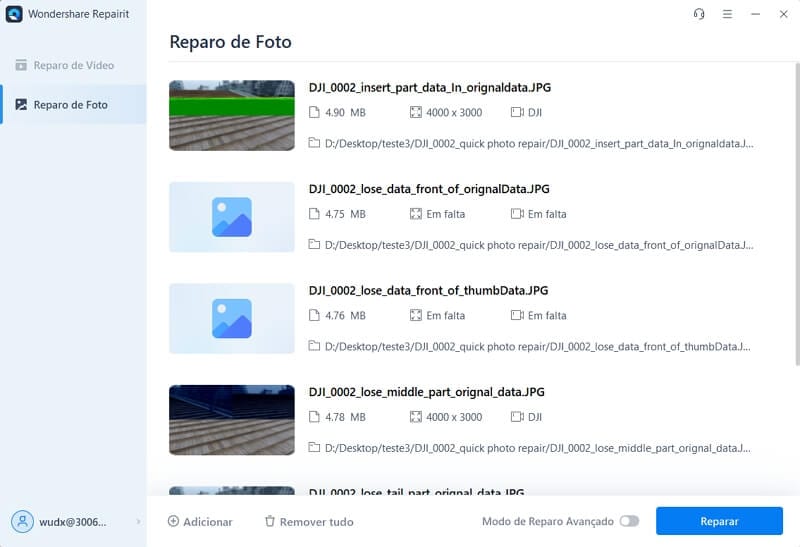
Passo 2: Reparar arquivos corrompidos
Depois de selecionar todos os arquivos corrompidos do local de origem, clique na guia 'Reparar'. Isso iniciará o processo de reparo.
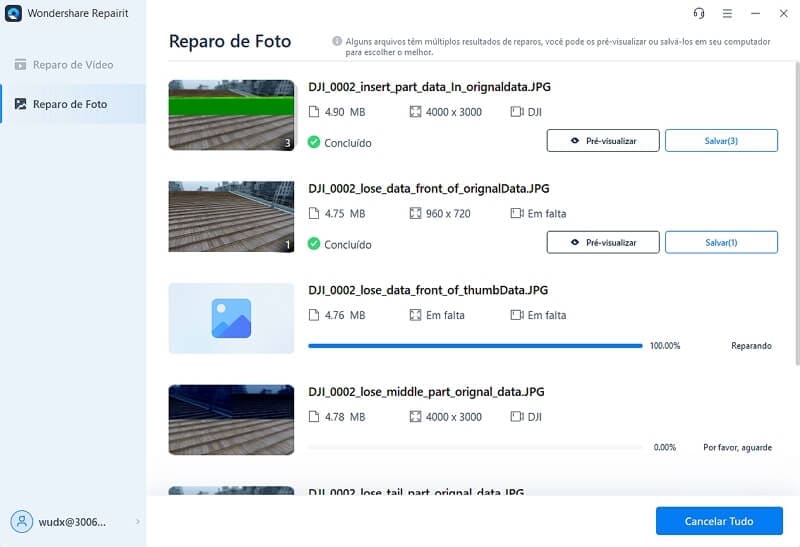
Passo 3: Salvar os arquivos reparados
O processo de reparo pode levar algum tempo para ser concluído, pois depende da foto e do tamanho do arquivo. Após a conclusão do processo, você pode visualizar o arquivo. Quando tiver certeza de que obteve todas as fotos de que precisa, clique em "Salvar arquivo reparado".
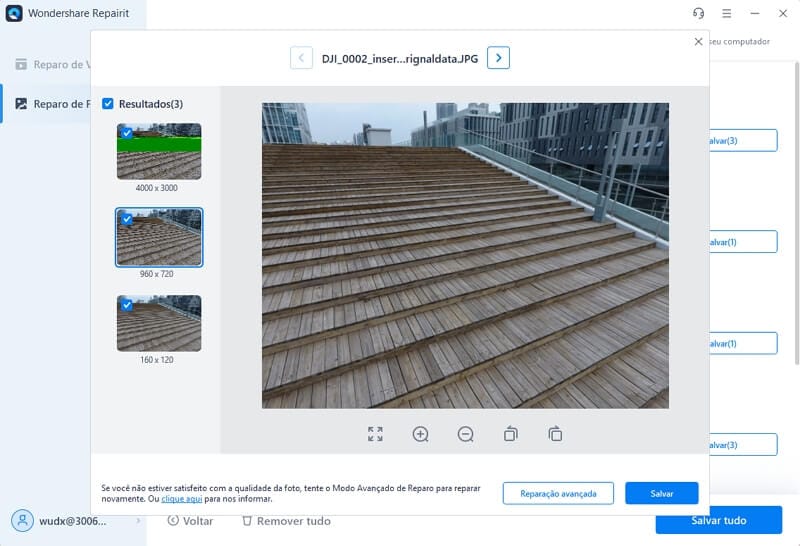
Dica: Certifique-se de armazenar os arquivos em um local diferente e não de onde você os selecionou inicialmente. Os passos acima da ferramenta Repairit irão ajudá-lo a reparar os arquivos corrompidos do Photoshop.
Parte 4: Dicas e Truques Úteis para Analisar Arquivos do Photoshop?
Embora não haja nada que você possa fazer depois que o problema "O Photoshop não consegue analisar o arquivo" ocorrer, existem alguns passos que você pode seguir para garantir que isso não aconteça novamente. Aqui estão algumas dicas úteis para evitar erros do Photoshop.
Faça várias cópias de arquivos PSD.
Se os arquivos PSD nos quais você está trabalhando são uma parte importante do seu trabalho, você deve evitar que sejam danificados. Você pode fazer várias cópias de arquivos PSD. Agora, mesmo se a fonte for perdida ou danificada, você sempre pode usar outra fonte para recuperá-la.
Evite interrupções durante a transferência de arquivos
Ao transferir arquivos PSD de uma fonte para outra, evite interrupções repentinas, pois isso pode danificar o arquivo. Além disso, ao trabalhar no Adobe Photoshop, você deve evitar executar programas pesados.
Não desligue o computador abruptamente
Se o seu sistema não fechar completamente alguns programas (como o Adobe Photoshop) em execução em segundo plano, isso pode causar este erro. Sempre que desligar o computador, certifique-se de fechar todos os documentos, arquivos, guias e programas.
Instale um antivírus confiável
Obter um software antivírus confiável é uma das funções mais importantes para evitar o erro "o módulo não pode analisar o arquivo". Se você mantém o Windows Defender atualizado, não precisa necessariamente de um software antivírus.
Conclusão:
Embora o erro "O Photoshop não conseguiu analisar o arquivo" esteja além do nosso controle, não é um problema complicado de ser resolvido. Normalmente, isso fará com que o arquivo PSD se torne inacessível ou corrompido. Discutimos diferentes soluções para corrigir erros do Photoshop. Além disso, se esse erro danificar o arquivo PSD, você pode usar o programa Wondershare Repairit para reparar o arquivo.
Recuperação de fotos/câmeras
- Recuperar fotos
- Recuperar fotos .psd
- Top 5 recuperadores de fotos
- Recuperar fotos apagadas no PC
- Recuperar fotos deletadas no HD
- Remover fotos duplicadas no Windows
- Reparar fotos corrompidas
- Reparo grátis de fotos
- Reparar fotos no Win/Mac
- Recuperar .jpg corrompido
- Reparar imagens pixelizadas
- Reparar fotos corrompidas online
- Dicas de fotos
- Dicas de câmeras/drones








Luís Santos
chief Editor