
Reparar vídeo corrompido
Repare vídeos corrompidos, danificados e que não são reproduzidos facilmente com Repairit Online.
Continue lendo04/06/2021 • Arquivado para: Recuperação de fotos/câmeras • Soluções comprovadas
"Aparece um erro no meu Windows sempre que tento abrir um arquivo JPEG e aparece uma caixa de diálogo que diz 'Erro JPEG #53'."
O consumo de mídia se tornou uma parte significativa de nossa vida cotidiana. A mídia digital, em particular. As imagens foram profundamente incorporadas em nossas vidas. Por mais atraente que seja, o mundo digital enfrenta seus problemas de vez em quando.
Neste artigo, iremos conferir um erro comum no Windows, ou seja, erro JPEG #53. Aqui, examinaremos as causas e métodos eficientes para nos livrarmos do problema de uma vez por todas. Vamos começar a discussão!
Os usuários podem ter experimentado o erro JPEG #53 ao tentar visualizar uma imagem no Windows. Este erro pode surgir por vários motivos e impede que o usuário acesse o arquivo de imagem específico no dispositivo. Devido a este erro, as fotos não podem ser abertas e visualizadas.
Quando uma imagem JPEG enfrenta esse tipo de erro, geralmente fica inacessível e não pode ser lida e visualizada. O computador também pode exibir um erro de formato de arquivo desconhecido. O erro pode ser um pequeno inconveniente para algumas pessoas e um grande pesadelo para outras. No entanto, é vital livrar-se do problema e evitar que ele apareça novamente.
Existem vários motivos potenciais que podem fazer com que apareça o erro #53 do JPEG. Alguns deles estão listados abaixo.
Um dos motivos mais comuns pelos quais o erro JPEG ocorre é quando não há espaço de armazenamento suficiente disponível no disco. O armazenamento insuficiente pode impedir que um programa obtenha acesso ao arquivo.
Se o formato do arquivo não for compatível com o programa de visualização, provavelmente ocorrerá um erro e não será aberto. Um programa que não seja compatível com a extensão do arquivo não será exibido. É necessário que o arquivo seja compatível com o programa para ser percebido.
Se a unidade estiver corrompida ou o software do driver não for atualizado, o Windows exibirá o erro JPEG #53. A falta de codecs ou o manuseio incorreto da unidade também pode causar a ocorrência do erro e a falha na abertura do arquivo JPEG.
Os arquivos que são propensos a ataques de vírus ou malware podem ser corrompidos e danificados. Se o arquivo JPEG estiver infectado por um vírus, é esperado que ele encontre o erro #53.
Nos casos em que o hardware está enfrentando problemas, se houver um setor defeituoso na placa ou se ele for maltratado, ou se houver um registro quebrado ou inválido, o erro #53 aparecerá.
Depois de conhecer as causas potenciais do erro #53 do JPEG, agora é hora de aprender como corrigir o problema de uma vez por todas. Abaixo estão 4 métodos eficazes pelos quais você pode solucionar o erro.
Para fazer o erro JPEG desaparecer, você pode executar uma inicialização limpa no Windows. Aqui estão os passos para fazer isso.
1. Pressione 'Windows + R' simultaneamente.
2. Na caixa de pesquisa, digite 'msconfig' e pressione Enter.
3. Em "Utilitário de inicialização do sistema", vá para a guia "Geral".
4. Na opção "Inicialização seletiva", desmarque a caixa que diz "Carregar itens de inicialização".
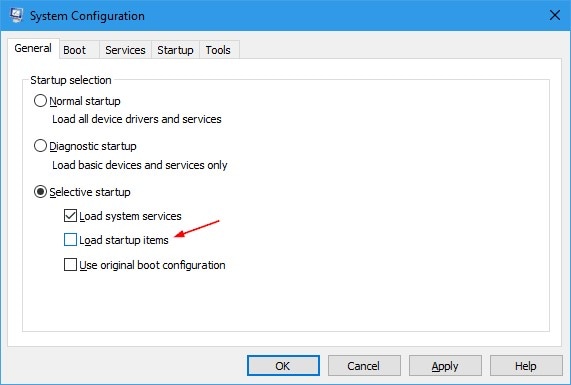
5. Em seguida, vá até a guia "Serviços" e selecione a opção "Ocultar todos os serviços Microsoft".
6. Clique no botão 'Desativar tudo'.
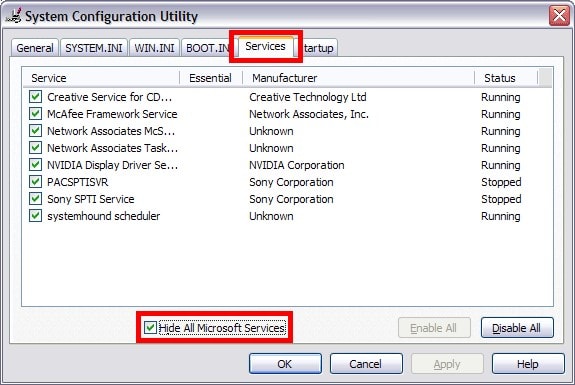
7. Agora vá para a guia Inicializar.
8. Habilite todos os itens de inicialização e clique em "Desabilitar".
9. Clique em "Ok".
10. Reinicie o seu computador.
Alterar a extensão do arquivo pode fazer com que o erro desapareça. Para fazer isso, você só precisa seguir alguns passos simples, como estes:
1. Abra seu arquivo no Adobe Photoshop.
2. Clique na guia "Arquivo" e escolha "Salvar como".
3. Na caixa de diálogo que aparece, digite o nome do arquivo de imagem.
4. Escolha um local adequado para o arquivo.
5. Navegue até o menu 'Formatar'.
6. Escolha uma nova extensão de formato de arquivo, como .png ou .tiff.
7. Clique no botão 'Salvar'.
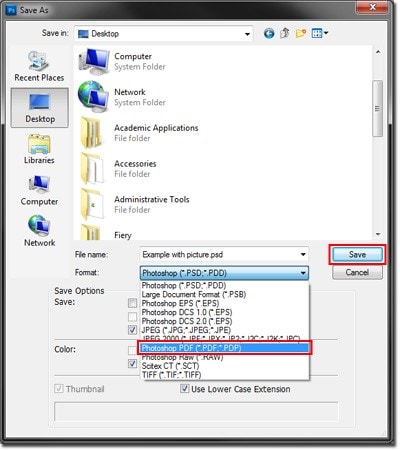
8. Agora verifique se você pode ver a imagem ou não.
Outra alternativa para se livrar do erro JPEG é restaurar o sistema para uma versão anterior. Isso pode ajudar a remover quaisquer alterações feitas recentemente no sistema. Aqui está um guia passo a passo para saber como fazer isso.
1. Reinicialize o sistema e faça login como Administrador.
2. Pressione o botão do Windows e digite 'Restauração do Sistema' na caixa de pesquisa.
3. Clique na opção 'Criar um ponto de restauração'.
4. Vá para a guia 'Proteção do Sistema'.
5. Selecione o botão 'Configurar'.
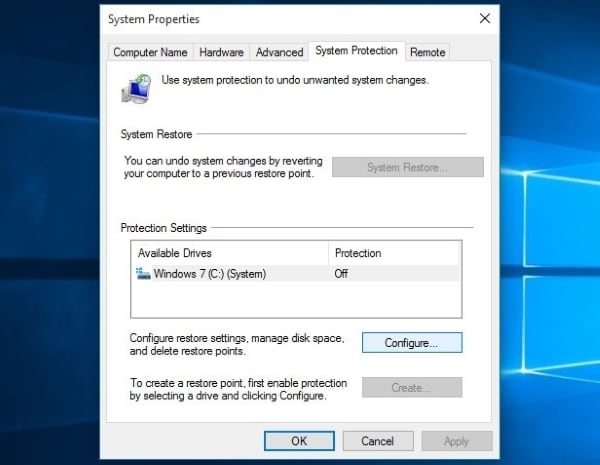
6. Na janela que aparece, marque a opção 'Ativar proteção do sistema'.
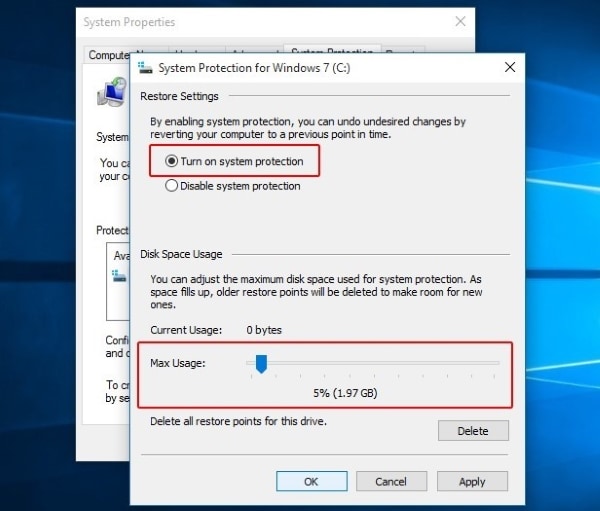
7. Clique em "Ok".
8. Siga as instruções na tela e escolha um ponto de restauração específico.
9. Clique em 'próximo' e aguarde a conclusão do processo.
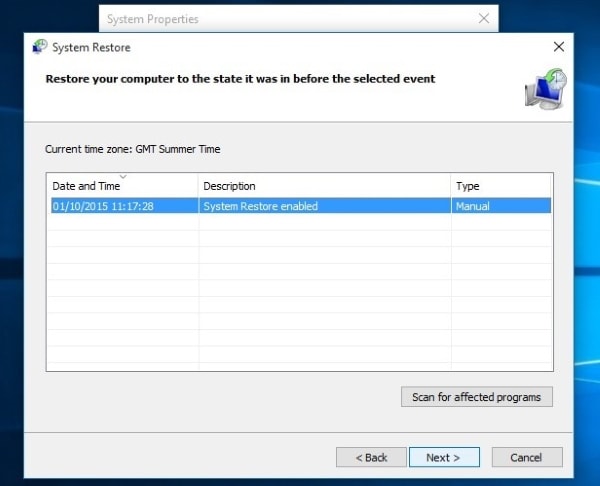
Se nenhum dos métodos mencionados acima funcionar, o arquivo provavelmente está corrompido. Você precisará reparar o arquivo de imagem para visualizá-lo. Várias ferramentas de reparo de fotos estão disponíveis para ajudá-lo nesse sentido. Você também pode fazer isso usando o Wondershare Repairit.
O Repairit Photo Repair é uma excelente ferramenta para reparar arquivos danificados ou corrompidos de qualquer formato. Ela também permite que os usuários reparem vários arquivos de uma vez, com uma interface fácil de usar.
Para reparar imagens JPEG corrompidas usando o Repairit Photo Repair, siga os passos abaixo.
Passo 1: Adicionar Arquivo ao Programa
Após abrir o programa em seu dispositivo, clique no botão 'Adicionar arquivo' visível na tela para inserir um arquivo no programa. Você também pode inserir várias fotos ao mesmo tempo.
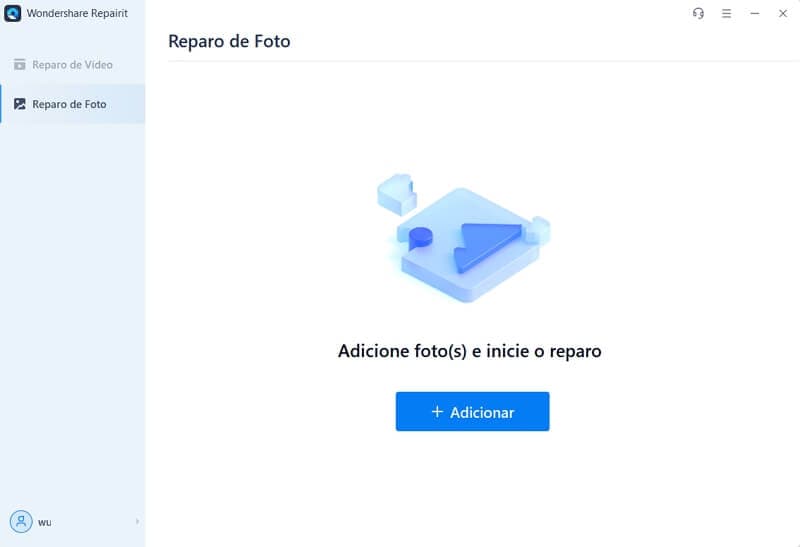
Passo 2: Iniciar o processo
Assim que os arquivos forem adicionados, clique no botão 'Reparar' para iniciar o processo de reparação.
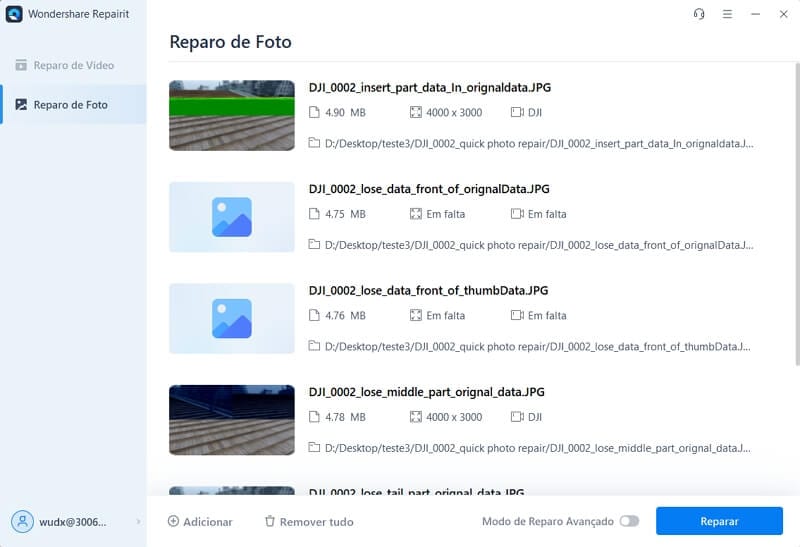
Passo 3: Reparo avançado (opcional)
Quando o programa terminar de reparar, ele irá visualizar os arquivos. Se uma imagem precisar de mais reparos, você pode escolher a opção "Reparo avançado". Você será solicitado a fornecer uma imagem de amostra de um formato idêntico para reparos avançados.
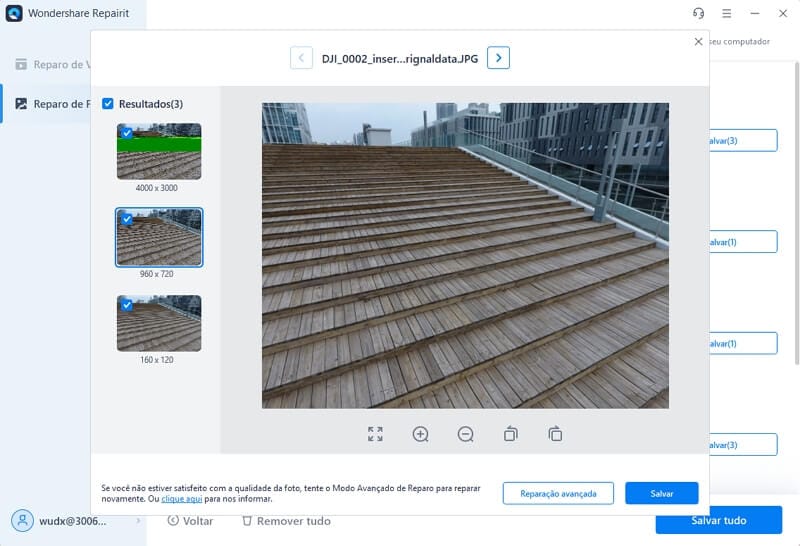
Passo 4: Salve o arquivo
O passo final é clicar no botão "Salvar". Escolha um local adequado para seus arquivos e clique em "Ok".
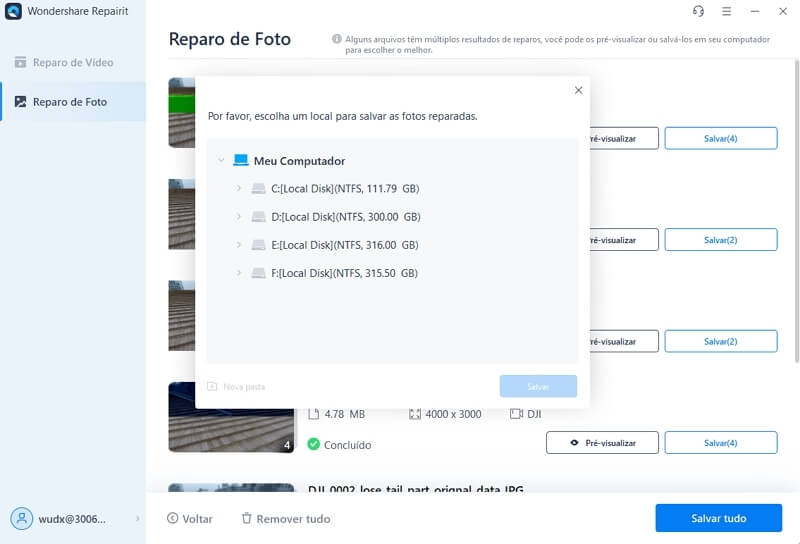
O formato de arquivo JPEG é um dos formatos mais comumente usados em programas e arquivos. Ele é compatível com vários softwares e dispositivos. Ao usar os métodos mencionados acima, você pode se livrar rapidamente do erro #53 do JPEG caso se depare com ele. Nos casos em que todos os métodos falham, isso indica que seu arquivo foi corrompido. Você pode consertar usando o Wondershare Repairit.
Como abro arquivos JPEG não suportados?
Como faço para desbloquear um JPEG no Windows 10?
Como posso converter JPG para JPEG?
Qual é a diferença entre JPEG e JPG?
Luís Santos
chief Editor