10/12/2020 • Arquivado para: Soluções de Foto/Vídeo/Áudio • Soluções comprovadas
Se já trabalha com o Photoshop há um certo tempo, deve ter se deparado com a coisa chata que é o erro do disco de trabalho. Neste artigo, falaremos sobre o que é, como funciona e como resolver vários problemas que podem surgir enquanto você estiver editando.
- O que significa limpar o disco de trabalho do Photoshop?
- Motivos por trás do erro "Os discos de trabalho estão cheios"
- Como Limpar o Disco de Trabalho do Photoshop no Windows?
- Como Recuperar Fotos Perdidas Após Limpar o Disco?
- Como Construir o Disco de Trabalho do Photoshop no Windows?
- Como Corrigir "Disco de Trabalho Cheio" no Windows?
O que significa limpar o disco de trabalho do Photoshop?
Antes de mostrar como limpar, primeiro vamos ver o que é um disco de trabalho e como ele funciona.
Quando você se refere a limpar um erro do disco de trabalho do Photoshop, você se refere à parte em que começa a receber pop-ups como "seu disco de trabalho está cheio". O espaço do disco de trabalho pode ser definido para apagar todos os dados, de forma que o espaço em disco fique disponível para novos trabalhos.
Um disco de trabalho é um armazenamento virtual que o software usa para armazenar dados de forma temporária enquanto está em execução. O sistema usa o espaço do disco de trabalho para armazenar algumas partes do seu projeto. Quando você está trabalhando em alguns projetos grandes e o disco que o software usa para armazenar está quase cheio, acabam ocorrendo erros no disco de trabalho do Photoshop.
Motivos por trás do erro "Os discos de trabalho estão cheios"
Os arquivos temporários são uma das causas mais comuns por trás dos erros nos discos de trabalho. Eles costumam se acumular se você fechar o aplicativo à força e e ocupam muito espaço. O Photoshop não consegue fechar todos os arquivos abertos de uma vez quando você o fecha de forma repentina. Portanto, ele armazena esses arquivos no seu computador.
Veja abaixo alguns motivos possíveis:
- Falta de espaço no local do drive do disco de trabalho
Se você estiver recebendo a mensagem "disco de trabalho cheio", é preciso limpar o espaço do disco. Clique em qualquer disco definido como armazenamento padrão do Photoshop e libere espaço nele. Também é possível adicionar um disco para o Photoshop para usar como espaço.
- A parte do disco destinada ao Photoshop está cheia
Tente desfragmentar o seu disco. O Photoshop requer espaço livre não fragmentado no disco de trabalho para funcionar bem. Para desfragmentar o seu espaço, basta pesquisar o utilitário de desfragmentação no menu Iniciar e executá-lo.
Como Limpar o Disco de Trabalho do Photoshop no Windows?
Agora que você está familiarizado com o que é o espaço do disco de trabalho e como ele funciona, vamos ver como limpá-lo. Existem algumas maneiras diferentes de resolver esse problema. Nós as organizamos em ordem cronológica para você.
Solução 1: Aumente o espaço
O melhor a se fazer é atribuir um novo espaço em disco para o Photoshop. Siga os passos listados abaixo para saber como configurar um novo disco rígido. Se quiser, escolha vários discos ao mesmo tempo.
1º Passo: Abra o menu 'Editar' no Photoshop

2º Passo: Selecione a opção 'Preferências' no menu suspenso da tela

3º Passo: Em 'Preferências', selecione a opção do disco de trabalho para abrir o menu.

4º Passo: No menu do disco, selecione o(s) disco(s) que deseja usar como espaço de trabalho e clique em OK.

Solução 2: Exclua arquivos temporários
Se você costuma fechar o Photoshop à força, sem permitir que ele feche todos os projetos em execução, ele vai deixar muitos arquivos temporários para trás. Esses arquivos vão ocupar muito espaço se você fizer isso com muita frequência.
No entanto, esses arquivos temporários podem ser identificados e excluídos facilmente. A maioria deles começa com ~PST ou Photoshop Temp. É possível excluí-los com segurança sem nenhum risco de perder os seus dados. Seus arquivos temporários estão localizados no disco C. Para excluí-los siga este caminho; C: / > Usuários > "Usuário" > Dados do aplicativo> Local > Temp.
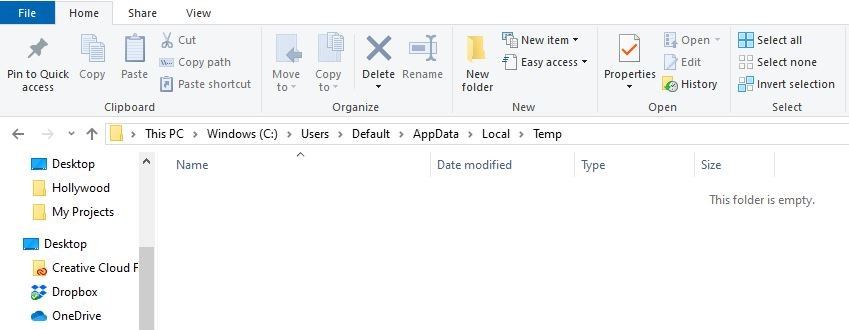
Solução 3: Aumente a RAM atribuída ao Photoshop
O Photoshop está configurado para usar 60% da RAM total por padrão. Escolha permitir mais RAM para ele. Ao fazer isso, você vai estar permitindo mais armazenamento. Siga os passos a seguir:
1º Passo: Acesse Editar > Preferências e clique em Desempenho
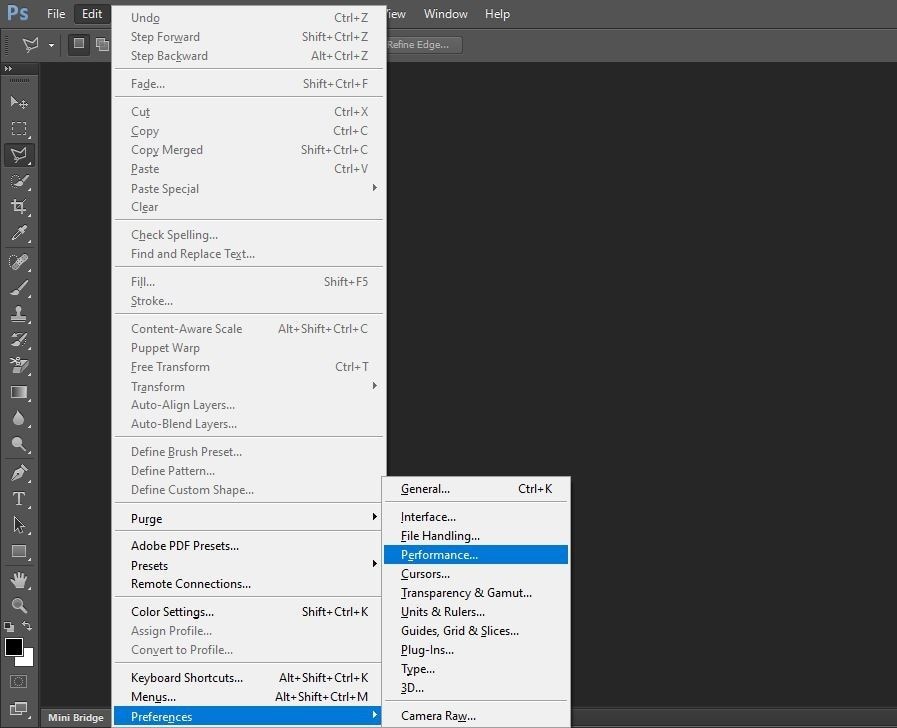
2º Passo: No menu 'Desempenho', ajuste os controles deslizantes em Uso de Memória para aumentar a RAM. Só não deixe muito espaço, pois isso pode fazer com que o seu PC funcione mais devagar.

Solução 4: Ajuste os seus discos de trabalho
Permita que o Photoshop use outras partições para evitar que esses problemas aconteçam. Em geral, apenas o Disco C é configurado para servir como disco de trabalho, mas também é possível atribuir outras partições para compartilhar o carregamento.
1º Passo: Clique em 'Preferências' no menu 'Editar'
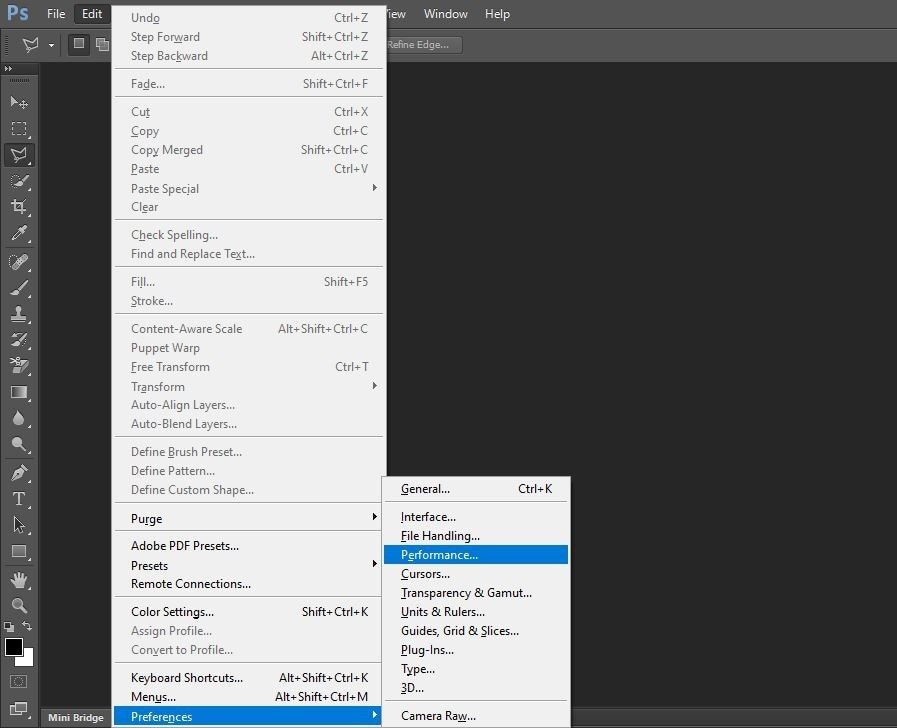
2º Passo: Clique em 'Desempenho' e, em seguida, 'Discos de trabalho'.

3º Passo: 3º Passo: Marque as caixas na frente dos discos desejados e clique em OK.
Como Recuperar Fotos Perdidas Após Limpar o Disco?
Agora, talvez você perca algumas fotos no processo. Mas é possível recuperá-las. Existem várias maneiras de recuperar seus arquivos e fotos excluídos do Windows ou do Mac. Uma das melhores maneiras é usar osoftware de recuperação de dados Recoverit.
Este software pode recuperar mais de 1000 tipos de dados de todos os dispositivos de armazenamento. Os principais arquivos que podem ser recuperados são fotos, vídeos, áudios, documentos, arquivos, e-mails, etc. Ao efetuar esse processo, também é possível recuperar vídeos corrompidos por meio da sua ferramenta de recuperação de vídeo.
Siga os passos abaixo para ver como recuperar os seus dados usando o Racoverit.
Antes de recuperar qualquer dado, você precisa permitir que o Recoverit rode no seu PC.
Clique duas vezes no software para iniciá-lo. Você vai precisar de alguns segundos para iniciar o programa de recuperação de dados. Para recuperar seus dados, siga os passos abaixo.
1º Passo: Selecione um local
Para recuperar os dados, selecione um local na guia "Dispositivos" ou selecione "Área de trabalho" na guia "Selecionar local" e clique em 'Iniciar' para avançar.

Caso você saiba a localização dos seus dados perdidos, também é possível escolher "Selecionar pasta" na guia "Selecionar local".
Clique no botão 'Iniciar' para prosseguir.
2º Passo: Faça uma varredura no local
O Recoverit vai iniciar uma varredura completa. Com seu algoritmo avançado, é possível encontrar todos os dados perdidos. Depois de encontrar os seus arquivos, pause a varredura

3º Passo: Faça uma recuperação avançada de vídeo
Se você perdeu um vídeo grande e deseja recuperá-lo, clique no recurso "Recuperação avançada de vídeo" no canto inferior esquerdo da tela. Uma varredura profunda vai ser realizada para recuperar os vídeos perdidos.
4º Passo: Visualizar e Salvar
Por fim, visualize os vídeos recuperados na interface nativa. Basta escolher os vídeos que deseja recuperar e clicar no botão "Recuperar". Uma janela do navegador vai ser aberta, permitindo que você localize a pasta deseja salvar os vídeos. De preferência, salve os vídeos recuperados em outro local em vez da localização original para evitar a substituição dos dados.

Como Criar o Disco de Trabalho do Photoshop no Windows?
Existem vários passos para criar um disco de trabalho para o Photoshop cs6 no sistema operacional Windows. Criar um disco de trabalho é muito importante para ter espaço para os seus projetos. Siga os passos listados abaixo para criar um disco de trabalho no Windows.
1º Passo: Escolha "Preferências" no menu 'Editar'.
2º Passo: Selecione "Discos de trabalho"
3º Passo: Na caixa de preferências, selecione ou desmarque os discos que deseja ativar ou desativar.
4º Passo: Clique em "OK" para salvar as alterações.
Veja abaixo algumas configurações nas quais você deve ficar atento para ter um melhor desempenho dos discos de trabalho.
- Para obter um melhor desempenho, os discos de trabalho devem ser conectados à porta com o limite de banda larga mais alto. Várias portas têm larguras de banda diferentes.
- Defina o disco de trabalho em um disco rígido desfragmentado com bastante espaço para potencializar o desempenho. Se tiver mais de um disco rígido, é possível especificar outros discos de trabalho.
- Mantenha seus discos de trabalho em um disco diferente daquele atribuído para armazenar seus arquivos grandes.
- Uma unidade de estado sólido tem um desempenho melhor do que os discos rígidos. O SSD pode ser o preferido para inicialização e disco de trabalho.
- De tempos em tempos, desfragmente os discos com seus discos de trabalho.
- A memória virtual do seu computador e o disco de trabalho não devem estar no mesmo disco.
Como Corrigir "Disco de Trabalho Cheio" no Windows?
"Os discos de trabalho estão cheios" significa que o(s) disco(s) destinado(s) ao Photoshop para ser o disco de trabalho está com falta de espaço de armazenamento. Se você costuma trabalhar com Photoshop cc no computador, pode ter encontrado o erro "Os discos de trabalho estão cheios". Talvez você encontre uma dessas mensagens subsequentes enquanto estiver nela:
- Não foi possível concluir o comando porque os discos de trabalho estão cheios.
- Não foi possível inicializar o Photoshop porque os discos de trabalho estão cheios.
- Não foi possível concluir a sua solicitação porque os discos de trabalho estão cheios.
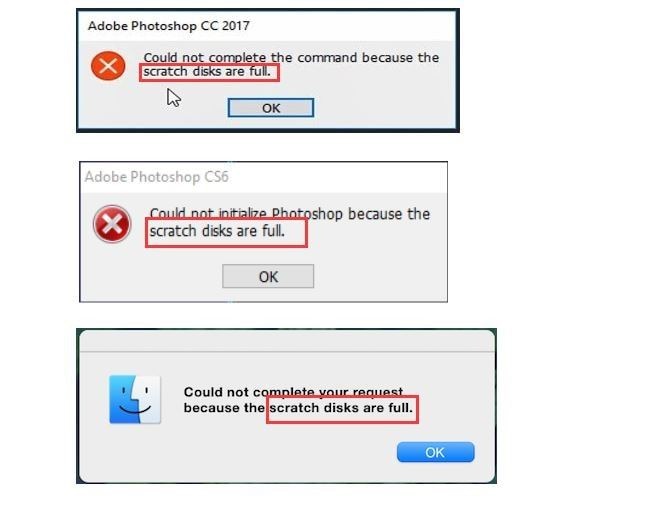
Várias causas podem ocupar o espaço em seu disco. Algumas das principais causas podem ser:
- Falta de espaço - Se a RAM não for suficiente, o Photoshop vai usar o espaço do disco rígido como armazenamento virtual temporário. Isso pode ser a cauda do erro "Os discos de trabalho estão cheios".
- Muitos arquivos temporários - se você fechar o software sem dar tempo suficiente para que ele seja fechado da maneira correta, isso vai fazer com que ele acumule uma grande quantidade de arquivos que vão ocupar espaço.
- Excesso de cache - se o Photoshop não conseguir excluir os caches, eles vão crescer e ocupar muito espaço. O acúmulo de cache vai levar ao erro "Os discos de trabalho estão cheios".
Então veja como corrigir esse problema.
Solução 1:Aumente o espaço
O melhor a fazer é atribuir um novo espaço de disco ao Photoshop. Siga os passos listados abaixo para saber como configurar um novo disco rígido. Se quiser, escolha vários discos ao mesmo tempo.
1º Passo: Abra o menu 'Editar' no Photoshop
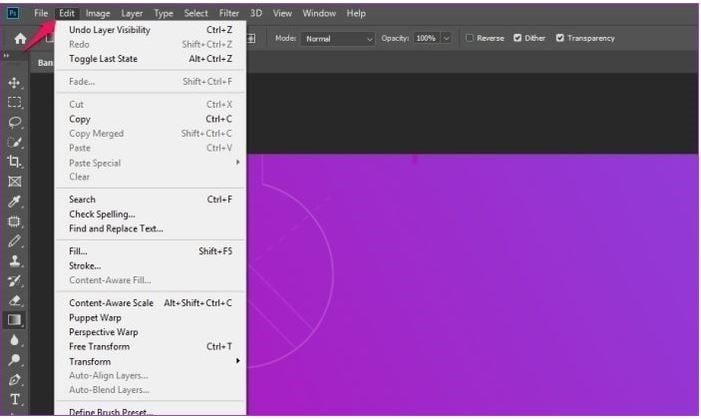
2º Passo: Selecione a opção 'Preferências' no menu suspenso da tela
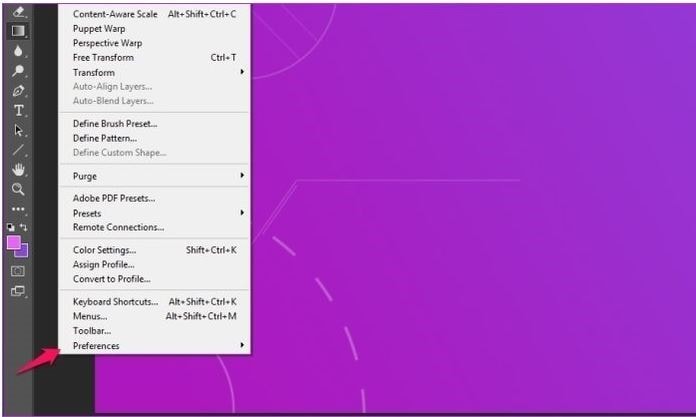
3º Passo: Em 'Preferências', selecione a opção do 'Disco de trabalho' para abrir o menu
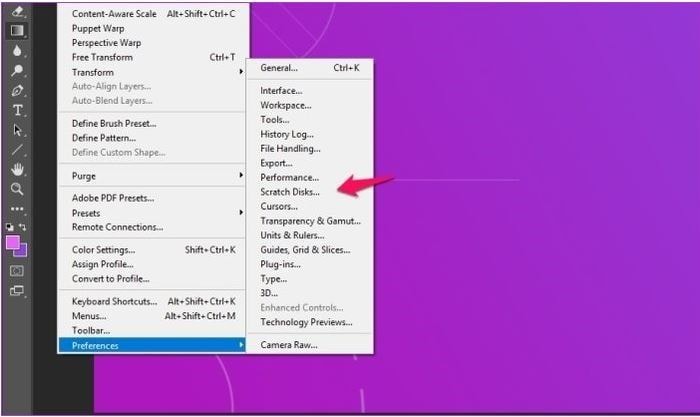
4º Passo: No menu do disco de trabalho, selecione o(s) disco(s) que deseja usar como espaço de trabalho e clique em OK.
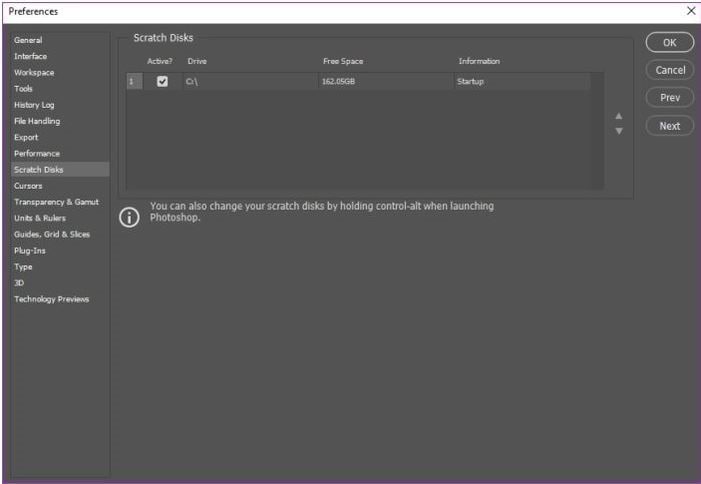
Solução 2: Exclua Arquivos Temporários.
Se você costuma fechar o Photoshop à força, sem permitir que ele feche todos os projetos em execução, ele vai deixar um grande pedaço de arquivos temporários para trás. Esses arquivos vão ocupar muito espaço se você fizer isso com muita frequência.
No entanto, esses arquivos temporários podem ser identificados e excluídos facilmente. A maioria desses arquivos começa com ~PST ou Photoshop Temp. É possível excluí-los com segurança sem nenhum risco de perder os seus dados importantes. Os seus arquivos temporários estão localizados no disco C. Para excluí-los, siga este caminho; C: / > Usuários > "Usuário" > Dados do aplicativo > Local > Temp.
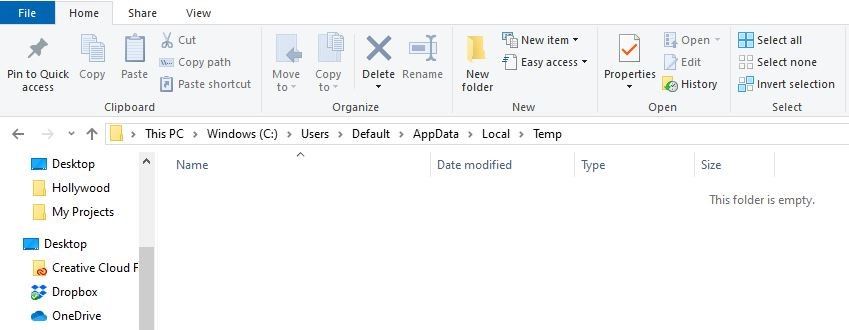
Solução 3: Aumente a RAM atribuída ao Photoshop
O Photoshop está configurado para usar 60% da RAM total por padrão. Escolha permitir mais RAM para ele. Ao fazer isso, você vai estar permitindo mais armazenamento. Siga os passos a seguir:
1º Passo: Acesse Editar > Preferências e clique em 'Desempenho'
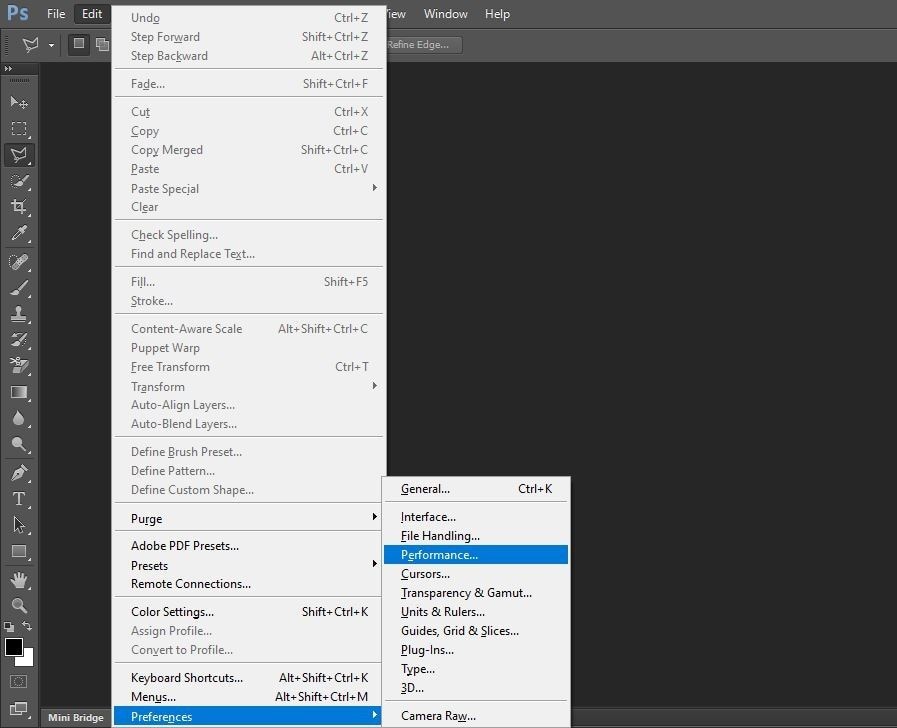
2º Passo: No menu 'Desempenho', ajuste os controles deslizantes em Uso de Memória para aumentar a RAM. Só não deixe muito espaço, pois isso pode fazer com que o seu PC funcione mais devagar.
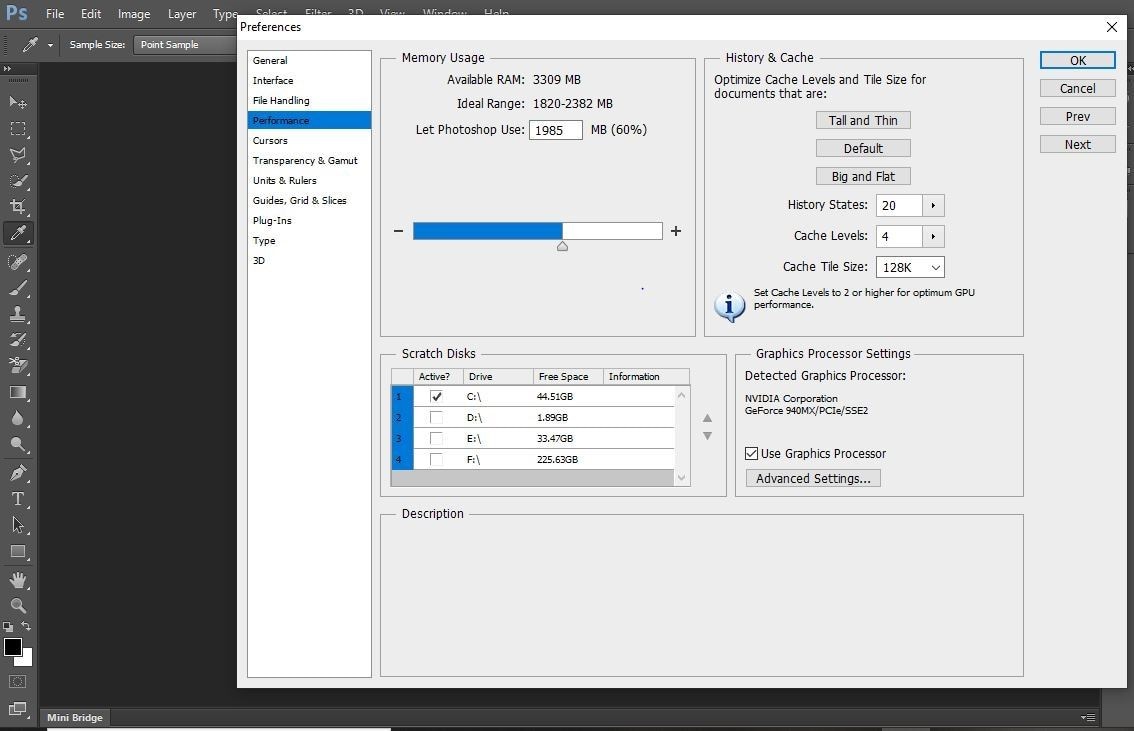
Por fim, é possível realizar várias funções para obter espaço suficiente para o Photoshop. Em raras ocasiões, quando os arquivos de preferências do Photoshop estão corrompidos, isso pode afetar os discos de trabalho. Redefina as preferências e, em seguida, reconfigure as preferências do disco de trabalho pode resolver o erro "Os discos de trabalho estão cheios".
Podem ocorrer muitos erros no Photoshop, mas você não precisa se preocupar, pois estamos aqui para te ajudar a corrigi-los.
Recuperação de fotos/câmeras
- Recuperar fotos
- Recuperar fotos .psd
- Top 5 recuperadores de fotos
- Recuperar fotos apagadas no PC
- Recuperar fotos deletadas no HD
- Remover fotos duplicadas no Windows
- Reparar fotos corrompidas
- Reparo grátis de fotos
- Reparar fotos no Win/Mac
- Recuperar .jpg corrompido
- Reparar imagens pixelizadas
- Reparar fotos corrompidas online
- Dicas de fotos
- Dicas de câmeras/drones








Luís Santos
chief Editor