
Reparar vídeo corrompido
Repare vídeos corrompidos, danificados e que não são reproduzidos facilmente com Repairit Online.
Continue lendo15/12/2020 • Arquivado para: Recuperação de fotos/câmeras • Soluções comprovadas
A maioria dos profissionais de fotos utiliza o Adobe Photoshop como sua ferramenta principal. No entanto, atualmente há um erro comum no Photoshop: "Não foi possível completar o seu pedido devido a um problema na análise dos dados JPEG". Este artigo fala sobre como resolver este problema através de diferentes métodos.
Resolva o problema de análise dos dados JPEG em seu Adobe Photoshop com a ajuda de soluções detalhadas para seus dispositivos Windows e Mac.
Embora o Adobe Photoshop possa ser sua solução completa quando se trata de lidar com imagens, é possível que alguns problemas possam surgir ao usar o software. O erro de que o Photoshop não pode completar o seu pedido pode aparecer quando:
As razões mencionadas acima podem ser as causas do problema do Photoshop ao analisar os dados. No entanto, a causa principal pode ser uma imagem corrompida que você está tentando abrir no Photoshop. Além disso, o formato de arquivo sem suporte e a versão mais antiga do software também podem ser a causa do problema do Photoshop ao analisar dados. Isso não é necessariamente um grande problema, pois há vários softwares que oferecem soluções para reparar arquivos de imagem corrompidos rapidamente!
Se o Adobe Photoshop não for capaz de analisar os dados JPEG, é provável que haja dois motivos que podem ser um problema:
Mesmo que os erros de análise de dados JPEG ou de não conseguir concluir um pedido no Adobe Photoshop tenham sido resolvidos pela empresa recentemente, ainda é difícil para as pessoas que, por algum motivo, não desejam atualizar sua versão do Photoshop. No entanto, tudo decorre de um motivo: formatos de arquivo incompatíveis. Listamos algumas soluções possíveis para o problema com etapas simples.
Abrir um arquivo JPEG com o Visualizador de Fotos do Windows não é uma solução definitiva, mas pode ser chamado de um truque, já que muitas pessoas conseguiram resolver o problema de analisar os dados JPEG desta forma. Não há muito a fazer a não ser girar a imagem para encontrar uma solução. Aqui estão algumas etapas para fazer isso:
Etapa 1: abra o arquivo JPEG no Visualizador de Fotos do Windows
Etapa 2: gire a imagem clicando no ícone "Girar" até chegar à posição certa.
Etapa 3: feche o arquivo sem fazer alterações nele.
Etapa 4: tente abrir o mesmo arquivo de imagem no Adobe Photoshop. É provável que abra corretamente.
Etapa 5 (adicional): você também pode tirar uma captura de tela da imagem no Paint ou no Visualizador de Fotos e salvá-lo. Embora isso possa resultar em uma imagem pixelada, é possível que você consiga abri-la facilmente no Photoshop.
Como mencionamos anteriormente, um arquivo JPEG corrompido também pode ser a causa do erro "Problema no Photoshop ao analisar dados JPEG". Aqui estão alguns motivos comuns pelos quais sua imagem JPEG não pode ser aberta:
No entanto, esse problema pode ser resolvido rapidamente se você utilizar um software de terceiros que pode corrigir seu arquivo JPEG corrompido. O é um software que funciona para reparar suas fotos danificadas de forma fácil. Não importa em qual dispositivo, um arquivo de foto corrompido pode ser facilmente recuperado com a ajuda deste simples software. Ele suporta quase todos os dispositivos, desde Windows, Mac, cartões SD, Android ou iPhone.
Veja como o Wondershare Repairit pode ser a solução ideal. É simples de usar e repara imagens corrompidas em segundos. Além disso, você também pode reparar várias imagens e extrair miniaturas. Abaixo, estão alguns dos principais benefícios que oferecidos por essa ferramenta:
Você simplesmente precisa de alguns requisitos básicos do sistema, como 2 GB de memória RAM e um espaço livre de 250 MB em seu disco rígido para executar este software excepcional em seu dispositivo. Aqui estão algumas etapas simples para recuperar uma imagem JPEG no Wondershare Repairit:
Etapa 1: baixe e abra o Wondershare Repairit
Clique duas vezes no ícone Wondershare Repairit na área de trabalho e clique no botão "Adicionar arquivo" para adicionar a imagem danificada que deseja reparar.
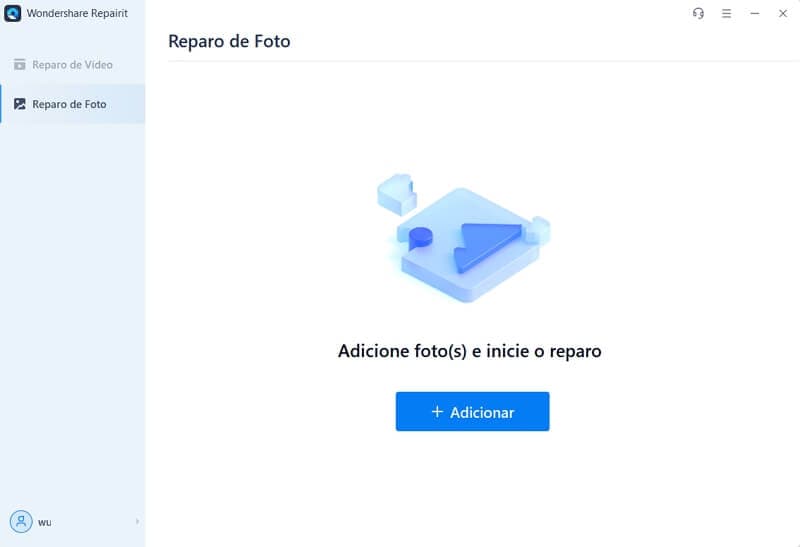
Etapa 2: selecione as imagens e prossiga
Clique em "Selecionar imagem" e clique em uma imagem para repará-la. Você também pode selecionar várias imagens ao mesmo tempo para repará-las. Agora, clique em "Abrir" para prosseguir.
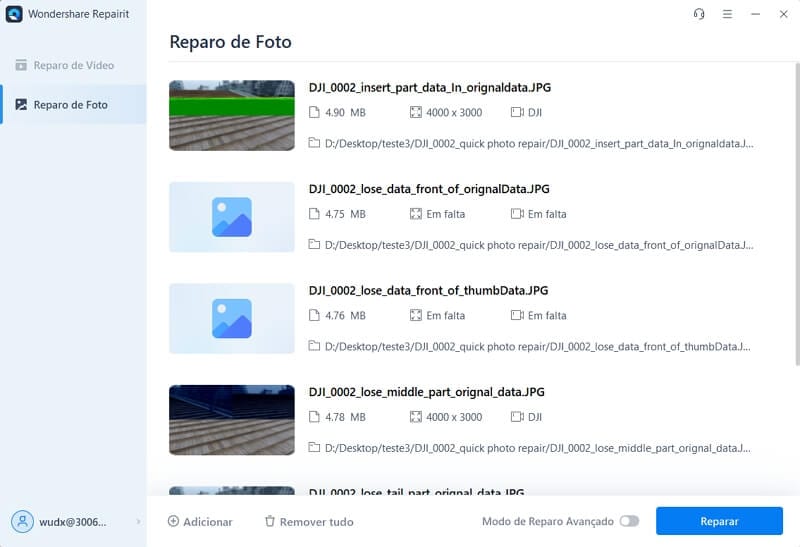
Etapa 3: repare as imagens corrompidas
Depois de ver todas as imagens selecionadas listadas na caixa, basta clicar no botão "Reparar" para ver uma imagem reparada. É super rápido e fácil!
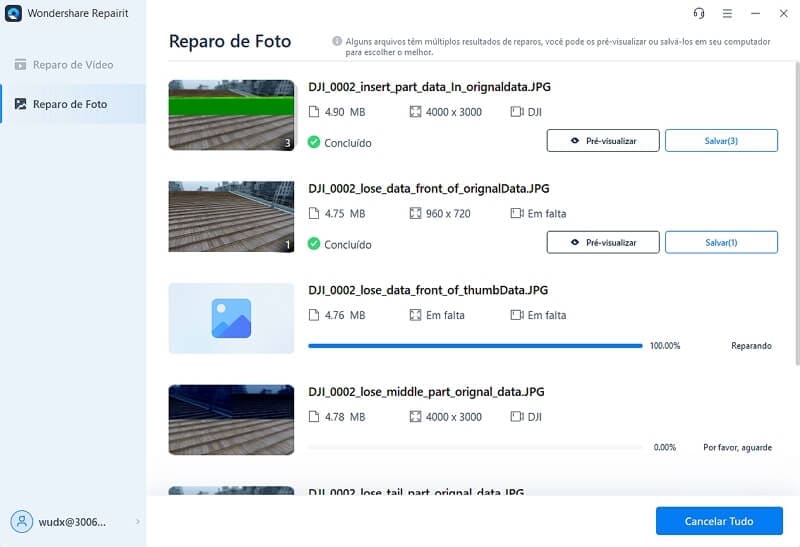
Etapa 4: salve os arquivos reparados
O Wondershare Repairit também oferece uma opção excelente para salvar os arquivos reparados no local desejado. Clique no botão "Salvar arquivos reparados" e selecione um local para salvar.
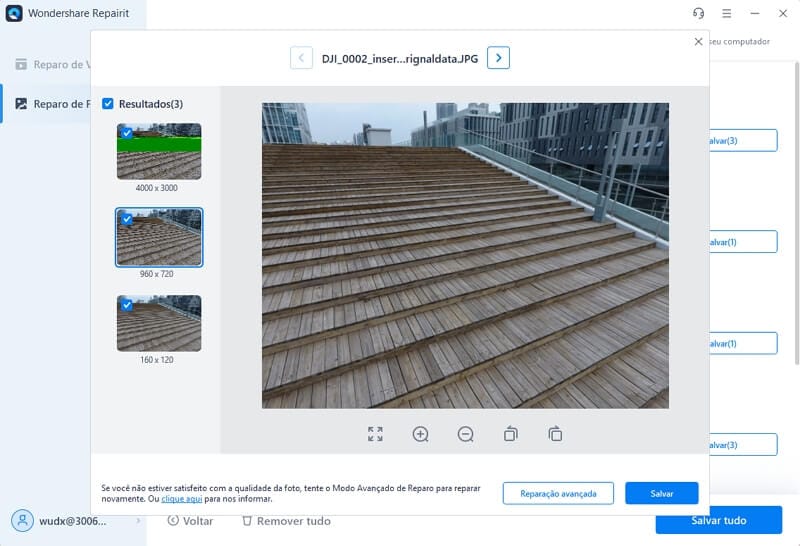
Essa pode ser a maneira mais fácil de resolver o problema do Adobe Photoshop ao analisar dados JPEG. O Paint está integrado na maioria dos dispositivos e é fácil de usar, especialmente se você pretende abrir um arquivo JPEG em seu Adobe Photoshop. Aqui estão algumas etapas básicas para resolver o erro:
Etapa 1: abra seu arquivo JPEG no "Paint".

Etapa 2: clique em "Salvar como" e selecione o formato "JPEG" para salvar o arquivo.

Etapa 3: abra seu novo arquivo de imagem em seu Adobe Photoshop para evitar qualquer problema ou erro.

Sempre que você instala qualquer programa em seu dispositivo, suas definições de configuração são armazenadas no registro do Windows. Da mesma forma, o registro do Adobe Photoshop também possui o mesmo armazenado em seu dispositivo. O registro contém um valor DWORD que pode ser alterado para resolver o problema do Adobe Photoshop ao analisar dados JPEG. Veja as etapas abaixo:
Etapa 1: pressione as teclas "Windows" + "R" e digite "Regedit" na caixa de diálogo que aparece na tela.

Etapa 2: siga o caminho: Computer\HKEY_CURRENT_USER\Software\Adobe\Photoshop\120.0 (ou qualquer pasta que apareça ali)
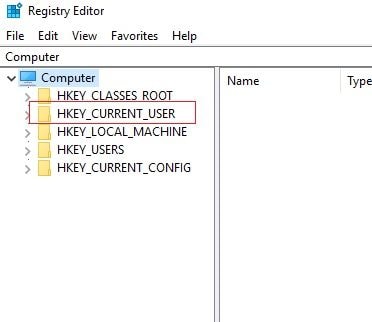
Etapa 3: adicione DWORD ao arquivo "OverridePhysicalMemoryMB". Clique duas vezes no arquivo.

Etapa 4: a caixa de diálogo "Editar Valor DWORD" aparece, insira o valor de dados 4000 (valor recomendado de 4000-8000 para 4-8 GB de memória RAM). Escolha a opção de hexadecimal na base.

Etapa 5: clique em "OK" e feche a caixa Editar DWORD.

Etapa 6: reinicie o computador e abra a foto no Adobe Photoshop.

Se você está entre aqueles que gostam de usar a versão mais recente do Adobe Photoshop, pode tentar atualizar para a versão atual. A Adobe já corrigiu o erro de análise dos dados JPEG na sua versão mais recente, Photoshop CC 2018 versão 19.1.4. Aqui estão algumas etapas rápidas para atualizá-lo.
Etapa 1: clique no aplicativo de desktop "Adobe Creative Cloud" em seu dispositivo.

Etapa 2: faça login em sua conta.

Etapa 3: clique em "Aplicativos" no menu superior.

Etapa 4: clique no botão "Atualizar" e aguarde até que o processo seja concluído.

No entanto, se quiser manter a versão anterior, você pode tentar as soluções mencionadas acima.
O "Não foi possível completar o seu pedido devido a um erro do programa" no Adobe Photoshop geralmente é causado pelo plug-in do gerador ou pelas configurações do Photoshop junto com a extensão dos arquivos de imagem. Pode ser difícil de resolver esse problema, pois há vários motivos pelos quais isso pode acontecer, como:
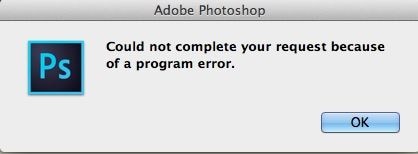
Encontramos algumas soluções para os itens mencionados acima, com algumas etapas simples que você pode seguir. Classificamos as soluções para os diferentes sistemas operacionais para facilitar o entendimento.
Para usuários do Windows
O erro "Não foi possível completar o seu pedido devido a um erro do programa" aparece apenas para arquivos específicos, por isso recomendamos verificar a extensão do arquivo. Antes de avançar para os métodos técnicos, tente alterar a extensão do arquivo de imagem para as extensões de arquivo de imagem geralmente usadas, como .jpeg ou .png. Se isso não resolver o problema, tente usar a opção de exportação. Veja as etapas para fazer isso:
Etapa 1: salve o arquivo de imagem com a extensão .png ou .jpeg.

Etapa 2: clique na opção "Salvar".
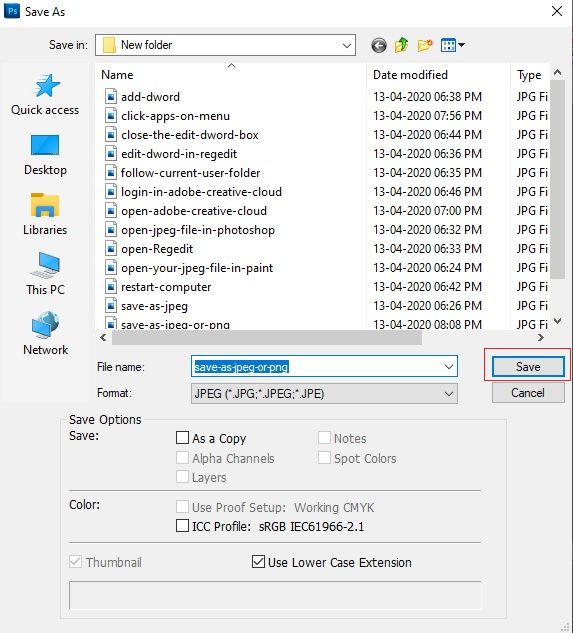
Desativar o plug-in do gerador que se encontra em "Preferências" ajudou a corrigir o problema para alguns usuários. Veja como você pode fazer isso:
Etapa 1: abra o "Adobe Photoshop".
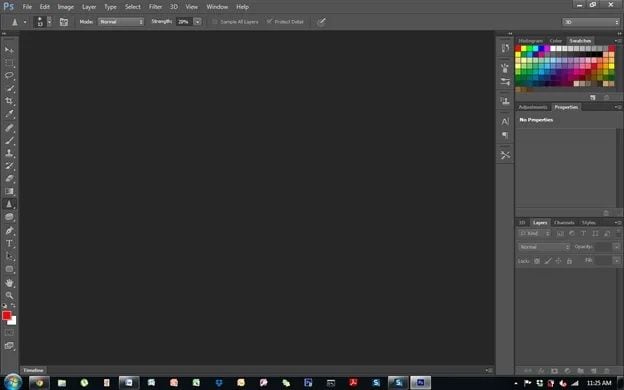
Etapa 2: clique no menu suspenso "Editar" e escolha "Preferências".

Etapa 3: mude para a guia "Plug-ins" e desmarque a caixa de seleção "Ativar gerador".

Etapa 4: clique em "OK" e reinicie o Adobe Photoshop para verificar se o problema foi resolvido.

Para usuários Mac
Desbloquear a biblioteca também ajudou a resolver o problema para muitos usuários. Aqui estão algumas etapas para fazer isso:
Etapa 1: inicie o "Finder" e navegue até o "Diretório do usuário" para pesquisar "Biblioteca".

Etapa 2: clique com o botão direito ou pressione a tecla "Ctrl" após selecionar a "Biblioteca".

Etapa 3: selecione a opção "Obter informações" no menu suspenso.

Etapa 4: desmarque a opção "Bloqueado" e verifique se o problema foi resolvido.

Para plataforma única
Redefinir as preferências do Adobe Photoshop manualmente pode evitar que afete as configurações de cor e área de trabalho. No entanto, se você redefinir as preferências usando o método de pressionar teclas, será possível redefinir as configurações de cor e área de trabalho. Leia as etapas abaixo se quiser resolver o erro do programa Adobe Photoshop e tiver um dispositivo Windows:
Etapa 1: pressione "Windows" + "R" para abrir a caixa de diálogo "Executar".

Etapa 2: digite "%AppDat%" e pressione "Enter" para acessar o diretório "AppData".

Etapa 3: vá para o diretório "Roaming/Adobe/Adobe Photoshop CSx.Adobe Photoshop Settings/".

Etapa 4: escolha e coloque os arquivos Adobe Photoshop CS6 Prefs.psp e Adobe Photoshop CS6 X64 Prefs.psp em sua área de trabalho.
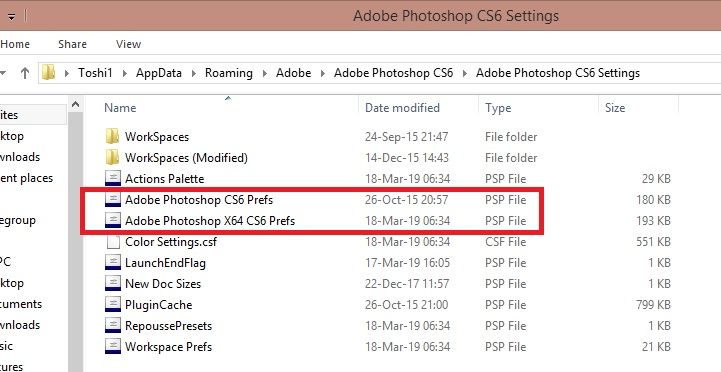
Etapa 5: inicie o Adobe Photoshop novamente para verificar se o erro foi resolvido.

O problema do Adobe Photoshop ao analisar JPEG ocorre quando algo deu errado durante a análise do arquivo JPEG e pode ter enfrentado alguns problemas durante o upload. Os usuários recebem esses alertas porque geralmente a extensão da imagem não é adequada para importação ou há outro problema com ela. Para evitar esse tipo de erro, você pode tentar o seguinte:
Se o problema persistir, tente usar as soluções fornecidas acima para sua conveniência.
O uso do Adobe Photoshop lida com o uso de vários arquivos de imagem e um único arquivo de imagem corrompido pode dificultar o processo ou fornecer os erros mencionados no artigo. No entanto, para corrigir os arquivos JPEG, você precisa de uma solução simples. O Wondershare Repairit é um software que pode consertar suas imagens corrompidas rapidamente e é adequado para todos os tipos de dispositivos, como Windows, Mac, Android, cartão SD ou iPhone. Você também pode selecionar e reparar várias imagens de uma só vez com etapas simples, conforme mencionado na solução 2.
Luís Santos
chief Editor