17/01/2022 • Arquivado para: Recuperação de fotos/câmeras • Soluções comprovadas
Os usuários do Photoshop não estão sozinhos se estiverem tendo problemas para converter esses arquivos em PDF. O fato é que existem muitas maneiras de realizar essa tarefa, assim como muitas abordagens para realizá-la. Suponha que você não queira que seus arquivos PSD percam qualidade ao serem convertidos para PDF. É isso que o artigo de hoje abordará.
Usar imagens PSD é a maneira padrão de salvar imagens com o Adobe Photoshop. Imagens com várias camadas, filtros e transparências geralmente são incluídas nesses arquivos. Lembre-se de que nem todo aplicativo será capaz de abrir arquivos PSD na hora de compartilhá-los. Converta-os em PDF para garantir que sejam compatíveis com o maior número de aplicativos possível.
O PDF é o único formato de arquivo que pode fazer com que seus arquivos tenham a mesma aparência em todas as plataformas, sejam eles baseados em texto ou imagem. Portanto, a maioria das possoas podem usá-lo para salvar documentos de texto e imagem.
Uma ferramenta para converter PSD em PDF é definitivamente necessária, e há muitas opções a serem consideradas, mas se você quiser convertê-las todas com alta qualidade preservada, suas escolhas serão significativamente reduzidas. Aqui, trazemos as opções mais comuns para você.
Caso você esteja familiarizado com arquivos PDF e PSD, esta é uma visão geral rápida.
O que é PSD?
O formato de arquivo nativo do Adobe Photoshop é o PSD, ou Photoshop Document, usado para projetar e desenvolver gráficos. Os arquivos PSD geralmente incluem camadas de imagem, camadas de ajuste, máscaras de camada, anotações, informações de arquivo, palavras-chave e outras características específicas do Photoshop. Há um limite para o tamanho dos arquivos do Photoshop de dois gigabytes, 30.000 pixels de altura e largura e PSD como extensão padrão.
O que é um documento portátil?
Um Portable Document Format (PDF) é um tipo de documento desenvolvido pela Adobe nos anos 90. Este formato de arquivo consiste em um padrão que pode ser usado para representar documentos e outros materiais de referência de uma maneira independente de plataforma, independentemente do aplicativo, hardware e sistema operacional. Usando plug-ins ou extensões, os arquivos PDF no Chrome, Safari e Firefox podem ser abertos com o Adobe Acrobat Reader/Writer.
Solução 1 - Conversor de imagem Pixillion
Esta ferramenta de imagens em massa permite que você edite e converta imagens de mais de 50 tipos por meio de sua interface intuitiva ao processar imagens em lote. O Pixillion Image Converter é um editor e conversor de imagens que pode editar e converter imagens de mais de 50 tipos.
Em outras palavras, o Pixillion não só permite salvar PSD como PDF ou outras imagens, mas também pode editá-las antes da conversão, como adicionar marcas d'água, girar e inverter. Ele suporta a conversão de vários arquivos PSD em um único arquivo PDF com o texto preservado também.
É uma ótima ferramenta que o ajudará a converter várias imagens do formato PSD para PDF em qualquer lugar. Além disso, ele também permite que seus usuários façam edições simples, como girar, adicionar marca d'água, etc., antes de converter as imagens de PSD para PDF. Ele mantém a qualidade das imagens e pode ser usado tanto no Windows quanto no Mac.
Veja como você pode usá-lo.
Etapa 1:
Instale e abra o aplicativo Pixillion Image Converter no seu PC.
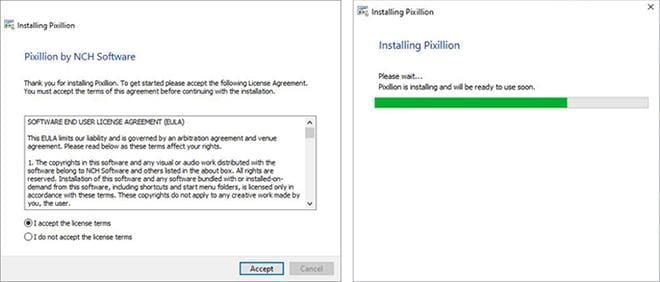
Etapa 2:
A próxima etapa é adicionar os arquivos PSD à interface. É tão simples quanto arrastar e soltar.
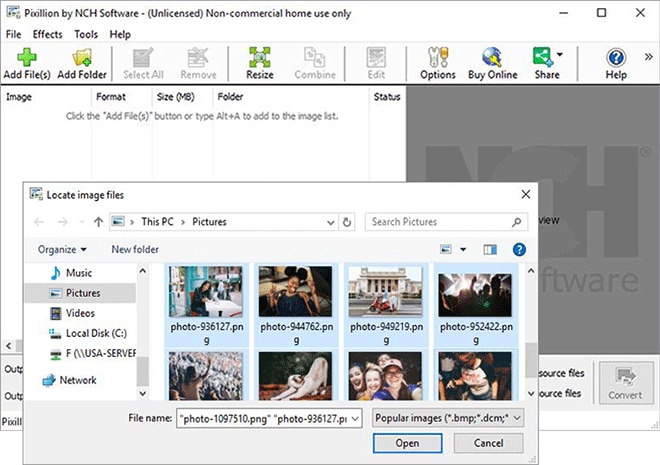
Etapa 3:
Selecione a saída como PDF. Se você gostaria de fazer alguma personalização em seu arquivo PDF, você pode clicar em Configurações do codificador.
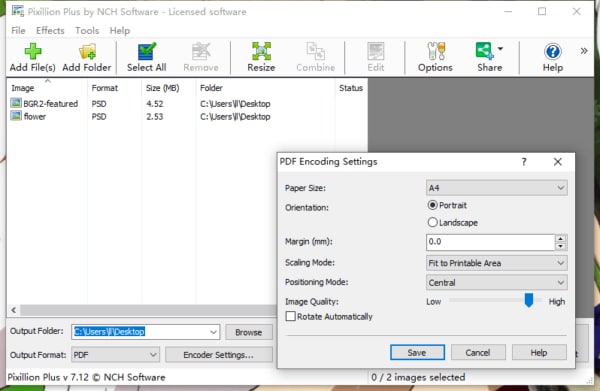
Etapa 4:
Em seguida, selecione todos os arquivos PSD e combine-os em um único arquivo PDF.
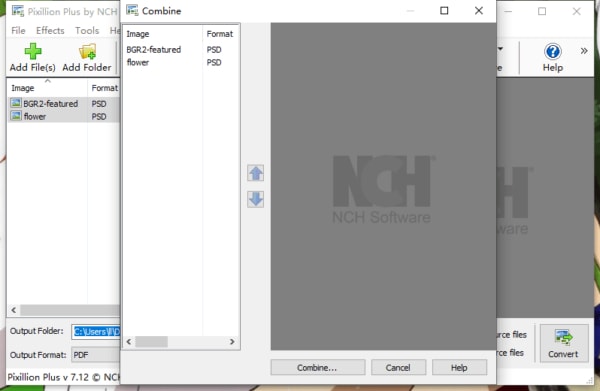
Solução 2 - Use a opção integrada do Photoshop
Você pode converter todo o seu PSD ou qualquer imagem em um único arquivo PDF com essas etapas simples e a opção integrada do Photoshop. Lembre-se, vamos discutir o método de arquivo único, no caso de você ter vários arquivos, você deve combinar e mesclar vários PDFs primeiro.
Etapa 1:
Em primeiro lugar, abra seu programa de photoshop. Você pode digitar diretamente pressionando Win + R e digitar photoshop ou navegar até sua pasta. Caso você não tenha photoshop, você pode usar um editor photoshop online.
Etapa 2:
O próximo passo é fazer o upload de qualquer arquivo PSD ou qualquer outro formato de arquivo como JPG, PNG, GIF qualquer coisa. Depois de enviar as imagens e arquivos, o próximo passo é “Salvar como”.
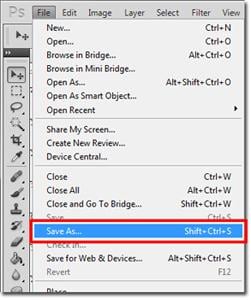
Etapa 3:
Depois de escolher a opção salvar como, você terá uma caixa de diálogo. Nesta caixa, você tem várias opções como formato de arquivo. Caso queira seu arquivo PSD em PDF então só precisará “Salvar como PDF”. Depois clique nele.
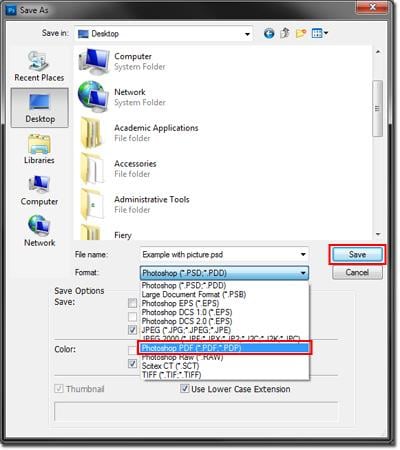
Etapa 4:
Agora a próxima, você verá uma caixa de opção com quatro caixas de seleção. Tudo que você precisa fazer é desmarcar a caixa ao lado para preservar apenas os recursos de edição do photoshop. Porque fazer isso irá reduzir significativamente o tamanho do seu arquivo para que você carregue-o, envie-o por e-mail ou qualquer outra fonte.
Depois disso, clique em Salvar PDF.
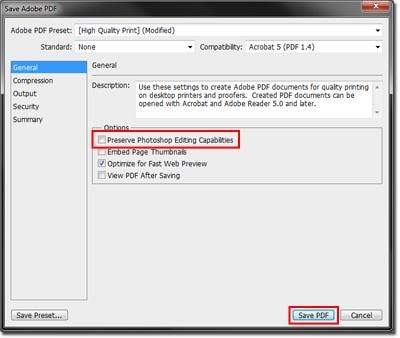
Etapa 5:
Se o seu documento ainda for muito grande para ser enviado por e-mail, você pode reduzir o tamanho ainda mais usando a opção "Compressão" (localizada no lado esquerdo da janela de salvamento).
Se quiser salvar seu PDF como alta qualidade, selecione "Alta" em vez de "Máximo" na caixa Opções.
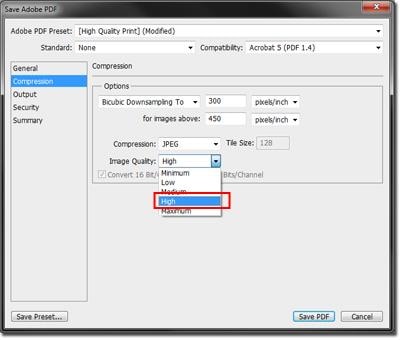
Solução 3 - Converter para PDF usando Adobe Acrobat
Para usuários da Adobe, torna-se desnecessário usar outro conversor de imagem, o Adobe Photoshop fará o trabalho e ainda faz um trabalho melhor para converter PSD para PDF com alta qualidade e mantendo as camadas, no entanto, não se pode converter vários arquivos PSD para um PDF por vez.
O PSD é uma opção padrão para Adobe Photoshop, mas nem todo software oferece suporte a esse formato. Você pode converter quase todos os formatos em PDF usando o Adobe Acrobat. Ao converter para PDF, você pode compartilhar o arquivo em uma ampla variedade, pois o PDF é compatível com quase todos os softwares.
Aqui estão as etapas que você pode seguir para converter PSD em PDF. Desta forma, vamos usar um serviço on-line adobe acrobat em nuvem. Se você o instalou em seu computador, não se preocupe, o processo permanecerá o mesmo.
Etapa 1:
Abra o adobe acrobat e vá para a opção de conversão. A partir daí, selecione apenas o arquivo convertido. Depois disso, você tem a opção de carregar um arquivo PSD do seu computador e, no menu Ferramentas, vá para a opção Criar PDF no Acrobat.
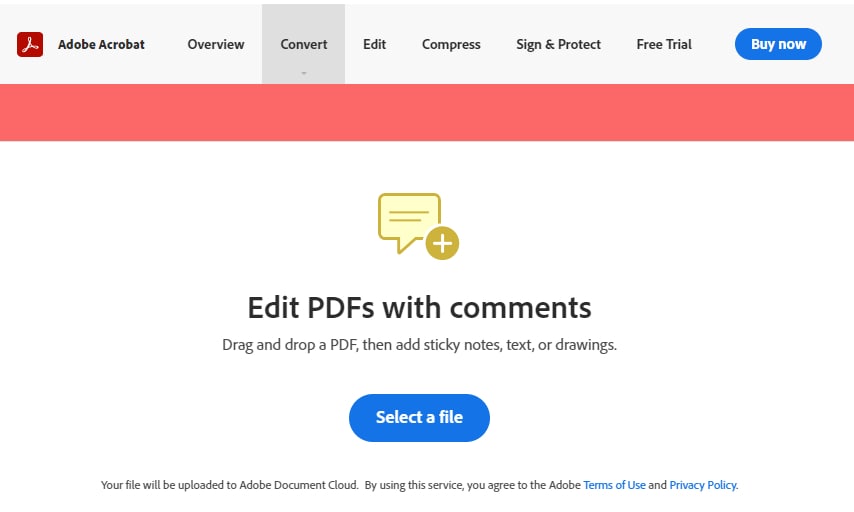
Etapa 2:
Clique com o botão esquerdo em Selecionar o arquivo e depois de clicar nele, você abrirá a caixa de diálogo de arquivo onde poderá carregar seu PSD ou qualquer outro arquivo. Mas nós queremos apenas PSD para PDF, então vamos carregar o arquivo PSD e então clicar no arquivo PSD que você deseja converter para PDF
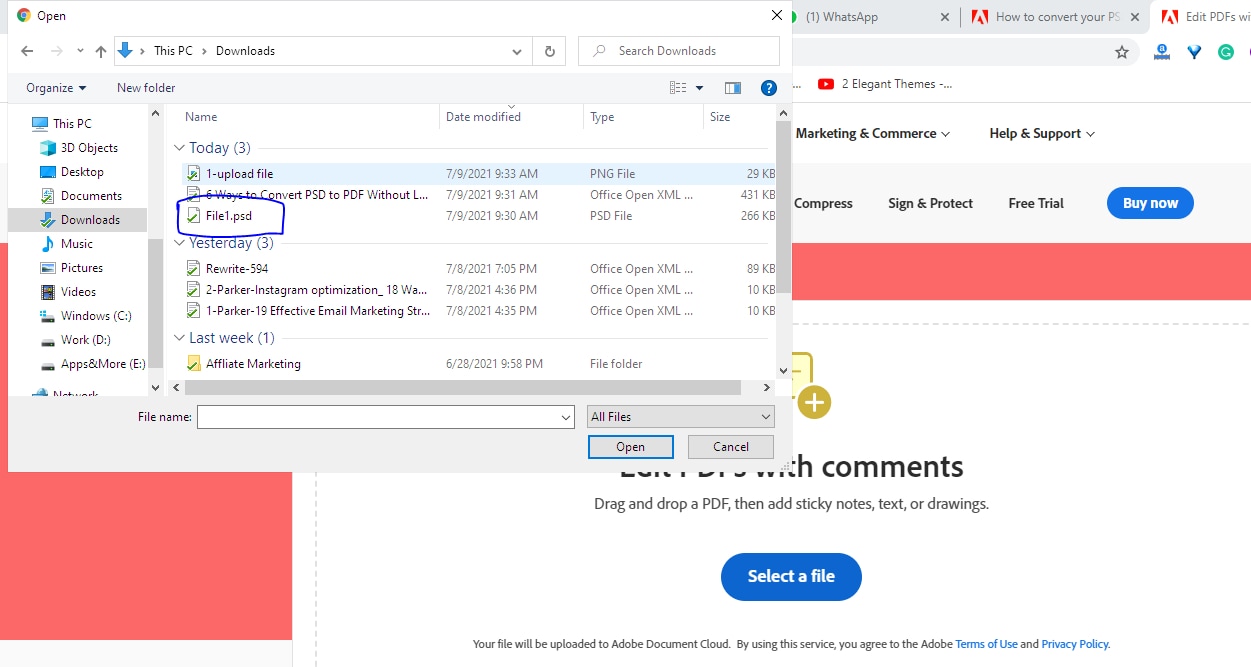
.
Etapa 3:
Depois de enviar o arquivo, clique em selecionar Criar e você terá seu arquivo PSD para PDF pronto em apenas alguns segundos.
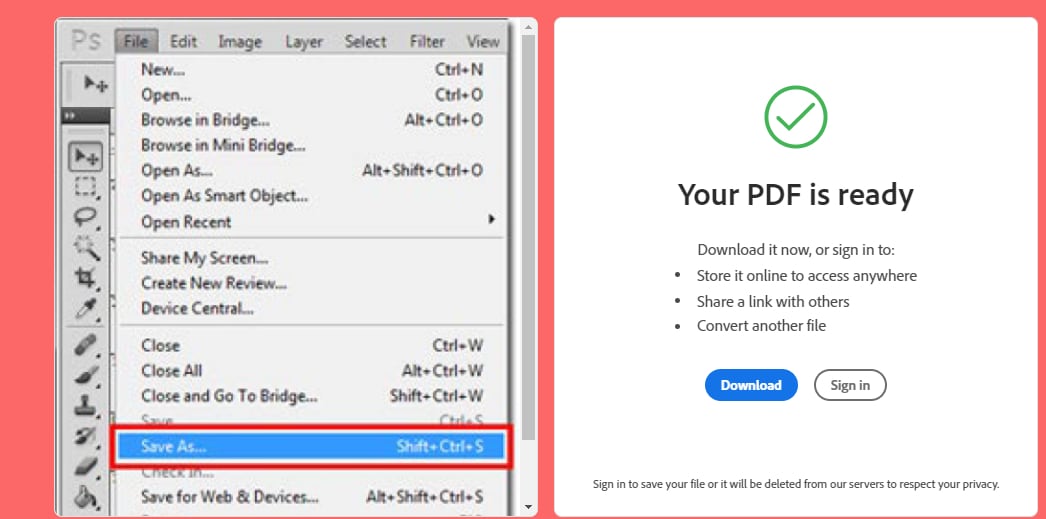
Solução 4 - Online2PDF
É uma das melhores ferramentas gratuitas disponíveis online. Como é difícil para muitos converter PSD em PDF manualmente, você pode usar o online2pdf para realizar essa tarefa. Na verdade, ele ajuda você a converter arquivos de PSD para PDF, mantendo a qualidade. No entanto, você precisa ter um pouco de cuidado, pois há o risco de roubo de informações, pois os dados permanecem armazenados online por algum tempo.
Etapa 1:
Basta abrir online2pdf em seu navegador da web.
Etapa 2:
Depois disso, arraste todos os arquivos PSD que deseja converter e solte-os em online2pdf. No inCase só trabalhamos com nosso arquivo anterior.
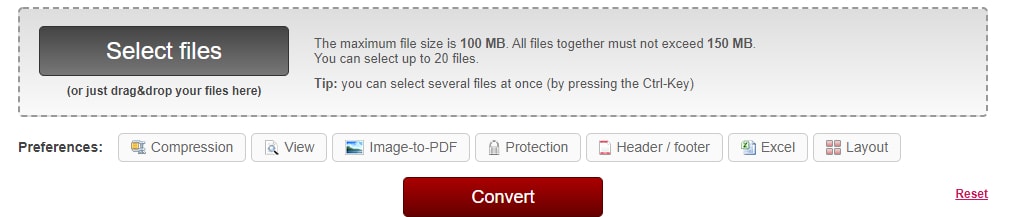
Etapa 3:
Selecione a opção Mesclar arquivos depois de ir para o Modo. esta opção funcionará se você tiver vários arquivos PSD. Mas nesse caso só temos um.
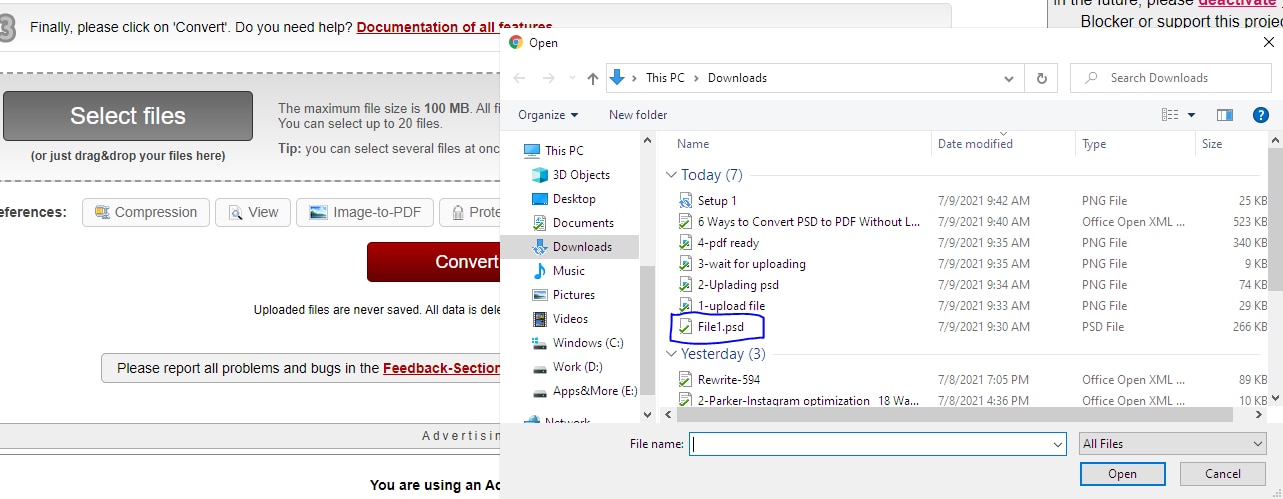
Etapa 4:
Agora escolha PDF como formato de saída na opção Converter Para.
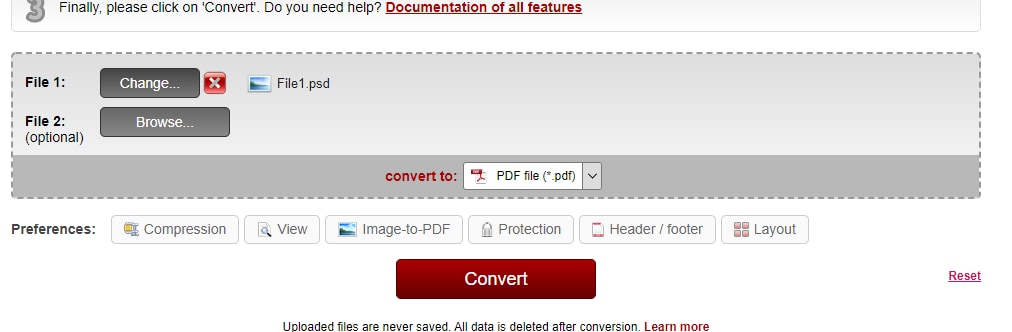
Etapa 5:
Basta clicar na opção Converter Para para obter todas as imagens em um único arquivo pdf.
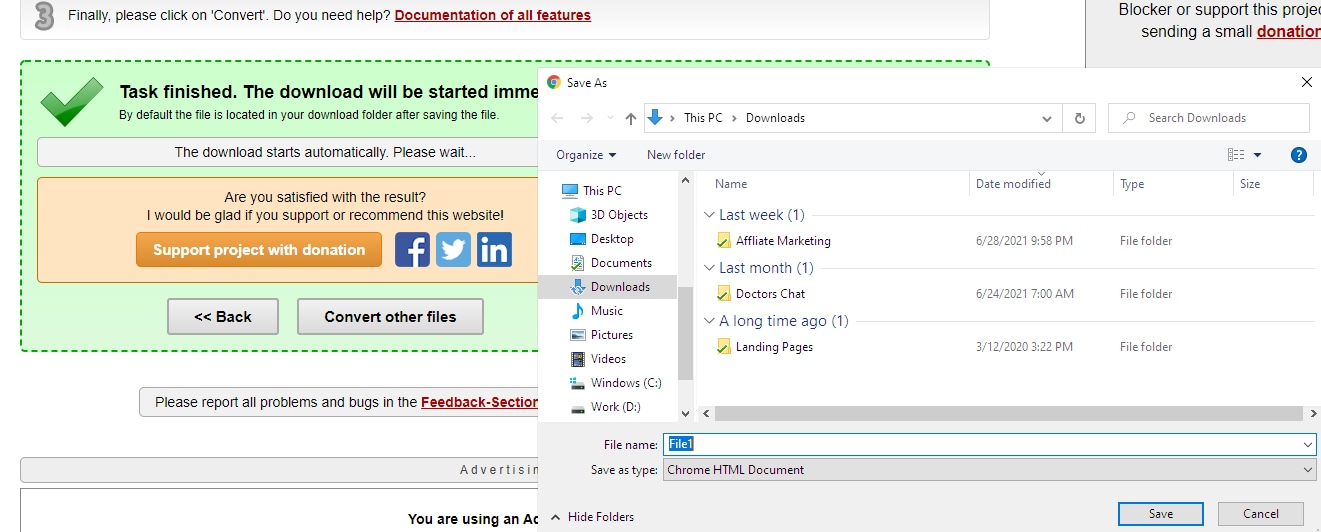
Solução 5 - Use o MS PowerPoint ou o Apresentações Google
Você pode salvar o PSD como JPEG no seu computador e, em seguida, usar uma apresentação de slides para salvar o documento no formato PDF. Aqui estão algumas etapas simples que o ajudarão a fazer isso.
Neste guia, estamos trabalhando apenas com slides do Google.
Etapa 1:
Primeiro, abra o Google Slides e, a partir daí, clique em Slide em branco.
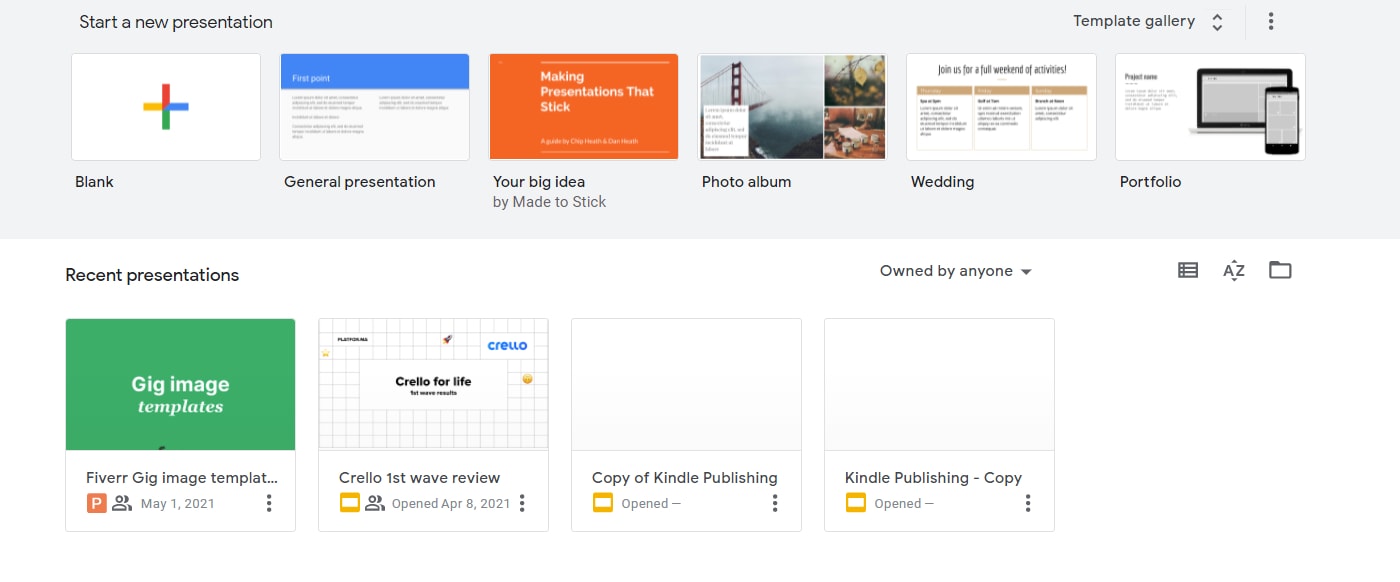
Etapa 2:
Clique no arquivo aberto e carregue-o Coloque todas as imagens JPEG no MS PowerPoint ou slides do Google como uma nova apresentação de slides
No nosso caso, estamos trabalhando apenas com o arquivo único que mencionamos anteriormente.
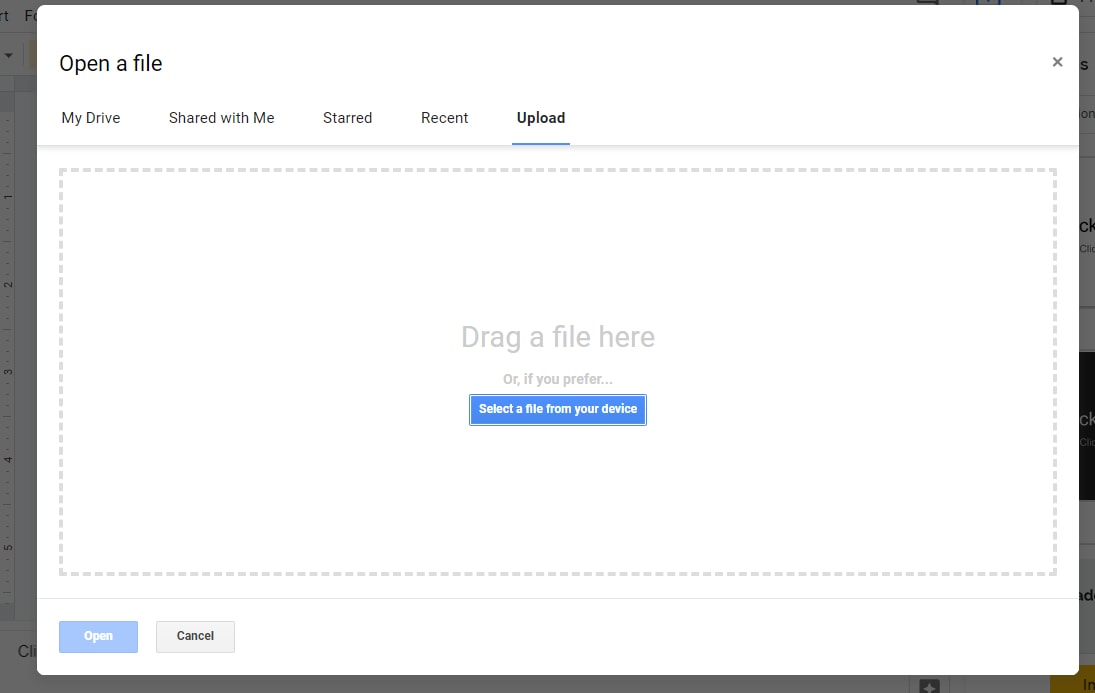
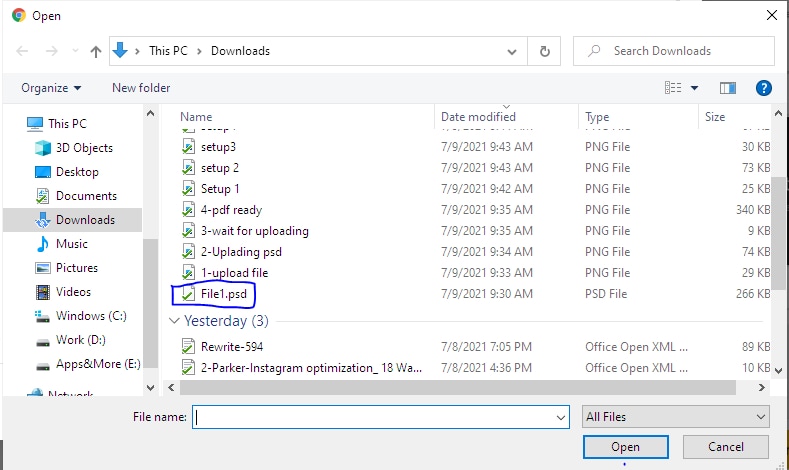
Etapa 3:
Salve a apresentação em formato PDF e você terá seu arquivo PDF pronto para visualização. Você pode baixá-lo apenas clicando no botão de seta de download superior direito.
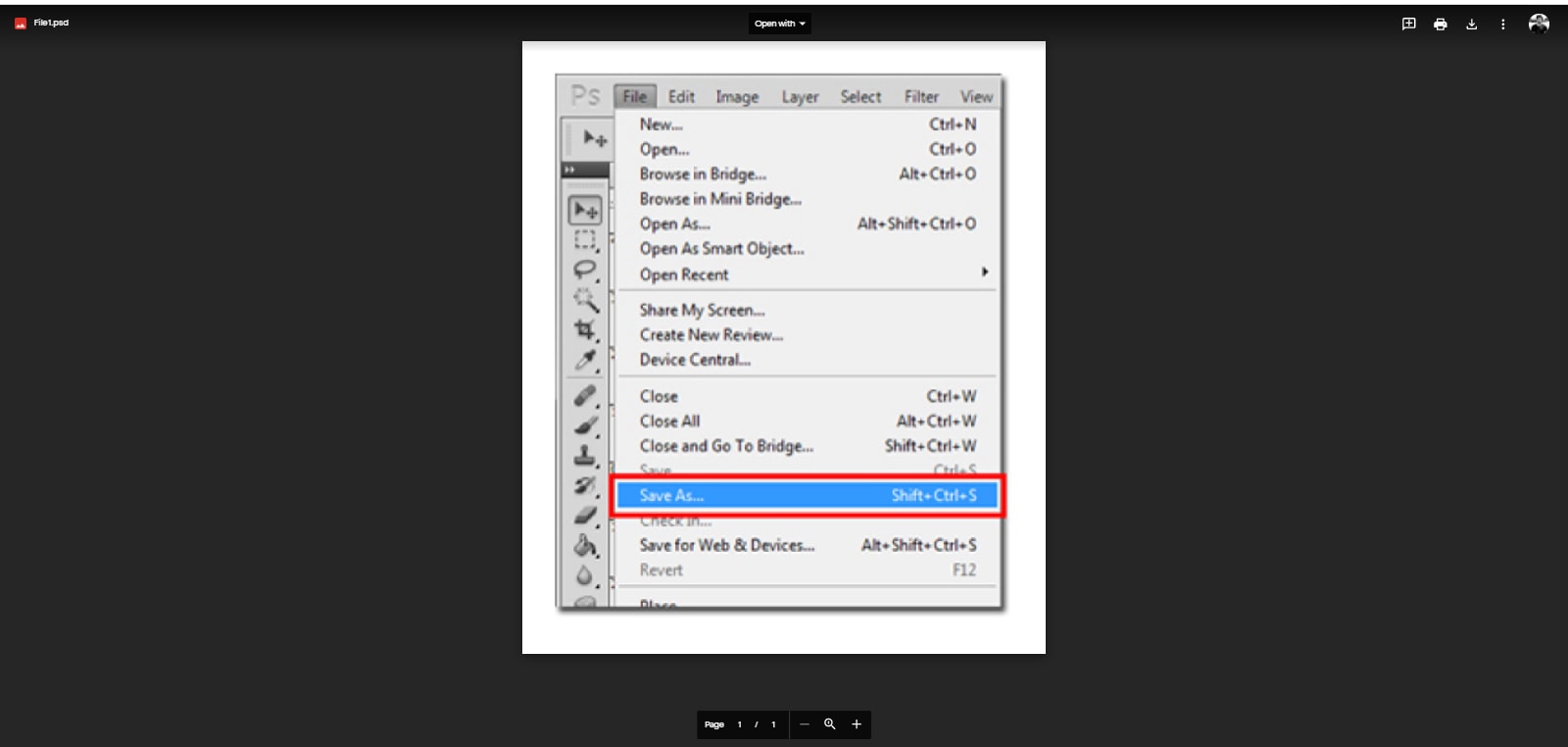
Veredito Final
A maioria das pessoas luta para converter PSD em PDF rapidamente com um método simples e direto. Embora quase todos tenham sucesso, eles não obtêm nenhuma qualidade no final. No início do artigo, listamos os 6 melhores métodos para converter PSD em PDF. Criamos este artigo depois de fazer muita pesquisa para eles. Para converter seu PSD em PDF, você pode escolher o método que desejar.
Recuperação de fotos/câmeras
- Recuperar fotos
- Recuperar fotos .psd
- Top 5 recuperadores de fotos
- Recuperar fotos apagadas no PC
- Recuperar fotos deletadas no HD
- Remover fotos duplicadas no Windows
- Reparar fotos corrompidas
- Reparo grátis de fotos
- Reparar fotos no Win/Mac
- Recuperar .jpg corrompido
- Reparar imagens pixelizadas
- Reparar fotos corrompidas online
- Dicas de fotos
- Dicas de câmeras/drones








Luís Santos
chief Editor