10/12/2020 • Arquivado para: Soluções de Foto/Vídeo/Áudio • Soluções comprovadas
O programa Adobe Illustrator já travou quando você estava trabalhando em um arquivo importante? E você não sabe se é possível recuperar arquivos do illustrator que não estavam salvos? Neste post, você vai aprender tudo sobre como recuperar arquivos do Illustrator com facilidade.
Resumo da Recuperação de Arquivos do Illustrator
Quando está usando o Adobe Illustrator, você vê que ele tende a travar. E se você já usa o Illustrator há alguns anos, deve estar acostumado com isso. Mas se for um novo usuário e está começando a explorar o Adobe Illustrator, pode acabar entrando em pânico. Para ser sincero, ele pode ter travado pela primeira vez, mas não vai ser a última.
O Adobe Illustrator trava devido a vários motivos: talvez você esteja executando muitos aplicativos ao mesmo tempo, ou o seu hardware não consegue suportar o peso do Illustrator, ou o seu PC apenas não está com disposição para trabalhar hoje. Seja qual for o motivo, você pode acabar perdendo o seu arquivo em questão de segundos. Para sua sorte, hoje você pode recuperar arquivos perdidos ou excluídos do Illustrator com a ajuda de diferentes técnicas de recuperação.
1. O Que É o Adobe Illustrator?
O Adobe Illustrator, também conhecido como Illustrator, é um famoso programa de edição de gráficos vetoriais, comercializado e publicado pela Adobe Inc. Este programa é usado sobretudo por designers, iniciantes ou profissionais, para criar logotipos, gráficos, ilustrações, cliparts, desenhos e projetos. O Illustrator é executado em computadores Mac e Windows e exporta/salva a arte no formato de arquivo Encapsulated PostScript (EPS).
2. Como os Arquivos do Illustrator São Armazenados?
No momento em que você exporta ou salva a arte, o Adobe Illustrator grava os dados do seu trabalho em um arquivo. A estrutura de dados é determinada pelo formato do arquivo escolhido. Existem cinco formatos essenciais, que também são chamados de formatos nativos - AI, EPS, PDF, SVG e FXG. Esses formatos são usados para preservar todos os dados do Illustrator.
Além deles, você também pode exportar ou salvar a sua arte em vários outros formatos, possibilitando o uso fora do Illustrator. Esses formatos são conhecidos como formatos não nativos. Se estiver fazendo um trabalho artístico, é sempre recomendável salvá-los no formato AI e, depois de ter concluído, salve-o no formato da sua escolha.
3. Por Que os Arquivos do Illustrator Se Perderam?
Existem vários motivos que podem ter feito os seus arquivos do Illustrator terem se perdido. Alguns deles estão listados abaixo:
- Você poder estar usando uma versão antiga do Adobe Illustrator ou o programa ainda não foi atualizado.
- A rede pode ter apresentado algum problema ao tentar salvar ou abrir um arquivo.
- Fontes corrompidas podem ser uma dos principais motivos por trás do problema.
- Vários plug-ins de terceiros podem ter interferido no desempenho do programa.
4 Métodos Para Recuperar Arquivos do Illustrator
O Adobe Illustrator é um programa popular, usado em quase todos os tipos de trabalho no mundo do design. No entanto, às vezes os usuários encontram alguns problemas no programa, e a dificuldade aumenta se a situação durante o trabalho.
Mas existem vários métodos disponíveis para corrigir e recuperar arquivos do Adobe Illustrator. Vamos dar uma olhada neles.
Método 1. Recupere Arquivos Excluídos ou Perdidos do Illustrator
Perder ou desconhecer a exclusão de arquivos do Illustrator é uma situação que pode acontecer com qualquer pessoa. Mas, com a ajuda de algumas ferramentas de recuperação para o Illustrator, você pode recuperar arquivos perdidos ou excluídos no mesmo instante.
A ferramenta de recuperação de dados Recoverit pode te ajudar a localizar e restaurar diferentes formatos e tipos de arquivos em diferentes dispositivos de armazenamento, o que inclui Mac, Windows, dispositivos externos e muito mais. Siga os passos abaixo para descobrir como recuperar arquivos do Illustrator por meio do Recoverit:
1º Passo: Selecione um Local
Inicie o Recoverit e selecione um local onde os arquivos recuperados serão salvos.

2º Passo: Inicie a Varredura dos Arquivos Excluídos
Depois de selecionar o local, a recuperação vai iniciar uma varredura geral para localizar os arquivos do Illustrator perdidos ou excluídos. O processo de varredura vai durar apenas alguns minutos.

3º Passo: Visualize e Recupere os Arquivos
Depois que o processo de varredura for concluído, você já pode para visualizar e recuperar o arquivo do Illustrator que deseja resgatar. Basta clicar no botão "Recuperar" depois de visualizar o vídeo.

Agora, você pode salvar o arquivo recuperado em um local da sua escolha. É recomendável escolher um local seguro e não aquele onde você perdeu o arquivo antes.
Método 2. Recupere os Arquivos do Illustrator Que Não Estavam Salvos
Você já passou pela situação de o Adobe Illustrator travar de repente ou parar de responder e esqueceu de salvar os arquivos? Se está buscando uma solução prática para recuperar arquivos do Illustrator que não foram salvos, siga as dicas mencionadas abaixo e restaure arquivos do AI sem nenhuma dificuldade.
Solução 1. Reinicie o aplicativo Adobe Illustrator e salve o arquivo AI recuperado
Reiniciar o Illustrator de ele ter travado vai te ajudar a recuperar de imediato a arte do arquivo. Quando o arquivo AI com o sufixo 'Recuperado' aparecer na barra superior, basta salvá-lo. Os passos abaixo vão te mostrar como recuperar arquivos AI através da reiniciaçização do Illustrator:
1º Passo: Reinicie o Adobe Illustrator.
2º Passo: Quando aparecer a caixa de diálogo, clique na opção "OK" para fechá-la.

3º Passo: Depois disso, o arquivo AI vai aparecer com o sufixo Recuperado.
4º Passo: o último passo é ir até o menu de "Arquivo" e clicar em "Salvar como" para salvar o arquivo AI recuperado com um nome diferente.
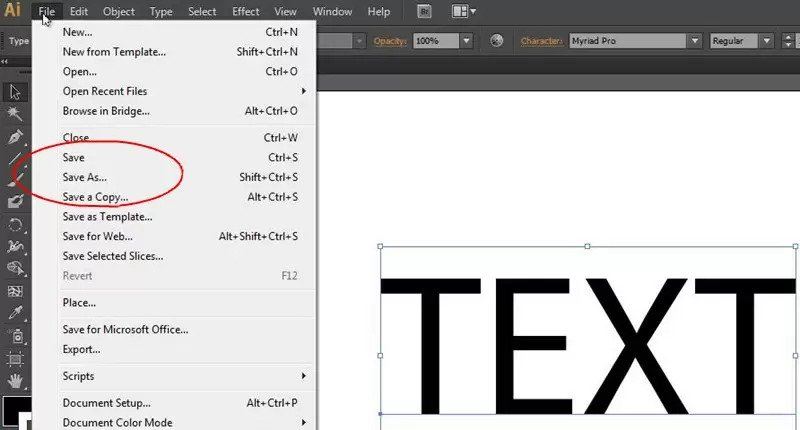
Solução 2. Recuperação de Arquivo AI a Partir da Opção de Salvamento Automático do Illustrator
Se o arquivo AI não abrir mesmo depois de você ter reiniciado o programa, você pode ativar a opção Autosave. Faça isso seguindo os passos abaixo:
1º Passo: Clique em "Preferências".
2º Passo: Agora, escolha a opção "Tratamento de Arquivos e Área de Transferência".
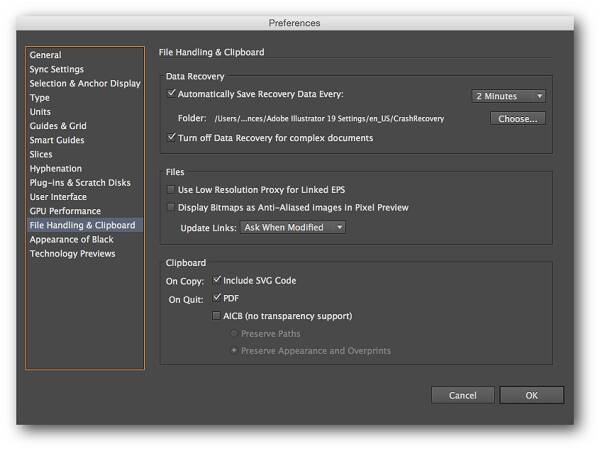
3º Passo: Em seguida, selecione a opção "Salvar Automaticamente Dados de Recuperação a Cada". Isso vai ativar a recuperação dos dados.
4º Passo: Defina um intervalo de tempo para salvar o trabalho de forma automática.
5º Passo: Clique em "Escolher" para definir um local onde o AI vai guardar as cópias de segurança.
6º Passo: O último passo é escolher a opção "Desativar a Recuperação de Dados para Documentos Complexos" para evitar que o Illustrator trave e o seu fluxo de trabalho seja interrompido.
Método 3. Recupere Arquivos do Illustrator a Partir do Backup
Sim, você pode recuperar arquivos AI a partir do Backup. Essa é a principal opção de todo usuário do Illustrator para executar o processo de recuperação de arquivos ocultos ou perdidos. Para recuperar arquivos AI a partir do Backup, primeiro verifique se definiu a preferência de recuperação de arquivos no AI ou não. Se tiver definido, o arquivo do Illustrator vai ser armazenado em um local específico na pasta. Agora você pode seguir os passos abaixo para recuperar os arquivos a partir do Backup.
1º Passo: Acesse o local onde você salvou o arquivos em Backup, seja uma pasta criada por você ou uma pasta configurada por padrão.
2º Passo: Para pesquisar os arquivos, procure nomes que tenham um código confuso ou palavras como "recuperação". Depois de encontrar o arquivo que você deseja recuperar, selecione-o e renomeie o arquivo.
3º Passo: O próximo passo é clicar duas vezes no arquivo e abri-lo com o Adobe Illustrator.
4º Passo: Depois disso, clique no menu "Arquivo" e escolha a opção "Salvar como". Assim você pode salvar o arquivo com um novo nome em um local da sua escolha.
Método 4. Resolva os Problemas de Travamento do Adobe Illustrator
Quando o Illustrator trava, ele não apenas interrompe o seu fluxo de trabalho, como também pode causar a perda do arquivo no qual você está trabalhando. Aqui estão algumas formas de resolver os problemas de travamento do Adobe Illustrator:
Solução 1. Execute o diagnóstico
Se você não souber por que o Adobe Illustrator fica travando, execute o diagnóstico após reiniciá-lo. Basta clicar na opção "Executar Diagnóstico" que aparece na caixa de diálogo. Isso vai resolver todos os problemas.

Solução 2. Abra o Illustrator no Modo de Segurança
Depois de executar o diagnóstico, o Adobe Illustrator vai ser aberto no Modo de segurança e vai mostrar uma lista com os motivos do travamento, como problemas com a fonte, incompatibilidades, plug-ins ou drivers antigos. A caixa "Dicas para solução de problemas" vai mostrar as soluções. Para resolver os problemas, siga todas as instruções com cuidado e clique na opção "Habilitar ao Reiniciar" no canto inferior direito.
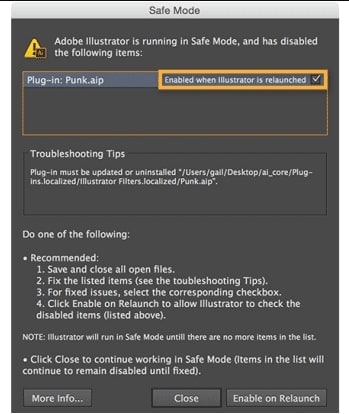
Observação: o Adobe Illustrator vai continuar a funcionar no modo de segurança até que os problemas sejam corrigidos.
Solução 3. Ative a Recuperação de Dados
Ativar a recuperação de dados no Illustrator é essencial, porque isso ajuda a restaurar o seu trabalho se você tiver fechado sem querer, sem salvar o arquivo. Também tente configurar a baixa frequência de salvamento automático e desative a opção "Recuperação de Dados para Documentos Complexos". Lembre-se de que o AI tem maior probabilidade de travar se tiver que salvar o seu trabalho com muita frequência.
Como Evitar um Travamento no Adobe Illustrator
O Adobe Illustrator é uma ferramenta bastante útil para quem trabalha com design. No entanto, se ele travar muito, o seu trabalho pode ser interrompido e você pode até mesmo acabar perdendo arquivos que não tiverem sido salvos. Se não quer passar por isso, considere os pontos listados abaixo para evitar um travamento inesperado no Adobe Illustrator:
- Atualize o programa Adobe Illustrator. Se estiver usando uma versão antiga do Illustrator, ela não vai proporcionar um desempenho uniforme e pode parar de responder. Portanto, verifique se está utilizando uma versão atualizada. Além disso, verifique se o sistema do seu computador está atualizado, pois o software Adobe requer que o sistema tenha um bom suporte.
- Evite usar outros programas ou editores gráficos enquanto executa o Adobe Illustrator. Isso pode resultar em falha ou travamento do programa.
Como Evitar a Perda Não Intencional de Arquivos do Illustrator
Se você quer evitar a perda não intencional de arquivos do Illustrator, siga os passos abaixo:
- Verifique se está utilizando a versão atualizada do programa.
- Com cuidado, abra e feche o Adobe Illustrator.
- Não tente adicionar mais arquivos ao disco rígido, cartão de memória ou qualquer outro dispositivo de armazenamento até ter recuperado os arquivos perdidos ou excluídos.
- Ative o recurso "Salvamento automático" no Illustrator para que, se você perder arquivos, possa recuperá-los com facilidade a partir do Backup.
- Sempre tente manter um backup frequente dos seus arquivos essenciais, aqueles que você não pode perder.
Considerações Finais
Um travamento de software e outras situações que podem causar a perda de arquivos ou dados às vezes são inevitáveis. Nessas circunstâncias, é recomendável que você utilize o recurso "Salvamento automático" do Adobe Illustrator para minimizar o risco de perder os arquivos em que estiver trabalhando. Você também pode usar os quatro métodos mencionados acima para recuperar de imediato o arquivo.
Recuperação de fotos/câmeras
- Recuperar fotos
- Recuperar fotos .psd
- Top 5 recuperadores de fotos
- Recuperar fotos apagadas no PC
- Recuperar fotos deletadas no HD
- Remover fotos duplicadas no Windows
- Reparar fotos corrompidas
- Reparo grátis de fotos
- Reparar fotos no Win/Mac
- Recuperar .jpg corrompido
- Reparar imagens pixelizadas
- Reparar fotos corrompidas online
- Dicas de fotos
- Dicas de câmeras/drones








Luís Santos
chief Editor