25/06/2021 • Arquivado para: Soluções de Foto/Vídeo/Áudio • Soluções comprovadas
O Adobe Photoshop é uma ótima ferramenta para mostrar sua criatividade e criar efeitos visuais atraentes. No entanto, perder tempo editando fotos ou vídeos devido a erros técnicos ou humanos pode ser decepcionante.
Se você perder ou excluir acidentalmente arquivos do Photoshop em seu Mac sem salvá-los, aqui você encontrará vários métodos e estratégias para recuperar arquivos do Photoshop no Mac, como o programa Recoverit Photoshop Data Recovery.
Para obter informações detalhadas sobre como restaurar arquivos PSD não salvos ou excluídos no Mac, continue lendo.
Parte 1: 4 Maneiras de Recuperar Arquivos Não Salvos do Photoshop no Mac
Quando o aplicativo do Photoshop é encerrado inesperadamente devido a uma falha de software ou erro humano, você pode perder arquivos do Photoshop não salvos. O Photoshop CS5, CS6 ou posterior abrirá automaticamente arquivos não salvos anteriormente e você pode continuar trabalhando neles. Por outro lado, se o arquivo de cache for substituído ou danificado, o arquivo PSD pode não ser aberto. Nesse caso, você precisa seguir outras estratégias de recuperação do Photoshop no Mac.
Portanto, se o Photoshop congelar, travar ou fechar repentinamente antes de salvar o arquivo PSD, siga os métodos mencionados abaixo para retomar o seu trabalho.
Método 1: Recuperar PSD do Photoshop Localização de Salvamento Automático no Mac
A melhor característica do Photoshop é que ele salvará automaticamente todos os seus trabalhos. Esse recurso garante que você não perderá a criatividade devido a falhas repentinas do sistema ou do programa.
Para recuperar arquivos PSD do local de salvamento automático do Photoshop no Mac, primeiro você precisa se certificar de que a opção de salvamento automático está ativada. Se você habilitar esse recurso, só poderá recuperar arquivos PSD não salvos.
Veja como você pode verificar se o recurso de salvamento automático está ativado ou desativado no Photoshop:
- No Photoshop, clique em "Editar" e escolha "Preferências" na parte inferior da guia.
- Agora, selecione Geral e clique na opção Manuseio de arquivo à esquerda.
- Em seguida, nas opções de processamento de arquivo, verifique se a caixa de seleção "Salvar e restaurar automaticamente o intervalo de informações" está marcada.
- Se esta caixa de seleção estiver marcada, a função de salvamento automático do Photoshop é ativada. Além disso, você pode aumentar ou diminuir o intervalo de salvamento automático nas opções suspensas.

Agora que você sabe que o recurso de salvamento automático está ativado, o próximo passo é restaurar o arquivo PSD não salvo. Aqui estão os passos sobre como recuperar arquivos não salvos do Photoshop no Mac usando o programa de salvamento automático.
Passos para recuperar PSD do local de salvamento automático do Photoshop no Mac
Passo 1: Clique em “Ir” no menu Apple e selecione “Ir para a Pasta”.

Passo 2: Agora, a guia 'Ir para a pasta' aparecerá na tela. Aqui, digite - "/Library/Application Support /Adobe /Adobe PhotoshopCC2019 /AutoRecover" e pressione o botão "Ir".

Observação: O caminho para acessar a pasta AutoRecover varia de acordo com a versão do Photoshop para seu macOS.
Passo 3: Neste passo, abra a pasta "AutoRecover" e o Photoshop o levará automaticamente para arquivos não salvos ou perdidos.
Agora, salve os arquivos recuperados do Photoshop como um novo projeto no Mac.
Método 2: Recuperar arquivo do Photoshop no Mac a partir da guia PS recente
Muitas pessoas podem não estar familiarizadas com o fato de que podem recuperar arquivos PSD diretamente do programa Photoshop, independentemente de terem sido perdidos, excluídos ou não salvos. Abaixo estão os passos para recuperar arquivos do Photoshop no Mac a partir da guia Recente do PS no programa.
Passos para recuperar o arquivo PSD da guia recente PS no Mac:
Passo 1: Abra o programa Photoshop.
Passo 2: Clique na guia "Arquivo" na barra de menus e escolha "Abrir recente".

Passo 3: Selecione o arquivo do Photoshop que deseja recuperar na lista aberta recentemente. Agora, salve ou edite o arquivo PSD como desejar.
Método 3: Restaurar o arquivo do Photoshop da versão anterior
Se você deseja restaurar versões anteriores de arquivos do Photoshop em seu Mac, o Time Machine pode ajudar. Mas a premissa é que você habilitou este programa no sistema para backup. Se "sim", considere seguir os passos mencionados abaixo.
Passos para restaurar o arquivo PSD da versão anterior no Mac:
Passo 1: Vá para a opção "Finder", encontre "Time Machine" e abra ele.
Passo 2: Abra a pasta onde você armazenou o arquivo PSD.
Passo 3: Escolha o arquivo PSD que deseja recuperar. Use a linha do tempo para verificar todas as versões do arquivo do Photoshop, escolha e clique para visualizar os dados antes da recuperação.

Passo 4: Clique na opção "Restaurar" para recuperar a versão anterior do arquivo do Photoshop no Mac.
Método 4: Recuperar o arquivo do Photoshop no Mac a partir do arquivo temporário (.temp)
Quando um novo arquivo do Photoshop é criado, seu arquivo temporário também é criado automaticamente para armazenar informações. Normalmente, esse arquivo temporário deve ser limpo após o fechamento do aplicativo Photoshop. Mas às vezes, devido ao processamento de arquivo esparso do Photoshop, documentos temporários podem permanecer. Nesse caso, você pode seguir os passos mencionados abaixo para recuperar arquivos não salvos do Photoshop no Mac.
Passos para restaurar o arquivo PSD da pasta temporária:
Passo 1: Vá para o Finder e clique no programa.
Passo 2: Agora, clique na opção Terminal e execute em seu Mac.
Passo 3: Em seguida, insira "open $TMPDIR" e pressione Enter.

Passo 4: Agora, escolha "Itens temporários", escolha o arquivo do Photoshop e abra ele com o programa Photoshop para salvá-lo no Mac.

Parte 2: 3 Métodos de Recuperação de Photoshop Excluído no Mac
A perda de arquivos PSD é inevitável. Se você excluiu arquivos do Photoshop e está procurando uma maneira de recuperá-los, não se preocupe.
Nesta seção, você encontrará dicas para recuperar arquivos PSD excluídos no Mac.
Mas antes de ir diretamente para o método de recuperação de arquivos excluídos no Photoshop, vamos discutir as possíveis causas da perda de arquivos.
Causas: O que resulta na perda de arquivos do Photoshop?
Perder arquivos PSD é frustrante, especialmente quando você investiu horas de tempo de edição. Ninguém quer passar por esse tipo de experiência entediante. A seguir estão os possíveis motivos para a perda de arquivos do Photoshop:
- Falha do disco rígido: Quando o disco rígido travar devido a falha de software ou sistema, você pode perder arquivos do Photoshop. Quando o disco rígido travar, seus arquivos PSD ficarão inacessíveis ou danificados.
- Exclusão acidental de arquivos: Esta é outra causa comum de perda de arquivos no Photoshop. Lembre-se de continuar salvando seu trabalho a cada alteração que fizer.
- Desligue o sistema antes de salvar: Muitas pessoas enfrentam esse problema. Na maioria das vezes, eles desligam o Mac, esquecendo que ainda não salvaram o trabalho.
- Falha ao usar o recurso de salvamento: O recurso de salvamento automático do Photoshop permite que você recupere seus arquivos perdidos, mas apenas se ativado. A não ativação desse recurso pode levar à perda de seus arquivos PSD.
- Desligamento repentino devido a falha de energia: Este é um problema comum, especialmente em áreas com fonte de alimentação irregular. Quando o seu Mac é desligado, você perde seus valiosos arquivos PSD.
Agora que você sabe que esses podem ser motivos importantes para a perda de arquivos do Photoshop, vamos começar a discutir os métodos de recuperação desses arquivos excluídos. Aqui, você encontrará 3 maneiras de recuperar arquivos excluídos do Photoshop.
Método 1: Recuperar arquivos excluídos do Photoshop com o Recoverit
Embora existam vários métodos de recuperação de arquivos excluídos no Photoshop, o Recoverit Data Recovery é o melhor em termos de eficiência e funcionalidade. Este programa é a solução mais confiável para recuperar seus dados perdidos, independentemente do motivo da perda de arquivos do Photoshop.
Para restaurar seus arquivos excluídos do Photoshop usando este programa, baixe gratuitamente, instale em seu sistema e siga os passos a seguir.
Passo 1: Escolha um local para os arquivos perdidos
Para recuperar arquivos excluídos no Photoshop, selecione o disco rígido onde armazenou os arquivos PSD. Em seguida, clique no botão "Iniciar" para iniciar a digitalização imediatamente.

Passo 2: Verifique a unidade de arquivo escolhida
Agora, este software de recuperação de dados executará uma varredura completa do disco rígido onde os arquivos PSD excluídos estão armazenados. Aguarde um momento para restaurar os dados excluídos.

Passo 3: Visualizar e restaurar arquivos PSD
Após digitalizar corretamente, vá até a opção "Visualizar" no lado esquerdo da tela e selecione "Arquivo de foto". Agora expanda o arquivo de foto no lado esquerdo da tela e você encontrará todos os arquivos PSD anteriores nesta pasta. Em seguida, selecione o arquivo PSD excluído, clique em "Recuperar" e escolha qualquer local preferido em seu Mac para salvar este arquivo.

Observação: certifique-se de que o programa Recoverit Photoshop Recovery que você vai baixar seja ideal para o seu macOS.
Após a conclusão da restauração, não salve o arquivo restaurado no local de origem. Em vez disso, salve em um local diferente ou, melhor ainda, salve em um disco externo, como um Pen Drive.
Método 2: Restaurar arquivos do Photoshop do Time Machine
O Time Machine é um recurso exclusivo da Apple que pode ajudar as pessoas a restaurar seus Macs usando arquivos de backup e evitar a perda de dados causada por travamentos. Aqui estão os passos para recuperar dados perdidos usando o Time Machine no Mac.
Passos para recuperar arquivos PSD no Mac com Time Machine:
Passo 1: Conecte a unidade de backup do Time Machine ao seu Mac. Vá em frente e escolha Time Machine.
Passo 2: Você encontrará no canto superior direito da tela. Pressione a opção para ver uma janela.
Passo 3: Coloque no Time Machine, procure backups, ou seja, seus arquivos de backup PSD e clique no botão "Restaurar" para obter acesso aos dados apagados ou perdidos.

Método 3: Restaurar arquivos PSD excluídos da lixeira no Mac
Você acidentalmente excluiu o arquivo PSD da lixeira do Mac? A lixeira do seu Mac está vazia agora? Você está tentando recuperar arquivos PSD excluídos? Mesmo que você tenha esvaziado a lixeira, todos os arquivos excluídos do Photoshop ainda podem ser recuperados em seu Mac. Você simplesmente não pode acessar os arquivos PSD do seu Mac. Aqui, discutiremos como restaurar a lixeira do Mac e recuperar arquivos excluídos do Photoshop com ou sem programa.
Passos para restaurar arquivos excluídos da lixeira vazia no Mac sem programa
Você ainda pode restaurar arquivos perdidos no Mac sem programa, mesmo depois de esvaziar a lixeira. Além disso, existem duas soluções para fazer isso, e aqui estão elas:
Solução 1: Restaurar arquivos perdidos no terminal Mac
O Terminal é uma propriedade embutida do Mac, que permite que você execute várias tarefas usando a linha de comando do UNIX. Usando este programa, você pode recuperar arquivos PSD excluídos. Mas, honestamente, se os arquivos perdidos forem excluídos da lixeira, recuperá-los usando a linha de comando será um desafio. Aqui estão os passos para fazer isso:
Passo 1: Pressione a barra de espaço e o CMD juntos para iniciar o Spotlight e entrar no Terminal.
Passo 2: Insira "cd.Trash" e clique em Return. Em seguida, digite "mv xxx../" e pressione Return. (xxx - nome do arquivo perdido)
Passo 3: Agora, insira "exit" e visite a janela "Finder". Aqui, insira o nome do arquivo excluído e pressione Return novamente.
Passo 4: O arquivo PSD perdido aparecerá na tela. Salve ele em qualquer local do seu Mac.
Você pode recuperar todos os seus arquivos do Photoshop excluídos da lixeira do Mac seguindo os passos acima.
Solução 2: Navegue na lixeira da unidade externa
Se você usar um dispositivo externo em seu Mac, muitas pastas invisíveis serão criadas para garantir o processamento padrão por seu sistema. Quando você exclui um arquivo de um dispositivo externo (como um cartão SD ou disco rígido), ele é movido para a pasta ".trashes" oculta em vez da lixeira do Mac. Portanto, mesmo se você esvaziar a lixeira do seu Mac, às vezes você ainda pode recuperar arquivos perdidos do local original. Aqui estão os passos para recuperar um arquivo PSD perdido:
Passo 1: Visualize os arquivos perdidos invisíveis pressionando Shift + CMD + .hotkey.
Passo 2: Se o atalho não funcionar, use o Terminal do Mac.
Passo 3: Abra o Terminal e digite os seguintes comandos para acessar a pasta da lixeira. Os comandos são os seguintes:
- Finder killall
- defaults write com.apple.finderAppleShowAllFiles TRUE
Passos para restaurar arquivos excluídos da lixeira vazia no Mac com programa:
Se você acidentalmente excluir um arquivo PSD, poderá usar alguns utilitários do Mac para recuperar os dados perdidos sem qualquer programa. Caso contrário, a menos que você tenha um programa de recuperação de dados Mac confiável, será difícil acessar os arquivos perdidos da lixeira vazia do Mac.
Se você estiver procurando por um programa de recuperação de dados, use o Recoverit. Ele permite que você recupere arquivos PSD que foram excluídos da lixeira do Mac. Requer apenas três passos simples: seleção, verificação e recuperação.
Além disso, aqui está um procedimento completo sobre como restaurar arquivos perdidos da lixeira usando este programa:
Usando o programa Recoverit, selecione o local da lixeira. Ele começará a verificar a lixeira para recuperar seus arquivos; o processo levará alguns minutos. Após a digitalização, verifique todos os arquivos e dados recuperados. Selecione o arquivo que deseja recuperar e clique em "Recuperar". Agora salve o arquivo no local desejado em seu Mac.
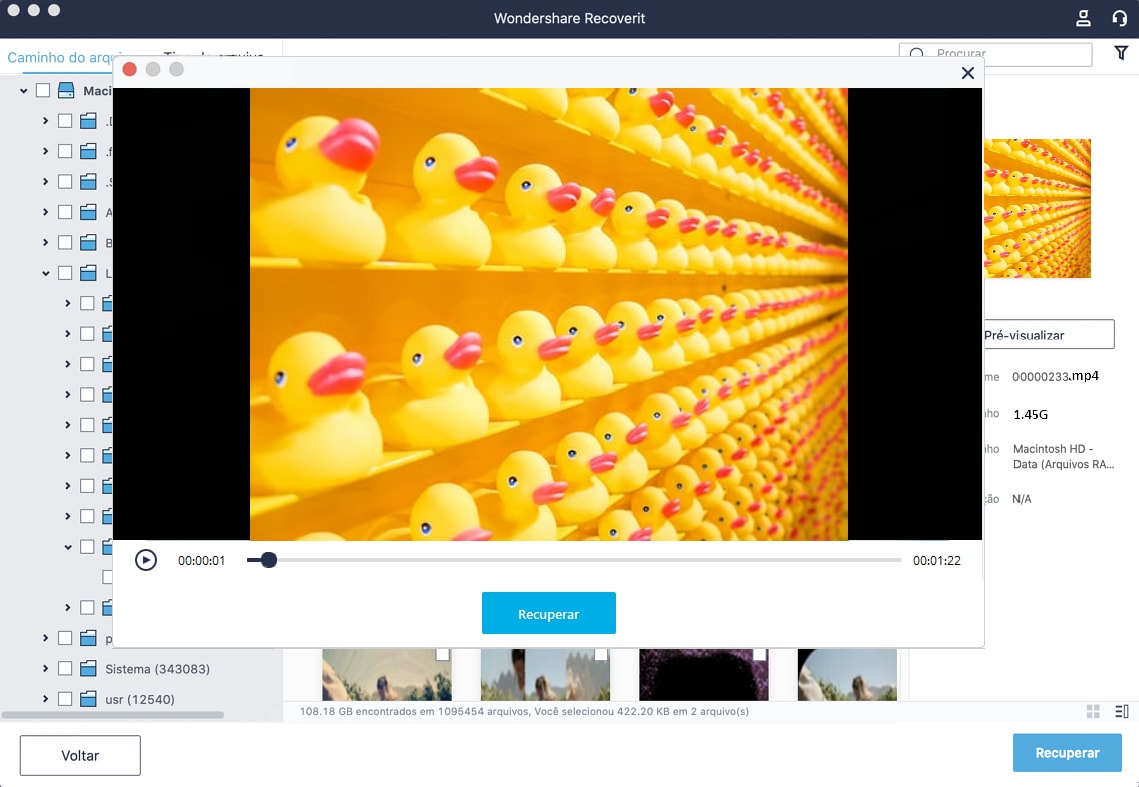
Observação: Depois de recuperar os arquivos perdidos da lixeira esvaziada em seu Mac, certifique-se de não salvar esses documentos em seus locais originais. Em vez disso, considere salvá-los em um local diferente no seu Mac, por exemplo, em um Pen Drive.
Parte 3: Bons Hábitos para Proteger Arquivos do Photoshop no Mac
Trabalhar no Adobe Photoshop é divertido; você pode passar horas nesta plataforma para criar efeitos visuais impressionantes. No entanto, lembre-se de que, devido a uma falha repentina do Photoshop/sistema, sempre é possível perder arquivos PSD. Para evitar interrupções, você precisa desenvolver alguns bons hábitos para proteger seus arquivos do Photoshop no Mac. Algumas das melhores práticas são as seguintes:
- Ao começar a trabalhar no Photoshop, certifique-se de salvar o arquivo PSD. Além disso, não se esqueça de salvá-lo manualmente, mesmo depois de fazer algumas pequenas alterações.
- Certifique-se de habilitar o local de salvamento automático do Photoshop em seu Mac. Isso permitirá que o programa salve cópias de backup de seu trabalho criativo regularmente.
- Use a função de salvamento de fundo do Photoshop. Este recurso permitirá que o Photoshop salve silenciosamente seus arquivos do Photoshop em segundo plano para que você possa continuar a trabalhar neles enquanto os salva.
- Não se esqueça de fazer backup dos dados do Photoshop do Mac em outros lugares, como nuvem ou a Internet.
Seguindo os hábitos acima, você pode reduzir o risco de perder arquivos do Photoshop. Além disso, esses hábitos também irão melhorar o seu fluxo de trabalho e reduzir as interrupções irritantes do trabalho. Portanto, siga estes hábitos para garantir que seus arquivos do Photoshop estejam seguros em seu Mac.
Conclusão:
Perder arquivos PSD é frustrante, especialmente depois de passar muito tempo trabalhando neles. Espero que as informações fornecidas neste artigo possam ajudá-lo a recuperar arquivos não salvos ou excluídos do Photoshop em seu Mac. Além disso, para evitar qualquer perda de dados, também é recomendável salvar manualmente os arquivos do Photoshop após qualquer alteração e fazer backup regularmente em outro lugar.
Recuperação de fotos/câmeras
- Recuperar fotos
- Recuperar fotos .psd
- Top 5 recuperadores de fotos
- Recuperar fotos apagadas no PC
- Recuperar fotos deletadas no HD
- Remover fotos duplicadas no Windows
- Reparar fotos corrompidas
- Reparo grátis de fotos
- Reparar fotos no Win/Mac
- Recuperar .jpg corrompido
- Reparar imagens pixelizadas
- Reparar fotos corrompidas online
- Dicas de fotos
- Dicas de câmeras/drones








Luís Santos
chief Editor