17/01/2022 • Arquivado para: Recuperação de vídeos/áudios • Soluções comprovadas
Tem como remover o áudio de um vídeo? Como deletar um vídeo no Windows 10? Que tal remover o áudio do vídeo pela Internet? Ao ler este artigo, você descobrirá várias técnicas para eliminar o áudio de um vídeo.
Método 1: Use o Windows Movie Maker para remover o áudio do vídeo:
O programa Windows Movie Maker está incluído no pacote Elements do Windows 2012. Em 2010, a Microsoft se tornou adepta do pacote.
Então você pode efetuar a instalação original através desse site. Para continuar, baixe o Windows Movie Maker e instale-o. Em seguida, clique duas vezes no arquivo instalador que você baixou anteriormente. Depois, escolha a opção de instalar programas. Verifique tanto a Galeria de Fotos quanto o Movie Maker.
Para eliminar o áudio de um vídeo no Windows Movie Maker:
Como, em 2010, a Microsoft se tornou adepta desse pacote, você pode baixar a instalação original através desse site. O Wayback Machine é um serviço de arquivamento online freemium e foi usado para recuperá-lo.
É mais do que o dobro do arquivo de instalação que você baixou anteriormente. Então escolha a opção de instalar programas.
Marque as caixas do visualizador de fotos e do criador de vídeo. Desmarque as caixas ao lado dos itens de que você não precisa e clique no botão para fazer o download.
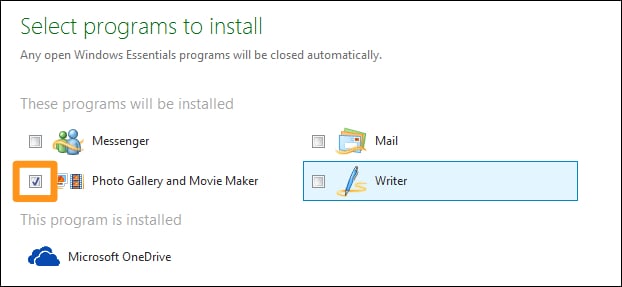
Abra-o assim que estiver instalado, e abra também o vídeo que deseja cortar. Basta arrastar o vídeo para a janela do aplicativo. Outra opção é ir até a página inicial e selecionar a opção "Carregar fotos e vídeos" para importar o vídeo desejado.
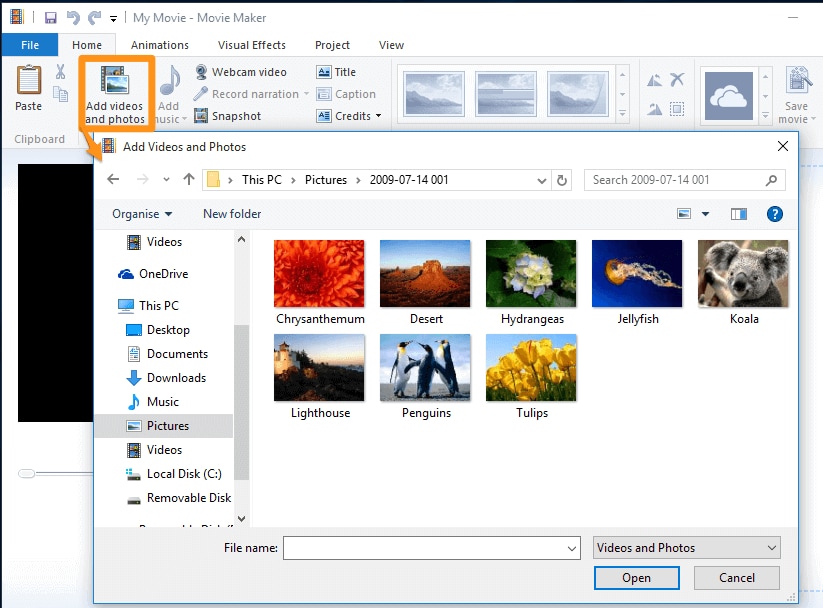
Agora selecione o controle de volume do vídeo na aba Editar.

Para silenciar o seu vídeo, clique no lado oposto do controle deslizante, onde há um botão Silenciar. Você também pode silenciar o seu filme arrastando o controle deslizante para a esquerda.
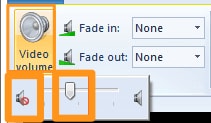
Se quiser excluir apenas uma parte do áudio do seu vídeo, você precisa dividi-lo em vários componentes e, em seguida, escolher aquele do qual deseja eliminar o som. Vá até a guia Personalizar e clique no pop-up próximo ao controle de volume do vídeo; em seguida, use o botão 'Silenciar' ou o controle deslizante para minimizar o volume do trecho de vídeo.
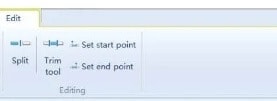
Depois, salve o vídeo que acabou de editar. Para salvar um vídeo, vá para o submenu Arquivos e, em seguida, 'Salvar Filme', na opção suspensa que aparece. Se você selecionar esta opção, seu vídeo será armazenado no formato MP4 sem áudio.
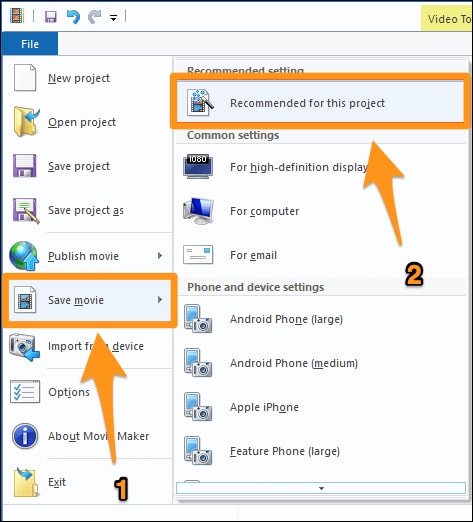
Método 2: Usando o VLC, do Windows, você pode desativar o ruído de fundo de um vídeo:
O seu sistema operacional Windows 10 provavelmente já tem um reprodutor de música VLC. Ele pode ser utilizado para desativar o áudio dos seus vídeos nesses casos. Para cortar e salvar os vídeos com o VLC, você precisa realizar algumas etapas. Veja como silenciar o trecho com o VLC em nosso artigo.
Método 3: Pode-se extrair o áudio de um vídeo no Windows usando o Premiere Pro:
Você também pode silenciar os seus vídeos com o programa de edição de filmes “Adobe Premiere Pro” (software confiável para edição de vídeos). Se você nunca o utilizou antes e só deseja modificar o seu filme, as pessoas geralmente não o recomendam.
Mas se você gosta de aprimorar vídeos e já tem o Adobe Premiere Pro no seu Windows 10, temos um artigo que explica como usar o Adobe Premiere Pro para editar um filme.
Método 4: Dicas para extrair áudio de um vídeo o mais rápido possível:
Se você é cliente do Windows, pode silenciar os vídeos sem esforço com o Video Mute do Animaker! Usando uma ferramenta simples de atenuação de vídeo, você consegue eliminar facilmente o som ou a reprodução dos seus vídeos.
Para quem não conhece o Animaker, ele é um programa de criação de filmes que permite que leigos produzam vídeos com aparência profissional diretamente de seus navegadores. A ferramenta de interrupção de áudio funciona com um navegador de Internet, seja o Internet Explorer, o Mozilla Firefox, o Google Chrome ou outros navegadores. Portanto, basta usar um desses navegadores para silenciar os seus filmes no sistema Windows.
A Mitigação de Vídeo do Animaker é a solução perfeita para postar rapidamente os seus vídeos nas redes sociais, como Facebook, Youtube e Instagram. É possível silenciar os formatos de mídia Webm, MPG, MOV, MP4 e vários outros.
Primeira parte: Registrar / Registrar e selecionar as dimensões
Crie uma conta gratuita ou faça login com uma conta existente. Em seguida, decida as dimensões do vídeo e a plataforma de mídia social. Qual é a porcentagem de atributo ou o tamanho que você deseja que o seu vídeo tenha depois de concluído? Na seção 'Criar Vídeo' do seu painel, você pode escolher entre Quadrado, Paisagem ou Vertical. Também é possível escolher suas proporções usando a opção Dimensões Personalizadas.
Segunda parte: Baixar e tirar o som do filme
Baixe o trecho que deseja ativar ou desativar. Com o Animaker, você pode baixar trechos de até 20 GB. O Animaker possui uma aba para esse catálogo de itens e, na parte de baixo da janela, pressione o ícone 'Upload'.
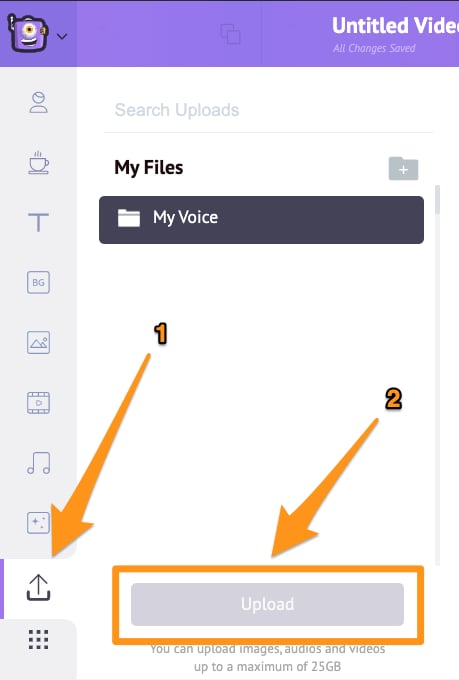
Toque no clipe para colocá-lo na tela.
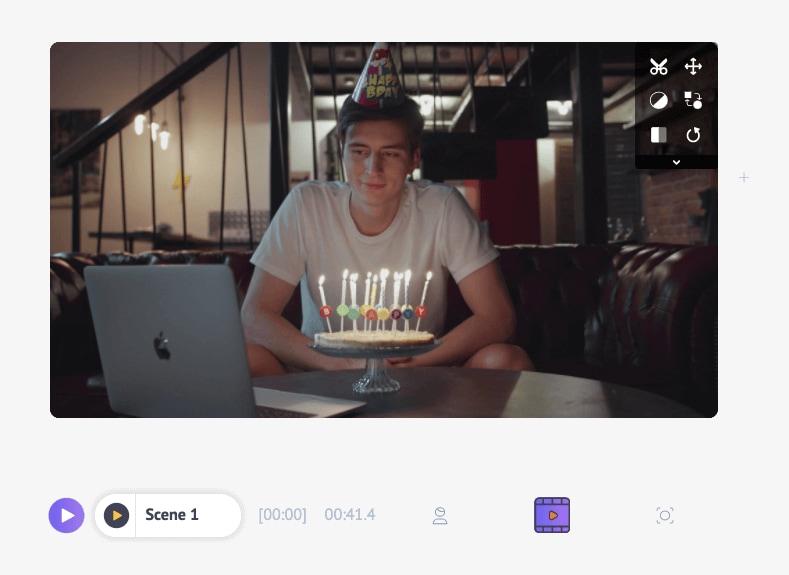
Depois, no canto superior direito da tela, selecione o símbolo da tesoura.
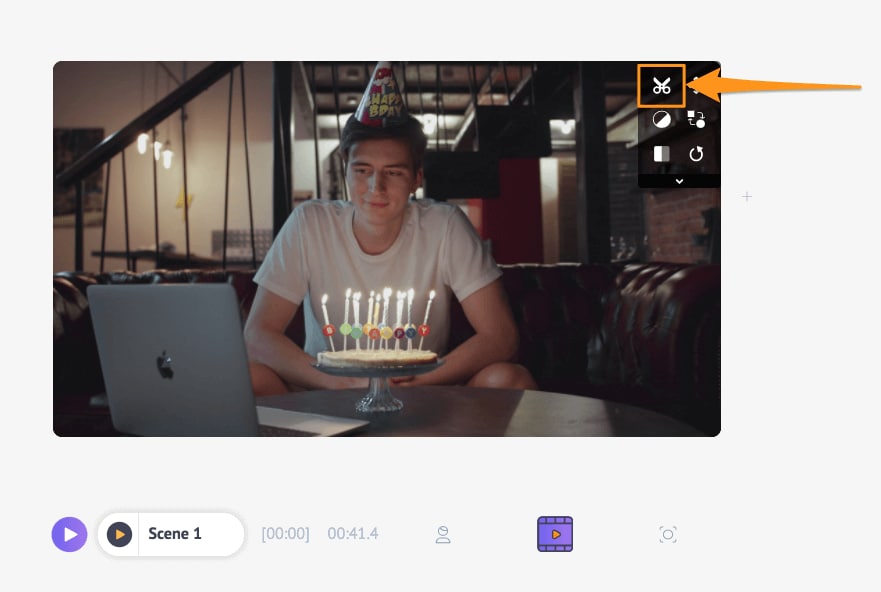
O botão de áudio pode ser encontrado no canto inferior direito da próxima janela pop-up.
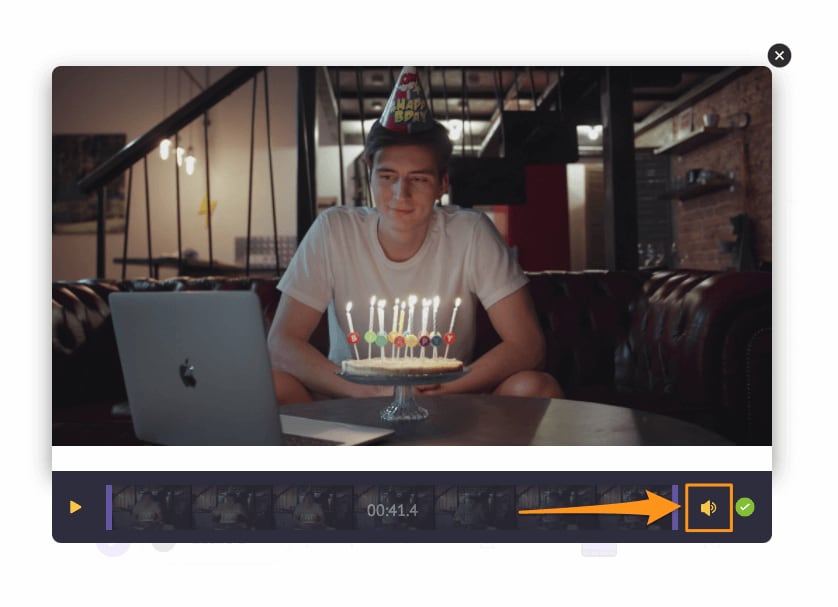
Para silenciar o seu trecho de vídeo, clique no ícone do alto-falante. Quando você clicar no ícone, ele vai ser alterado para outro ícone que indica que o ruído foi desligado. Para salvar suas modificações, clique no botão redondo e verde no canto inferior
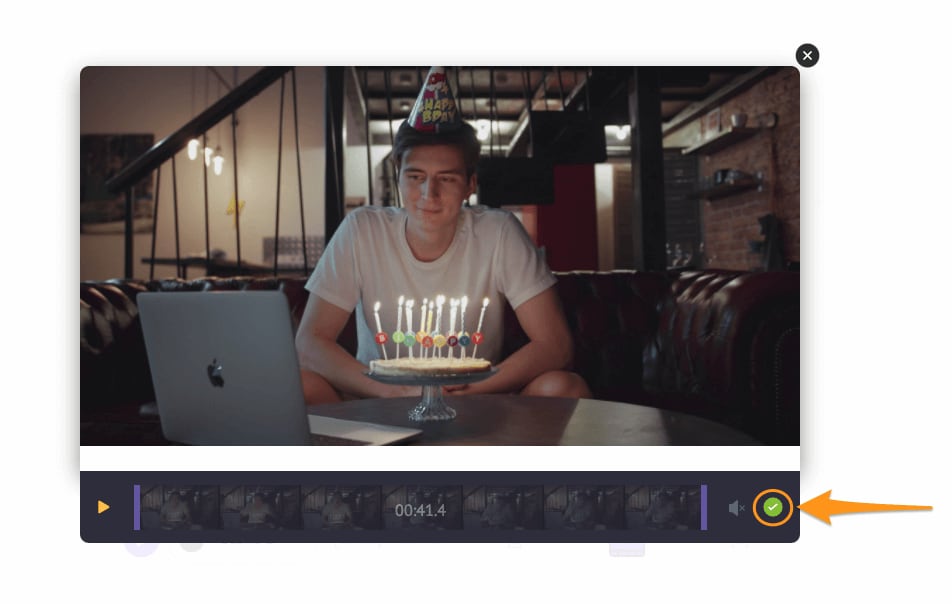
Para incluir efeitos sonoros, vá para o botão de Multimídia da Linha do Tempo e, em seguida, para o símbolo de Narração na parte inferior esquerda da tela do aplicativo, onde você pode selecionar uma seleção em um menu suspenso.
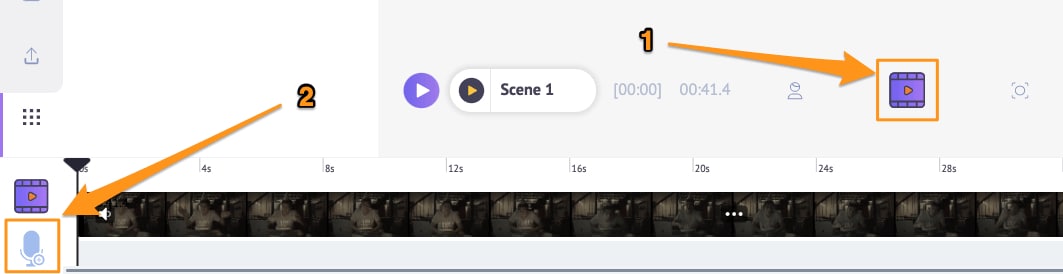
Basta ir ao menu Trilha Sonora e selecionar uma parte das músicas de fundo de nossa enorme coleção de de músicas para adicionar ao seu filme.
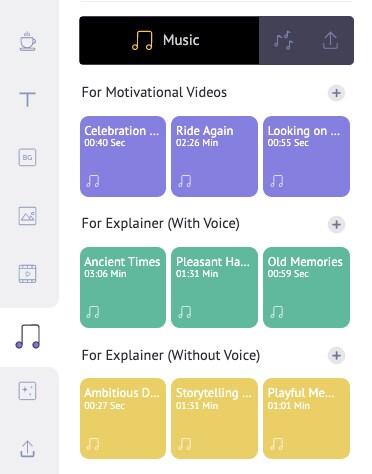
3º Passo: Confira o resultado e faça o download
Clique no botão reproduzir/pausar próximo a você. Ao clicar com o botão direito no botão 'Compartilhar', você poderá ver uma prévia do vídeo. Depois já pode baixar o vídeo no seu PC. Basta clicar no botão 'Publicar' e escolher 'Instalar Clipe' no menu suspenso. Você pode até mesmo compartilhá-lo nas redes sociais diretamente do aplicativo.
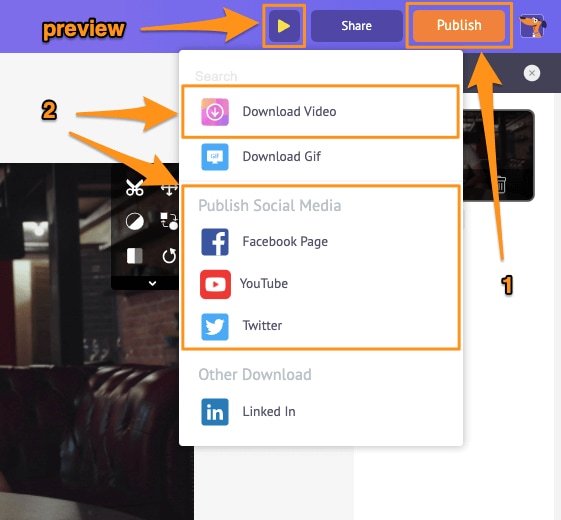
Além da capacidade de modificar os seus vídeos, o Animaker também possui outro software de personalização de multimídia que você vai precisar para modificar os videoclipes para as redes sociais ou para o seu site.
Método 5: Como Remover Gratuitamente o Áudio de um Vídeo em um Mac:
Em um Mac, remover um som ou uma voz de um filme é simples e gratuito, graças ao iMovie. Embora seja limitado a alguns modelos de mídia, o iMovie é a melhor opção para os usuários de Mac, visto que ele possui todos os recursos básicos de edição.
Existem duas maneiras de remover o som de um vídeo no Mac iMovie: apagar ou silenciar o áudio.
Como Remover Gratuitamente o Áudio de um Vídeo em um Mac
Método 1: Excluir o Áudio
- No seu Mac, abra o iMovie.
- Adicione o vídeo ao programa.
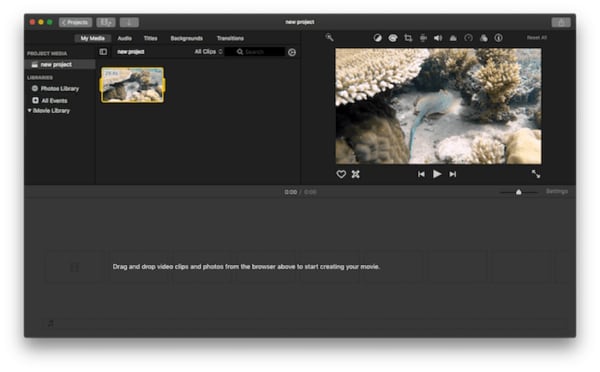
- Em seguida, arraste e solte o vídeo na linha do tempo; você notará que o vídeo tem uma onda de áudio anexada a ele.
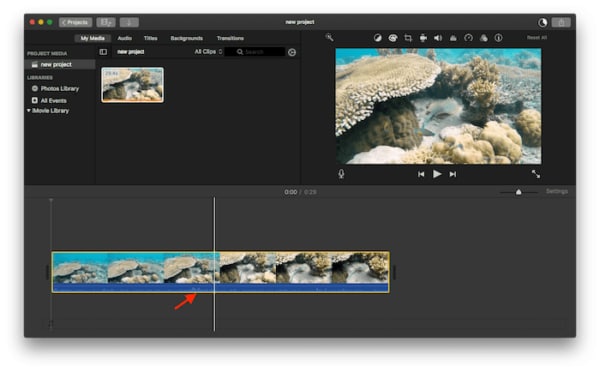
- Depois, selecione 'Desanexar Áudio' no menu do botão direito do mouse.
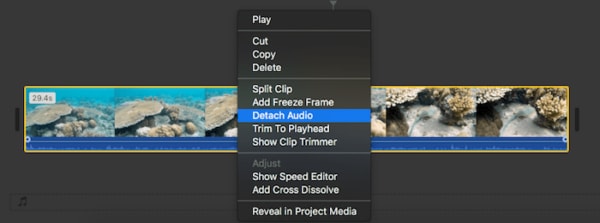
- Depois que o áudio for separado do vídeo, clique com o botão direito na trilha de áudio e selecione 'Excluir'
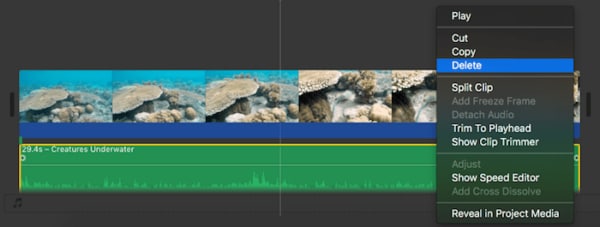
- Por fim, salve o vídeo sem a voz em Arquivo > Compartilhar > Arquivo.
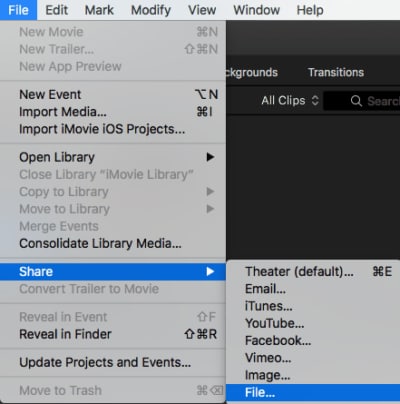
Método 2: Silenciar o Áudio
- No seu Mac, abra o iMovie.
- Arraste e solte o vídeo na linha do tempo do iMovie.
- Em seguida, no botão de Áudio, selecione 'Silenciar' no menu suspenso.
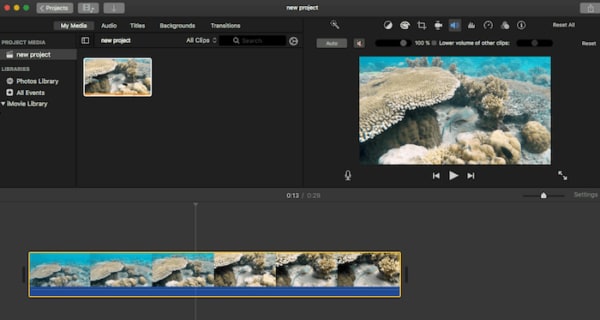
Para salvar o vídeo sem a voz, vá para Arquivo > Compartilhar > Arquivo.
É possível excluir o áudio de um filme no Windows 10 gratuitamente?
Esse sistema operacional não permite mais isso.
O Windows Movie Maker funcionava como um similar ao iMovie e fornecia uma solução de edição de vídeo gratuita para o Windows, mas ele não está mais disponível no Windows 10. No seu PC com Windows, você pode baixar e instalar essa ferramenta gratuitamente, mas acredite, um aplicativo que não recebe atualizações não lhe proporcionará praticidade a longo prazo.
Método 6: Remover o Som do Vídeo Gratuitamente e Sem Marca d’Água (Mac e Windows)
Se você não for eliminar os sons dos seus vídeos com frequência, um editor de vídeo online e gratuito é uma boa opção.
Embora existam vários editores de vídeo de código aberto disponíveis online, 98 por cento deles incluem marcas d'água no produto final. O KAPWING e o Apowersoft são boas opções para remover som de vídeos online, de forma gratuita e sem marca d'água.
1) KAPWING
Este é um editor online de vídeos que permite modificar fotos, vídeos e arquivos GIF gratuitamente. Para citar algumas opções, você pode cortar, girar, redimensionar, inverter, mesclar, converter e adicionar textos/imagens/áudios. Você precisa fazer login com uma conta do Google ou do Facebook para baixar vídeos sem as marcas d'água. O processo de remoção de áudio pode levar algum tempo, então seja paciente.
- Faça login com a sua conta do Google ou do Facebook no Silenciador de Vídeos KAPWING.
- Faça o upload do seu vídeo.
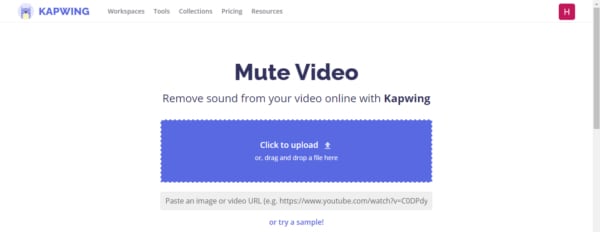
- O vídeo vai ser silenciado automaticamente.
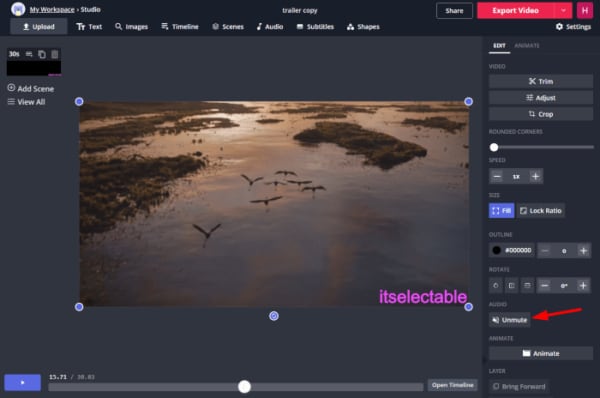
- Clique em Exportar vídeo e escolha fazer Download.
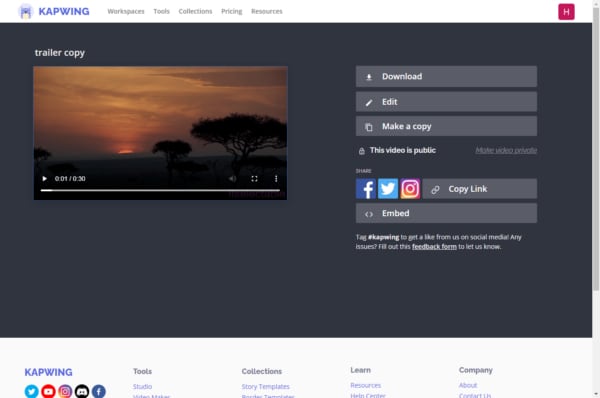
2) Apowersoft
Com a Apowersoft, remover o áudio do vídeo é super simples: fazer upload > processar > baixar. Além disso, nem precisa se cadastrar.
- Para começar, acesse o Silenciador de Vídeos Apowersoft.
- No software, faça upload do vídeo.
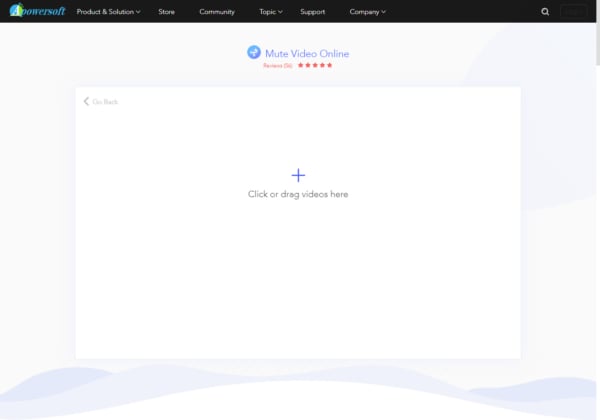
- Clique no botão Iniciar Processamento para remover o som do vídeo.
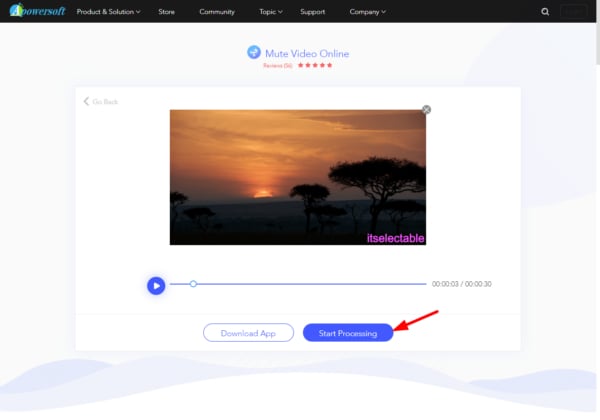
- Clique em 'Download' para salvar o filme sem áudio no seu dispositivo
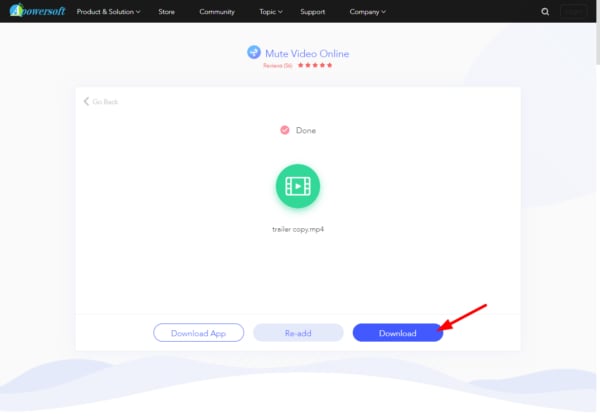
Conclusão
Agora você já sabe como baixar arquivos de áudio com ruído removido ou minimizado. Com as opções descritas acima, espero que você tenha percebido que remover o som no Windows 10 e no Mac não tem nada de difícil.
Se quiser aprender mais sobre edição de áudio, dê uma olhada nas Dicas de Edição de Áudio, que contém tudo o que você precisa saber sobre o assunto.
Recuperação de fotos/câmeras
- Recuperar fotos
- Recuperar fotos .psd
- Top 5 recuperadores de fotos
- Recuperar fotos apagadas no PC
- Recuperar fotos deletadas no HD
- Remover fotos duplicadas no Windows
- Reparar fotos corrompidas
- Reparo grátis de fotos
- Reparar fotos no Win/Mac
- Recuperar .jpg corrompido
- Reparar imagens pixelizadas
- Reparar fotos corrompidas online
- Dicas de fotos
- Dicas de câmeras/drones








Luís Santos
chief Editor