17/01/2022 • Arquivado para: Recuperação de fotos/câmeras • Soluções comprovadas
Se você deseja desinstalar o Dropbox e não sabe por onde começar ou não consegue desinstalar o Dropbox, este artigo o ajudará a se livrar de todos os seus problemas.
Era uma vez, o Dropbox, um dos serviços de armazenamento em nuvem mais populares que permite armazenar e compartilhar seus arquivos. Ele permite que você armazene e acesse seus arquivos online de qualquer lugar do mundo, apenas acessando sua conta. Seus arquivos e dados confidenciais são armazenados nos servidores do Dropbox e serão atualizados automaticamente em todos os seus dispositivos.
Mas agora existem muitos motivos pelos quais os usuários podem optar por não usar o Dropbox. Porque agora o Dropbox está tentando ser uma plataforma online, integrando-se com nomes como Google Docs, Trello, Slack, mostrando solicitações irritantes para você atualizar para um plano de armazenamento pago e uma variedade de questões de privacidade e incidentes de vazamento de dados do usuário. Portanto, para desinstalá-lo, temos este guia útil para você. Siga estas etapas para garantir que tudo seja removido.
Importante: Desinstalar o aplicativo do Dropbox para desktop não excluirá sua conta do Dropbox.
Método 1: Como remover o Dropbox do Mac sem excluir arquivos?
Etapa 1: Primeiro, encontre e selecione o ícone do Dropbox na barra de menu superior. Se você não encontrar o ícone lá, você deve abrir o Dropbox para que ele apareça. Clique no ícone doDropbox na barra de menu e, em seguida, clique no ícone de engrenagem.
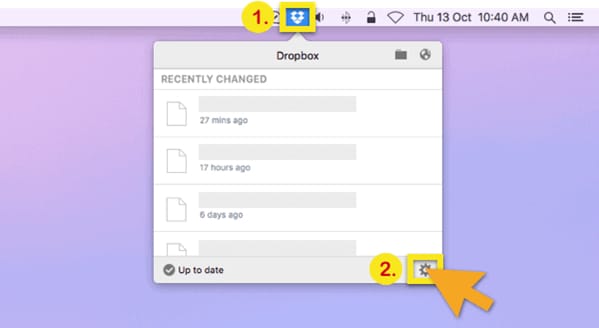
Etapa 2: Depois de clicar neste ícone, você deverá ver sua imagem de perfil redonda ou iniciais no canto superior direito. Selecione este círculo e clique em “preferências” no menu suspenso.
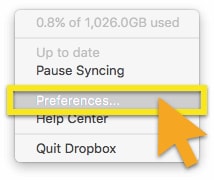
Etapa 3: Na janela de configurações, escolha a guia “conta” . Nesta guia, clique no botão Desvincular este Dropbox para desvincular seu mac de sua conta no Dropbox. Isso removerá o acesso a todos os arquivos que você não salvou em seu sistema, mas eles ainda estarão em sua conta.
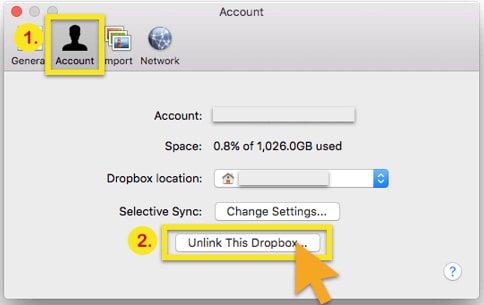
Etapa 4:Volte para a barra de menu e clique no ícone do Dropbox e no ícone de engrenagem.
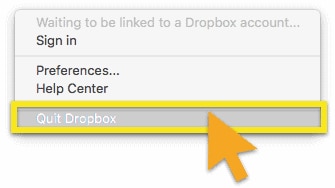
Etapa 5:Clique em Sair do Dropbox.
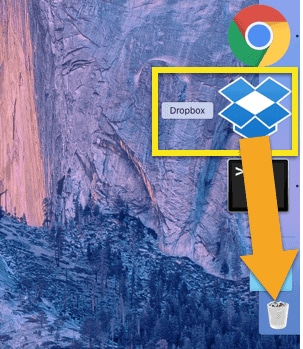
Etapa 6:Arraste e solte o Dropbox na lixeira.
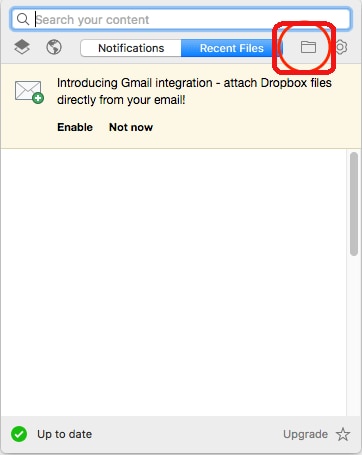
Método 2: Como desinstalar completamente o Dropbox?
Se você deseja desinstalar o Dropbox completamente, você precisa remover o aplicativo e todos os arquivos.
Etapa 1: Primeiro, certifique-se de ter fechado o Dropbox, caso contrário, clique no ícone do Dropbox na barra de menu principal do Mac, vá em Configurações e saia do Dropbox.
Etapa 2: Vá para o Finder e clique em Aplicativos, encontre o Dropbox e clique com o botão direito no ícone para Mover para o Lixo.
Etapa 3: vá para a Lixeira, clique com o botão direito do mouse no Dropbox e escolha Excluir permanentemente.
Etapa 4: Em seguida, vá para o Finder e clique em Dropbox, exclua todas as pastas e arquivos do Dropbox.
Etapa 5: Clique com o botão direito no Dropbox e escolha Remover da barra lateral.
Agora, tudo em seu Dropbox é removido e não há portal de acesso à sua conta Dropbox até uma nova instalação.
Método 3: Como remover o Dropbox quando há plug-ins em uso
Se você já tentou remover o Dropbox. É muito provável que você entre em uma situação em que não tenha permissão para desinstalar o Dropbox no Mac quando suas extensões estiverem em uso.
Nesse caso, você deve primeiro excluir a pasta do plug-in e, em seguida, tentar remover o Dropbox do seu Mac.
Etapa 1: Certifique-se de ter encerrado o Dropbox, caso contrário, clique no ícone do Dropbox na barra de menus do Mac, vá para Configurações e clique em Sair do Dropbox.
Etapa 2: Vá para o Finder e clique em Aplicativos, encontre o Dropbox, clique com o botão direito do mouse no ícone e escolha Mostrar Conteúdo do Pacote.
Etapa 3: Clique na pasta e localize aquela com o nome de Plug-in, clique com o botão direito e escolha Mover para a Lixeira para excluir.
Etapa 4: Vá para o Finder , clique em Aplicativos, clique com o botão direito do mouse no ícone do Dropbox para mover para a Lixeira.
Etapa 5: Vá para a Lixeira, clique com o botão direito do mouse no ícone do Dropbox para excluí-lo permanentemente.
Método 4: Como remover a pasta Dropbox do mac
Se você só precisa remover uma pasta Dropbox do mac, em vez de desinstalar o aplicativo completamente, aqui estão as etapas fáceis:
Etapa 1: Execute o Dropbox.
Etapa 2: Clique no ícone do Dropbox na barra de menu do Mac e vá para o ícone de Pasta.
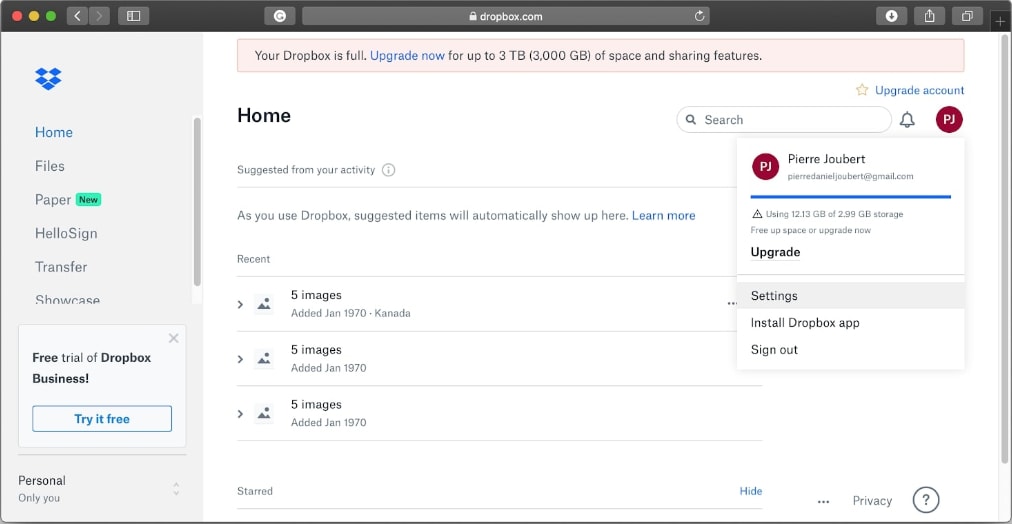
Etapa 3: Sua pasta Dropbox aparecerá, selecione as pastas que deseja excluir, clique com o botão direito do mouse para mover para a Lixeira.
Método 5: Como remover as configurações do Dropbox
Se você deseja apenas redefinir todas as suas configurações no aplicativo Dropbox, você pode remover facilmente os arquivos do aplicativo por meio da respectiva pasta de biblioteca e redefinir o aplicativo.
Etapa 1: Para remover as configurações do Dropbox, primeiro, abra o Finder então vá para Pasta (ou apenas pressione “Shift + Comando + G”) e digite ~/.dropbox na janela de pesquisa. Em seguida, pressione Ir.
Etapa 2: Isso abrirá a pasta de sistema do Dropbox, onde você pode selecionar e excluir todos os arquivos.
Etapa 3: Arraste os arquivos para a Lixeira manualmente ou você pode usar o atalho de teclado “Comando + Delete”. Isso removerá todas as configurações do aplicativo Dropbox e você terá que redefinir tudo manualmente no seu sistema Mac novamente.
Método 6: Comoremover conta do Dropbox
Etapa 1: se desejar remover sua conta do Dropbox completamente, você pode fazer isso navegando até o site do Dropbox. Depois de fazer o login, clique em suas iniciais no lado direito da janela e clique na opção Configurações.
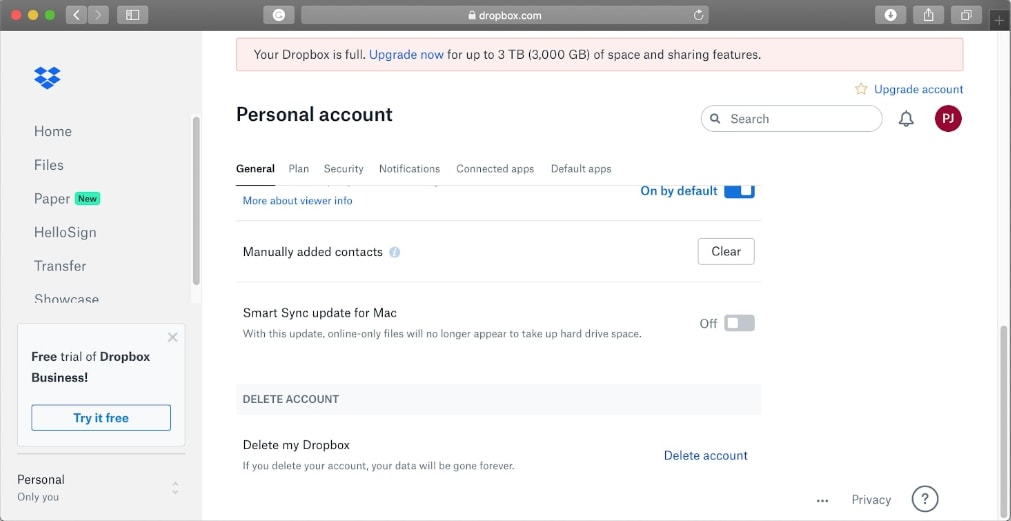
Etapa 2: na guia Geral, role até a parte inferior para localizar a seção Excluir Conta. Clique em Excluir Conta.
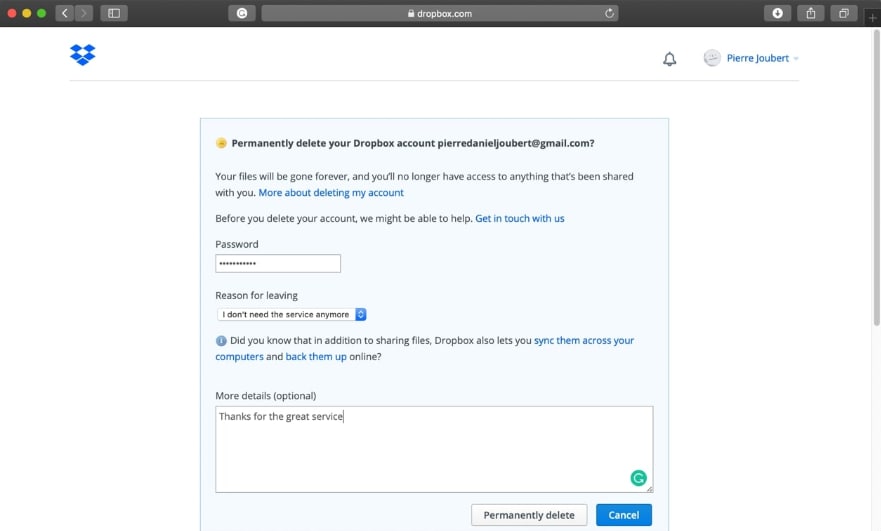
Etapa 3: Será solicitado que você insira sua senha do Dropbox e selecione por que deseja excluir sua conta. Uma vez feito isso, clique em excluir permanentemente.
E se a desinstalação do Dropbox causar um erro?
E se você estiver tentando desinstalar o Dropbox e ocorrer um erro? Aqui estão alguns dos motivos mais comuns para a falha na desinstalação do Dropbox.
Em primeiro lugar, você deve encerrar o Dropbox por meio do próprio aplicativo antes de iniciar o processo de desinstalação, agora você deve primeiro verificar o ícone do Dropbox na barra de menu - se estiver lá, significa que o aplicativo ainda está funcionando em seu laptop e você precisa encerrá-lo primeiro, antes de desinstalar.
Em seguida, clique no ícone para abrir a barra de menu do aplicativo na janela suspensa, clique na imagem do seu perfil e clique em Sair. O aplicativo será fechado e você poderá removê-lo agora.
Outra solução possível é desvincular seu dispositivo de sua conta do Dropbox. Para fazer isso, siga as etapas fornecidas
Etapa 1: Abra o Dropbox em seu navegador, vá para Configurações, em seguida, Segurança e vá para a opção Dispositivos na parte inferior da página.
Etapa 2: Clique no ícone da Lixeira para desvincular qualquer um dos seus dispositivos vinculados.
Etapa 3: Às vezes, as extensões do Dropbox em execução em segundo plano podem ser a causa. Você pode interrompê-las nas Preferências do Sistema e, em seguida, em Extensões no seu Mac. Basta desmarcar todas as Extensões do Dropbox.
Conclusão:
Portanto, se você estiver usando o Dropbox e quiser desinstalá-lo por causa de sua irritante solicitação de assinatura ou por causa de suas preocupações com a privacidade, sei que pode ser um pouco assustador desinstalá-lo. Especialmente, se você tentar pela primeira vez, ele mostrará um erro ou simplesmente não apagá-lo. Você também pode se perguntar se é seguro fazer isso e seus arquivos também serão excluídos.
Então, depois de ler este artigo, acho que está tudo claro para você como desinstalar, remover e excluir a conta do Dropbox do seu sistema Mac sem perder nenhum dos seus dados importantes.
Mas antes de desinstalar, você deve dar uma olhada em todos os arquivos que está armazenando no Dropbox e copiar todos os arquivos importantes de que ainda precisa para um local diferente.
E também, depois de desinstalar o Dropbox, se desejar, você também pode excluir a pasta Dropbox do seu laptop com todos os arquivos desnecessários que você colocou lá, bem como sua conta Dropbox.
Recuperação de fotos/câmeras
- Recuperar fotos
- Recuperar fotos .psd
- Top 5 recuperadores de fotos
- Recuperar fotos apagadas no PC
- Recuperar fotos deletadas no HD
- Remover fotos duplicadas no Windows
- Reparar fotos corrompidas
- Reparo grátis de fotos
- Reparar fotos no Win/Mac
- Recuperar .jpg corrompido
- Reparar imagens pixelizadas
- Reparar fotos corrompidas online
- Dicas de fotos
- Dicas de câmeras/drones








Luís Santos
chief Editor