17/01/2022 • Arquivado para: Recuperação de fotos/câmeras • Soluções comprovadas
O redimensionamento das imagens não precisa ser feito uma a uma e não precisa ser uma tarefa entediante. Pra que tentar redimensionar centenas de imagens, o que levará horas quando você pode redimensioná-las em massa facilmente? Felizmente, você pode redimensionar facilmente suas imagens em um Mac ou Windows usando diferentes ferramentas gratuitas. Algumas exigem que você baixe o software, enquanto outras podem facilmente redimensionar em massa diretamente na web e fazer o download das imagens no seu computador.
Neste artigo, você aprenderá 6 maneiras diferentes para redimensionar imagens em massa no Mac e Windows facilmente.
Solução 1: Como redimensionar imagens em massa com o BatchPhoto
O BatchPhoto oferece a maneira mais fácil e eficiente de manipulação de fotos, incluindo redimensionamento, corte, renomeação, conversão ou até mesmo marca d'água.
O mais interessante de usar o BatchPhoto é que ele oferece serviços para processar, editar e redimensionar até 170+ formatos de imagens no formato JPG ou PNG e ainda restaurar a qualidade original da imagem. Curiosamente, nenhuma câmera digital DSLR é negligenciada, já que o BatchPhoto também lê todas as imagens RAW geradas a partir delas e está disponível para Windows e MacOs GRATUITAMENTE.
Veja como redimensionar imagens em massa com facilidade usando o BatchPhoto
Etapa 1: Baixe o software BatchPhoto. Possui versões para MacOS e Windows.
Etapa 2: Instale o aplicativo e abra.
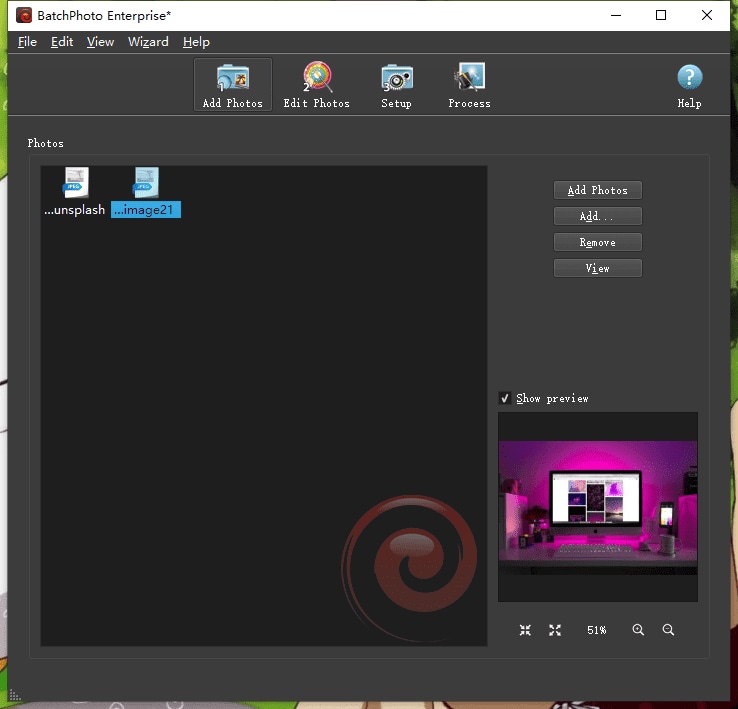
Etapa 3: Selecione Adicionar fotos para importar suas imagens que deseja redimensionar para o aplicativo. Em outros casos, você pode facilmente arrastar e soltar suas imagens no aplicativo.
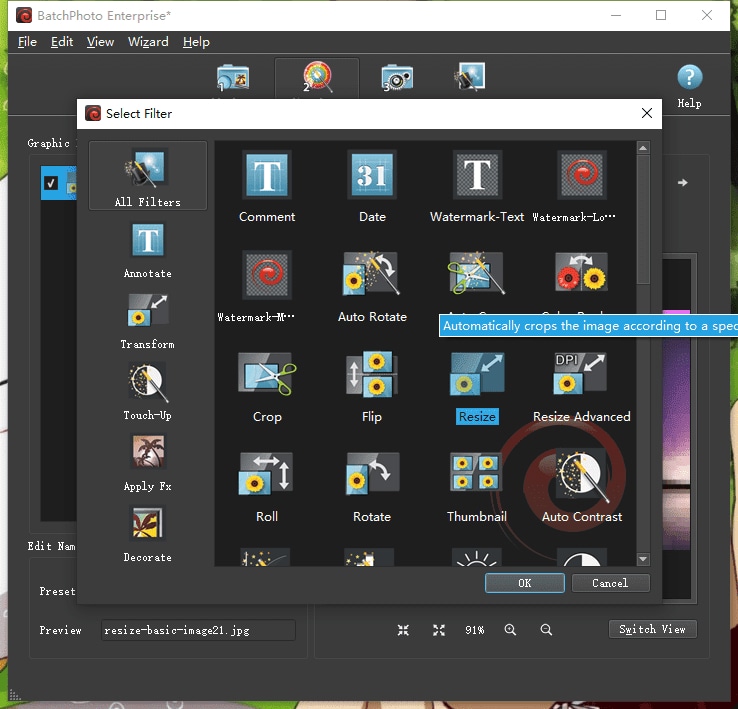
Etapa 4: Clique em Editar fotos no aplicativo BatchPhoto. Em seguida, adicione um filtro e escolha a opção de redimensionar.
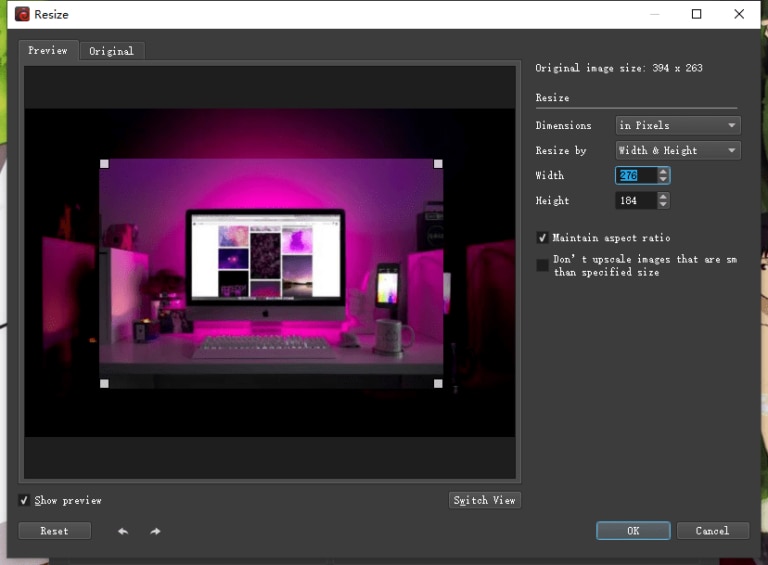
Etapa 5: Redimensione as imagens de acordo com seu gosto. Você pode então visualizar as imagens redimensionadas e também verificar as imagens originais em diferentes guias para verificar.
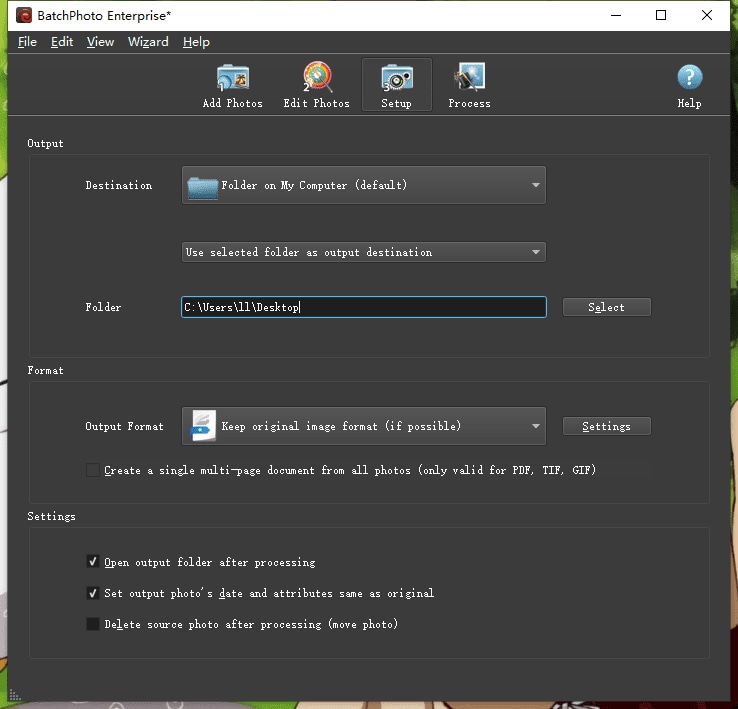
Etapa 6: Depois de redimensionar as imagens de acordo com suas necessidades, vá para Configuração no aplicativo e selecione todas as imagens e clique em Processar para iniciar o redimensionamento em massa de imagens em seu Windows ou Mac.
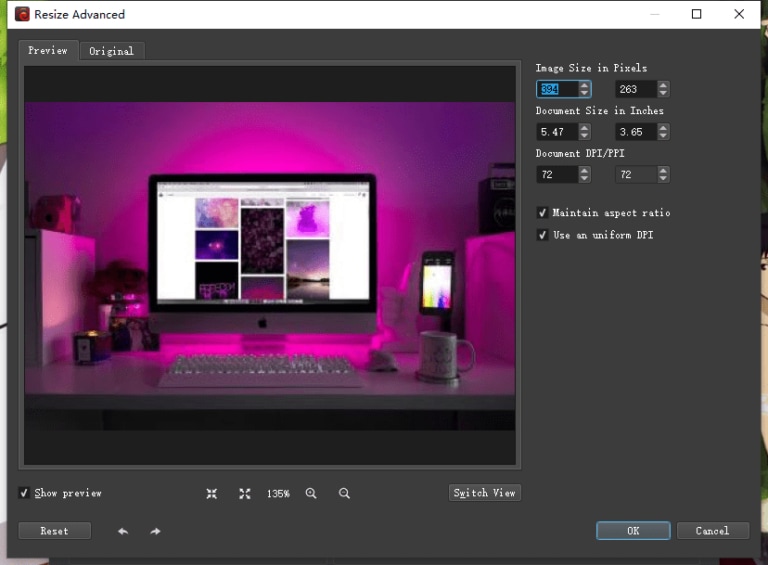
Solução 2: Como redimensionar imagens em massa com o Adobe Photoshop
Se você usar o Adobe Photoshop para editar suas imagens, então você pode facilmente redimensionar suas imagens em massa no Windows ou Mac sem baixar outro software. Você pode definitivamente redimensionar imagens em massa com o Photoshop.
No entanto, não é recomendado para usuários iniciantes redimensionar as imagens em massa, pois pode parecer um pouco complicado, mas isso não significa que seja impossível para os iniciantes. Uma ferramenta muito mais fácil como BatchPhoto é mais fácil de usar.
Veja como redimensionar imagens em massa usando o Adobe Photoshop
Etapa 1: Selecione qualquer uma das imagens que deseja redimensionar no Photoshop.
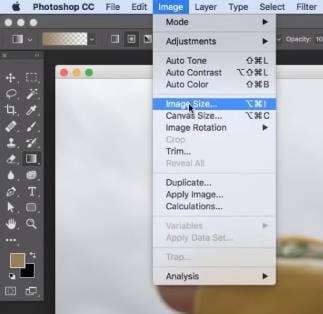
Etapa 2: Vá para a janela e selecione Ações.
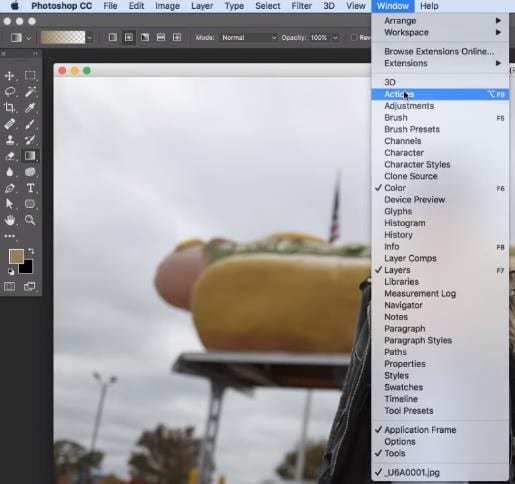
Etapa 3: Em seguida, crie uma nova pasta para as imagens que deseja redimensionar e renomeie-as com um nome que você irá lembrar.
Etapa 4: Clique no ícone de nova ação, Renomear e clique em Gravar.
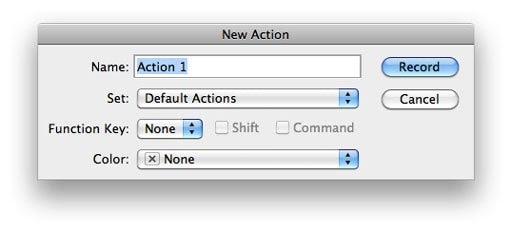
Etapa 5: Vá para Imagem e clique em Tamanho da imagem. No painel de tamanho da imagem, ajuste o tamanho de acordo com suas necessidades e digite OK.

Etapa 6: Em seguida, clique em Arquivo no aplicativo e, em seguida, Salvar como, Renomear e escolher o formato de saída para as imagens.
Etapa 7: Pausar a gravação quando a ação de salvar estiver pronta.
Etapa 8: Vá para Arquivo, clique em Automatizar e depois em Lote.
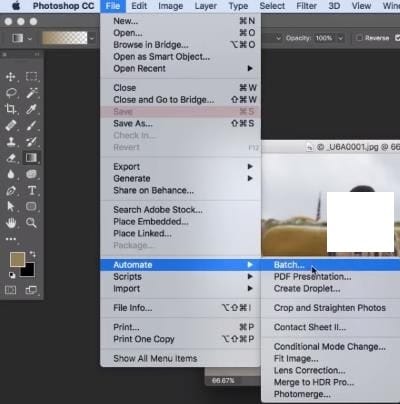
Etapa 9: Clique em Redimensionar, escolha o arquivo renomeado na pasta e clique em OK e suas imagens serão redimensionadas em massa rapidamente.
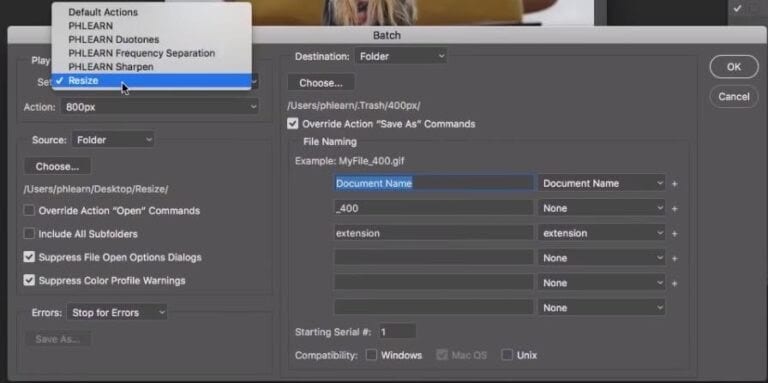
Solução 3: Como redimensionar imagens em massa com BulkResizePhotos
Se você também está procurando um site gratuito para redimensionar imagens em massa, BulkResizePhotos é o que você precisa. É um site gratuito e fácil de usar, super rápido e que permite redimensionar rapidamente uma grande quantidade de fotos com processamento em lote. Ele pode funcionar em um navegador da web e está disponível para Windows e Mac. A parte mais interessante sobre o uso de BulkResizePhotos é que as fotos são redimensionadas diretamente no seu computador Windows ou Mac.
Veja como redimensionar imagens usando o BulkResizePhotos
Etapa 1: Vá para BulkResizePhotos, e então clique no botão “Escolher Imagens”. A pasta de imagens em seu Windows ou Mac será aberta, permitindo que você selecione todas as imagens que você precisa redimensionar.
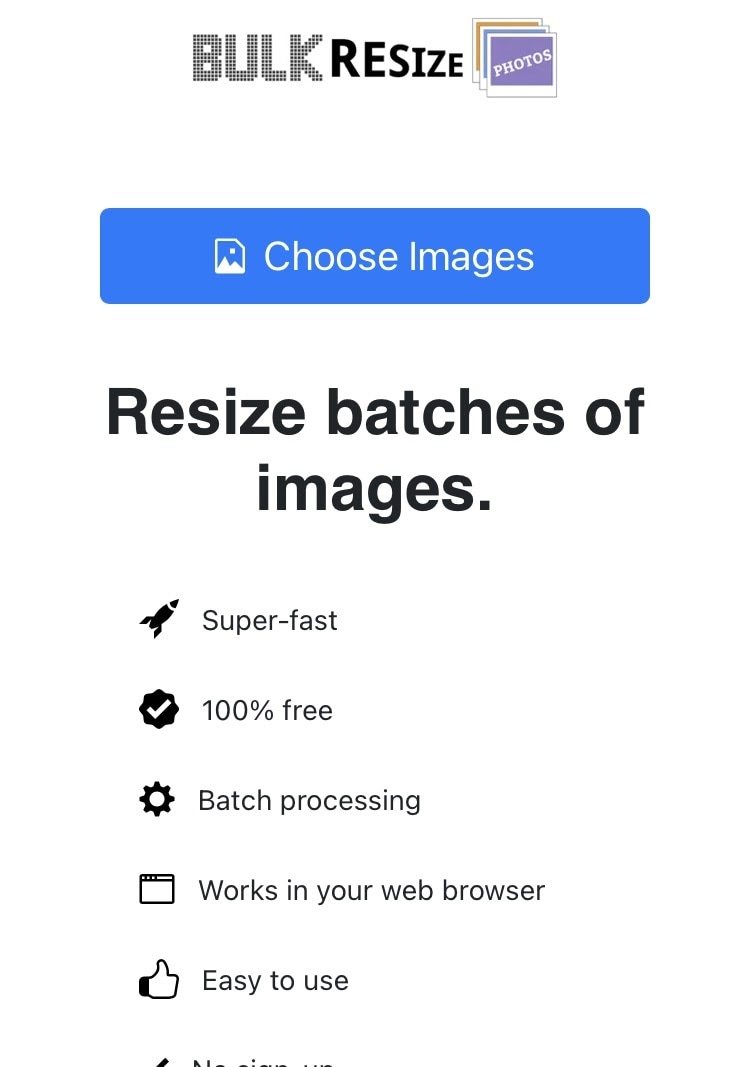
Etapa 2: O site o levará a uma página onde você pode escolher opções sobre o que você precisa fazer. Existem três opções disponíveis - escala, tamanho do arquivo e dimensões exatas. Você pode seguir qualquer uma das etapas abaixo usando qualquer uma das opções para redimensionar imagens em massa.
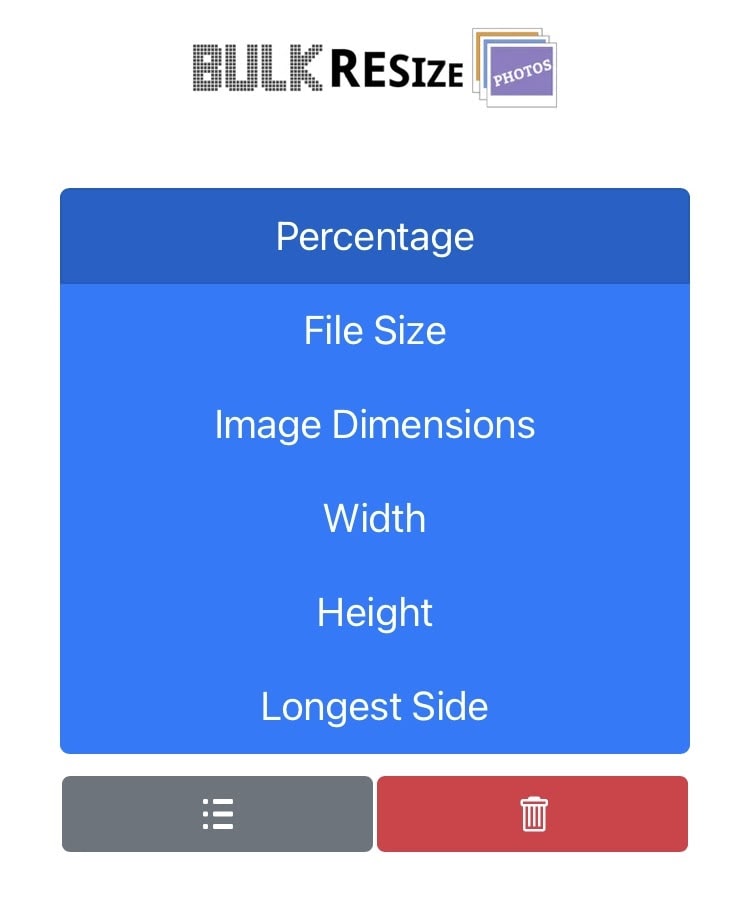
Etapa 3: A opção “Escala” permite que você simplesmente reduza as imagens em uma certa porcentagem que você escolher para atender às suas necessidades. No entanto, a opção “Tamanho do arquivo” só pode ser usada se você estiver preocupado em economizar espaço no computador. A terceira opção, que é “Dimensões Exatas”, permite que você escolha as dimensões exatas que deseja que as imagens tenham em pixels. Você deve observar que as opções Escala e Dimensões Exatas tornarão seu trabalho mais fácil. Ambos exigem apenas que você clique no botão “Iniciar” que redimensiona automaticamente suas imagens e pede que você salve em uma pasta em seu computador. É simples assim.
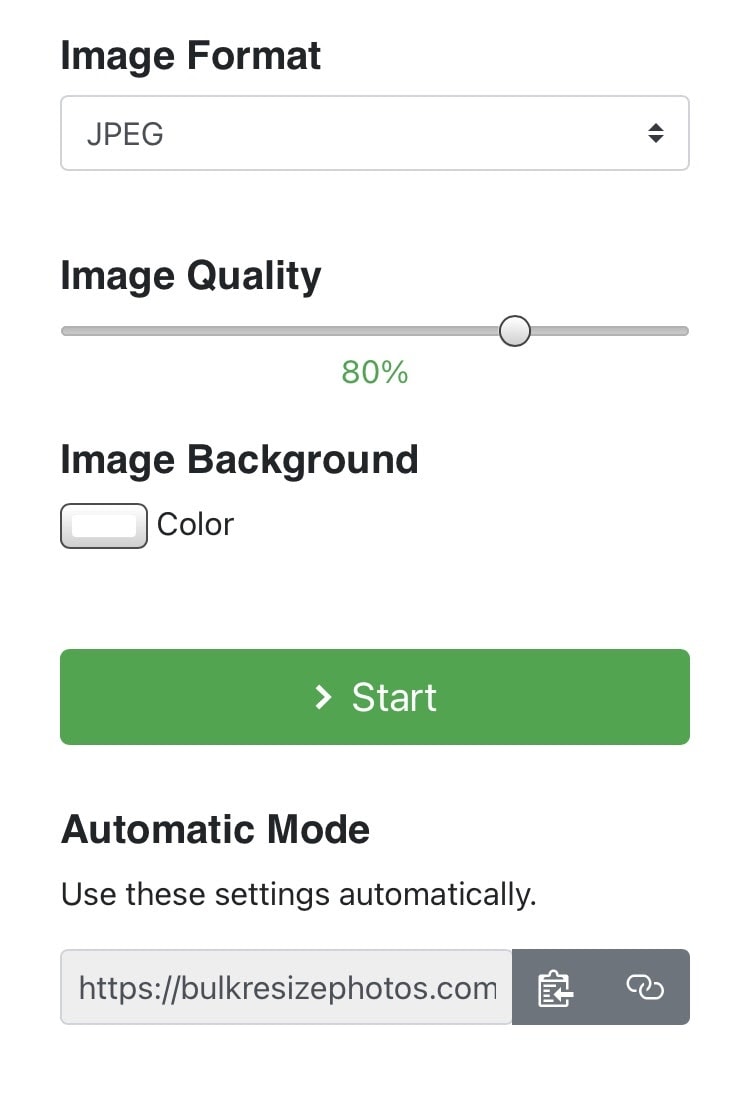
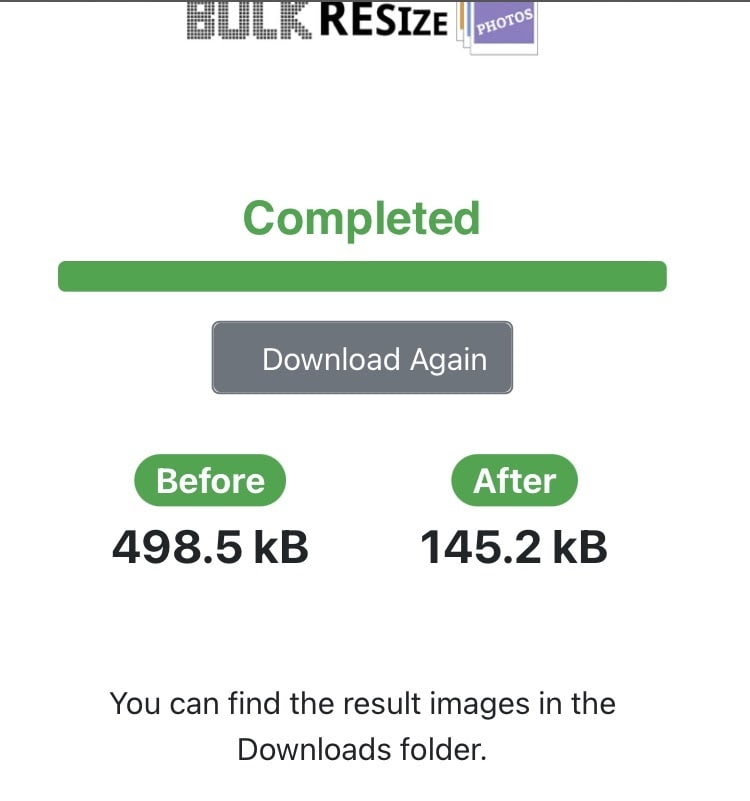
Solução 4: Como redimensionar imagens em massa com o Iloveimg
O iloveimg é outra ferramenta que você pode usar para redimensionar imagens em massa na web usando um computador Windows ou Mac. Ele permite que você redimensione imagens como JPG, PNG, SVG e GIF online gratuitamente. No entanto, existe uma versão premium que sai por 4 $ / mês com melhores recursos. iloveimg permite que você redimensione imagens em massa alterando a altura, largura, dimensões ou reduzindo por porcentagem. Uma parte interessante do uso do iloveimg é que ele mostra o tamanho original das imagens redimensionadas.
Os benefícios de usar iloveimg é que ele ajuda você a redimensionar rapidamente. Existem duas opções de redimensionamento que você pode usar - em pixel ou em dimensão. As informações das imagens são exibidas durante o redimensionamento e você pode fazer upload de arquivos do seu computador, do Google Drive e da caixa de depósito. Em contraste, o uso do iloveimg tem um lado ruim, pois você corre o risco de perder informações e, às vezes, a qualidade da imagem pode ser reduzida.
Veja como redimensionar imagens em massa usando iloveimg
Etapa 1: Vá para iloveimg
Etapa 2: Arraste e solte as imagens que deseja redimensionar em massa
.
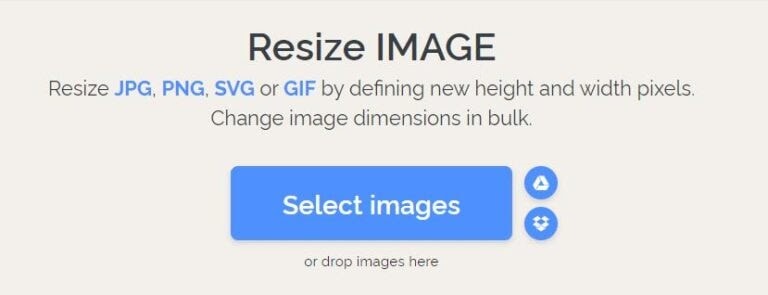
Etapa 3: Escolha a opção de redimensionamento e marque a caixa antes de Manter proporção.
Etapa 4: Clique em Redimensionar imagens para iniciar o processo de redimensionamento em massa.
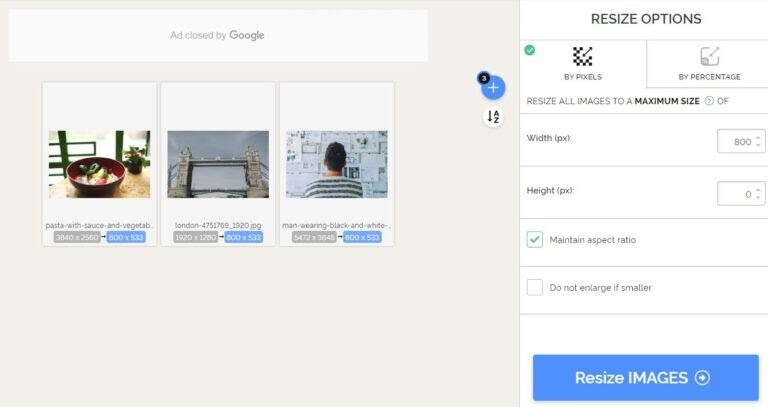
Etapa 5: Salve as imagens redimensionadas em seu computador Windows ou Mac.
Solução 5: Como redimensionar imagens em massa com PicResize
PicResize refere-se a si mesmo como a "primeira ferramenta de redimensionamento de imagem da Internet". A ferramenta permite que até 100 imagens sejam redimensionadas em massa de uma vez. Também permite alterar as dimensões de várias fotos de forma fácil.
Explicamos como redimensionar imagens em massa usando o PicResize
Etapa 1: Vá para PicResize e clique em ”Redimensionar em massa” ou “Adicionar várias fotos”. Agora, adicione várias fotos.
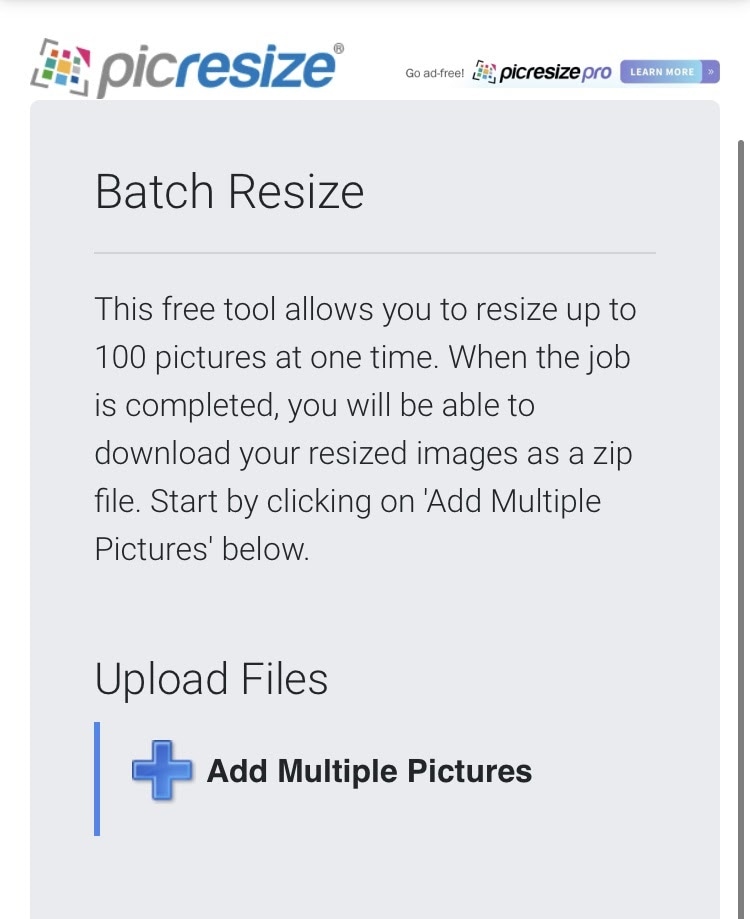
Etapa 2: Selecione todas as fotos de imagens que você quer redimensionar e clique no botão “Adicionar”.
Etapa 3: Você será levado a uma página para “Carregar Arquivos”. Depois que todas as imagens forem carregadas (isso leva um pouco de tempo).
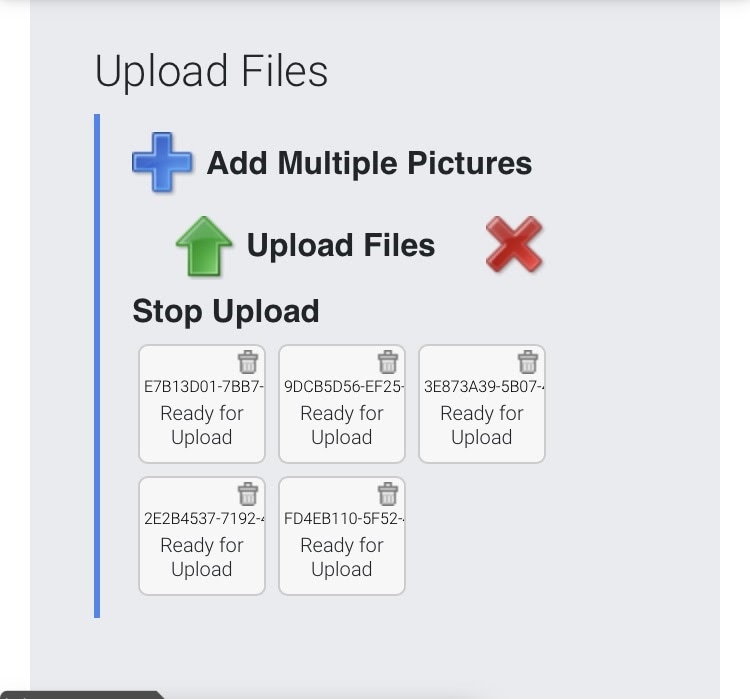
Etapa 4: Escolha o tamanho para o qual deseja redimensionar as imagens e o formato desejado.
Etapa 5: Depois de fazer isso, clique no botão azul "Pronto! Redimensione minhas fotos!” que irá mostrar o progresso das imagens que estão sendo redimensionadas. No entanto, você deve observar que uma notificação aparecerá informando que todas as suas imagens serão excluídas imediatamente. Não há necessidade de se preocupar com isso.
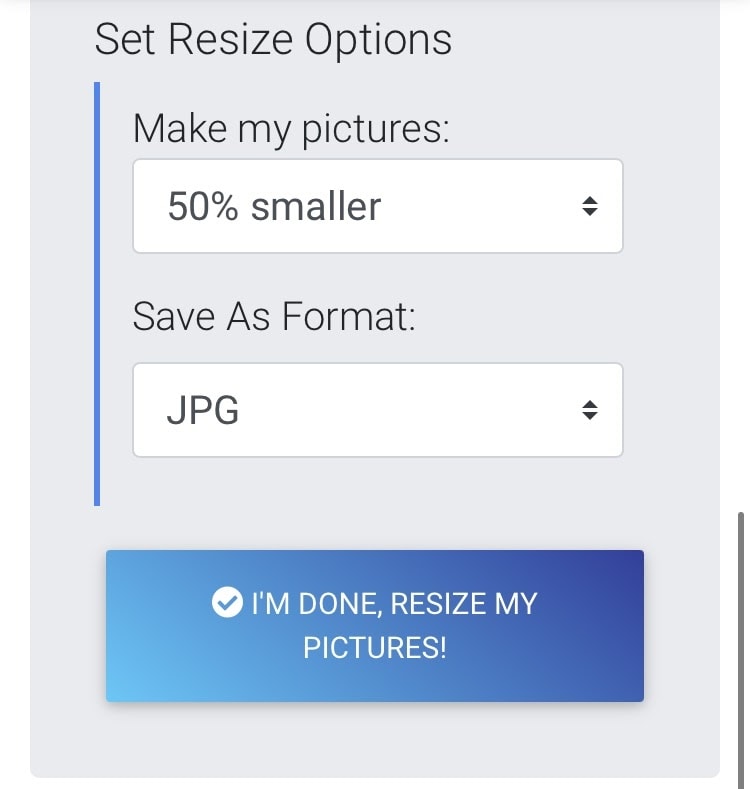
Etapa 6: Uma janela se abrirá notificando que todas as suas imagens foram redimensionadas com sucesso. Agora você pode baixar os arquivos compactados no seu computador, após o que você pode reeditar para alterar o tipo ou tamanho do arquivo,
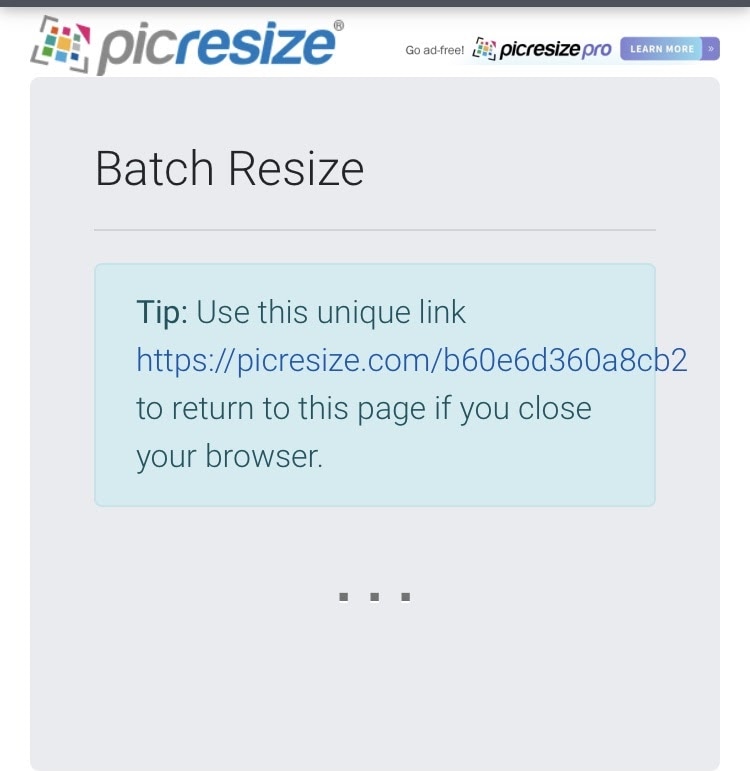
Etapa 7: Crie um novo lote de imagens e exclua imediatamente dos servidores PicResize. Em seguida, clique em “Avançar” quando as imagens forem importadas.
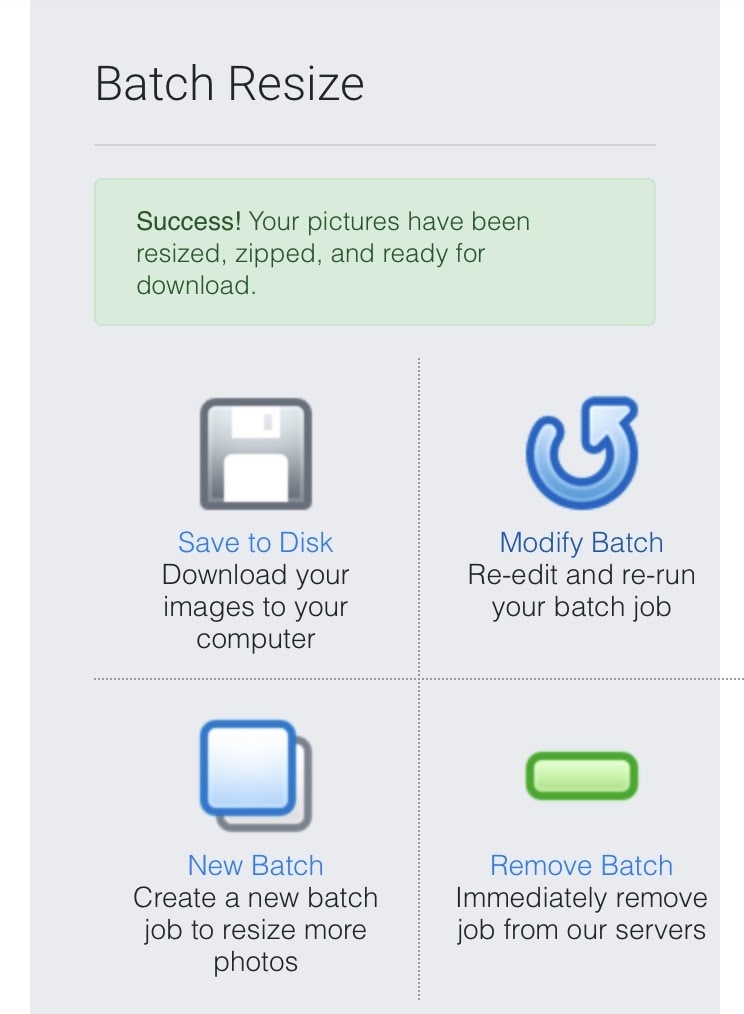
Etapa 8: Clique em “Predefinições” no menu e selecione a dimensão que deseja para suas imagens. Você também pode escolher “Personalizado” para permitir que você escolha o tamanho personalizado de sua preferência. C
Etapa 9: Marque a caixa de seleção perto de Manter proporção e clique em Avançar. Nota: Certifique-se de que a caixa de seleção ao lado de “Girar” esteja desmarcada.
Etapa 10: Por fim, escolha a pasta para as imagens redimensionadas em massa, selecione o formato de saída desejado e clique em Converter. Você encontrará as imagens redimensionadas na pasta de destino em que as salvou quando o processo for concluído.
Solução 6: Como redimensionar imagens em massa com o tamanho da foto
Se você não sentir necessidade de instalar outro aplicativo para redimensionar imagens em massa no seu Mac ou Windows, então o PhotoSize é o que você precisa. O PhotoSize é uma ferramenta online gratuita que pode ajudá-lo a redimensionar muitas imagens ao mesmo tempo. O processo de redimensionamento em massa usando PhotoSize é muito simples e tem apenas 3 etapas.
Explicamos como redimensionar imagens em massa usando Photosize
Etapa 1: Vá para PhotoSize. Arraste e solte as imagens ou clique em Adicionar fotos.
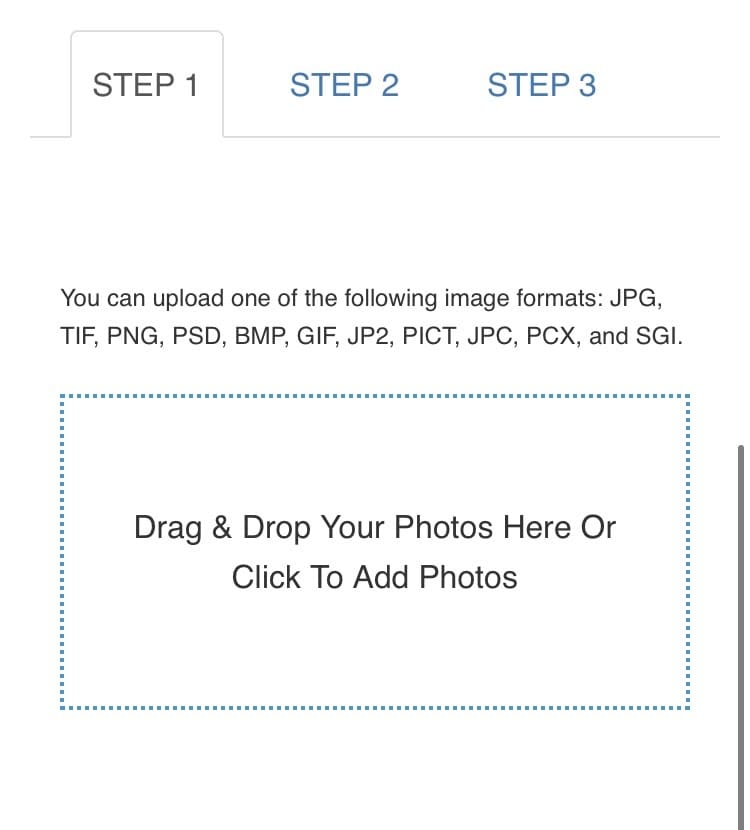
Etapa 2: Adicione suas imagens e aplique o filtro de redimensionamento para atender às suas necessidades.
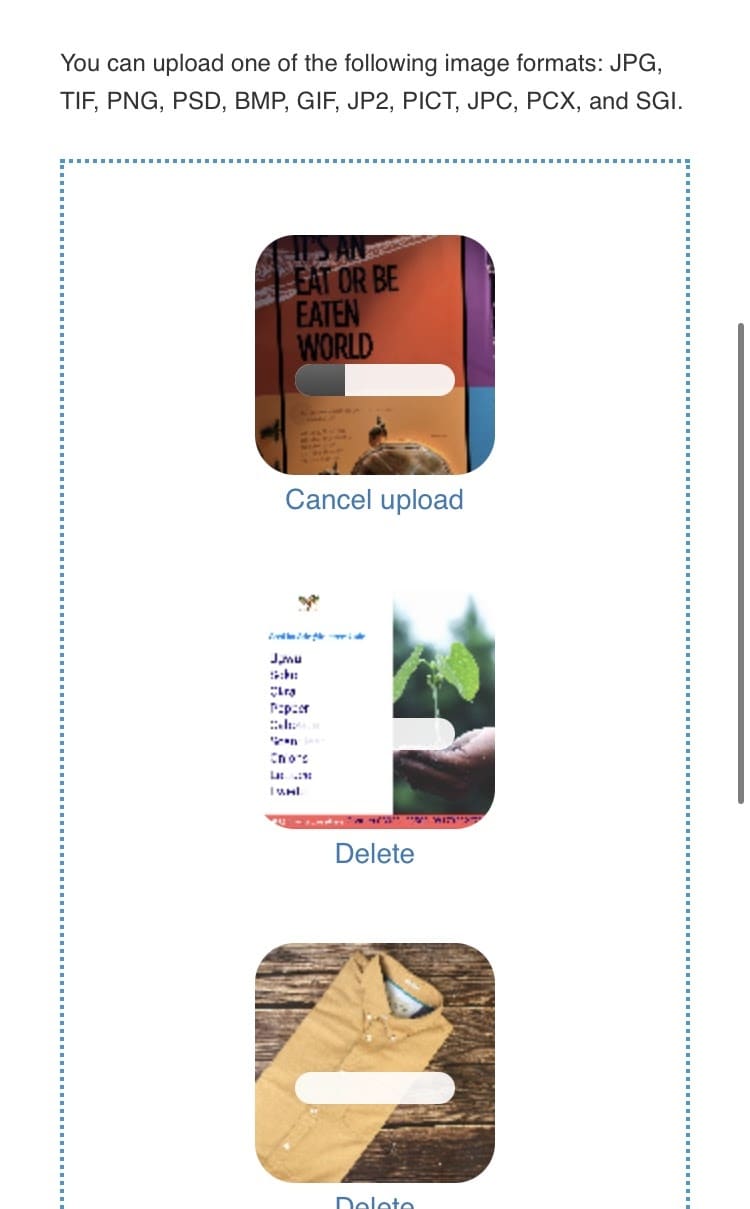
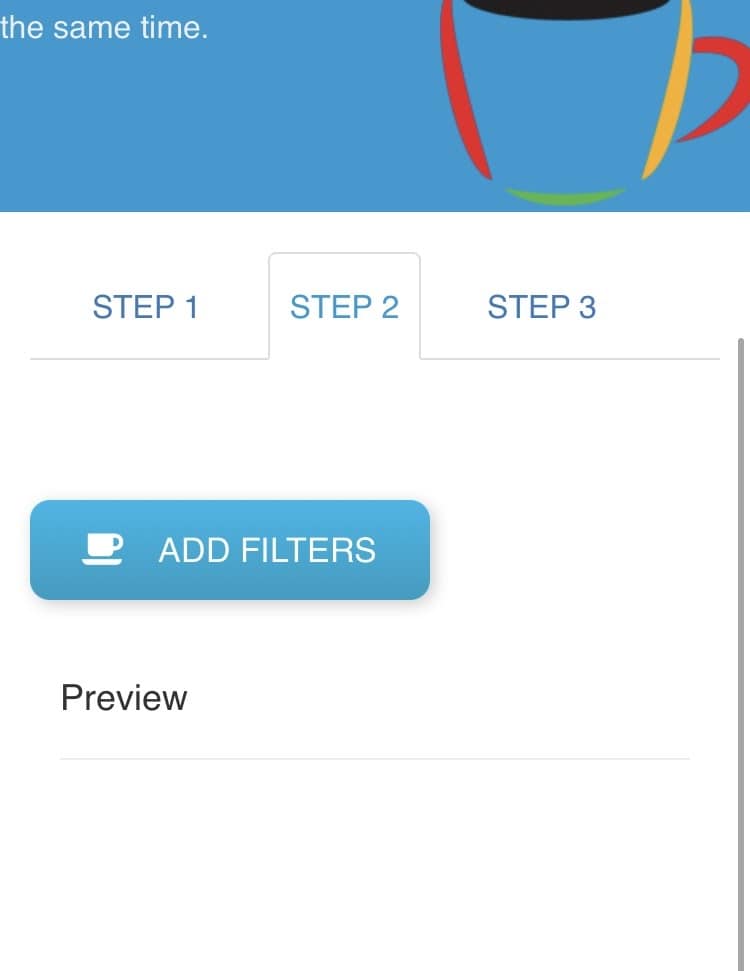
Etapa 3: Escolha o formato de imagem desejado e salve na pasta de destino de sua preferência.
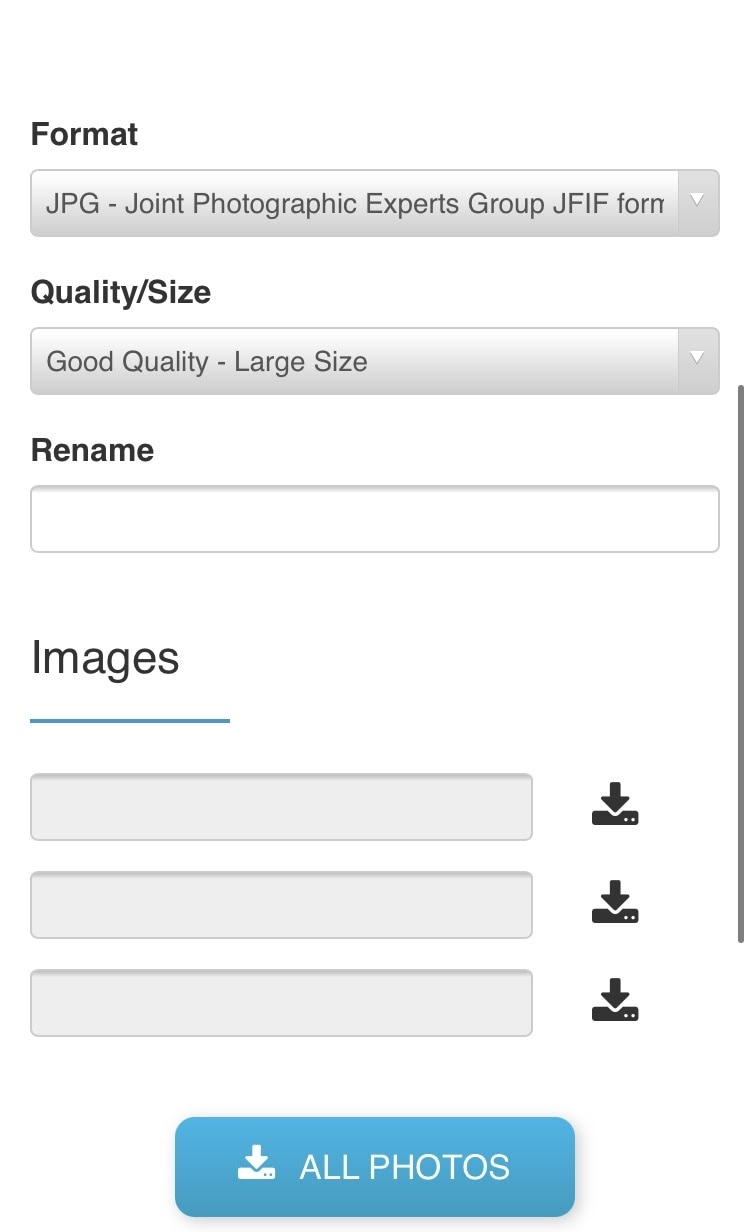
O filtro de redimensionamento que o PhotoSize oferece oferece a possibilidade de escolher entre uma variedade de predefinições automaticas ou você pode inserir manualmente os tamanhos desejados para suas imagens. Outro benefício de usar PhotoSize é que ele permite que você carregue e exporte para qualquer um dos formatos de imagem, incluindo JPEG, PNG ou GIF. O PhotoSize também ofereceu opções de corte, rotação e retoque em massa, além de redimensionamento e está disponível para Windows e Mac.
Redimensionar imagens uma a uma consome muito tempo e você definitivamente não quer estar nessa posição quando pode redimensioná-las em massa em alguns minutos. Com a ferramenta certa de qualquer uma das discutidas, você pode redimensionar suas imagens em massa. Espero que as estratégias neste artigo sejam úteis e ajudem você a economizar tempo.
Recuperação de fotos/câmeras
- Recuperar fotos
- Recuperar fotos .psd
- Top 5 recuperadores de fotos
- Recuperar fotos apagadas no PC
- Recuperar fotos deletadas no HD
- Remover fotos duplicadas no Windows
- Reparar fotos corrompidas
- Reparo grátis de fotos
- Reparar fotos no Win/Mac
- Recuperar .jpg corrompido
- Reparar imagens pixelizadas
- Reparar fotos corrompidas online
- Dicas de fotos
- Dicas de câmeras/drones








Luís Santos
chief Editor