
Espaço insuficiente pode resultar em problemas, como baixo desempenho do sistema e travamentos do computador. A unidade C geralmente é alocada para conter arquivos do sistema e outros programas cruciais necessários para o funcionamento do computador. Saber como liberar espaço na unidade C é muito importante para a limpeza eficiente da mesma. Este guia irá ensinar como você pode liberar espaço na unidade C.
Neste artigo, você vai aprender:
Parte 1. Por que sua unidade C está cheia?
Existe uma infinidade de razões para sua unidade C estar cheia. É importante notar que o disco "C" é a partição onde o sistema operacional Windows fica instalado. Embora a letra da unidade possa ser alterada, o Windows normalmente é instalado no disco "C". No entanto, a seguir estão as principais razões pelas quais a unidade C está ficando cheia:
- A lixeira está cheia.
- Foram instalados uma infinidade de aplicativos e programas.
- Arquivos grandes baixados e armazenados na unidade C.
- Acumulação de arquivos temporários e outros arquivos do sistema.
Parte 2. Como liberar espaço na unidade C?
Vamos apresentar oito métodos para que você possa liberar espaço em sua unidade C e corrigir este problema.
Esvazie a lixeira
Esvazie sua lixeira se você estiver com armazenamento cheio. Cerca de 5% do espaço do disco de seu sistema é dada à lixeira. O Windows apaga imediatamente os dados desatualizados para dar espaço para os novos dados assim que a lixeira preenche o limite pré-definido. Mas o armazenamento de 5% ainda fica sendo utilizado. Você pode esvaziar manualmente a lixeira de todo o conteúdo.
Como liberar espaço na unidade C esvaziando a lixeira?
Passo 1: Clique com o botão direito do mouse no ícone da lixeira.

Passo 2: Selecione a opção para esvaziar a lixeira no menu.
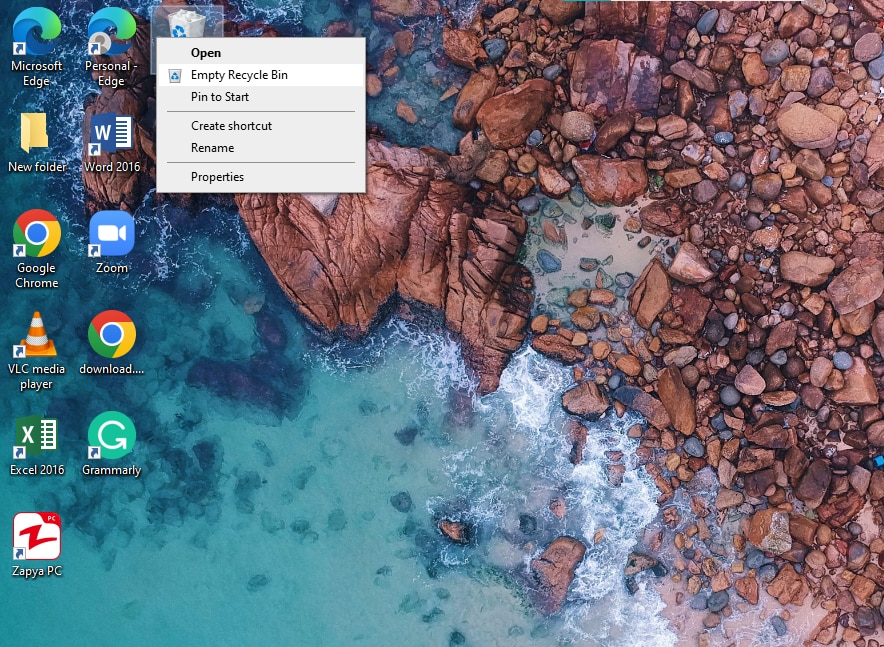
Passo 3: Selecione Sim na caixa de diálogo de confirmação.
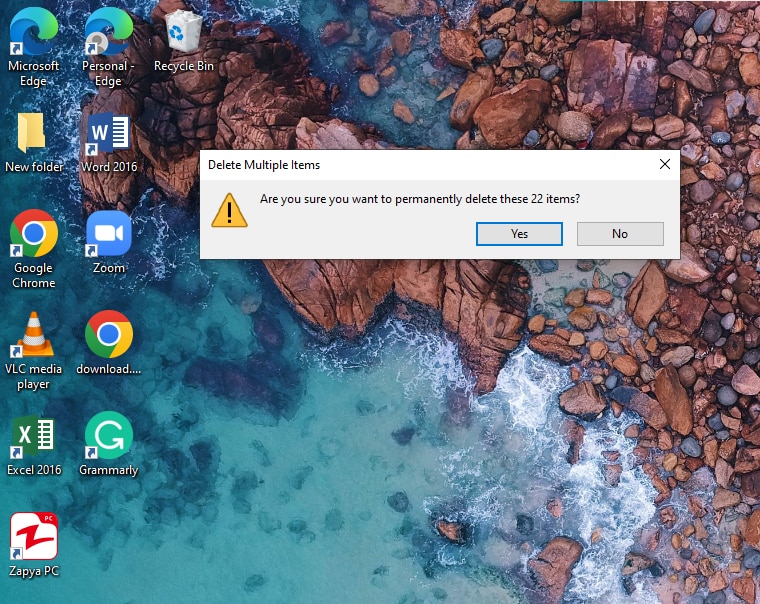
Use a ferramenta de limpeza de disco
O sistema operacional Windows vem com uma ferramenta de limpeza de disco por padrão. Você pode usá-la para limpar arquivos não utilizados do seu computador.
Como liberar espaço na unidade C usando a limpeza de disco?
Os passos são os seguintes:
Passo 1: Abra Este Computador (Windows 11/10) ou Este PC (Windows 7). Para acessar Propriedades, clique com o botão direito do mouse na unidade C e selecione ela.
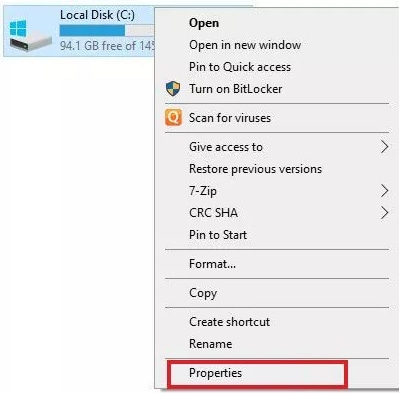
Passo 2: Escolha a opção de Limpeza de Disco na opção de propriedades do disco local C:.

Passo 3: Selecione os tipos de arquivo que deseja excluir, como Arquivos de programas baixados, Arquivos temporários da Internet, Lixeira, Arquivos temporários, etc.

Passo 4: Clique em OK e em Excluir arquivos na janela de confirmação de exclusão.
Exclua arquivos temporários e baixados
No seu computador, tudo o que você baixa é colocado automaticamente na pasta Downloads, que é gerada por padrão na unidade C. Alguns dos arquivos enormes na pasta Download podem ocupar muito espaço na unidade C.
Como liberar espaço na unidade C excluindo arquivos temporários?
Você pode excluir arquivos redundantes seguindo estes passos fornecidos.
Passo 1: Vá para Este PC e abra a Unidade C.

Passo 2: Abra Usuários depois de entrar na unidade C.

Passo 3: Agora selecione e abra a pasta Downloads.
Passo 4: Selecione os arquivos que deseja excluir pressionando o botão Ctrl e clicando no arquivo específico.
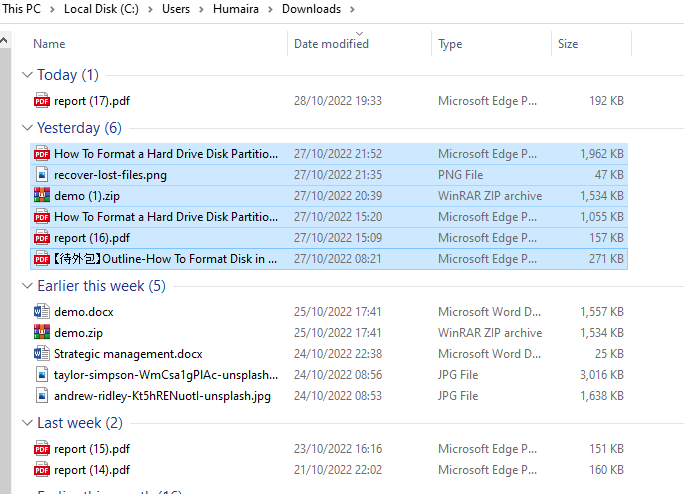
Passo 5: Clique com o botão direito do mouse nos arquivos e escolha a opção Excluir no menu. Em seguida, clique em OK.
Ative o sensor de armazenamento
O Sensor de Armazenamento do Windows é um assistente oculto que se integra ao OneDrive para liberar espaço silenciosamente, convertendo arquivos acessíveis localmente que não estão sendo usados de volta ao status somente online. Arquivos online são armazenados com segurança no OneDrive e podem ser acessados em seu dispositivo. Para ativar o sensor de armazenamento, execute os passos a seguir.
Como liberar espaço na unidade C usando o Sensor de Armazenamento?
Passo 1: Direcione para o menu Iniciar e procure por Configuração de armazenamento.

Passo 2: Ative o Sensor de Armazenamento ativando a opção de alternância.

Salve arquivos em uma unidade diferente
Considere copiar todos os seus dados deixando a unidade C vazia se você tiver uma unidade adicional. Se você tiver apenas uma unidade e ela também estiver cheia, você pode particionar sua unidade C e criar uma partição separada para os arquivos do usuário.
Como liberar espaço na unidade C salvando arquivos em uma unidade diferente?
Passo 1: Para transferir os arquivos para uma unidade diferente, clique em recortar no arquivo e cole ele em outro disco rígido, conforme indicado abaixo:

Desative o modo de hibernação
A hibernação é uma configuração padrão para que os usuários do Windows economizem tempo e energia. No entanto, como este recurso produz um arquivo de sistema específico, ele pode sair pela culatra. O arquivo pode salvar todas as informações necessárias do sistema enquanto o sistema estiver em hibernação, permitindo que você retome o trabalho onde parou antes. Se você estiver acostumado à hibernação, é melhor deixar de lado.
Como liberar espaço na unidade C desativando a hibernação?
Você pode desativar a hibernação seguindo estes passos.
Passo 1: Direcione para o menu Iniciar e procure por Prompt de Comando.
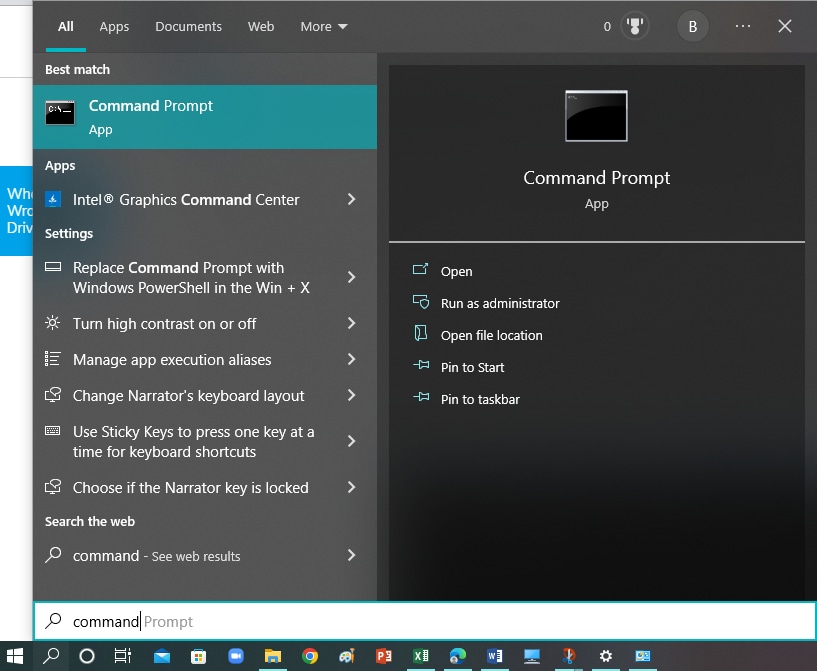
Passo 2: Digite o comando "powercfg -h OFF" após abrir o prompt de comando. Outra opção é usar o comando "powercfg /hibernate off".

Desinstale aplicativos
A instalação e os arquivos temporários dos aplicativos consomem espaço. Esses dados ocupam muito espaço porque são salvos na unidade C do seu computador por padrão.
Como liberar espaço na unidade C desinstalando aplicativos?
O procedimento abaixo pode ser usado para liberar espaço na unidade C desinstalando alguns aplicativos não utilizados.
Passo 1: Abra o Painel de Controle através do menu Iniciar.

Passo 2: Escolha a opção Desinstalar um programa fornecida em Programas.
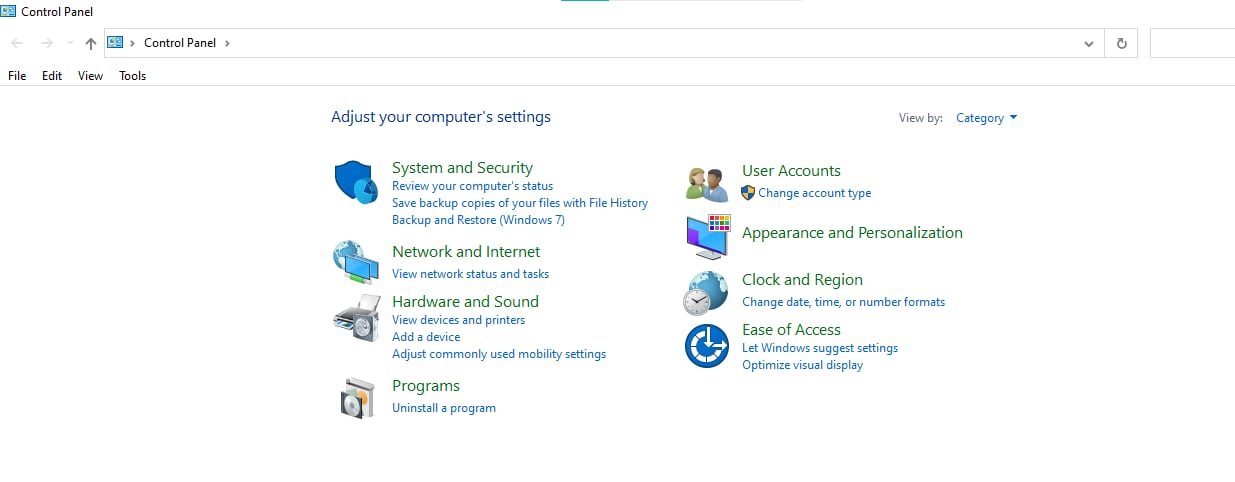
Passo 3: Clique com o botão direito do mouse no programa que deseja desinstalar; ele mostrará uma opção "Desinstalar". Clique nela.

Armazene arquivos na nuvem
Você pode usar o armazenamento em nuvem para colocar dados em servidores remotos. Você pode acessar esses dados pela internet, permitindo que você armazene e visualize seus arquivos de qualquer local com conexão à internet.
Como liberar espaço na unidade C armazenando arquivos na nuvem?
Para armazenar arquivos na nuvem, execute os seguintes passos.
Passo 1: Você deve criar uma conta do Google para acessar os serviços do Google Drive. Abra o Google Drive na sua Conta do Google e clique na opção Novo para fazer upload do arquivo desejado.

Passo 2: Selecione Upload de arquivo no menu suspenso.

Passo 3: Carregue o arquivo desejado no Google Drive.

Parte 3. Como recuperar dados após formatar a unidade C?
Suponha que você tenha formatado sua unidade C acidentalmente ou perdeu seus dados valiosos sem backup prévio; o que fazer em tal situação? Nesse caso, é recomendável usar um software de recuperação confiável que possa ajudá-lo a recuperar arquivos perdidos. O Recoverit é a solução de recuperação de disco rígido de primeira linha para recuperar seus dados essenciais.
Tutorial em vídeo sobre como recuperar arquivos do disco rígido formatado no Windows 10/7?
Para Windows XP/Vista/7/8/10/11
Para macOS X 10.10 - macOS 13
Passos operacionais:
Passo 1: Inicialmente, abra o programa Recoverit no sistema do seu computador.

Passo 2: Em seguida, selecione a unidade C para digitalização.

Passo 3: O Recoverit irá encontrar seus arquivos perdidos no processo de digitalização.

Passo 4: Pré-visualize os arquivos recuperáveis assim que a verificação for concluída.

Passo 5: Agora, você pode selecionar os arquivos específicos que precisa recuperar e clicar no botão Recuperar.
Perguntas frequentes:
Por que minha unidade C sempre fica cheia?
A unidade C pode ficar cheia devido a arquivos desnecessários, mídia baixada, arquivos de cache ou instalação de vários aplicativos.
Como posso saber informações sobre o espaço na minha unidade C?
Na caixa de pesquisa do Windows, insira Configurações e selecione Armazenamento em Configurações > Sistema. A distribuição do espaço de armazenamento utilizado será exibida na barra da unidade C.
O que acontece se a unidade de disco local C estiver cheia?
Você terá que lidar com vários problemas se o seu computador indicar que o disco C está cheio, como sistema operacional Windows lento, baixa capacidade de armazenamento para dados adicionais e incapacidade de instalar atualizações do Windows devido ao tamanho menor.
Aparentemente, minha unidade C está vazia, mas o espaço está mostrando como cheio. Como posso saber quais arquivos excluir?
Se você não sabe quais arquivos excluir da unidade C, ative o sensor de armazenamento; ele removerá arquivos redundantes de sua unidade C.
Posso adicionar mais espaço à minha unidade C?
Se o volume C fizer parte de um dispositivo particionado maior, o espaço não alocado no dispositivo poderá ser usado para aumentar o tamanho do volume C. O sequenciamento das partições é crucial; no entanto, esse processo nem sempre é simples.
Para Windows XP/Vista/7/8/10/11
Para macOS X 10.10 - macOS 13
