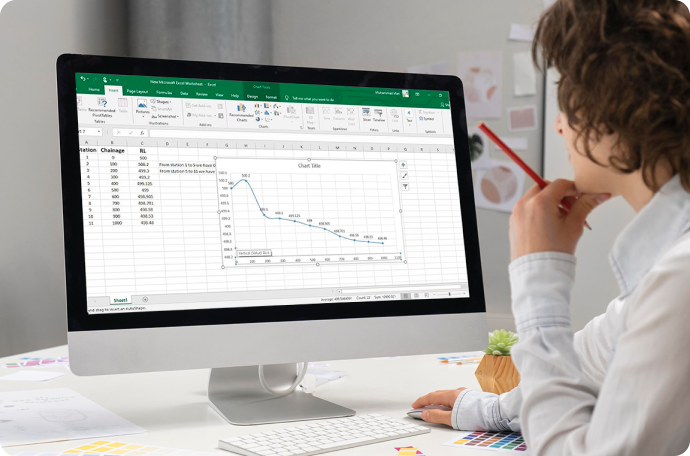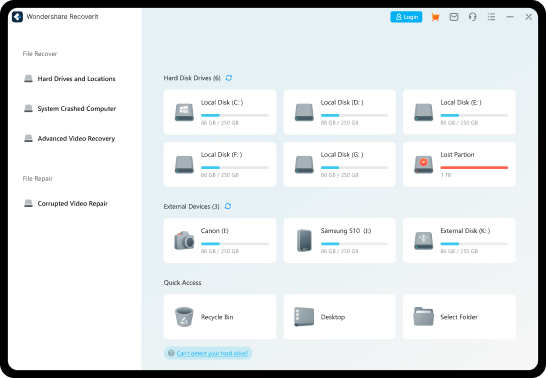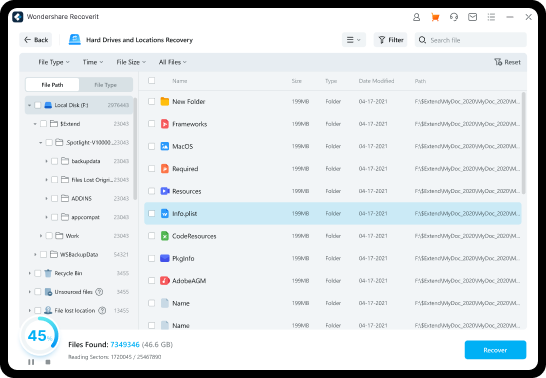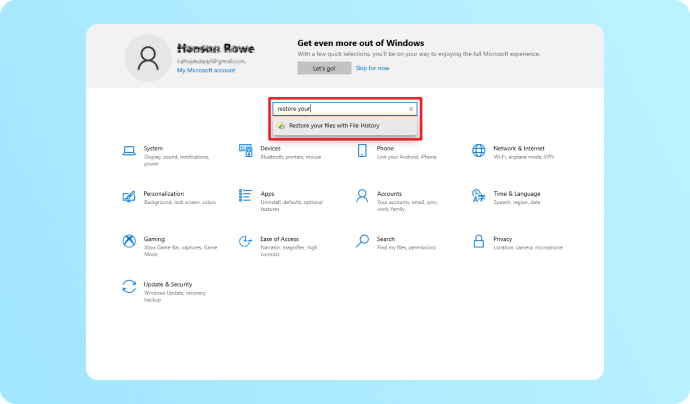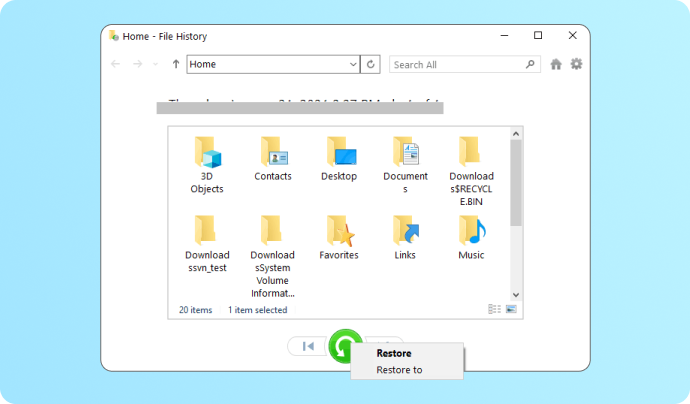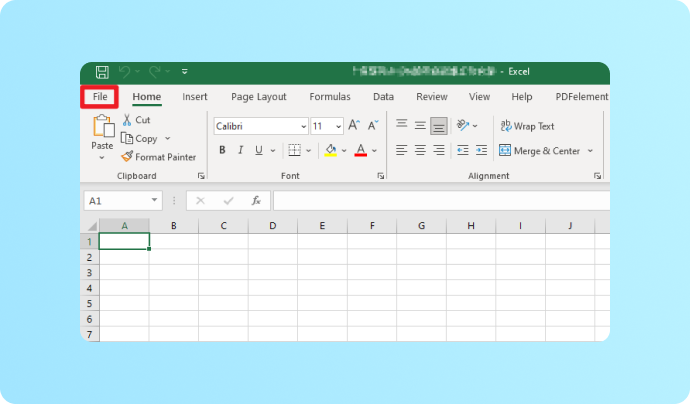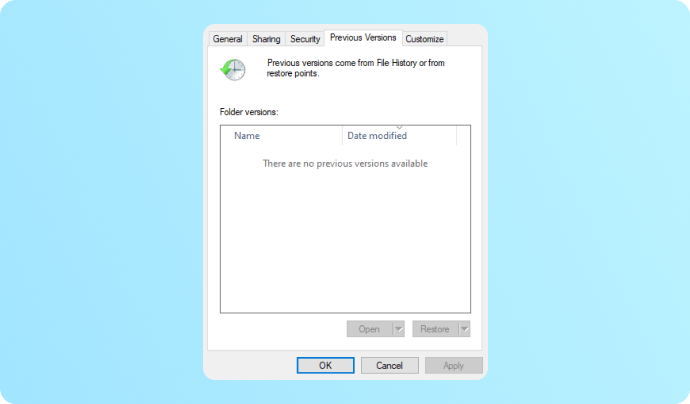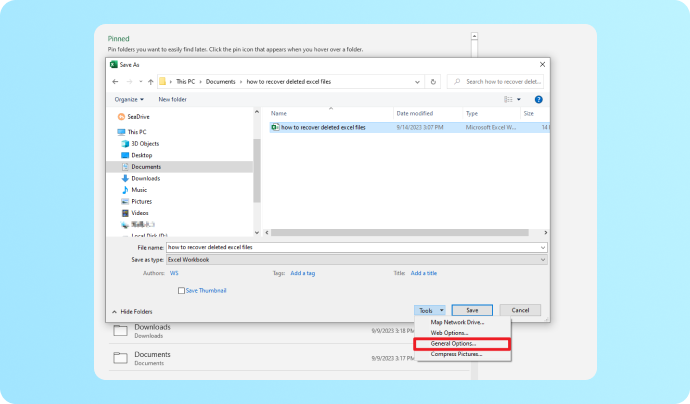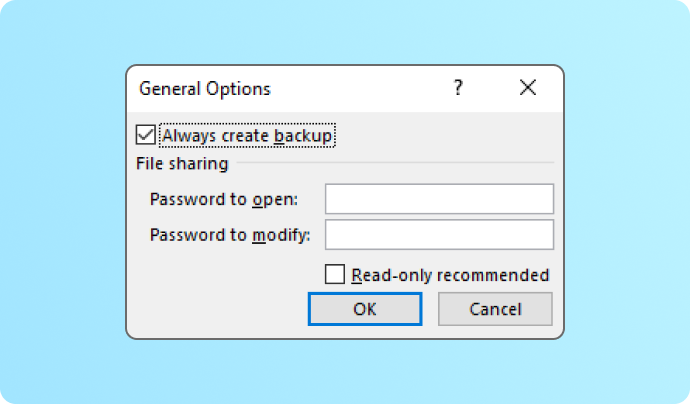Selecione os cenários de perda de arquivos Excel para explorar as soluções de restauração desses documentos.
A exclusão ou desaparecimento de arquivos Excel pode impactar negativamente sua eficiência. Caso venha a excluir por engano uma planilha do Excel, ou se um desligamento abrupto
do computador ou erro do Excel o impedir de salvar um documento, há maneiras de restaurar esses arquivos. Fique calmo. Analise os contextos listados abaixo para determinar seu caso específico e seguir a direção certa na recuperação de documentos Excel não salvos ou deletados.
Maggie
Estudante de faculdade

Apaguei sem querer uma pasta de trabalho no Excel. Como posso restaurá-la?

Dominic
Assistente médico

Limpei arquivos que pensei não serem mais necessários e esvaziei a Lixeira, contudo, agora estou precisando de uma das planilhas Excel que estava lá.

Jennifer
Contadora

Estava editando uma planilha quando o Excel parou de funcionar, e não pude salvar.

Ted
Gerente

Preenchi todo o formulário de compra, no entanto, saí sem salvar.
Soluções de recuperação

Teresa
Freelancer

Modifiquei o conteúdo no formulário Excel, porém, não o gravei e as modificações se perderam.
Soluções de recuperação

Aaron
Especialista em marketing

Me dei conta de que a versão atual do meu arquivo Excel substituiu a anterior, e quero voltar para ela.
Soluções de recuperação

Solução sofisticada para recuperação de arquivos Excel que potencializa a eficiência.
Caso encontre dificuldades ou ineficácia nas soluções tradicionais de recuperação de Excel, o software Recoverit Excel pode ser uma alternativa a considerar. Ostentando
uma notável taxa de sucesso, este instrumento reaviva de forma ágil arquivos Excel e outros documentos de escritório, vídeos e áudios, independente do dispositivo de origem.
Solução de recuperação de arquivos Excel não salvos ou excluídos
√ Resgate arquivos Excel removidos ou desaparecidos de qualquer dispositivo de armazenamento, incluindo pastas, partições de disco, HDs, cartões SD e pendrives. √ Recupere documentos Excel tanto de computadores que apresentaram travamento quanto de sistemas Linux e servidores NAS. √ Recupere todos os formatos de arquivo Excel, como XLS, XLSX, XLSB, XLT, XLTX, XLTM, XLSM, XML, CSV, TSV, etc. √ Não apenas Excel, mas também recupere documentos como Word, PowerPoint, PDF e arquivos de mídia, como vídeos e áudios, com uma excelente taxa de sucesso e zero perda de qualidade.
Computador
Notebook
Disco rígido da Internet
Disco rígido externo
Unidade Flash USB
Cartão de memória
Servidor NAS
Outras mídias de armazenamento
Recupere arquivos Excel de todos os dispositivos
Para recuperar arquivos Excel não salvos, perdidos ou removidos, o Recoverit Data Recovery é o software mais recomendado. Em poucos cliques, é possível restaurar arquivos Excel de PCs, laptops, HDs internos, HDs externos, pendrives, cartões de memória, cartões SD e diversos outros dispositivos de armazenamento.
Para uma lista completa de formatos de arquivo e dispositivos apoiados, confira as especificações técnicas do Recoverit >>
3 passos para recuperar arquivos Excel perdidos ou excluídos
Com uma interface simples, intuitiva e direta, o Recoverit garante aos usuários métodos de operação fáceis de seguir. Se necessita restaurar seus arquivos Excel perdidos de pastas de computador, discos rígidos externos, USB, sistemas Linux ou servidores NAS, você pode fazer isso facilmente com apenas alguns cliques. Vamos conferir como recuperar arquivos Excel de um disco rígido em 3 passos:
- Ao abrir o Recoverit Excel para recuperação de arquivos, dirija-se ao lado esquerdo da interface e opte pela função de recuperação de discos rígidos e locais.
- Utilize os modos de verificação rápida e profunda do Recoverit para restaurar todos os arquivos Excel que foram perdidos, deletados ou ocultos. Você pode interromper a verificação automática assim que encontrar os arquivos Excel de destino.
- Após visualizar os arquivos Excel restaurados, use o botão Recuperar para definir um local de destino em seu computador onde você quer salvar esses arquivos.
Nota: O Recoverit proporciona uma recuperação de dados integral e eficiente. Ele vasculhará e resgatará todos os documentos, cobrindo tanto arquivos de escritório quanto de mídia.
1. Para encontrar o arquivo Excel que deseja rapidamente, use as ferramentas de filtragem ou pesquisa situadas na parte superior direita da tela.
2. Na eventualidade dos arquivos Excel recuperados apresentarem corrupção e falharem ao abrir, o Repairit é uma ferramenta que pode restaurá-los mantendo os dados intactos.
3. Utilizando o Recoverit File Recovery, a recuperação de seus arquivos de dados que foram perdidos ou excluídos torna-se uma tarefa simples e efetiva. Ele pode, inclusive, resgatar arquivos do Excel depois de um contratempo no computador.
Como recuperar arquivos excluídos do Excel sem software de terceiros
Após remover seus arquivos Excel do disco rígido, há uma chance de trazê-los de volta ao usar Ctrl+Z, revertendo a exclusão.
(No entanto, após excluir o arquivo Excel, evite realizar outras ações no computador.) Além disso, você tem a opção de clicar com o botão direito no painel e selecionar Desfazer exclusão
para restaurar o arquivo Excel removido. Se a solução anterior falhar, você pode tentar os seguintes métodos sem necessidade de baixar softwares.
Método 1: recuperar um arquivo Excel excluído da lixeira
Se os arquivos Excel foram apenas recentemente enviados para a Lixeira e não foram permanentemente apagados, sua recuperação é um processo direto.
- Ao clicar duas vezes no símbolo da Lixeira, os arquivos deletados aparecerão.
- Identifique os documentos Excel que foram removidos e que você quer reaver. Para encontrá-los, insira o nome do arquivo na barra de busca ou vasculhe a relação de arquivos deletados.
- Selecione o arquivo Excel com um clique do botão direito e opte por Restaurar no menu que aparece. Outra opção é usar o botão Restaurar os itens selecionados localizado na barra de ferramentas.
- Os arquivos Excel escolhidos serão devolvidos ao seu local de origem no computador. Abra os documentos Excel para se assegurar de que estão em perfeitas condições e podem ser lidos.
Observação: Em situações em que os arquivos Excel excluídos não são localizáveis na Lixeira ou após seu esvaziamento, o uso de um programa confiável de recuperação de arquivos, como o Recoverit, pode ser a solução.
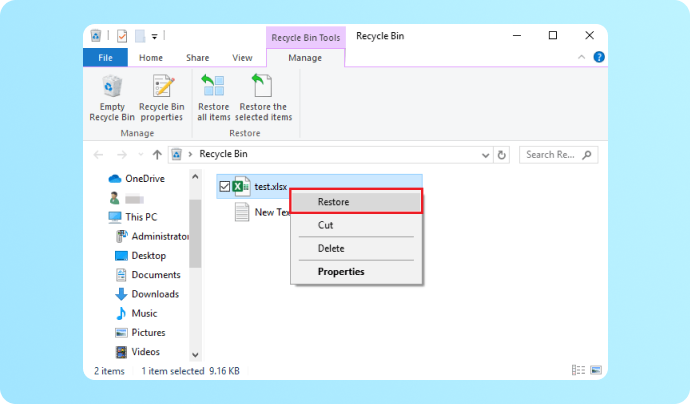
Método 2: recuperar um arquivo Excel excluído de um backup com histórico de arquivos
Parabéns por ter o bom hábito de fazer backup dos seus dados! Graças a isso, a recuperação de seus arquivos Excel perdidos ou excluídos pode ser feita rapidamente através da restauração do backup do Excel. Muitos usuários do Windows 10/11 consideram a restauração através do backup do histórico de arquivos uma das melhores opções disponíveis.
- Insira restaurar arquivos na caixa de busca do Windows. Outra opção é dirigir-se ao Painel de Controle e procurar Restaure seus arquivos com Histórico de Arquivos.
- Vasculhe entre as diferentes edições da pasta até achar a versão que abriga o arquivo Excel que você excluiu.
- Para restaurar o documento Excel excluído ao seu local inicial, clique no botão Restaurar de cor verde. Outra opção é clicar com o botão direito sobre o arquivo, optar por Restaurar para e determinar o local de destino.
Observação: Garanta que o "Histórico de arquivos" esteja habilitado em sua máquina. Para verificar, insira Histórico de arquivos na busca do Windows e selecione "Configurações de histórico de arquivos". Caso esteja desativado, ative-o e estabeleça um local para o backup.
Como recuperar arquivos Excel não salvos ou alterações não salvas
Considere a situação em que passa horas em documentos essenciais do Excel, e o programa trava ou o PC se desliga sem aviso.
Sem ter salvo o arquivo Excel, você se vê diante da perda de várias horas de trabalho investidas. Mantenha a calma, as ferramentas de salvamento automático
do Excel estão disponíveis para ajudá-lo a resgatar seus arquivos Excel desaparecidos. Resgatar documentos não salvos no computador é um processo simples.
Método 3: recuperar um arquivo Excel com alterações não salvas (recuperação de documentos)
No caso de um travamento ou interrupção de energia enquanto estava em um arquivo Excel, a funcionalidade Recuperação de Documentos pode ser seu aliado na restauração das edições não gravadas.
- Normalmente, após um erro ou um desligamento não planejado, o Excel se inicia por padrão exibindo o painel "Recuperação de Documentos". Caso contrário, abra o Excel manualmente.
- No lado esquerdo da janela do Excel, é esperado que você visualize o painel de "Recuperação de Documentos". Esse painel mostrará todos os documentos restaurados, abrangendo também as modificações não gravadas.
- Você verá os arquivos recuperados nomeados de forma similar a Recovered_YourFileName ou AutoRecover_YourFileName, e eles possuirão indicações de data e hora mostrando o momento em que foram armazenados. É possível reconhecer os arquivos temporários com os quais você estava lidando.
- Confira se as mudanças não salvas estão presentes no arquivo Excel que foi recuperado. Analise diversas versões para identificar a mais atual.
Observação: Se, devido a uma falha ou queda de energia, o Excel não conseguiu salvar uma versão temporária, pode ser essencial explorar outras técnicas de recuperação, como a AutoRecuperação ou a localização de arquivos temporários.
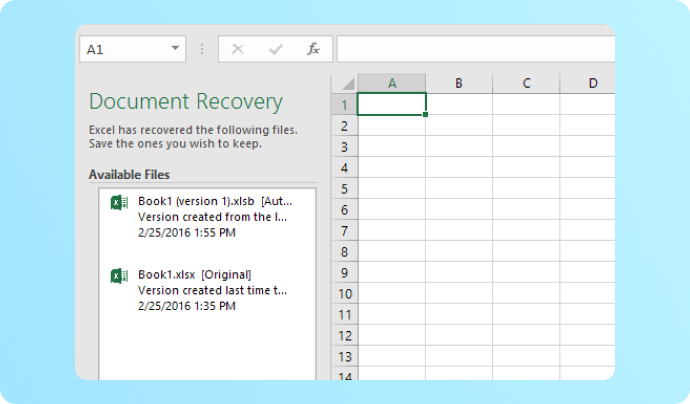
Método 4: recuperar pastas de trabalho do Excel não salvas (autorecuperação ou salvamento automático)
O Excel oferece as funções AutoRecuperação e AutoSave, pensadas para resgatar pastas de trabalho ou edições que não foram gravadas. Se deseja utilizar a AutoRecuperação para restaurar uma pasta de trabalho que não foi salva, prossiga conforme as instruções a seguir:
- Abra o Excel e vá para a guia Arquivo.
- Acesse Abrir e posteriormente escolha Pastas de trabalho recentes.
- Recuperar pastas de trabalho não salvas estará disponível na parte inferior da janela.
- Clique nele. Você verá uma nova janela surgir, listando todas as pastas de trabalho não registradas. Identifique o arquivo de interesse e pressione Abrir.
- Armazene o documento recuperado em uma posição confiável no seu dispositivo.
Observação: O recurso de auto-salvamento só é aplicável para documentos alocados no OneDrive ou SharePoint e necessita de uma assinatura ativa do Office 365 ou Microsoft 365.
Métodos grátis para recuperar um arquivo Excel salvo antes
Foram apresentados a você múltiplos procedimentos para resgatar documentos Excel perdidos ou não salvos, englobando técnicas oficiais e também métodos de recuperação sem custo
e sem a utilização de programas. Também lhe indicaremos o procedimento para recuperar um arquivo Excel previamente gravado.
Método 5: recuperar uma versão anterior do arquivo Excel
Caso tenha ativado o Histórico de arquivos nas suas cópias de segurança do Windows para o Excel, siga os seguintes passos para restaurar com facilidade uma versão anteriormente salva do seu documento Excel.
- Navegue até a pasta que guarda o arquivo Excel do qual pretende trazer de volta uma versão prévia. Pressione com o botão direito sobre o documento Excel e opte por Restaurar versões anteriores.
- Dentro da aba Versões Anteriores nas propriedades do arquivo Excel, uma série de versões passadas, criadas pelo Histórico de Arquivos, deve aparecer.
- Determine a versão que almeja trazer de volta e acione Restaurar. Antes de restaurar, você tem a alternativa de clicar em Abrir para examinar a versão prévia.
Observação: A presença de edições anteriores é condicionada pelas definições do Histórico de Arquivos e pela regularidade com que os backups são realizados. Caso não encontre uma versão prévia do documento Excel, pense em consultar outras opções de backup ou usar ferramentas de restauração como o Recoverit.
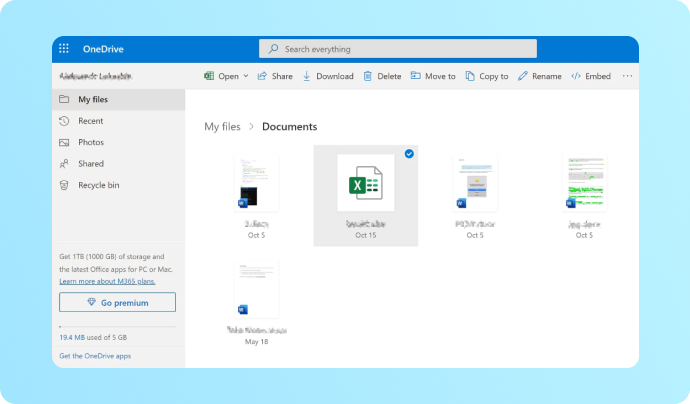
Método 6: recuperar um arquivo Excel de serviços em nuvem como o OneDrive
Diversos serviços baseados na nuvem, como o OneDrive, facilitam a restauração de arquivos do Excel, dado que armazenam automaticamente múltiplas edições dos seus documentos Excel, servindo como um backup prático e possibilitando a recuperação quando requerido.
- Abra seu navegador da web e acesse o site do OneDrive em https://onedrive.live.com/.
- Entre na conta Microsoft que está conectada ao seu espaço no OneDrive.
- Dentro do OneDrive, dirija-se à pasta onde estão localizados os documentos Excel desejados.
- Escolha os documentos Excel que pretende resgatar e pressione Baixar para armazená-los.
Observação: Conseguir acessar as versões prévias está condicionado às configurações e aos planos de armazenamento oferecidos pelo OneDrive. Na ausência da versão buscada, veja outras alternativas de backup ou faça uso do Recoverit Excel para restaurar todos os arquivos Excel em uma única ação.
Estratégias eficazes para prevenir a perda de arquivos do Excel por meio de backups
Enquanto resgatar arquivos Excel não salvos ou removidos não seja uma questão muito complexa, a perda de dados pode trazer riscos e impactar a eficácia do que fazemos. Assim,
é de suma importância conhecer e adotar as estratégias de backup de arquivos listadas abaixo para evitar possíveis perdas de documentos Excel.
Método 7: Habilitar AutoRecuperação ou Salvamento Automático do Excel
Observações: para assegurar o bom funcionamento da função 'Salvar automaticamente arquivos do OneDrive e do SharePoint Online por padrão no Excel', confirme que seus documentos estão no formato atual (XLSX) e não na versão antiga (XLS).
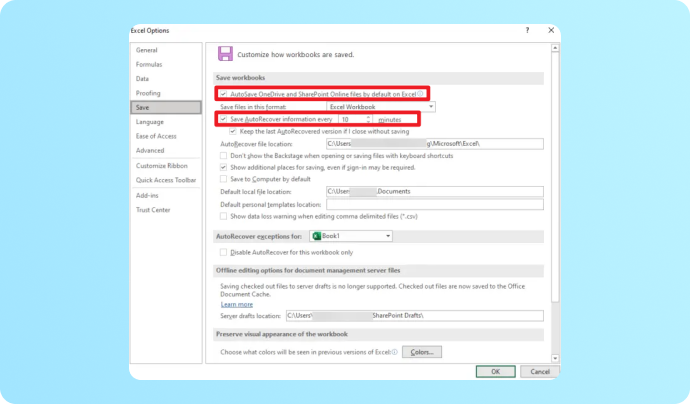
Método 8: Habilitar AutoBackup na caixa de diálogo
- Escolha a opção Salvar ou Salvar como no Excel para exibir a caixa de diálogo correspondente.
- Clique no botão Ferramentas próximo ao botão Salvar.
- Selecione Opções Gerais na lista de ferramentas, e uma janela compacta surgirá com outras alternativas.
- Pressione OK na escolha Sempre criar backup para ligar a função de backup automático.
Observação: O arquivo de backup representa a versão imediatamente anterior ao documento atual. Se deseja retornar a uma versão passada, é só abrir o arquivo de backup. Ele fica guardado no mesmo local do arquivo original e sua posição não pode ser modificada.
Solução integral de backup de dados para assegurar a integridade de seus arquivos.
- · Efetue backups de documentos de computadores ou qualquer unidade de armazenamento externa.
- · Clone tudo em um disco totalmente novo.
- · Retorne os arquivos para a versão especificada sem qualquer perda de informação.
- · Efetue backup, duplique e restaure arquivos em três simples etapas.
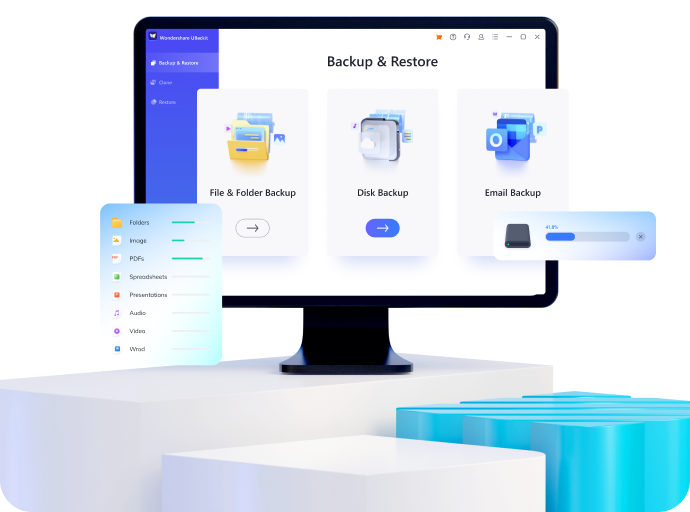
Descubra as dúvidas que surgem com frequência entre nossos usuários a respeito da restauração de documentos do Excel
-
Posso recuperar um arquivo Excel perdido da minha unidade USB? Sem querer, removi alguns documentos que julguei serem dispensáveis!Certamente, com o Recoverit, você tem a capacidade de restaurar um arquivo Excel que foi perdido na sua unidade USB. Plugue a unidade no seu PC, abra o Recoverit, opte por "Discos rígidos e locais" e então marque a unidade USB desejada. Depois da verificação automática:
· Encontre o arquivo Excel na lista de arquivos.
· Clique em "Recuperar".
· Salve o arquivo Excel perdido em seu computador. -
O Recoverit é capaz de resgatar outros arquivos do pacote Office, incluindo um documento Word que foi removido?Com certeza, o Recoverit é capaz de resgatar uma variedade de arquivos do Office que foram removidos, incluindo Word, PowerPoint, PDF, entre outros. O método segue o padrão da recuperação de um documento Excel suprimido: ative o Recoverit, determine o tipo de recuperação desejado, indique o local ou o dispositivo e rastreie os arquivos que se perderam. Identifique o arquivo Word removido, pressione “Recuperar” e guarde os documentos recuperados.
-
Estarei me expondo a questões de segurança de dados ao usar o Recoverit para restaurar arquivos Excel perdidos?Criado pela conceituada empresa Wondershare, o Recoverit tem como principal característica a salvaguarda dos dados ao longo da recuperação de arquivos. Contudo, para garantir a menor exposição a riscos, sempre faça o download do Recoverit Excel para recuperação de arquivos a partir do seu site oficial e tenha um antivírus devidamente atualizado. Adicionalmente, não salve os arquivos restaurados no mesmo dispositivo de onde foram extraídos para prevenir a sobreposição de informações.
Veja quais dicas e truques oferecemos