
Os produtos NAS da Synology são bem avaliados por vários motivos. Esses produtos oferecem qualidade, podem trabalhar com várias ferramentas e executar várias ações. O Time Machine do Mac é uma dessas ferramentas que muitas pessoas acham útil.
Os usuários do Mac provavelmente já ouviram falar do Time Machine e querem saber mais sobre ele. Hoje falaremos sobre como você pode usar o Time Machine para fazer backup de dados no NAS da Synology em dispositivos Mac. Antes de chegarmos a isso, vamos voltar ao básico para lhe dar uma perspectiva completa.
Parte 1. O que é o Time Machine?
Antes de mais nada, vamos aprender mais sobre o Time Machine e seu design.
O Time Machine é um software de backup padrão do macOS que funciona com discos em rede e dispositivos de armazenamento local. Na maioria dos casos, o Time Machine é usado para unidades externas conectadas por Thunderbolt ou USB. O primeiro Time Machine foi introduzido na versão Mac OS X 10.05 Leopard em 2007.
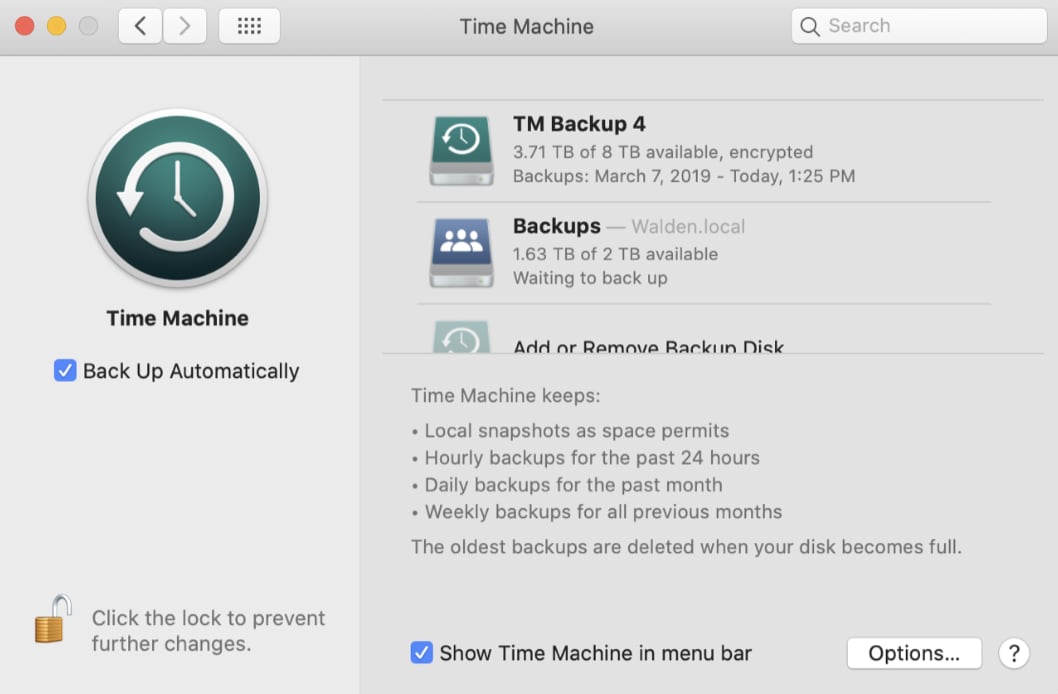
Este software foi aprimorado ao longo dos anos e, desde então, tem sido uma parte padrão de todos os pacotes de software macOS para dispositivos de desktop e notebooks. O Time Machine acabou sendo adicionado com suporte a APFS, permitindo que ele fizesse backup de forma mais rápida, confiável e compacta.
Esta ferramenta cria backups incrementais de arquivos que você pode restaurar no futuro. Os usuários podem restaurar arquivos específicos ou sistemas inteiros. O Time Machine funciona com um grande número de aplicativos, incluindo iWork e Mail, e as pessoas costumam fazer backup e restaurar apresentações, documentos de texto, contratos, etc.
Como o Time Machine funciona?
O Time Machine permite que os usuários do Mac façam backup de seus dispositivos pela rede e em vários dispositivos NAS (Network Attached Storage), dependendo da versão do software. Em outras palavras, ele foi criado para fazer backup de arquivos em dispositivos NAS da Synology e diferentes servidores NAS.
O Time Machine suporta os protocolos SMB e AFP e está equipado com tudo o que você precisa para configurar backups para o seu NAS da Synology. Antes de fazer qualquer coisa no Time Machine, você terá que criar um usuário seguindo os passos abaixo:
- Acesse o Painel de Controle e clique em Usuário.
- Agora, você pode clicar em Assistente de Criação de Usuários.
- Preencha todas as informações necessárias e adicione o nome TimeMachine com a senha desejada.
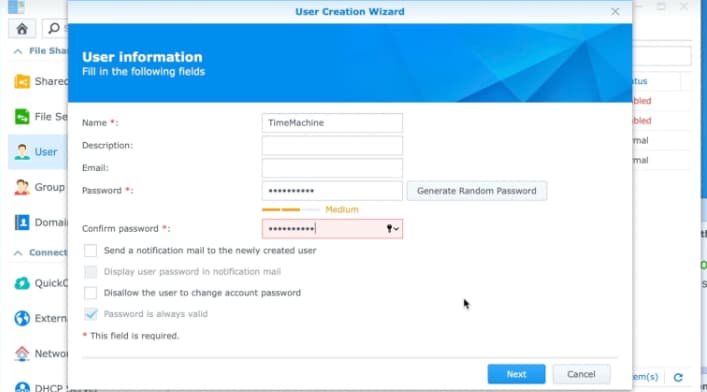
Parte 2. Como fazer backup no Mac para NAS da Synology usando o Time Machine
Aqui está um guia passo a passo sobre como usar o Synology e Time Machine juntos para fazer backup de arquivos em seu dispositivo NAS usando o macOS.
Passo 1: Crie uma pasta compartilhada no NAS da Synology
A primeira coisa que você precisa para gerenciar e armazenar arquivos no NAS da Synology é criar uma pasta compartilhada.
- Abra seu DSM do NAS da Synology como administrador.
- Vá até Painel de Controle > Pasta Compartilhada > Criar para entrar no Assistente de Criação de Pasta Compartilhada.
- Forneça um nome adequado para esta pasta (por exemplo, Dispositivo Nas da Synology com Time Machine) e escolha o local desejado.
- Modifique as configurações avançadas para a pasta compartilhada conforme apropriado e continue com o assistente para finalizar o procedimento.
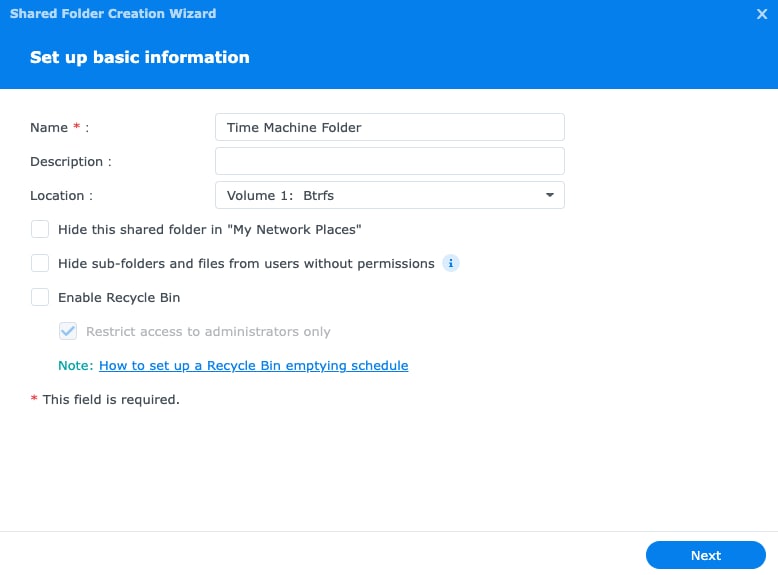
Passo 2. Defina a pasta compartilhada como destino de backup do Time Machine
Depois de criar a pasta compartilhada, você precisa selecioná-la como a pasta de destino de backup do seu Time Machine da seguinte forma:
- Abra o Painel de controle > Serviços de arquivo no DSM da Synology.
- Ative o serviço de arquivo com base na sua versão do DSM:
- DSM 7.0 e posterior: Para SMB, acesse a guia SMB e marque a opção Ativar serviço SMB. Para AFP, vá para a guia AFP e clique na opção Ativar serviço AFP.
- DSM 6.2 e anterior: Acesse a guia SMB/AFP/NFS. Marque a caixa Ativar serviço SMB para SMB ou a caixa Ativar serviço AFP para AFP.
- Em seguida, clique na guia Avançado e escolha a opção Ativar a transmissão Bonjour do Time Machine via SMB. ou Ativar transmissão do Bonjour Time Machine via AFP com base no serviço de arquivo usado. Depois disso, clique em Definir pastas do Time Machine.
- Selecione a pasta compartilhada que você acabou de criar no diretório do Time Machine e salve suas configurações.
Depois disso, você precisa criar um usuário para o Time Machine no DSM. Além disso, é recomendável atribuir uma cota aos seus registros de backup para evitar que os dados de backup ocupem muito espaço no seu volume. Você pode visitar o centro de tutoriais da Synology para aprender como limitar o espaço ocupado pelo Time Machine do Mac.
Passo 3: Abra o Time Machine
Agora, você pode abrir o Time Machine no seu Mac para prosseguir com o backup. Acesse Preferências do Sistema, procure Time Machine e clique nele. Se você não conseguir encontrar o Time Machine nas Preferências do Sistema, pode procurá-lo no canto superior direito e pressionar Return/Enter para obter os resultados desejados.
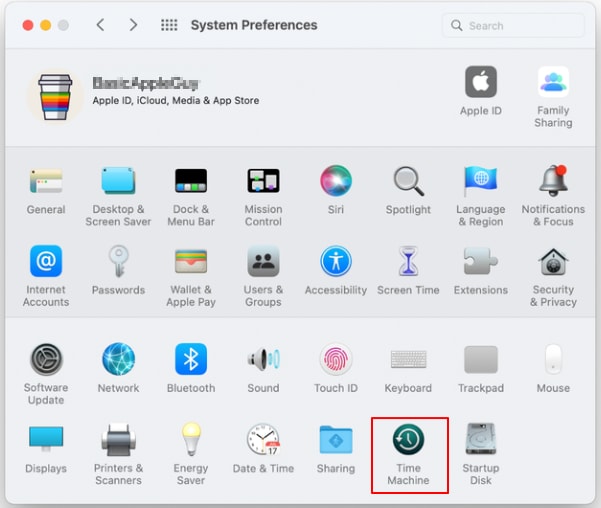
Passo 4: Selecione o NAS da Synology como o disco de backup
Depois de abrir o Time Machine, você verá duas opções de backup: Fazer backup automaticamente e Selecionar disco de backup. Clique em Selecionar Disco de Backup e escolha a Pasta Compartilhada (por exemplo, Dispositivo NAS da Synology com Time Machine) que você acabou de criar em seu dispositivo NAS da Synology para usar.
Claro, você terá que conectar seu NAS primeiro ao seu dispositivo Mac para poder selecioná-lo. Você também pode marcar a opção Fazer backup automaticamente se quiser que o Time Machine faça backup do seu Mac constantemente.
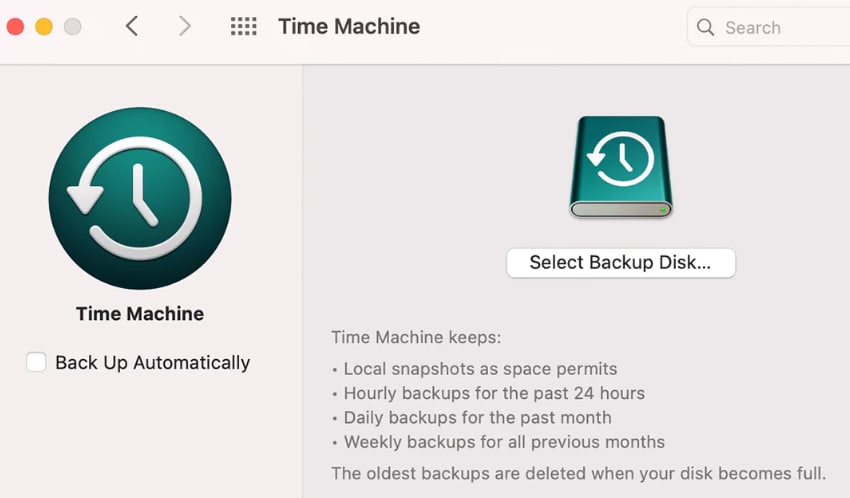
Passo 5: Adicione suas credenciais
Você será solicitado a fornecer credenciais de conta para se conectar à pasta compartilhada. Digite o nome de usuário e a senha do usuário que você acabou de criar no passo 2. Em seguida, selecione "Usar disco" e será exibida uma janela solicitando a confirmação de sua conexão.
Passo 6: Inicie o backup
Isso é tudo! Simples assim, seu Time Machine do Mac começará a fazer backup no NAS da Synology. Dependendo do tamanho dos arquivos, do seu dispositivo NAS e do desempenho do seu computador, você terá que esperar até que o Time Machine termine o backup.
Parte 3. Como restaurar arquivos perdidos de backup do NAS da Synology no Mac
Agora que você configurou seus backups no NAS da Synology, também é bom saber como restaurar arquivos se você excluiu ou perdeu dados importantes em seu computador Mac.
Passo 1: Acesse "Preferências do Sistema" e inicie o Time Machine.
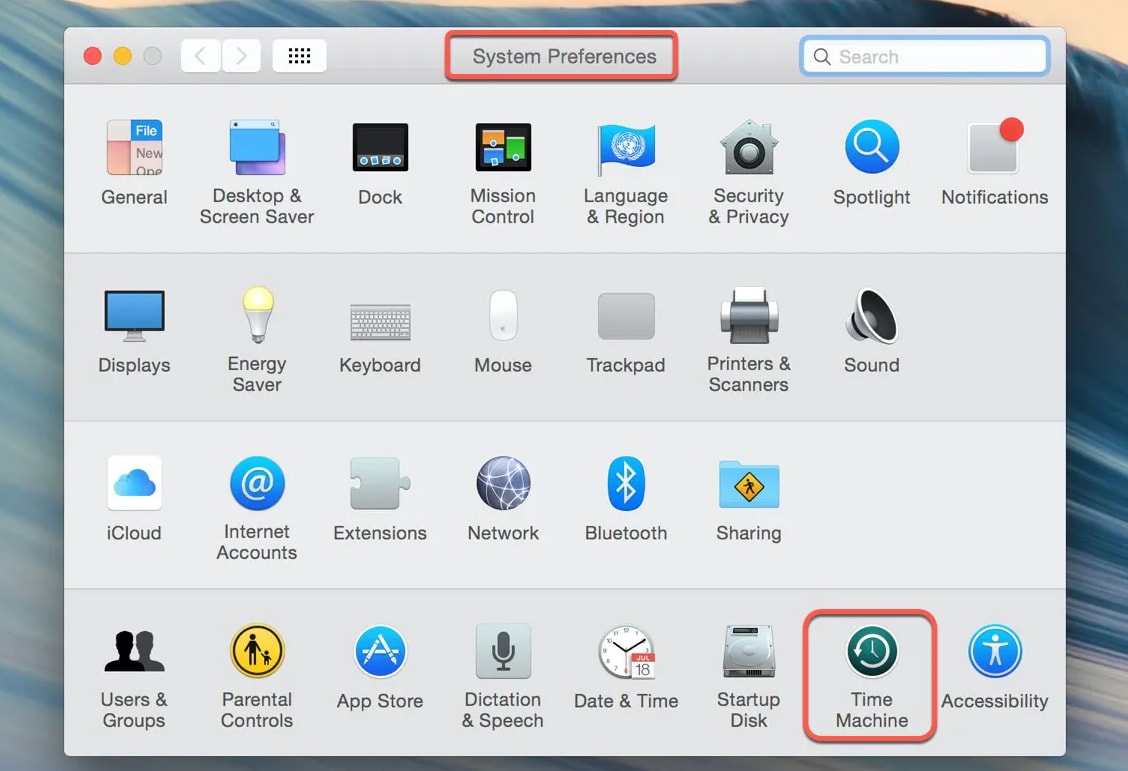
Passo 2: Navegue pela linha do tempo usando as setas para encontrar backups e instantâneos locais.
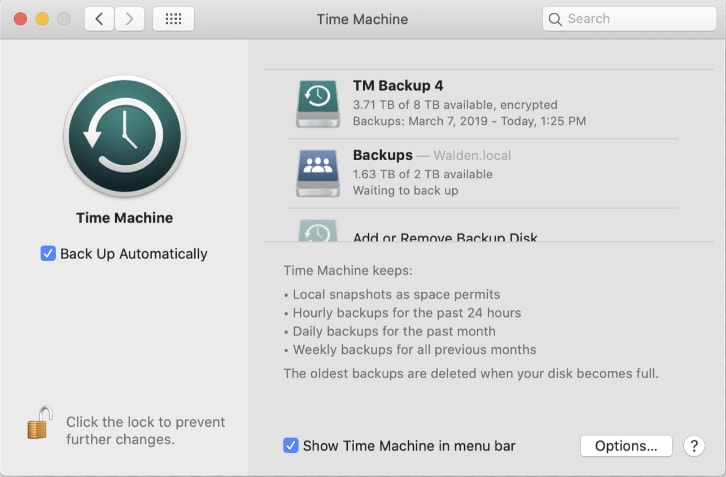
Passo 3: Selecione os arquivos ou pastas que deseja restaurar, clique neles e clique no botão "Restaurar". Seus arquivos serão restaurados para o local original.
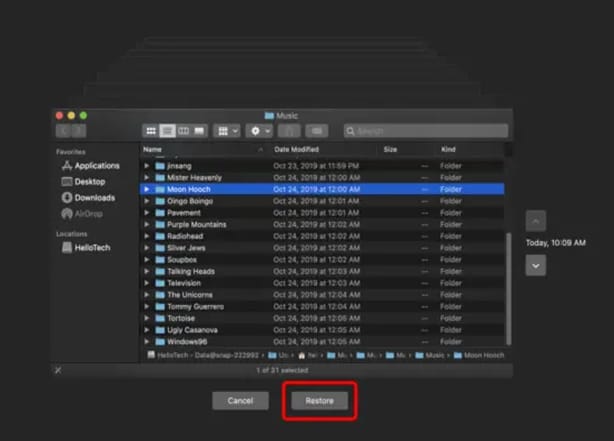
Parte 4. Como restaurar arquivos perdidos do Mac sem backup
Não se preocupe se você ainda não fez backup de seus arquivos, mas precisa recuperá-los. Há uma solução para este problema também. Você pode usar uma ferramenta de recuperação de terceiros como o Wondershare Recoverit para Mac para fazer isso.

Wondershare Recoverit – líder em recuperação de dados
Mais de 5.481.435 de pessoas já baixaram.
Capacidade de recuperar mais de 1.000 tipos de arquivos de quase todas as mídias de armazenamento, como PCs Windows/Mac/Linux, servidores NAS, unidades USB, cartões SD, discos rígidos externos, câmeras digitais, etc.
Lide com eficiência com vários cenários de perda de dados, incluindo exclusão acidental, lixeiras vazias, formatação, partição perdida, ataque de vírus, RAW e RAID.
Uma interface intuitiva que permite pré-visualizar os arquivos antes da recuperação. Nenhum pagamento é necessário se os arquivos forem irrecuperáveis.
Veja como você pode usar o Wondershare Recoverit para recuperar arquivos do Mac:
Passo 1: Selecione o local do arquivo
Abra o programa depois de baixá-lo e instalá-lo no seu Mac. Escolha o disco ou local onde você perdeu seus arquivos na guia Discos rígidos e locais.

Passo 2: Verifique se existem arquivos perdidos
O Recoverit iniciará a verificação de arquivos excluídos ou perdidos no local selecionado imediatamente. Você pode interromper o processo de digitalização se encontrar os arquivos desejados.

Passo 3. Pré-visualize e recupere
Você pode pré-visualizar os arquivos recuperáveis antes de iniciar o estágio de recuperação. Por fim, selecione os arquivos que deseja e pressione o botão "Recuperar" para obtê-los de volta.

Para Windows XP/Vista/7/8/10/11
Para macOS X 10.10 - macOS 13
Suponha que você acidentalmente exclua arquivos importantes em seu NAS da Synology; você também pode seguir o tutorial em vídeo abaixo para recuperar seus arquivos rapidamente.
Para Windows XP/Vista/7/8/10/11
Para macOS X 10.10 - macOS 13
Conclusão:
Siga os passos descritos com atenção e você conseguirá fazer backup para o NAS da Synology com o Time Machine rapidamente. Se esta é a primeira vez que você está fazendo isso, siga os passos e, se necessário, recomece o processo desde o início. Além disso, recomendamos que você leia o nosso blog para obter mais conselhos práticos sobre como usar o Synology.

