
Você deseja proteger dados confidenciais ou arquivos do seu sistema operacional Windows? Nesse caso, clonar o disco pode ser a melhor escolha. Essa inovação tecnológica inclui a criação de uma réplica idêntica do disco existente, preservando seus preciosos dados e arquivos importantes.
No entanto, para clonar um disco rígido no Windows 11 e transferir seus dados de forma segura e ininterrupta, você precisa de uma ferramenta profissional. Por esse motivo, criamos um guia detalhado para ajudá-lo a transferir dados de forma suave. Antes de iniciar o processo, vamos analisar os principais motivos da clonagem de disco e os itens essenciais que você precisa.
Parte 1. O que você precisa para clonar um disco no Windows 11
Antes de clonar o seu disco, você precisa de algumas coisas para garantir uma transição suave. Aqui estão os itens necessários para melhorar a sua experiência de clonagem no Windows 11.
Unidade de armazenamento externo
Ao escolher um disco para armazenar seus dados, verifique se ele é compatível com o seu PC e se o armazenamento é suficiente para mover todos os seus dados. Você também pode optar por um disco com mais armazenamento para fazer backups de todos os seus arquivos importantes.
Ferramenta confiável de clonagem
Para uma experiência de clonagem suave, é importante escolher uma ferramenta de clonagem confiável. Assim, para evitar cenários estressantes e perda de dados, faça uma boa pesquisa antes de escolher um software.
Conecte a unidade de armazenamento externo
Após obter o disco externo, você precisa de alguns elementos adicionais para conectar o disco ao PC. Eles variam de acordo com o tipo de disco escolhido (como cabos USB, eSATA, etc.).
Parte 2. Várias opções de clonagem de disco no Windows 11
Se você decidiu clonar o disco do seu computador Windows 11, poderá escolher o método que deseja usar para transferir os dados e o sistema operacional para um novo disco. Para efetuar esse processo com sucesso, você precisa de um software confiável que não coloque seus dados em risco.
Devido ao elevado número de ferramentas de clonagem disponíveis, escolher a opção perfeita pode ser um desafio. Confira abaixo algumas das melhores opções.
Wondershare UBackit

A ferramenta melhor e mais confiável para clonar discos rígidos é o Wondershare UBackit. Com um longo histórico de sucesso, essa ferramenta já ajudou milhares de pessoas a transferir dados importantes para novos discos sem comprometer a integridade das informações. Além disso, o processo de clonagem é fácil e eficiente em termos de tempo. Na verdade, graças a este software avançado, você pode criar uma réplica do seu disco em poucos minutos e sem conhecimento prévio.
O Wondershare UBackit é compatível com os sistemas Windows XP/Vista/7/8/8.1/10/11. A melhor parte é que você pode clonar o disco rígido do Windows 11 gratuitamente, porque está disponível uma avaliação gratuita de um mês.
AOMEI Backupper
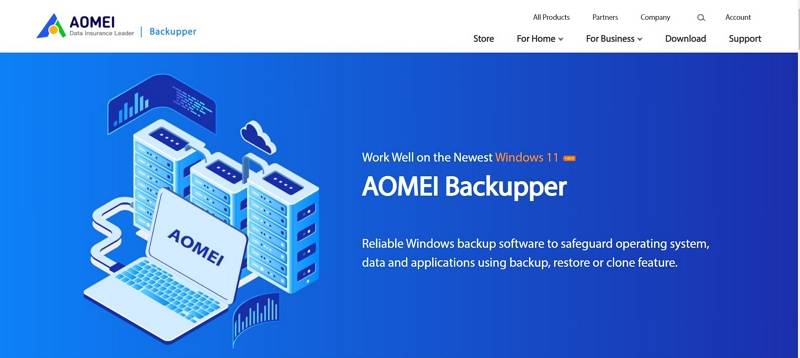
Esta ferramenta de backup permite que você clone o disco do seu computador Windows 11 com segurança. Embora seja uma opção confiável, transferir todos os seus arquivos para uma nova unidade de armazenamento pode levar algum tempo. Assim, se você precisa de uma solução urgente, pode usar outras ferramentas, como o Wondershare UBackit.
O recurso Cyber Protect também permite fazer backup de partições e conjuntos de dados, mas considerando as opções disponíveis, pode ser uma opção mais cara. No geral, é uma excelente ferramenta que pode clonar o disco do seu computador Windows 11, mas você pode precisar ser paciente em relação à transferência dos dados.
Macrium Reflect
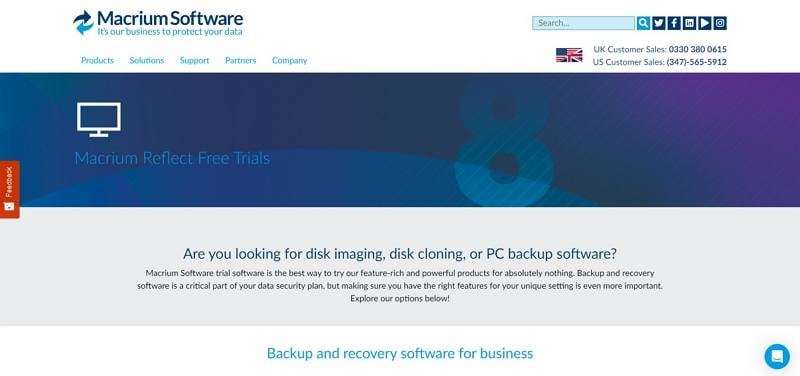
O Macrium Reflect tem um longo histórico em relação a backups de dados e clonagem de discos. Este software permite que você defina backups automáticos e, embora seja uma ferramenta confiável, não é muito amigável para iniciantes. Se você está tentando clonar o disco do seu computador Windows 11 pela primeira vez, talvez tenha dificuldade para operar o Macrium Reflect.
Esta ferramenta oferece uma versão gratuita com todas as opções essenciais para backups de dados. No entanto, esta versão não é suficiente para criar uma réplica completa do seu disco. Embora as versões pagas estejam entre as mais caras do mercado, são soluções confiáveis de clonagem de discos.
Parte 3. Como clonar um disco no Windows 11 com o Wondershare UBackit
O Wondershare UBackit é uma das soluções mais confiáveis e econômicas. Se você precisa de uma transferência de dados rápida e não quer comprometer seus dados, esta ferramenta é perfeita.

Wondershare UBackit - Software confiável de clonagem de discos
Clonagem de disco: Você pode clonar o seu disco rígido para um SSD ou outro disco rígido sem complicações. Este software suporta uma ampla gama de tipos de discos, como HDs de todas as marcas, SSDs SATA/M.2, SSDs NVMe, unidades USB, unidades NAS e cartões SD.
Clonagem de partição: Em vez de clonar o disco inteiro, você tem a opção de clonar uma partição específica.
Clonagem setor a setor: Você pode replicar um disco rígido ou partição na totalidade.
Sistemas suportados: Este software é compatível com Windows 11/10/8.1/8/7 de 32 e 64 bits.
Além disso, o design simples e fácil de usar do Wondershare UBackit o uso dos vários recursos e a criação de backups de forma rápida e eficiente. Aqui está um guia passo a passo que você pode seguir para clonar o disco do seu computador Windows 11 em apenas alguns minutos:
- Passo 1: Acesse o site oficial da Wondershare e baixe o software Wondershare UBackit.
- Passo 2: Após instalar o programa, vá para Clonar e clique em Iniciar.

- Passo 3: Selecione o disco que deseja clonar e clique em Próximo.

- Passo 4: Escolha o disco de destino (o disco externo).

- Passo 5: Clique em Clonar para iniciar o processo e em Continuar para confirmar a tarefa.

- Passo 6: Quando a clonagem terminar, clique em Ok.

Já está! Agora, você tem uma réplica do seu disco com todos os aplicativos, sistema operacional Windows 11, arquivos, imagens e quaisquer outras informações armazenadas no disco original. Seguindo as instruções acima, você pode usar o seu novo disco rapidamente e não terá problemas em relação à qualidade dos dados.
Parte 4. Diferenças entre imagem e clone de disco no Windows 11

Embora a criação de imagens e a clonagem de discos do Windows 11 tenham a mesma finalidade (fazer backup dos dados), esses dois métodos diferem significativamente.
Ao clonar um disco, você replica o SSD/HD atual com todas as partições, pastas e o sistema operacional Windows 11. Esse método permite que você use o disco clonado sem quaisquer etapas adicionais.
Por outro lado, a criação de uma imagem do disco do Windows 11 envolve a criação de um arquivo compactado que contém todos os dados armazenados no disco. Esta solução permite economizar algum espaço. Você também pode clonar vários discos no mesmo arquivo para acessar todo o conteúdo em um só lugar.
No entanto, a criação de imagens de disco é um processo significativamente mais lento, uma vez que o programa precisa compactar todos os arquivos em apenas um arquivo global. Assim, optar pela clonagem em vez de criar imagens pode ser mais indicado se você precisar de uma solução inicializável, confiável e rápida.
A clonagem do disco requer software de terceiros, como você verá abaixo, enquanto é possível criar uma imagem de seus dados através do Painel de Controle.
Se você precisa de uma cópia idêntica do seu sistema operacional e arquivos relacionados, a melhor opção é clonar o disco. Por outro lado, se o seu único objetivo é preservar memórias e dados, você pode criar uma imagem do seu disco e acessar o conteúdo a partir de um arquivo compactado. No entanto, a clonagem é uma solução mais rápida, segura, confiável.
Parte 5. Por que clonar um disco no Windows 11
Se você quer conhecer as principais razões para clonar o seu disco o mais rápido possível, confira vários cenários abaixo.
Backup de dados
Devido ao aumento dos crimes e ataques cibernéticos, você sem dúvida quer garantir que seus dados não sejam roubados ou perdidos. Se você quiser preservar e manter seus dados digitais longe de potenciais perigos, pode clonar o disco do seu computador e criar uma réplica exata do seu sistema em outro disco.
Além disso, você também pode fazer backup de seus dados para uma nova unidade de armazenamento para liberar espaço no disco atual. Dessa forma, você terá espaço suficiente para armazenar novos dados.
Armazenamento de dados
Se você pretende liberar espaço no seu PC, mas não quer eliminar os dados, pode cloná-los para outra unidade de armazenamento. Um disco externo irá ajudá-lo a preservar suas memórias ou documentos confidenciais e você poderá acessá-los a qualquer momento. Esqueça o armazenamento em nuvem; clonar seus discos é a opção mais segura.
Backup do sistema
Embora o Windows seja um dos sistemas operacionais mais confiáveis, podem surgir falhas e erros que excluem completamente os dados existentes. Para evitar essas situações, você pode clonar o seu disco e ter uma cópia do sistema operacional pronto a usar.
Migração
Se você comprou um novo computador e deseja clonar o seu dispositivo antigo, pode clonar o disco antigo para o disco do novo computador.
Isso reduzirá o tempo necessário para personalizar o novo computador e você poderá obter instantaneamente todos os seus dados e aplicativos essenciais sem transferir ou baixar dados manualmente.
Falha de disco
Imagine que você está mudando para um novo apartamento e, enquanto carrega seu PC, você acidentalmente escorrega e deixa cair o computador. Nesse caso, o disco rígido ou SSD provavelmente ficará danificado, resultando em perda de dados e mau funcionamento.
Para garantir que as falhas de disco não sejam um grande problema, você sempre deve ter um disco clonado. Essa é uma medida preventiva que todos os usuários de computadores devem usar.
Conclusão
O Windows 11 é um dos melhores sistemas operacionais da atualidade. No entanto, você nunca sabe o que pode dar errado e arruinar seus dados. Assim, usar uma ferramenta confiável para clonar o seu disco rígido e proteger suas informações importantes é uma ótima ideia.
Agora, você já conhece os benefícios de optar pela clonagem de discos e a diferença entre clonagem e criação de imagens. Assim, pode explorar as ferramentas apresentadas acima para obter uma experiência tranquila.
O Wondershare UBackit é uma das melhores ferramentas e não compromete a integridade de seus dados. Além disso, é econômico, rápido e adequado para vários cenários de backup. Experimente este software avançado e descubra o incrível mundo dos backups e clones de discos.

