
Você esgotou a capacidade de armazenamento do seu disco rígido antigo e pretende mudar para um novo? Para evitar a transferência de todos os seus dados manualmente, é melhor clonar o disco. Se o Macrium Reflect é o software que você escolheu para o ajudar na clonagem, então não há nada com que se preocupar.
Preparamos um guia detalhado sobre o Macrium Reflect para o ajudar nessa tarefa. Aqui, você pode aprender sobre suas principais características e o que fazer antes de clonar um disco com este software. Depois, você encontrará todas as instruções necessárias para clonar um disco rígido com o Macrium Reflect.
Recursos de clonagem de discos do Macrium Reflect
Macrium Reflect é um software de backup que cria backups para discos e arquivos e é compatível com o Windows 11/10/8.1/8/7/XP. Este programa usa tecnologia avançada de imagens de disco para salvar e proteger todo o conteúdo do disco selecionado, incluindo o sistema operacional, documentos e outros dados.
Estão disponíveis várias opções, como criação de imagens de uma ou mais partições, clonagem de discos e backups de arquivos. Macrium Reflect é uma valiosa ferramenta de clonagem de discos e oferece inúmeros recursos para essa tarefa, como exclusão, redução e extensão de partições. Se você não estiver satisfeito com o resultado, o software também permite que você ajuste o tamanho das partições manualmente.
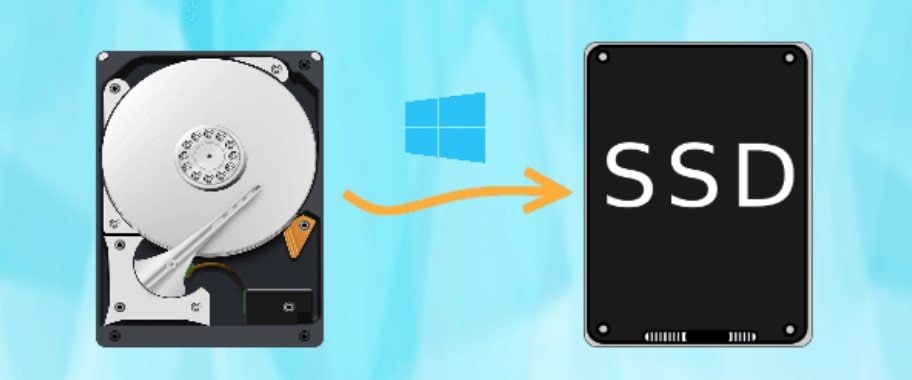
Além disso, permite agendar processos de clonagem de discos, o que é útil para muitos usuários. Em suma, o Macrium Reflect é um software de backup precioso e confiável para usuários do sistema Windows.
Coisas que você precisa antes de clonar um disco com o Macrium Reflect
Aqui estão alguns aspetos importantes que você deve saber antes de clonar um disco com o Macrium Reflect.
- O Macrium Reflect só está disponível para o sistema operacional Windows, o que significa que você não pode usá-lo se tem um computador macOS ou Linux.
- Ao trocar para um novo HD ou SSD, certifique-se de que esse novo dispositivo tenha mais espaço de armazenamento do que o dispositivo antigo. Caso contrário, a clonagem não será bem sucedida e você pode perder seus dados importantes.
- Será necessário conectar o novo disco rígido internamente, pois o Windows não permite a clonagem de discos por meio de cabos USB. Considere essa limitação do Windows para evitar perder dados ao tentar fazer por meio de um cabo USB.
Como clonar um disco com o Macrium Reflect
Alguns usuários acham que o Macrium Reflect tem uma interface complexa, então aqui estão todas as instruções detalhadas para que todos completem o processo sem dificuldades. Antes de iniciar o processo, conecte o novo disco rígido na placa-mãe do computador. Depois, siga os passos abaixo:
- Passo 1: Baixe e instale o Macrium Reflect no seu computador.
- Passo 2: Inicie o Macrium Reflect e vá para Criar Backup.
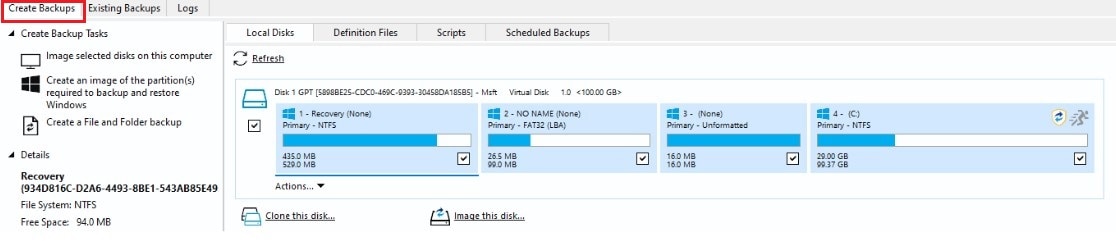
- Passo 3: Na lista de discos do sistema, selecione a unidade que pretende clonar e clique em Clonar este disco.
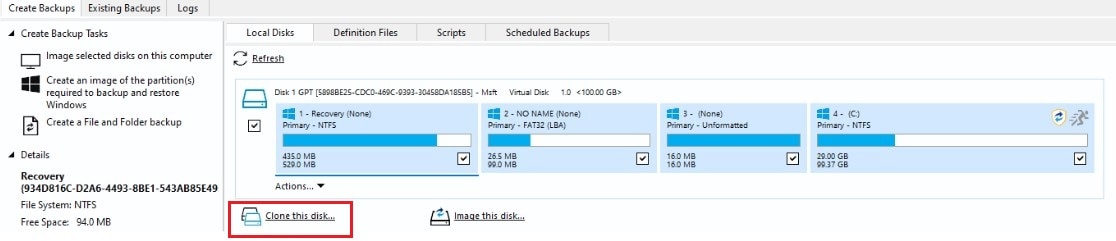
- Passo 4: Na nova janela de Clonagem, clique em Selecione disco de destino… e escolha o disco pretendido.
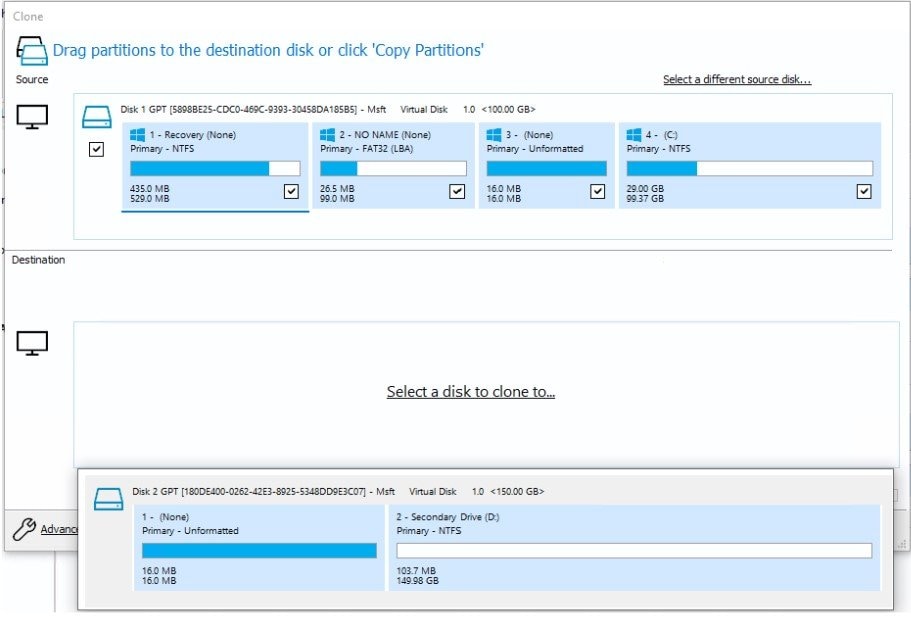
- Passo 5: Clique em Copiar partições antes de clicar em Deslocamento e comprimento exatos da partição. Esta opção copiará as partições do disco exatamente como estão e mostrará quanto espaço de armazenamento ainda resta no disco de destino.
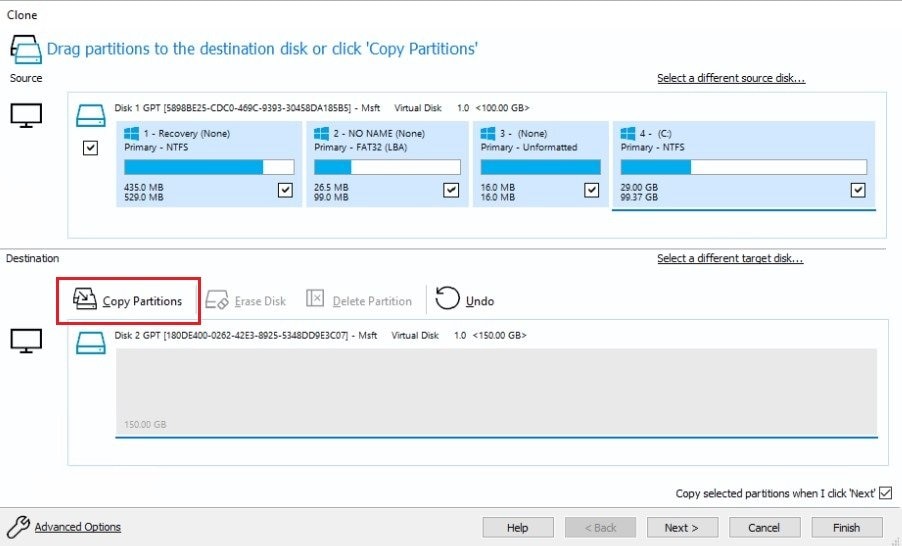
- Passo 6: Você também pode escolher a opção Encolher ou estender para preencher o disco de destino, que redimensionará automaticamente as partições que você deseja clonar para preencher o disco de destino.
- Passo 7: Após ajustar as partições como quiser, clique em Próximo.
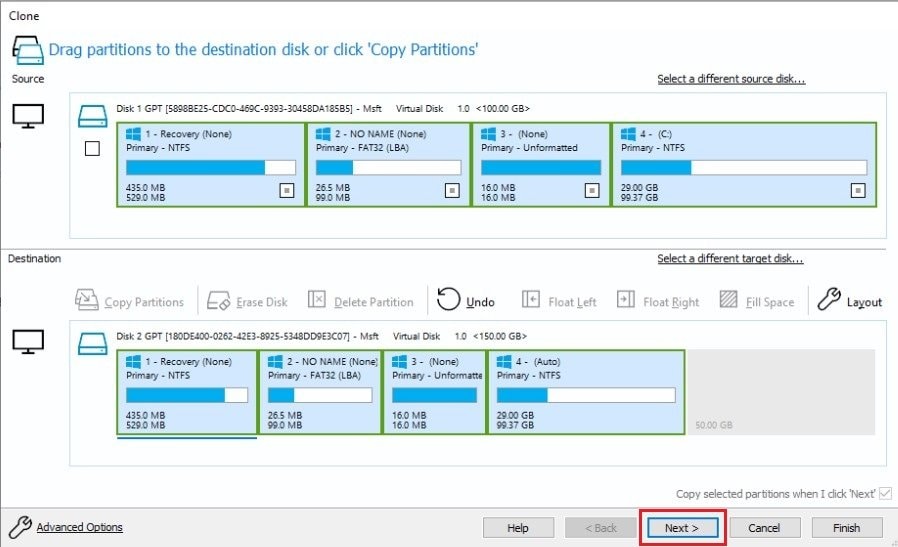
- Passo 8: Programe a clonagem do disco para acontecer automaticamente e clique em Próximo.
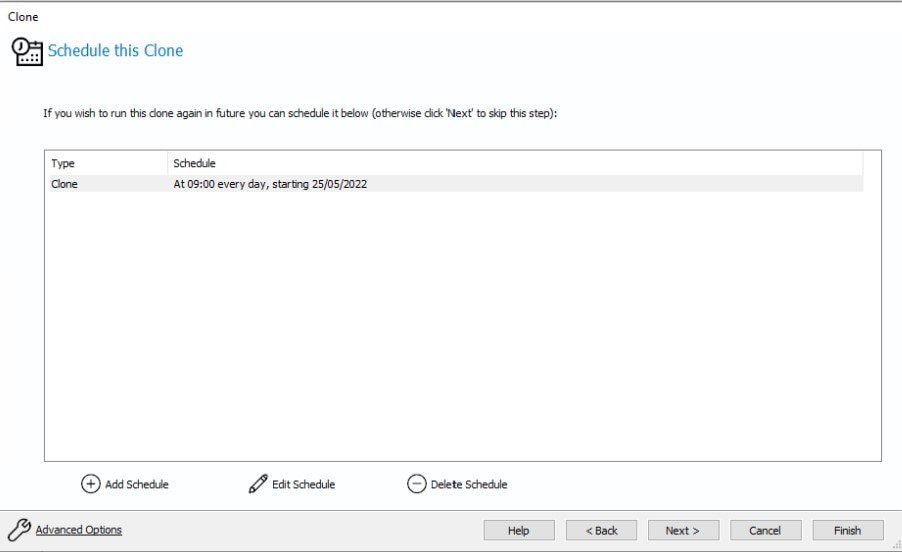
- Passo 9: Visualize as configurações definidas para a tarefa de clonagem. Se estiver satisfeito, clique em Terminar.
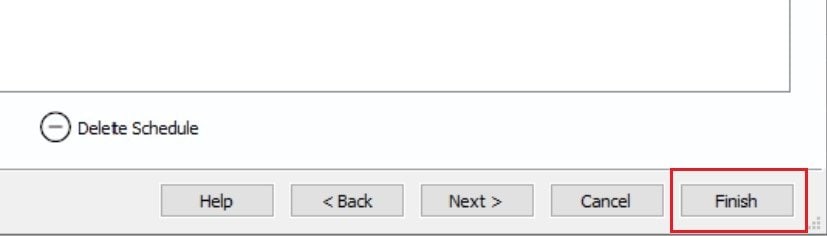
- Passo 10: Será exibida uma caixa de diálogo perguntando se você deseja executar este backup agora e se deseja salvá-lo como um arquivo de definição de backup, ou seja, mantê-lo como um padrão para futuras clonagens. Marque as duas opções e clique em OK.
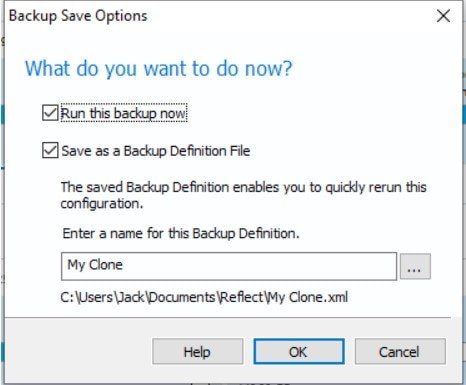
Melhor alternativa para clonar um disco — Wondershare UBackit
Se você acha Macrium Reflect um pouco complicado de usar, não se preocupe. Existe uma solução mais simples para clonar discos. Embora o Macrium Reflect seja muito útil para backups e processos de clonagem, sua interface complexa e o conhecimento necessário para configurar as várias opções podem afastar alguns usuários.

Nesse caso, você pode tentar uma alternativa mais simples - o Wondershare UBackit. Wondershare UBackit é um gerenciador de backups que permite fazer backup de partições, discos, arquivos, Outlook e clonar discos. O UBackit oferece excelentes recursos de clonagem para discos e partições que são muito úteis em casos de travamentos ou atualizações de disco rígido.

Wondershare UBackit - Ferramenta confiável de backup
Clonagem de disco: Você pode clonar o seu disco rígido para um SSD ou outro disco rígido sem complicações. Este software suporta uma ampla gama de tipos de discos, como HDs de todas as marcas, SSDs SATA/M.2, SSDs NVMe, unidades USB, unidades NAS e cartões SD.
Clonagem de partição: Em vez de clonar o disco inteiro, você tem a opção de clonar uma partição específica.
Clonagem setor a setor: Você pode replicar um disco rígido ou partição na totalidade.
Sistemas suportados: Este software é compatível com Windows 11/10/8.1/8/7 de 32 e 64 bits.
A maior vantagem do Wondershare UBackit é sua interface amigável. Este software de clonagem não requer conhecimentos técnicos prévios e o processo de clonagem pode ser concluído em apenas alguns passos. Com sua interface intuitiva e passos simples para efetuar clones, o Wondershare UBackit é a alternativa perfeita ao Macrium Reflect.
Como clonar um disco rígido com a melhor alternativa ao Macrium Reflect
Agora que você já conhece melhor o Wondershare UBackit, é hora de ver como clonar um disco no sistema Windows 10/11 com a ajuda deste software.
- Passo 1: Instale e inicie o Wondershare UBackit. Cá para a seção Clonar e clique em Iniciar.

- Passo 2: Selecione o disco de origem do clone.

- Passo 3: Selecione o disco de destino do clone.

- Passo 4: Clique em Continuar para confirmar a tarefa.

- Passo 5: O processo de clonagem será iniciado. Por favor, aguarde até que termine.

- Passo 6: Quando a clonagem terminar, clique em Ok.

Você clonou com sucesso um disco com a ajuda do Wondershare UBackit em apenas alguns passos. Se você acha o processo desse software mais simples do que o do Macrium Reflect, então o Wondershare UBackit é uma solução perfeita para suas necessidades.
Conclusão
Se você chegou ao ponto em que precisa atualizar para um novo disco rígido, não se preocupe. Com as capacidades de clonagem de discos do Macrium Reflect, você não perderá nenhum dado e clonará o seu disco com eficiência. No entanto, lembre-se de que o Macrium Reflect está disponível apenas para usuários do sistema operacional Windows.
Como o Windows não permite inicializar disco rígidos por meio de cabos USB, conecte seu novo disco rígido à placa-mãe do computador antes de iniciar o processo de clonagem. Além disso, certifique-se de que a nova unidade de armazenamento seja maior que a antiga, de forma a suportar todos os dados que você está tentando copiar.
Como o gerenciamento do Macrium Reflect pode ser um pouco complexo, o Wondershare UBackit é uma boa alternativa mais simples. Com sua interface amigável e etapas simples, o Wondershare UBackit é a ferramenta perfeita para ajudá-lo a clonar o disco rígido do seu computador.

