Agora que você encheu o seu cartão SD, e deseja mover todos os seus vídeos e fotos da sua câmera canon para o seu MAC ou Computador, ao iniciar o processo de transferência, você verá que a sua câmera Canon não está se Conectando ao MAC.
O computador tem que detectar a câmera quando você deseja copiar ou transferir os seus arquivos dos seus cartões de memória para o computador, mas muitos usuários sofrem com problema quando o MAC ou Computador não consegue reconhecer e se conectar a sua câmera canon.
Gastar muito tempo tentando transferir os seus arquivos para outro dispositivo pode ser frustrante, felizmente existem maneiras para resolver e corrigir o problema, vamos começar entendendo os motivos:
Parte 1: Razões pelas Quais a sua Câmera Canon não Consegue se Conectar ao Computador
O problema da câmera Canon não estar conectando ao MAC ou ao computador pode ser devido a dois motivos: problema de hardware ou problemas de software, é importante saber o motivo para que você possa encontrar a melhor solução.
Alguns dos Motivos mais Comuns por Trás do Problema são:
-
A Versão Incorreta do Software EOS Utility:

O EOS Utility é um software que reúne várias funções diferentes para se comunicar com a câmera e essas funções geralmente incluem exibição e download das imagens, controle da câmera para cada configuração, disparo remoto, etc.
Portanto se você estiver passando por problemas com a sua câmera externa não estar aparecendo no MAC, pode ser porque você instalou a versão errada do EOS Utility no seu dispositivo Cannon.
-
Driver USB Inadequado:
Se você tiver problemas com a sua câmera Canon que não conecta ao MAC do computador, pode ser devido aos drivers USB desatualizados ou corrompidos, por causa disso o macOS ou a câmera canon podem não ser capazes de detectar a porta USB.
Outro motivo pode ser um cabo USB, leitor de cartão ou terminal com defeito ou danificado e tudo isso pode ser a razão por trás do problema.
-
Sistema Operacional não Atualizado:
Conforme o seu Windows ou macOS avança você também precisa atualizar os drivers associados, no contexto de conexão com a sua câmera canon, você deve certificar-se de que o USB externo do seu sistema está atualizado.
Caso contrário a porta USB não será capaz de reconhecer nenhum dispositivo conectado incluindo a sua câmera canon, a atualização dos drivers USB ajuda a corrigir muitos problemas e bugs relacionados ao sistema.
Portanto quando você estiver atualizando o seu sistema operacional, certifique-se de instalar também o kit com drivers USB atualizados ou mais recentes, isso ajuda a evitar problemas como a da sua câmera externa não conectar no seu MAC.
Parte 2: Como Consertar a sua Câmera Canon que não Aparece no Computador?
Se você estiver usando um computador com Windows as soluções a seguir podem te ajudar, algumas dessas soluções se aplicam ao Windows e ao MAC que não reconhecem a USB da sua câmera.
Então vamos dar uma olhada nas correções abaixo:
Reinicie o Computador e a Câmera:
Às vezes o problema pode ser tão pequeno que só reiniciando os seus dispositivos já pode resolver, portanto antes de aplicar as soluções mais longas, reinicie a sua câmera canon e o seu computador, desligue o dispositivo e aguarde alguns minutos antes de ligá-lo.
Conecte o cabo de alimentação do seu computador e reinicie ele, em seguida conecte a sua câmera ao computador usando um cabo USB e ligue ele, por fim verifique se o erro foi corrigido ou não, caso contrário tente as outras soluções.
Usar Cabo USB Original de Fábrica:
Inicie o computador e antes de conectar, o ideal é usar o kit com adaptador AC ACK-E4 para fornecer energia à câmera enquanto a conecta ela ao computador.
Passo 1: Confirme se a câmera Canon está ou não conectada ao computador, agora coloque o botão liga/desliga da sua câmera em <ON>.
Passo 2: Clique no botão <MENU> para acessar o menu.
Passo 3: Agora altere as configurações de desligamento automático da câmera.
3-1: Gire o <Seletor Principal> para selecionar a guia <>.
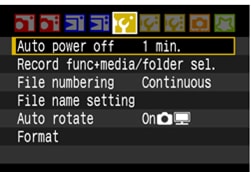
3-2: Gire o <Botão de Controle Rápido> para selecionar a opção de [Desligamento Automático].
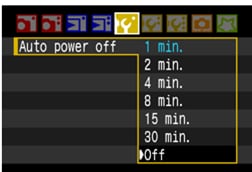
3-3: Clique no botão <SET> e gire o <Botão de Controle Rápido> para selecionar [OFF] no menu que aparecer.
3-4: Pressione o botão <SET> novamente.
Consulte o manual de instruções fornecido junto com a câmera Canon para saber mais sobre as configurações de desligamento automático.
Passo 4: Desligue a tela do monitor LCD e em seguida, desligue a chave liga/desliga da câmera.
Passo 5: Conecte o cabo USB na porta USB do seu computador.

Passo 6: Conecte a outra extremidade do cabo USB à sua câmera Canon.

Passo 7: Ligue o botão liga/desliga da câmera.

Passo 8: Agora abra o EOS Utility para iniciar a conexão entre o seu MAC e a sua câmera Canon.
Se o software não iniciar automaticamente pressione o botão Iniciar > Todos os Programas > Utilitários Canon > Utilitário EOS, esse passo é para Windows, se você estiver usando o MAC OS, clique no ícone do EOS Utility no Dock.
Em seguida na caixa de diálogo [Bem-vindo ao iPhoto!], toque no botão [Decidir mais Tarde], se o iPhoto começar imediatamente feche ele, a mensagem que você vê na tela difere dependendo do sistema operacional que você está usando e se a câmera está conectada ao computador.
Se você vir uma janela para selecionar um programa, clique em Canon EOS Utility.
Desinstalar/Atualizar o driver da câmera
O problema da câmera Canon não se conectar ao computador MAC ou Windows, pode surgir devido a um driver da câmera que pode estar corrompido ou desatualizado, portanto você deve desinstalar o driver e em seguida examinar as atualizações mais recentes para o mesmo.
Quando a câmera estiver conectada ela deve aparecer na seção Dispositivos Portáteis no Gerenciador de Dispositivos.

Selecione a câmera a partir daí e desinstale o driver atual e em seguida procure o driver mais recente para a sua câmera.

Mude o cabo USB ou a porta USB
Substitua o cabo USB com defeito ou errado por um cabo USB com plugue Micro-B para uma conexão confiável entre a câmera Canon e o computador.

Como alternativa você também pode usar um cabo USB recomendado pela Canon.
Se não for o cabo verifique a sua porta USB, se a sua câmera não se conectar ao computador tente conectá-la novamente a uma porta USB diferente, a maioria dos computadores e laptops possui várias portas USB.
Parte 3: Como Resolver a Falta de Conexão da Câmera Canon ao Mac?
Se você usa um sistema operacional MAC no seu computador, você deve baixar os aplicativos adequados e compatíveis, isso é para garantir que as suas fotos sejam carregadas corretamente da sua câmera Canon, a primeira e melhor maneira para transferir as suas fotos da Canon para o MAC é usar um cabo USB, portanto certifique-se de usar os drivers USB corretos no seu sistema operacional MAC.
Se nada acontecer quando você conectar a sua câmera Canon ao seu dispositivo MAC, tente o seguinte:
Solução 1: O Cabo USB ou USB-C deve ser conectado corretamente ao seu dispositivo - MAC e a câmera Canon, se uma das portas parecer não funcionar, tente conectar o cabo USB a outra porta USB.
Além disso ao usar um cabo USB ele deve ser na verdade um cabo de dados USB, não apenas um cabo de carregamento, porque alguns cabos USB apresentam apenas pinos de alimentação e não pinos de dados, a maneira mais segura de ter certeza é usar apenas o cabo fornecido pela fábrica.
Solução 2: A sua Câmera Deve Estar Ligada e configurada para o modo correto para importar os seus arquivos, encontre as instruções detalhadas que vem junto com a sua câmera.
Solução 3: Verifique se há um Cartão de Memória na Câmera Canon não deve ser danificado; caso contrário isso impedirá a conexão entre o MAC e sua câmera, verifique a documentação fornecida com a câmera para ver mais detalhes sobre este problema.
Solução 4: Aplicativos em Segundo Plano: Certifique-se de que não haja outros aplicativos em execução no MAC ao tentar conectar a câmera Canon ao seu laptop ou computador, é porque tem outros aplicativos que podem interceptar a câmera durante a conexão, portanto é melhor evitá-lo!
Solução 5: Verifique as Configurações de Wi-Fi no seu Dispositivo
Outra razão pela qual o MAC não reconhece a USB da câmera pode ser porque você habilitou [Wi-Fi/NFC] ou [Somente Wi-Fi] e neste caso a sua câmera não usará as suas portas HRMI ou USB, e para consertar isso siga estes passos abaixo:
Passo 1: Pressione o botão MENU.
Passo 2: Navegue até Configurações (Icone de Chave Inglesa com um Único Ponto).
Passo 3: Defina [Wi-Fi/NFC] ou [Somente Wi-Fi] para [Desativar].
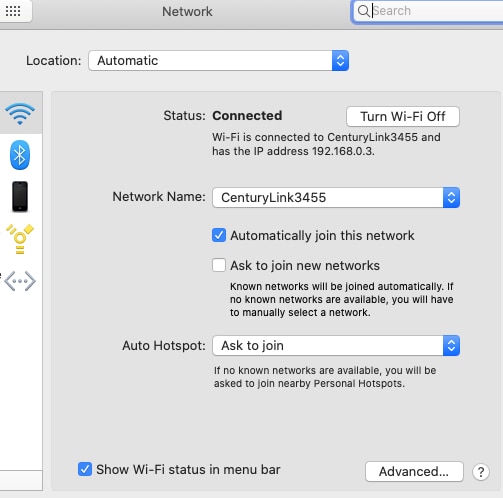
Passo 4: Conecte o Cabo USB.
Conclusion
Agora que você conhece todas as razões e soluções possíveis para o problema - da câmera Canon não se conectar ao computador MAC ou Windows, como alternativa você também pode tentar transferir as suas fotos ou vídeos da câmera Canon para o MAC ou Windows usando um leitor de cartão, a maioria dos laptops tem um slot de cartão SD embutido, ou você pode comprar um leitor de cartão SD externo.


