Como recuperar a gravação do zoom excluída? Hoje em dia, contamos com bate-papos por vídeo para todos os tipos de atividades - discussões de trabalho, aprendizado virtual e contato com amigos. O Zoom é amplamente utilizado para esses fins e sua capacidade de gravar sessões é incrivelmente útil. Mas e se essas gravações desaparecerem?
Talvez você tenha apagado um acidentalmente ou seu computador não tenha funcionado corretamente. Perder arquivos de áudio do Zoom pode ser bastante frustrante.
Este guia se concentra na recuperação de gravações do Zoom. Demonstraremos vários métodos para restaurar gravações excluídas do Zoom e explicaremos por que elas às vezes desaparecem. Quer você esteja confortável com a tecnologia ou não, temos conselhos e técnicas que podem ajudá-lo. Vamos explorar maneiras de recuperar o áudio do Zoom e restaurar suas gravações importantes.
Vamos começar!
Neste artigo
Visão Geral do Gravador do Zoom
O Zoom Recorder é uma ferramenta útil que permite gravar suas reuniões e webinars. Ele captura áudio e vídeo, facilitando a revisão e o compartilhamento de discussões importantes posteriormente. Você pode salvar gravações localmente em seu dispositivo ou na nuvem, o que facilita o acesso e o gerenciamento. Esse recurso é especialmente útil para acompanhar reuniões, sessões de treinamento e webinars para referência futura.
Como os Arquivos de Gravação do Zoom São Excluídos?
Antes de começarmos a discutir como recuperar arquivos de áudio perdidos do Zoom, é importante saber por que esses arquivos podem ser excluídos ou perdidos em primeiro lugar. Conhecer esses motivos pode ajudá-lo a evitar a perda de arquivos no futuro e prepará-lo para qualquer situação de recuperação.
Aqui estão os principais motivos pelos quais as gravações do Zoom são excluídas:
- Exclusão acidental: Erros cometidos por pessoas são um motivo frequente. As pessoas podem remover acidentalmente as gravações do Zoom ao organizar seus arquivos.
- Falhas de software: O Zoom ou seu sistema operacional podem apresentar erros inesperados, levando à perda de arquivos de gravação.
- Falhas de hardware: Problemas com seu dispositivo de armazenamento, como falha no disco rígido ou falha no SSD, podem resultar na perda de arquivos de áudio do Zoom.
- Interrupções durante o processo de gravação: Quedas de energia ou falhas no sistema durante uma reunião do Zoom podem levar a gravações corrompidas ou incompletas.
- Recursos de limpeza automática: Alguns sistemas têm processos de limpeza automática que podem excluir arquivos antigos, incluindo gravações do Zoom, sem intervenção do usuário.
- Ataques de malware ou vírus: O software malicioso pode corromper ou excluir arquivos em seu sistema, incluindo seus valiosos arquivos de áudio do Zoom.
- Erros de sincronização: Se você usa armazenamento em nuvem para suas gravações, problemas de sincronização às vezes podem levar à exclusão ou perda de arquivos.
- Problemas com a conta de usuário: Problemas com as configurações ou permissões da sua conta Zoom às vezes podem resultar na aparente perda de gravações.
Compreender essas causas potenciais é o primeiro passo para evitar perdas futuras e determinar a melhor abordagem para a recuperação da gravação do Zoom.
É Possível Recuperar Gravações Perdidas do Zoom?
A boa notícia para aqueles que enfrentam a perda de arquivos de áudio importantes do Zoom é que, em muitos casos, é realmente possível recuperar gravações excluídas do Zoom. A chave para uma recuperação de áudio Zoom bem-sucedida está em entender que, quando um arquivo é "excluído" do seu computador ou dispositivo, ele não é imediatamente apagado da mídia de armazenamento. Em vez disso, o espaço que ocupa normalmente é marcado como disponível para que novos dados o substituam.
Isso significa que, se você agir rapidamente depois de perceber que sua gravação do Zoom está faltando, há uma boa chance de recuperar a gravação perdida do Zoom antes que ela seja substituída por novos dados. Mesmo nos casos em que algum tempo se passou, a recuperação parcial ou completa ainda pode ser possível usando ferramentas especializadas de recuperação de áudio.
No entanto, o sucesso de seus esforços de recuperação de gravação do Zoom depende de vários fatores, incluindo:
- O método de exclusão
- O tempo decorrido desde a exclusão
- A quantidade de novos dados gravados no dispositivo de armazenamento desde a exclusão
- O tipo de mídia de armazenamento (HDD, SSD, armazenamento em nuvem, etc.)
- As ferramentas e métodos usados para recuperação
Como Recuperar Gravações do Zoom Excluídas
Quando se trata de recuperar gravações perdidas do Zoom, existem vários métodos disponíveis, cada um adequado a diferentes cenários.
Método 1: Use o Recoverit para Recuperação de Gravação do Zoom
Recoveri é uma poderosa ferramenta de recuperação de dados projetada especificamente para lidar com vários tipos de perda de arquivos, incluindo arquivos de áudio Zoom. É particularmente eficaz para casos em que as gravações foram excluídas ou perdidas acidentalmente devido a problemas no sistema. O Recoverit usa algoritmos avançados para escanear seus dispositivos de armazenamento e recuperar gravações excluídas do Zoom com uma alta taxa de sucesso.
Passo 1: Instale o Recoverit no seu computador. Inicie o aplicativo e selecione a unidade onde seus arquivos de áudio do Zoom foram armazenados. Clique em "Iniciar".

Passo 2: O Recoverit agora começará a trabalhar e verificará a unidade selecionada.

Passo 3: Visualize os arquivos recuperáveis. Selecione as gravações do Zoom que deseja recuperar. Clique em "Recuperar" e escolha um local seguro para salvar os arquivos recuperados.

Usar o Recoverit para recuperação de áudio do Zoom pode ser um divisor de águas, especialmente quando outros métodos falharam.
Método 2: Recuperar Arquivos de Áudio do Zoom da Nuvem
O Zoom oferece opções de armazenamento em nuvem para gravações, o que pode salvar vidas quando cópias locais são perdidas. Esse método é particularmente útil se você ativou a gravação na nuvem nas configurações do Zoom ou se estiver usando os planos pagos do Zoom que incluem armazenamento em nuvem.
Passo 1: Faça login no Zoom e navegue até a seção "Gravação". Vá para Gravação na nuvem e clique em "Lixeira (número)" para abrir a Lixeira no Zoom Cloud.
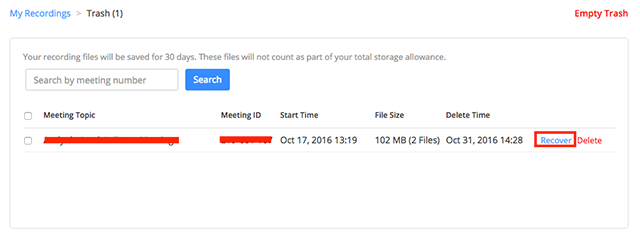
Passo 2: Selecione a gravação excluída que deseja recuperar e clique em "Recuperar". Confirme a recuperação clicando em "Recuperar" novamente.
A recuperação na nuvem é uma excelente opção para a recuperação de gravação do Zoom, pois não depende do armazenamento local e pode ser acessada de qualquer lugar. É um método confiável para recuperar gravações perdidas do Zoom, especialmente se você salva regularmente suas reuniões na nuvem.
Método 3: Recuperação de Áudio do Zoom da Pasta "Excluído Recentemente"
O Zoom tem uma pasta "Excluídos Recentemente" ou "Lixeira" que armazena temporariamente os arquivos excluídos. Esse recurso atua como uma rede de segurança, permitindo a recuperação rápida e fácil de itens excluídos acidentalmente, incluindo arquivos de áudio do Zoom.
Passo 1: Entre no Zoom e navegue até a seção "Reuniões" ou "Seminário Web". Clique em "Excluídos Recentemente" para localizar os itens excluídos.
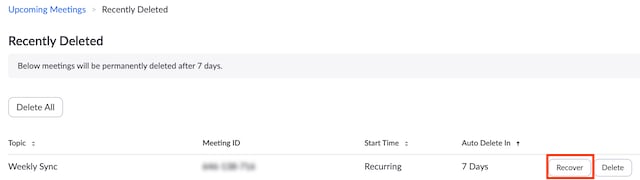
Passo 2: Selecione o item que deseja recuperar e clique em "Recuperar".
Esse método é particularmente eficaz para exclusões recentes e pode ser uma maneira rápida de recuperar gravações excluídas do Zoom sem a necessidade de software adicional. Sempre vale a pena verificar esta pasta primeiro quando você perceber que perdeu um arquivo de áudio do Zoom.
Método 4: Recupere a Gravação do Zoom Perdida da Unidade Local
Às vezes, os arquivos de áudio do Zoom ainda podem estar presentes em sua unidade local, mas ficaram ocultos ou inacessíveis devido a problemas no sistema de arquivos ou exclusões incompletas. A verificação de sua unidade local pode ajudá-lo a recuperar essas gravações perdidas do Zoom.
Passo 1: Abra seu explorador de arquivos e navegue até a unidade onde o Zoom normalmente salva as gravações. Na barra de pesquisa, digite ".mp4" ou ".m4a" para encontrar todos os arquivos com essas extensões. Procure arquivos com nomes que começam com "Zoom_" ou que contenham datas e horários de reuniões.
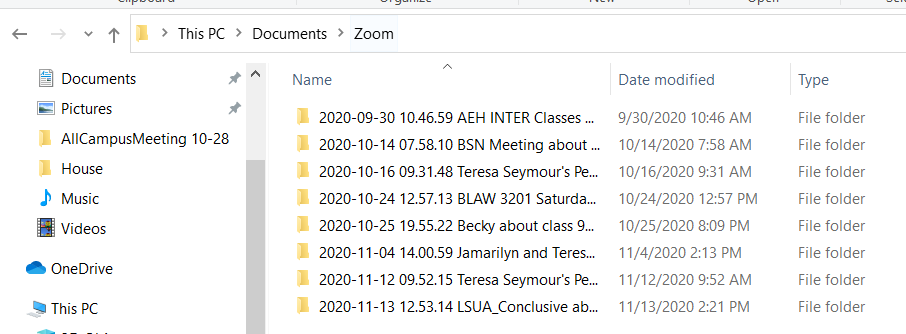
Passo 2: Se você encontrar sua gravação, basta copiá-la para um local seguro.
A recuperação da unidade local pode ser eficaz para a recuperação de gravação do Zoom, especialmente ao lidar com arquivos perdidos recentemente ou quando outros métodos falharam. É uma abordagem mais abrangente que pode descobrir arquivos de áudio do Zoom que podem não ser visíveis na navegação normal.
Dicas para Recuperação Eficiente de Áudio do Zoom
Para maximizar suas chances de recuperação bem-sucedida da gravação do Zoom e evitar perdas futuras, considere as seguintes dicas:
- Pare de usar o dispositivo: Se você perdeu arquivos de áudio do Zoom em um dispositivo específico, minimize seu uso até tentar a recuperação. Isso evita que novos dados substituam potencialmente suas gravações perdidas.
- Backups regulares: Implemente uma estratégia de backup consistente para seus arquivos de áudio do Zoom. Isso pode incluir backups locais, armazenamento em nuvem ou ambos, garantindo que você sempre tenha uma cópia das gravações importantes.
- Ative a gravação na nuvem: Sempre que possível, ative o recurso de gravação em nuvem do Zoom. Sempre que possível, ative o recurso de gravação em nuvem do Zoom.
- Organize suas gravações: Desenvolva uma abordagem sistemática para nomear e armazenar suas gravações do Zoom. Isso facilita a localização de arquivos específicos e a identificação de quando um desaparece.
- Use um software de recuperação confiável: Invista em um software de recuperação de dados respeitável projetado especificamente para recuperação de áudio. Essas ferramentas podem aumentar significativamente suas chances de recuperar gravações perdidas do Zoom.
Seguindo essas dicas, você não apenas aumentará suas chances de recuperação de áudio bem-sucedida do Zoom, mas também estabelecerá bons hábitos que minimizam o risco de perder gravações importantes no futuro.
Conclusão
Em nosso mundo cada vez mais digital, a importância dos arquivos de áudio do Zoom não pode ser exagerada. De reuniões de negócios cruciais a conversas pessoais queridas, essas gravações geralmente contêm informações valiosas. A perda de tais dados pode ser mais do que apenas um inconveniente; pode ter consequências pessoais ou profissionais significativas. É por isso que entender como recuperar gravações excluídas do Zoom é uma habilidade essencial no ambiente tecnológico de hoje.
Ao longo deste artigo, exploramos vários métodos para recuperação de gravação do Zoom, cada um adequado a diferentes cenários e níveis de conhecimento técnico. Desde a utilização de software de recuperação especializado, como o Recoverit, até o aproveitamento das opções de armazenamento em nuvem e até mesmo a verificação de unidades locais.
No entanto, se o pior acontecer, os métodos e dicas descritos neste guia devem equipá-lo com o conhecimento para lidar com a recuperação de áudio do Zoom com confiança.
Perguntas Frequentes
Posso recuperar as gravações do Zoom depois de formatar meu disco rígido?
Recuperar arquivos de áudio do Zoom após a formatação de um disco rígido é desafiador, mas não impossível. O sucesso depende muito do tipo de formatação e se novos dados foram gravados na unidade. Para obter a melhor chance de recuperação de gravação do Zoom neste cenário, pare de usar a unidade formatada imediatamente e use um software de recuperação de dados de nível profissional. Essas ferramentas podem realizar varreduras profundas para localizar e recuperar gravações excluídas do Zoom que ainda podem estar presentes na unidade. No entanto, se a unidade tiver sido formatada com segurança ou substituída por novos dados, a recuperação poderá ser parcial ou impossível. Nesses casos, consultar um serviço profissional de recuperação de dados pode ser sua melhor opção para recuperar gravações perdidas do Zoom.Quanto tempo leva para recuperar gravações excluídas do Zoom?
O tempo necessário para a recuperação de áudio do Zoom pode variar significativamente dependendo de vários fatores. Isso inclui o tamanho do dispositivo de armazenamento, o número de arquivos a serem recuperados, o método de recuperação usado e o poder de processamento do seu computador. Para arquivos pequenos que usam métodos de recuperação rápida, como verificar a Lixeira ou o armazenamento em nuvem, a recuperação pode ser quase instantânea.Existem ferramentas gratuitas disponíveis para recuperação de gravação do Zoom?
Sim, existem ferramentas gratuitas disponíveis para recuperação de gravação do Zoom, embora possam ter limitações em comparação com as soluções pagas. Alguns sistemas operacionais possuem ferramentas de recuperação integradas, como o Windows File Recovery ou o Time Machine do Mac, que podem ser usadas para recuperar gravações excluídas do Zoom. Existem também versões gratuitas de software de recuperação de dados, como o Recoverit Data Recovery, que oferecem recursos básicos de recuperação.




