Perdi uma parte crucial da minha tese de licenciatura. Geralmente, sou meticuloso em salvar meus trabalhos, mas, por alguma razão, esqueci-me de fazê-lo desta vez, e o documento sumiu. Estou usando o MS Word 2007 no Windows 7. Existe alguma chance de o meu computador ter salvado automaticamente o documento em algum lugar onde eu possa recuperá-lo? Muito obrigado.-- Reddit
Você passou a noite toda trabalhando para concluir um projeto importante e agora perdeu tudo porque esqueceu de clicar em Salvar. Parece injusto, não é? Com todos os avanços tecnológicos, o seu Word não deveria ser capaz de evitar situações como essa?
Adivinhe só? Na verdade, ele pode. O Microsoft Word possui várias funcionalidades que são verdadeiros salva-vidas, como salvar automaticamente seu progresso, fazer backups de novas versões de documentos e recuperar automaticamente documentos perdidos.
Vamos ver onde encontrá-las e como recuperar um documento do Word que não foi salvo.
Índice
-
- Localize manualmente os documentos do Word não salvos na pasta de recuperação automática
- Verifique os arquivos de backup do Word
- Utilize o recurso de Recuperação de Documentos não Salvos (AutoSalvar)
- Utilize a Recuperação de Documentos do Word
- Extraia o documento do Word não salvo dos arquivos temporários
- Restaure documentos do Word da lixeira
- Recupere documentos do Word excluídos/não salvos usando uma ferramenta de recuperação profissional
É possível recuperar um documento do Word não guardado?
Sim, o Word oferece várias maneiras de recuperar um documento não salvo.
Como uma ferramenta essencial no mundo da escrita digital, o Microsoft Word tem sido confiável ao longo dos anos para fornecer recursos como recuperação automática. Como mencionado anteriormente, o Word possui uma variedade de funcionalidades úteis para ajudá-lo quando você está em apuros.
- AutoRecover - O recurso AutoRecover é como um anjo da guarda para seus documentos no Microsoft Word. A cada 10 minutos, ele faz uma cópia do seu trabalho. Pronta para resgatá-lo em caso de uma falha catastrófica ou um clique acidental no botão errado.
- Backup - O Microsoft Word possui uma ferramenta de backup integrada que pode salvar uma cópia de backup do seu documento cada vez que você o salva. Para ativar essa função, vá para Arquivo, Opções, Salvar e marque a caixa "Sempre criar uma cópia de backup". Dessa forma, a cópia de backup será salva na mesma pasta que o documento original, com a extensão ".wbk".
- AutoSave - O recurso AutoSave está disponível para assinantes do Office 365 e salva automaticamente seu documento a cada poucos segundos enquanto você trabalha nele. Isso é especialmente útil para evitar a perda de dados em caso de falha ou falta de energia. Para utilizar o AutoSave, certifique-se de que ele esteja ativado, o que pode ser verificado no canto superior esquerdo da janela do Word.
- Recuperação de documentos - Em certas situações, o Word pode detectar que um documento não foi salvo corretamente e oferecer uma opção de Recuperação de Documentos ao reiniciar o programa. Se disponível, o painel de Recuperação de Documentos surgirá no lado esquerdo da janela do Word, permitindo que você visualize e restaure documentos que não foram salvos anteriormente.
Mais uma coisa boa, mesmo que esta seja a primeira vez que você esteja ouvindo sobre isso e o AutoSave não tenha sido ativado quando você perdeu seu documento, ainda há esperança. Existem várias outras maneiras de recuperar um documento que não foi salvo, então não se desespere. Seu trabalho não foi em vão.
Como recuperar documentos do Word não salvos ?
Com certeza, vamos direto ao ponto. Se você precisa cumprir um prazo, é importante recuperar seu arquivo do Word não salvo o mais rápido possível. Para saber como recuperar um arquivo do Word não salvo, utilize o Microsoft Word (Word 2007, Word 2010, Word 2013, Word 2016, Word 2019 e Word 2021). Apresentamos a seguir uma lista completa de maneiras de tentar.recuperá-lo.
Método 1: Localize manualmente os documentos do Word não salvos na pasta de recuperação automática
A AutoRecuperação é uma funcionalidade conveniente do Word que automaticamente salva novas versões do seu documento enquanto você trabalha nele. Para acessar esses backups entre na pasta AppData e siga estes passos:
- Para abrir a caixa de diálogo Executar, pressione Windows + R .
- Insira %AppData%e clique emOK para acessar a pasta AppData.

- Dentro da pasta AppData, navegue até Microsoft e procure pela pasta Word.

- Se não encontrar, retorne à pasta AppData e procure pela pasta Local.

- Na pasta Microsoft, procure por Office > UnsavedFiles.
Se essa abordagem não funcionar, há outra maneira de acessar documentos do Word não salvos. O recurso AutoRecuperação salva arquivos no formato ASD, então é necessário procurar a extensão .asd:
- Abra o File Explorer e insira .asd na caixa de pesquisa.
- Se houver algum arquivo com a extensão ASD, você está com sorte.

- Retorne ao Word e clique em Arquivo > Abrir > Procurar.

- Localize o arquivo ASD na pasta em que você o encontrou.
- Junto ao título do arquivo, mude o formato do arquivo para Todos os tipos.

- Faça clique direito no documento .asd e escolha Abrir com para acessá-lo através do Word.
Método 2: Verifique os arquivos de backup do Word
Embora o recurso AutoRecuperação utilize o formato ASD, o Word Backup armazena as cópias de backup no formato WBK. No caso de o método anterior não lhe servir para nada, tente este:
- Abra o Explorador de Arquivos e digite .wbk na caixa de pesquisa. Pressione Enter.
- Existem arquivos WBK com o Backup off no nome da imagem?
- Em caso afirmativo, basta clicar duas vezes no arquivo para abri-lo no Word.

Método 3: Utilize o recurso de Recuperação de Documentos não Salvos (AutoSalvar)
Se você prefere evitar o trabalho manual, há um atalho que pode ser útil quando os métodos anteriores não deram resultados. A maneira mais rápida de encontrar documentos do Word não salvos é através do próprio Word, onde existe uma opção para recuperar arquivos que possam ter sido perdidos:
- Abra o Word no seu computador e vá para a aba Informações no menu principal.
- Clique no ícone Gerenciar Documento e depois em Recuperar Documentos Não Salvos.

- Escolha o arquivo que deseja recuperar e clique em Abrir.

Teste o Wondershare Recoverit na Recuperação de Documentos Não Salvos do Word

Método 4: Utilize a Recuperação de Documentos do Word
Outra ferramenta útil do Word é a Recuperação de Documentos, que pode ser uma salvação caso ocorra uma falha súbita do aplicativo ou do sistema e você precise recuperar um documento do Word não salvo. Se o Word travar por qualquer motivo ou se o computador for desligado inesperadamente, o documento estará disponível na próxima vez que você abrir o programa.
- Reinicie o computador e abra novamente o Word. Direcione-se para o canto esquerdo da tela.
- O arquivo que foi salvo automaticamente estará listado na seção Recuperação de Documentos.

- Selecione o arquivo desejado e escolha entre as opções Abrir ou Salvar como... na lista de opções disponíveis.
Método 5: Extraia o documento do Word não salvo dos arquivos temporários
Durante a criação de um documento, o computador cria um arquivo temporário para armazenar todas as informações relevantes do progresso. Esse arquivo é temporário porque geralmente é excluído quando o usuário conclui e salva o documento de forma permanente.
No entanto, existe uma chance de encontrar o documento do Word não salvo na pasta de Arquivos Temporários do computador. Veja como buscar por arquivos TMP:
- Inicie pressionando as teclas Windows + R para abrir a caixa de diálogo Executar.
- Digite %temp% e pressione Enter para acessar a pasta de Arquivos Temporários.

- Se você descobrir o documento do Word não salvo lá, tome nota do local exato.

- No Word, vá para a guia Arquivo e selecione a opção Abrir, em seguida, clique em Procurar.
- Certifique-se de mudar o tipo de arquivo para Todos os arquivos, permitindo visualizar os arquivos TMP.
- Localize o arquivo .tmp correspondente ao documento não salvo do Word, selecione-o e clique em Abrir para abri-lo no Word.
Método 6: Restaure documentos do Word da lixeira
Você tem certeza absoluta de que não excluiu acidentalmente o arquivo do Word que está procurando? Se ele foi parar na Lixeira, você pode recuperá-lo facilmente. No entanto, primeiro, é necessário localizá-lo.
- Dirija-se à Lixeira e procure pelo arquivo do Word excluído acidentalmente.
- Assim que o encontrar, verifique atentamente o nome dele para que possa ser localizado posteriormente.
- Clique com o botão direito do mouse no ícone do arquivo e selecione a opção Restaurar na lista.

- Alternativamente, vá para a caixa de Pesquisa do Menu Iniciar ou use o Explorador de Arquivos para buscar o arquivo pelo nome.
Método 7: Recupere documentos do Word excluídos/não salvos usando uma ferramenta de recuperação profissional
Pode ser desanimador, mas há momentos em que nenhum desses métodos convencionais é suficiente. Por diversas razões, os arquivos podem desaparecer em meio a uma série de eventos desafortunados, deixando você incapaz de encontrá-los, não importa o quanto tente. É aqui que entra o Wondershare Recoverit.
- Recupera documentos do Word que foram excluídos ou não salvos devido a falhas do sistema, corrupção do disco, ataques de vírus e outros eventos similares.
- Automaticamente repara documentos do Word que tenham sofrido corrupção durante o processo de visualização.
- Recupera dados de mais de 2.000 mídias de armazenamento, incluindo HDDs, SSDs, unidades USB, cartões SD, etc.

É uma ferramenta avançada de recuperação de dados projetada para situações críticas em que todos os métodos convencionais falharam. Ela é bem fácil de usar, apesar de seu algoritmo de pesquisa complexo:
- Faça download do Wondershare Recoverit do site oficial e instale-o no seu PC.
- Após iniciar o aplicativo, selecione o disco ou a localização onde o documento do Word não salvo estava armazenado.

- A varredura começará imediatamente, e você poderá acompanhar o progresso na tela até que esteja completa.

- O Wondershare Recoverit buscará todos os tipos de arquivos, mas você pode filtrar os resultados por tipo de arquivo. Por exemplo, se estiver procurando por um documento do Word não salvo, pode explorar a categoria de Arquivos não salvos. Se, por outro lado, seus arquivos do Word foram excluídos acidentalmente, você pode pesquisar pelo tipo de arquivo Documento.

- Quando localizar o documento do Word não salvo, clique para visualizar suas primeiras páginas. Caso o arquivo estiver corrompido, o programa o reparará automaticamente.

- Se estiver tudo certo e você desejar recuperá-lo, clique em Recuperar e salve-o em seu computador.

Como evitar a perda de documentos do Word
A jornada de tentar recuperar um documento do Word não salvo certamente nos ensina lições valiosas. Agora, é o momento ideal para uma reflexão sobre o que poderia ter sido feito de maneira diferente. Aqui estão algumas sugestões para evitar futuras perdas de arquivos do Word:
Dica 1. Salvar regularmente
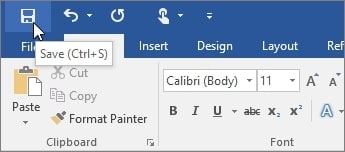
Enquanto você se dedica ao seu trabalho no documento do Word, é crucial lembrar-se de salvá-lo regularmente para evitar perdas de dados. Por exemplo, após concluir cada parágrafo ou seção significativa do seu documento, faça uma pausa para salvar. Se preferir evitar interrupções frequentes, aproveite o atalho de teclado Ctrl + S para salvar seu trabalho com rapidez e eficiência.
Dica 2. Ativar a AutoRecuperação e o Salvamento Automático
Se você ainda não habilitou o recurso AutoRecuperar ou AutoSalvar no Microsoft Word, é importante fazê-lo agora. Siga estas etapas simples para ativar o recurso:
- Inicie o Microsoft Word e vá para a guia Arquivo.
- Selecione Opções e clique em Salvar na lista à esquerda.
- Marque a caixa de seleção ao lado de Salvar informações de AutoRecuperação periodicamente.
- Defina a frequência de salvamento automático para um intervalo de tempo adequado, como a cada 10 minutos ou menos.

- Além disso, certifique-se de marcar a opção Manter a última versão salva automaticamente se eu fechar sem salvar.
- Se preferir, você também pode personalizar o local onde os arquivos AutoRecuperados são salvos.
- Após realizar todas as alterações desejadas, clique em OK para confirmar e aplicar as configurações.
Dica 3. Configurar backups
Quer estejamos falando de documentos do Word ou qualquer outro tipo de arquivo, é essencial fazer backup regularmente de seus dados importantes. Se você não possui um sistema de backup, considere configurar o armazenamento em nuvem, como o OneDrive ou o Google Drive, ou investir em um dispositivo de armazenamento externo.
Considerações Finais
Perder um documento importante do Word pode ser uma experiência estressante, mas há soluções disponíveis para recuperá-lo. Você pode começar usando o recurso "Recuperar documentos não salvos" no Word ou procurá-lo manualmente no menu Iniciar ou no Explorador de Arquivos.
Se precisar de uma solução mais abrangente, considere o uso do Wondershare Recoverit. Esta ferramenta profissional de recuperação de dados pode restaurar uma variedade de arquivos, incluindo documentos do Word que não foram salvos ou foram excluídos. Uma vez que você tenha recuperado seus arquivos perdidos, é uma boa ideia configurar o AutoSave para evitar futuras perdas.
FAQs
-
Como posso recuperar um documento do Word não salvo após uma falha no computador?
Se o seu computador travou enquanto você estava trabalhando no Word, a versão mais recente do documento deve estar aguardando por você na seção Recuperação de documentos. Se não encontrar nada lá, procure seu documento em Arquivo > Gerenciamento de documentos > Recuperar documentos não salvos. -
Como recuperar um documento do Word não salvo em um Mac?
Para recuperar um documento do Word não salvo em um Mac, a maneira mais fácil é através do Finder. Abra o Finder e procure em todo o computador por AutoRecuperação. Os documentos do Word não salvos terão nomes de imagem começando com AutoRecuperação salvo de. Basta clicar duas vezes no arquivo para abri-lo no Word. -
Onde os arquivos temporários do Word são armazenados?
Os arquivos temporários criados enquanto você trabalha em um documento no Word são armazenados em C:\Users\AppData\Local\Temp. Se você fechou um documento do Word sem salvá-lo e não consegue encontrá-lo em lugar algum, há uma boa chance de que ele esteja armazenado lá. -
É possível restaurar um documento do Word excluído permanentemente sem um backup?
Se você excluiu acidentalmente um documento do Word e não tem uma cópia de backup dele, é possível recuperá-lo usando o Wondershare Recoverit.- Baixe e instale o Wondershare Recoverit.
- Abra o Recoverit e selecione o local do documento do Word excluído.
- Clique em Scan para verificar se há arquivos excluídos..
- Localize e visualize o documento do Word excluído.
- Clique em Recuperar e salve o arquivo em um novo local.
-
É possível ativar a AutoRecuperação no Word para Mac?
Para ativar o recurso de AutoRecuperação no Word em um computador Mac, acesse as configurações do aplicativo. Em seguida, vá para a seção Salvar dentro das opções de Saída e Compartilhamento. Lá, você pode definir a frequência com que deseja que seus documentos sejam salvos automaticamente pelo Word. -
Onde está o salvamento automático no Word no Mac?
Esse recurso pode ser encontrado no Word para Mac no menu Preferências. -
Onde localizar os documentos salvos automaticamente pelo recurso AutoSalvar do Word no seu computador?
Ao ativar o recurso AutoSalvar no Word, ele automaticamente salva a versão mais recente do seu documento em uma destas três localizações:- C:\Users\Your_username\AppData\Local\Microsoft\Word
- C:\Users\Your_username\AppData\Local\Microsoft\Office\UnsavedFiles
- C:\Users\Your_username\AppData\Local\Temp
-
O Microsoft Word tem a capacidade de recuperar versões anteriores do meu documento?
Se você precisar recuperar uma versão anterior de um documento do Word que não foi salvo, pode fazer isso em Arquivo > Informações > Gerenciar documentos > Recuperar documentos não salvos.


