25/04/2021 • Arquivado para: Backup de dados • Soluções comprovadas
P: Como Sincronizar o OneDrive com um Disco Rígido Externo?
"O OneDrive tornou-se parte integrante das minhas necessidades de armazenamento. Eu uso ele para armazenar arquivos pessoais e de trabalho. No entanto, meu OneDrive agora está inundado de arquivos e estreitando meu limite de armazenamento. Posso sincronizá-lo com um disco rígido externo?"
Sendo uma das plataformas de armazenamento em nuvem mais populares, o OneDrive da Microsoft oferece uma enorme comodidade aos usuários. Ele não apenas sincroniza todos os seus arquivos e dados em diferentes dispositivos, mas também faz o backup deles na Internet. No entanto, o serviço gratuito oferece 5 GB de armazenamento aos usuários, o que parece ser menor se você tiver um grande número de arquivos. Portanto, dependendo de suas necessidades de armazenamento, a pasta OneDrive pode consumir uma quantidade significativa de armazenamento. Portanto, é aconselhável ter uma segunda unidade de armazenamento alternativa. Você pode organizar esse armazenamento diretamente em seu sistema, dentro de um disco rígido externo ou até mesmo em outra partição.
Quando você sincroniza dados do OneDrive com seu computador, por padrão, ele salva todos os dados em sua unidade local. Você pode encontrá-lo na pasta do usuário. Portanto, pode ser necessário muito espaço de armazenamento se você tiver muitos dados para sincronizar. De qualquer forma, se o seu computador tiver um disco rígido com grande capacidade, isso pode não afetar muito. Mas pode ser um problema se tiver apenas 128-256 GB SSD.
Felizmente, você pode escolher o local onde seu OneDrive salvará todos os arquivos sincronizados. Resumindo, ele permitirá que você armazene todos os dados sincronizados em um disco rígido interno ou externo de grande capacidade. Aqui, discutiremos dois métodos diferentes para fazer isso.
Parte 1: Benefícios da Sincronização do OneDrive com um Disco Rígido Externo?
O OneDrive é bastante popular entre os usuários, pois permite gerenciar seus arquivos de trabalho e pessoais de qualquer lugar. Você precisa instalar o programa OneDrive em seu dispositivo. Depois disso, os arquivos armazenados na nuvem serão sincronizados com o armazenamento local em tempo real. Você também pode desfrutar de alguns benefícios adicionais mencionados abaixo.
1. Trabalho na ausência de rede de Internet
Não importa qual dispositivo ou plataforma você usa, o OneDrive permite que você gerencie e acesse arquivos de qualquer lugar. Depois de instalar o programa OneDrive, ele sincronizará todos os dados armazenados nele para o armazenamento local. A sincronização ocorre em tempo real. Além disso, o verdadeiro benefício desta plataforma é que você pode usá-la offline. Tudo que você precisa fazer é sincronizar sua pasta OneDrive com qualquer dispositivo de armazenamento removível, especialmente disco rígido.
2. Você pode evitar a perda acidental de dados
Não há nada tão frustrante quanto a perda acidental de dados. Os arquivos podem ser corrompidos online por vários motivos, principalmente ataques de vírus. Portanto, você deve preferir tirar a pasta OneDrive de backup externo. Sincronizar seu OneDrive com um disco rígido externo colocará uma camada extra de proteção nele.
Como você pode ver, o OneDrive é muito conveniente e prático quando você gerencia vários dispositivos. A sincronização mantém suas fotos, vídeos e arquivos de trabalho seguros online e offline. Agora, a questão é - como sincronizar essa plataforma em nuvem com seu disco rígido externo? Bem, você pode fazer isso usando qualquer um dos dois métodos fornecidos a seguir.
Parte 2: Como Sincronizar o OneDrive com um Disco Rígido Externo?
No primeiro método, recomendamos usar a melhor ferramenta de sincronização - o AOMEI Backupper. É uma ferramenta de sincronização confiável e segura que vem com muitos outros recursos. Não apenas OneDrive, mas você também pode usar esta ferramenta com qualquer outra plataforma em nuvem, como Dropbox e Google drive. Com esta ferramenta, você pode sincronizar alguns arquivos selecionados ou todos os arquivos de sua pasta OneDrive para um disco rígido externo.
Bem, a sincronização nunca foi tão fácil. Esta ferramenta permite agendar uma tarefa de sincronização de acordo com sua conveniência. Você pode configurá-lo para sincronizar sua pasta OneDrive diariamente, semanalmente e até mesmo mensalmente. Além disso, você também pode experimentar um recurso de sincronização em tempo real, que está disponível na versão Profissional desta ferramenta. Resumindo, esta ferramenta irá diminuir muito trabalho e tempo. Então, vamos descobrir como usar o AOMEI Backupper para sincronizar seu OneDrive com um disco rígido externo.
Antes de começarmos com o procedimento passo a passo, certifique-se de ter instalado o aplicativo de desktop do OneDrive e configurado corretamente. Depois que tudo estiver bem colocado em seu lugar, você pode prosseguir com os passos abaixo.
Passo 1: Baixar o programa
Você deve primeiro baixar a ferramenta de sincronização de pastas. Para isso, pegue o arquivo de configuração do AOMEI Backupper e instale ele.
Passo 2: Vá para a sincronização de arquivos
Assim que o software estiver instalado, abra ele. Você verá várias opções no console principal. A partir daí, clique na guia "Backup" e selecione "Sincronizar arquivos" localizado no lado direito.

Passo 3: Adicione Pasta OneDrive
Você terá a opção de adicionar a pasta que deseja sincronizar. Portanto, pressione a guia "Adicionar pasta" para que você possa selecionar a pasta de origem, que é a pasta OneDrive neste caso.

Observações: Você pode personalizar ainda mais seu processo de seleção de pasta para incluir apenas algumas subpastas selecionadas.

Passo 4: Selecione o local
Você selecionou uma pasta de origem no terceiro passo. Agora, você precisará escolher um caminho de destino, ou seja, uma pasta específica em seu disco rígido.
Passo 5: Defina a programação de sincronização e inicie a sincronização
Conforme discutido anteriormente, essa ferramenta oferece a opção de automatizar o processo de sincronização. Para fazer isso, você pode clicar na opção "Agendar" na parte inferior da janela e fazer as configurações necessárias. Depois de concluir a configuração de uma programação, clique no botão "Iniciar Sincronização".

Agora, deixe o programa terminar a tarefa. O processo de sincronização será concluído após algum tempo. Portanto, uma ferramenta de sincronização é muito útil quando você deseja sincronizar o OneDrive com o armazenamento externo. Observe que o AOMEI Backupper pode servir mais além da sincronização. Também o ajudará a clonar o disco rígido, fazer backup do sistema e muitas outras tarefas.
Parte 3: Como Transferir a Pasta do OneDrive para um Disco Rígido Externo?
Na maioria das vezes, os usuários não desejam manter sua pasta do OneDrive. Nesse caso, eles podem alterar o local e a pasta do OneDrive será redirecionada para outro local. Você encontrará a pasta OneDrive no local padrão, ou seja, unidade C: do seu computador. Portanto, se a unidade do sistema for corrompida, os arquivos salvos na pasta do OneDrive também serão corrompidos.
Dessa forma, se você deseja proteger seus arquivos e pastas importantes, deve pensar em transferir a pasta OneDrive para um disco rígido externo. Você pode transferi-lo manualmente seguindo os passos abaixo.
Passo 1: Vá para as configurações do OneDrive clicando com o botão direito do mouse no ícone do OneDrive localizado na barra de tarefas.
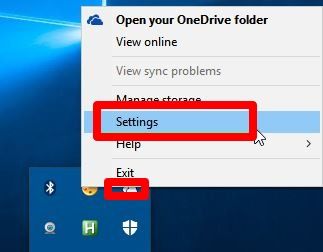
Passo 2: Agora, vá até a "guia Conta" para localizar uma opção que diz "Desvincular OneDrive". Ao clicar nesta opção, uma nova tela (janela de configuração do OneDrive) aparecerá.
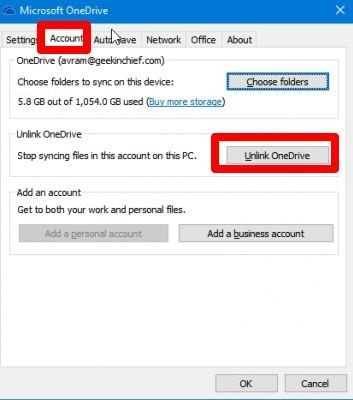
Passo 3: No terceiro passo, abra o Explorador de Arquivos em seu computador e vá para a pasta OneDrive. Agora, você pode ver a opção "Mover para" na tela. Certifique-se de selecionar uma pasta localizada em seu disco rígido externo.
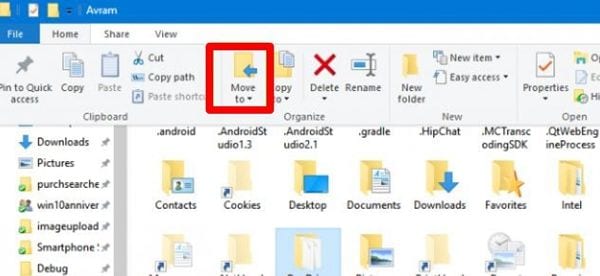
Passo 4: Agora, mova todos os arquivos e dados de seu OneDrive para a pasta localizada em um disco rígido externo. Depois disso, vá para a tela de configuração do OneDrive que apareceu no passo 2. Anote suas credenciais de login para entrar na conta do OneDrive.
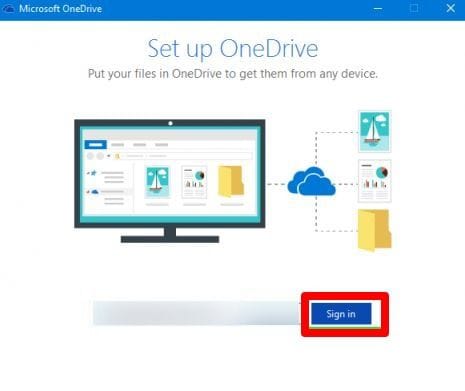
Passo 5: Você verá uma janela "Esta é a sua pasta do OneDrive". Na parte inferior desta janela, você encontrará um link "Alterar local". Clique nesse link para escolher um novo local para sua pasta OneDrive.
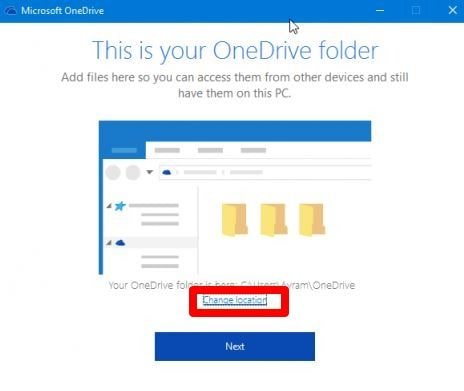
Passo 6: Por último, você deve pressionar o botão "Usar este local".
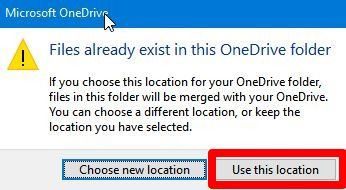
Desta forma, você pode modificar a localização da sua pasta OneDrive, que anteriormente estava definida para a unidade C: Este local de pasta padrão não é seguro, especialmente se você acha que a unidade do sistema pode corromper com o tempo.
Embora a transferência de sua pasta do OneDrive manualmente possa parecer uma tarefa sem problemas, pode ser um desafio quando você tem uma grande quantidade de dados. Além disso, fazer qualquer tarefa manualmente traz erros, como perder uma subpasta específica, duplicar qualquer arquivo importante ou excluí-la acidentalmente. Portanto, deve-se buscar um processo automatizado, que garanta precisão e total segurança.
Conclusão:
Ninguém pode prever a vida útil de computadores ou de qualquer outro dispositivo eletrônico. Esses dispositivos podem parar de funcionar ou começar a apresentar mau funcionamento ao longo do tempo. Em qualquer caso, você pode perder seus dados importantes. Além da segurança, você também obtém muitos outros benefícios ao sincronizar o OneDrive com um disco rígido externo. Já discutimos todos esses benefícios neste guia.
Quando se trata de sincronizar seu OneDrive em tempo real ou agendar toda a tarefa de acordo com suas preferências, o AOMEI Backupper deve ser sua primeira escolha. Esta incrível ferramenta de sincronização irá facilitar muito a sua tarefa de sincronização.
Recuperação de fotos/câmeras
- Recuperar fotos
- Recuperar fotos .psd
- Top 5 recuperadores de fotos
- Recuperar fotos apagadas no PC
- Recuperar fotos deletadas no HD
- Remover fotos duplicadas no Windows
- Reparar fotos corrompidas
- Reparo grátis de fotos
- Reparar fotos no Win/Mac
- Recuperar .jpg corrompido
- Reparar imagens pixelizadas
- Reparar fotos corrompidas online
- Dicas de fotos
- Dicas de câmeras/drones








Luís Santos
chief Editor