
Reparo de Fotos com IA
Repare fotos, melhore a qualidade e restaure momentos preciosos com uma solução com IA.
09/12/2022 • Arquivado para: Backup de dados • Soluções comprovadas
No mundo moderno, ter todos os seus arquivos em um único local é provavelmente um dos maiores riscos que você pode correr. Embora existam algumas opções para combater este risco, é evidente que o uso de serviços de backup em nuvem é a opção mais popular. Neste artigo, estaremos discutindo três dos melhores serviços de backup em nuvemde 2022.
Quando se trata de serviços de armazenamento em nuvem, muitas perguntas geralmente turvam a mente dos consumidores: qual é o melhor armazenamento em nuvem? Como posso assinar um serviço pessoal de backup em nuvem? Os serviços de backup online são a melhor opção? Vamos responder a estas perguntas e muitas outras no decorrer do artigo.
Você não é um fã dos serviços de armazenamento em nuvem? Nós também temos você coberto. Estaremos lhe apresentando um software de backup local que elimina qualquer preocupação que você possa ter com o armazenamento de backup em nuvem. Continue lendo!
Embora existam muitas opções de serviço de backup em nuvem, é essencial saber quais são as melhores e se elas podem manter seus arquivos seguros. A melhor maneira de aprender mais sobre esses serviços de backup nas nuvens é através análises.
Nesta seção, passaremos por três das melhores opções de serviço de backup em nuvem e suas principais características, preços e tamanhos de armazenamento
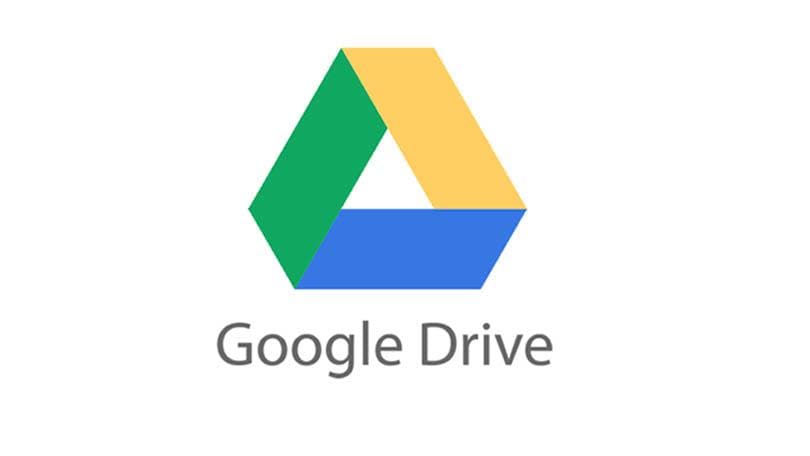
Preço:Grátis, E1,55/mês, E2,99/mês.
Tamanho de armazenamento:15GB, 100GB, and 2TB.
Dispositivos Suportados:Android, Windows, e iOS.
O Google Drive é sem dúvida um dos melhores serviços de backup em nuvem disponíveis para todos os tipos de usuários, seja para uso pessoal ou por razões comerciais. Eles são reconhecidos por sua compatibilidade com todos os tipos de sistemas operacionais, tanto no PC quanto no celular. Achamos seu plano gratuito um dos mais generosos também.
O Google Drive oferece a seus usuários três planos de armazenamento: 15GB, 100GB, e 2TB. Os 15GB são o plano gratuito que você pode usar por quanto tempo quiser. Eles também fornecem links diretos para outros aplicativos do Google como Google Docs, Google Sheets e Google Slides.
Em geral, o Google Drive é uma opção perfeita para quem procura um dos melhores serviços de backup online para usar como um plano pessoal de backup em nuvem. Seus planos de armazenamento dão amplo espaço para fazer o backup de todos os seus documentos, arquivos e vídeos.

Preço:$119,99/ano, $179,18/2 anos, $235,18/3 anos (Carbonite Safe Plus)
Tamanho de armazenamento:Ilimitado
Dispositivos Suportados:Windows, macOS.
O carbonite não é realmente popular entre as pessoas que fazem backup online devido a suas pesadas etiquetas de preço e à velocidade relativamente lenta de download/upload. No entanto, algumas de suas melhores características fazem deles um competidor para o melhor serviço de backup nas nuvens, apesar de suas poucas deficiências.
Há também a autenticação de dois fatores padrão da indústria. Outra característica de que eles se orgulham é o recurso de marcação de pastas, que simplesmente marca as pastas que você já fez backup.
Por mais simples que isto possa parecer, é conveniente, pois não deixa você desperdiçar espaço de backup de uma pasta mais de uma vez. Ao utilizar um serviço de backup online como o Carbonite, onde as etiquetas de preço são pesadas, ele se torna realmente apreciado.
Você notará que as etiquetas de preço que incluímos são apenas para os planos do Safe Plus. Isto porque este é o plano mínimo que pode lhe dar a escolha de backup automático de vídeo. Você também pode usar seus planos em cinco computadores diferentes, portanto é melhor do que o Backblaze nesse aspecto. No entanto, eles não suportam backups de telefones celulares.
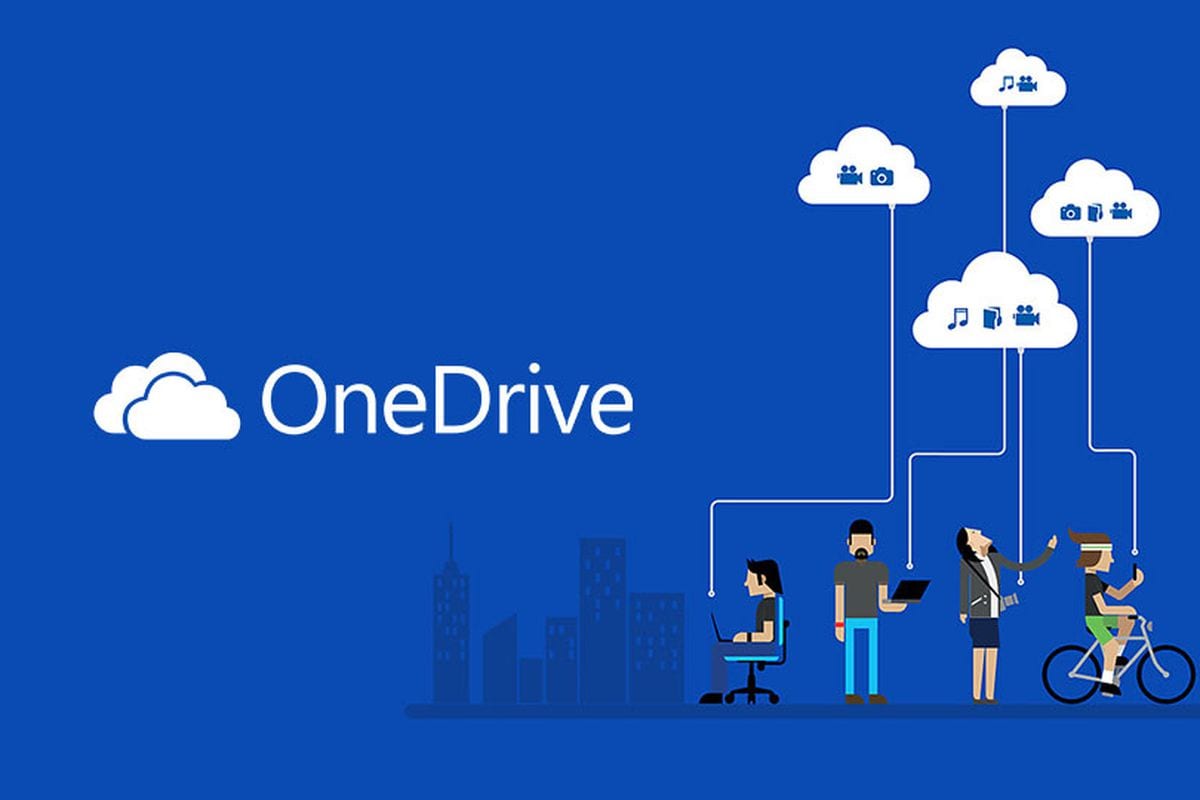
Preço:Grátis, $2/mês, $6,99/mês.
Tamanho de armazenamento:5GB, 100GB, e 1TB.
Dispositivos Suportados: Android, Windows, e iOS.
OneDriveé um armazenamento de backup em nuvem predominantemente para Windows, sendo o serviço oficial de backup em nuvem no sistema operacional. No entanto, ele está disponível em outros sistemas operacionais. Você pode baixar e fazer backup no iOS e Android. Também está disponível na web. Trata-se mais de um serviço pessoal de backup em nuvem.
OneDrive permite que você compartilhe arquivos e pastas já com backup para outras pessoas. Compartilhe os arquivos usando o botão "Compartilhar" no menu de opções. Você pode então copiar e compartilhar o link. Outra característica que possui é o Histórico de versões que permite restaurar arquivos dentro de um prazo de 30 dias após a modificação.
Portanto, quando você perde um arquivo, você pode, facilmente, restaurar sua versão anterior. Você também pode autorizar a OneDrive a fazer o backup automático de seus arquivos recém-adicionados. Você pode acessar os arquivos em qualquer plataforma suportada.
Embora os serviços de backup em nuvem continuem a ser muito populares, muitas pessoas ainda decidem 'improvisar' e deixar seus arquivos todos em um único local porque não sabem como usar o armazenamento de backup em nuvem. Embora a operação possa diferir de um serviço de backup em nuvem para outro, a maioria dos melhores serviços de backup online utiliza estas três opções:
Este método é o mais comum, mas envolve o maior estresse e risco. Isto porque você tem que fazer backup de seu armazenamento primário toda vez que você adiciona novos arquivos. Se você esquecer de fazer backup de alguns arquivos recentemente adicionados e seu computador travar dentro desse período, você corre o risco de perder esses arquivos de áudio.
No entanto, este método também é benéfico, pois você tem controle total sobre seus arquivos.
Para fazer backup de seus arquivos manualmente, tudo o que você precisa fazer é arrastar a pasta ou arquivo que você deseja fazer backup e movê-lo para a pasta de armazenamento de backup na nuvem. Estaremos usando o OneDrive para demonstrar como fazer backup de dados para serviços de backup em nuvem manualmente.
Etapa 1 - Download e Registro no OneDrive
Baixe o software OneDrive de Microsoft website. O software é compatível tanto com Windows quanto com Mac OS
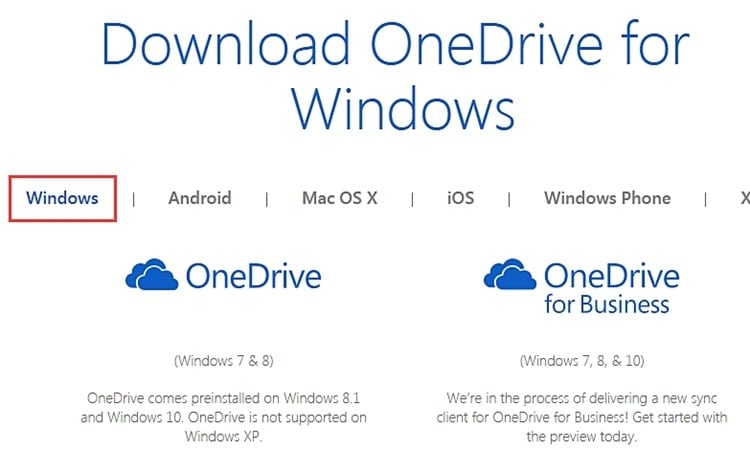
Crie uma conta com eles enquanto acessa o seu site. No entanto, você não precisará fazê-lo se já tiver uma conta com eles. Se você já é um usuário existente, basta fazer o login.
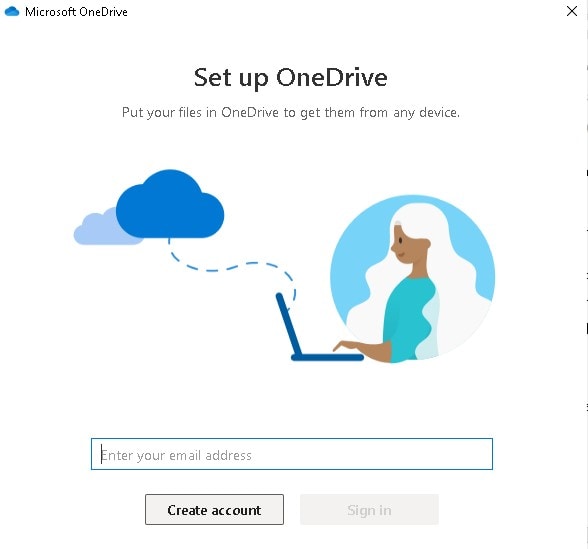
Passo 2 - Transferir o arquivo ou pasta para a pasta OneDrive
Ao instalar o OneDrive em seu sistema, o aplicativo dedica uma pasta para backup. A partir daqui, você pode acessar os arquivos que você fez backup.
Siga os passos abaixo para transferir os arquivos.
Após completar o processo, os arquivos tornam-se acessíveis em todas as plataformas após a sincronização.
Você também pode adicionar novo conteúdo criando arquivos/pastas na pasta dedicada OneDrive. Isto é muito importante em muitos aplicativos. Por exemplo, o Microsoft Word usa o recurso para salvar documentos na nuvem.
Assim como mencionamos anteriormente, a utilização deste método é estressante e envolve um alto nível de risco. No entanto, há um método ainda melhor que você pode tentar abaixo.
Embora você possa optar por usar configurações manuais, a maioria dos softwares dos serviços de backup em nuvem oferece backup automático. Desta forma, você pode remover as limitações do backup manual usando um backup automatizado. Você pode sincronizar os arquivos para que eles estejam disponíveis em todas as plataformas acessíveis.
Backup automático
Para a maioria dos serviços em nuvem, este é um recurso prontamente disponível. Quando você adiciona novos arquivos ao sistema, o software faz o backup, automaticamente.
Sincronize seus arquivos
A sincronização de seus arquivos em qualquer serviço na nuvem os torna disponíveis em qualquer dispositivo que você assinou em sua conta. Portanto, tudo o que você fizer em uma plataforma afetará as outras. Por exemplo, quando você exclui ou edita um arquivo em seu dispositivo móvel, o efeito é visível em outras plataformas ligadas ao serviço de backup. A sincronização é um processo automático para os principais serviços das nuvens.
Uma maneira comum de fazer backup dos computadores na nuvem é usando um software de terceiros. Há muito software sob esta categoria otimizado para diferentes sistemas operacionais. No Windows, um software superior é o AOMEI Backupper.
O software possui tanto opções de backup local quanto de nuvem. Com a opção de backup na nuvem, você pode fazer backup de seus arquivos para os principais serviços da nuvem, como Google Drive e OneDrive.
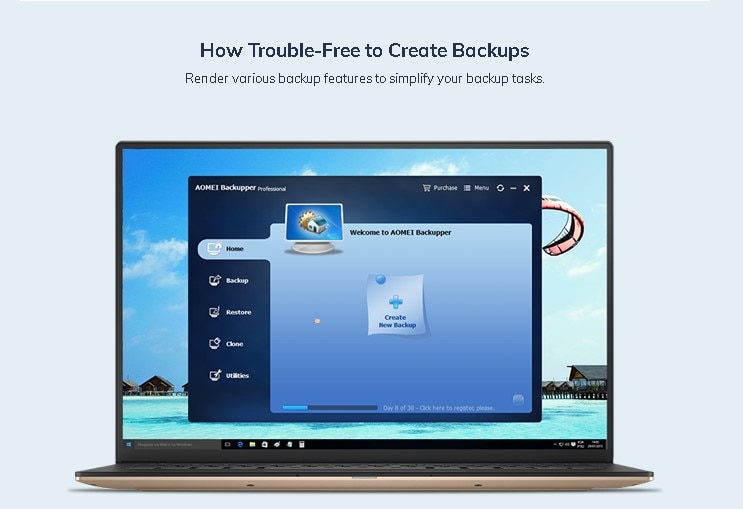
O AOMEI Backupper faz com que seja muito fácil fazer o backup do computador para a nuvem. Para fazer o backup de seus arquivos, inicie o software e siga os passos abaixo:
Passo 1: Selecione o modo "Backup

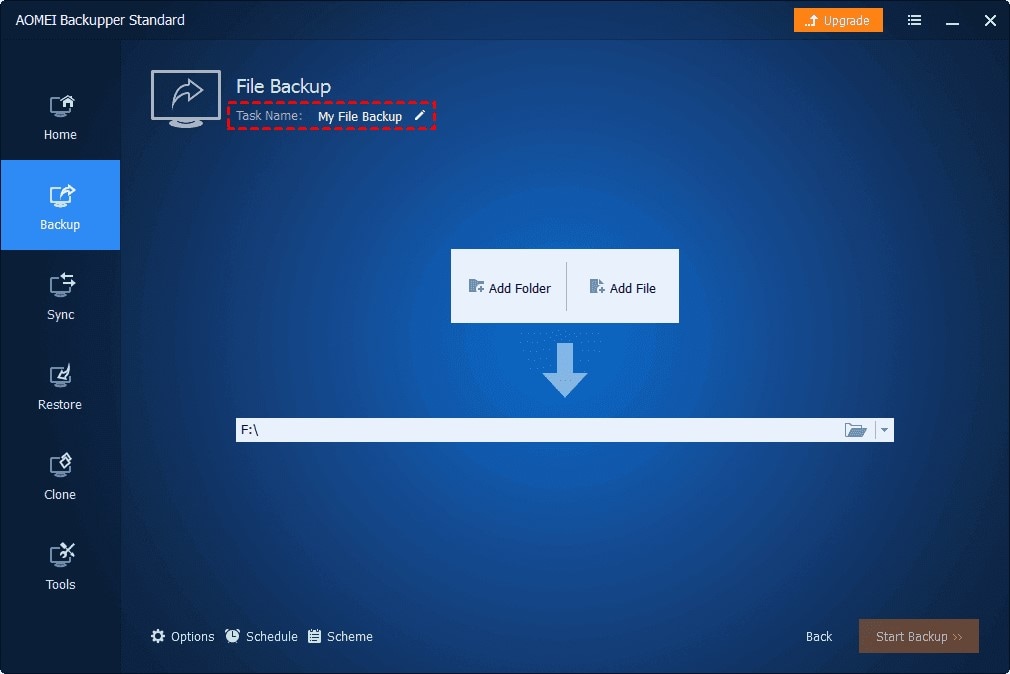
Passo 2 - Iniciar o processo de Backup

Se você tiver a versão paga (Plano Profissional), você pode usar as Configurações de Filtro. Com este recurso, você pode, facilmente, direcionar os tipos de arquivos que você deseja fazer backup.

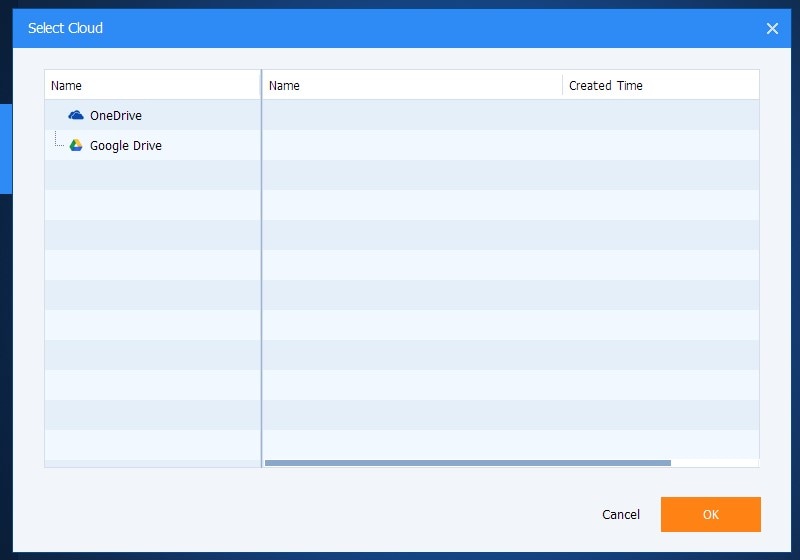
Uma das coisas mais incômodas de se experimentar quando se usa um computador é a velocidade lenta da Internet. Especialmente, se você estiver no meio de um backup de seu computador, pode ser uma das coisas mais irritantes de todos os tempos. Isto porque os serviços de backup baseados em nuvem dependem da velocidade de sua Internet para fazer backup de seus arquivos.
Entretanto, com software de backup local de terceiros como o Backupper, você nunca precisa passar por esse cenário.
Quando você faz backup de dados para serviços de backup baseados em nuvem, isso significa que você está enviando seus dados para os cofres de dados de seu serviço de backup e não para a 'nuvem'. Isto significa que estes arquivos são suscetíveis ao desligamento do servidor (você não poderá acessar seus arquivos), ataques de hackers, e outros riscos de segurança. Com um software de backup local, você pode manter seus arquivos onde você quiser.
Este é um grande problema porque a maioria das pessoas não usa os serviços de backup em nuvem. Eles consideram desnecessários os custos recorrentes. A maioria das pessoas preferirá fazer um pagamento único pelo serviço. É aqui que o software de backup local é mais uma vez o melhor serviço de backup online. Com uma taxa única, você pode possuir um software de backup local sem ter que se preocupar com custos recorrentes.
Testamos o software AOMEI Backupper, e ele se revelou um software de backup local muito bom. O processo de atualização foi muito suave, e não tivemos nenhum problema com a interface de fácil utilização do software. Embora haja muitas coisas para se gostar sobre o software, listamos alguns de nossos favoritos abaixo:
O AOMEI Backupper é um software de backup ideal por causa de suas muitas funções. Abaixo estão as suas funções gerais.
Backup
A AOMEI oferece tanto recursos de armazenamento local quanto em nuvem para seus usuários. Sob backup, você pode ter um backup de arquivo, backup de sistema, backup de partição ou backup de disco.
Sincronização
O Backupper está ampliando a lacuna entre ele e outros softwares de backup locais, incluindo a sincronização de nuvens. Com este recurso, você pode sincronizar arquivos de serviços de backup online como o OneDrive e o Google Drive.
Clonagem
Você também pode clonar seus arquivos usando o AOMEI Backupper. Semelhante ao processo de backup, há muitos tipos de clonagem. Você pode fazer um clone de disco, um clone de sistema, um clone de linha de comando, um clone de partição e um clone com alinhamento de partição.
Restaurar
Você também pode restaurar seus arquivos usando a função Restaurar. Há diferentes processos de restauração ao utilizar o Backupper. Cada um deles depende do modo de backup.
O AOMEI Backupper também conta com algumas características que o tornam um software de backup top no Windows.
Programação
Você pode programar um backup usando o recurso de backup de horário no AOMEI Backupper. Com este recurso, você pode facilmente fazer backup de arquivos de acordo com seu prazo, sem autorização constante.
Acionador de eventos
O gatilho do evento é uma característica que achamos útil no software Backupper. Entretanto, só está disponível para usuários com o plano Profissional de Backupper. É necessário reduzir a perda de arquivos devido a certas ocorrências, tais como falhas no sistema.
Com este recurso, o software pode fazer backup de seus arquivos em eventos específicos como, por exemplo, quando:
Esquema
O Backupper torna os processos de backup muito fáceis com seus vários esquemas. Com estes esquemas, você pode personalizar seu processo de backup.
Backup completo:Você pode usar este modo para fazer backup de todos os dados em um drive em um determinado momento. Deve ser a linha de base para todos os backups.
Modo incremental e diferencial:Neste modo, o software faz automaticamente o backup dos novos arquivos quando adicionados ao sistema. Isto consumirá menos tempo e espaço.
Kits de ferramentas
Há também outros conjuntos de ferramentas que você pode usar no Backupper. Isto o torna um dos melhores softwares de backup de computador já disponíveis. As ferramentas são:
A escolha de um serviço de backup em nuvem não deve ser um problema. Este artigo discutiu três dos melhores serviços de backup em nuvem e suas principais características. Também destacou os vários riscos que vêm com os serviços de backup nas nuvens. Também mostrou uma alternativa confiável, que é o Backupper, que pode substituir ou aumentar os serviços de backup em nuvem. O artigo explicou as várias características do Backupper e porque ele é útil para você. Você pode consultar o artigo para saber mais sobre estes tópicos.
Luís Santos
chief Editor