21/12/2019 • Arquivado para: Recuperação de arquivos • Soluções comprovadas
Um computador com um problema relacionado a hardware nem sempre significa um sistema danificado. Há momentos em que um sistema com defeito também é denominado como "computador com defeito". Independentemente do motivo da falha no sistema, é possível que ocorra inacessibilidade dos dados. Se você deseja manter seus arquivos importantes em segurança, obtenha a ajuda de uma ferramenta dedicada que te permitirá recuperar arquivos de um computador com defeito com facilidade. Criamos um tutorial passo a passo para recuperar arquivos de um computador com defeito para você seguir de forma simples.
Parte 1: qual pode ser a causa de um computador com defeito
Seu computador pode ter um mau funcionar devido a diferentes razões. Em geral, os problemas relacionados podem pertencer a essas duas categorias:
Problema relacionado ao hardware: Um computador com defeito geralmente é o resultado de um problema relacionado ao hardware. Se a fonte de alimentação não for constante ou houver acúmulo de poeira no sistema, também é possível que cause alguns problemas. Além disso, se a placa-mãe ou qualquer circuito importante estiver danificado, também poderá ser classificado como um problema de hardware.

Problema relacionado ao software: Na maioria dos casos, quando um computador com Windows não está funcionando adequadamente, apesar de todo o hardware conectado corretamente, as causas estão relacionadas ao seu software. De um ataque de malware ao sistema até um conflito na inicialização, há várias razões para isso. Alterações no registro do Windows, carregador de inicialização inacessível, memória corrompida etc. podem ser algumas das razões dos problemas no sistema.
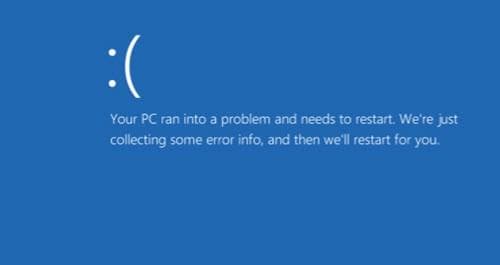
Independentemente da causa do mau funcionamento do sistema, a boa notícia é que você pode recuperar arquivos de um computador com defeito. Iremos discutir isso na próxima seção.
Parte 2: como recuperar arquivos de um computador com defeito
Quando um sistema Windows possui algum defeito e não é possível inicializá-lo da maneira usual, é possível que seus arquivos importantes sejam perdidos ou excluídos. Você precisará de um programa de recuperação de dados para te ajudar a recuperá-los antes de consertar o problema do computador. Será necessário acessar o sistema do computador com uma ferramenta de recuperação. O Recoverit suporta a criação de uma mídia inicializável para te ajudar a acessar o computador com defeito e recuperar seus arquivos.

O seu software seguro e confiável de recuperação de dados de computador
- Recupere arquivos, fotos, áudios, músicas e e-mails que foram perdidos ou excluídos de qualquer dispositivo de armazenamento de forma eficaz, segura e completa.
- Suporta a recuperação de dados da lixeira, disco rígido, cartão de memória, pen drive, câmera digital e filmadoras.
- Suporta a recuperação de dados perdidos através de exclusão, formatação, partição perdida, ataque de vírus e falha do sistema em várias situações.
Baixe e instale o Recoverit em um computador em funcionamento e conecte um pen drive ou insira um CD/DVD em branco. Inicie a ferramenta de recuperação de dados do computador com defeito e comece a criar uma mídia inicializável.
1. Como criar uma mídia inicializável
Passo 1 Para criar uma mídia inicializável para recuperar dados, selecione o modo "Recuperação de Dados Após Bloqueio do Sistema" e clique no botão "Iniciar" na próxima janela pop-up.
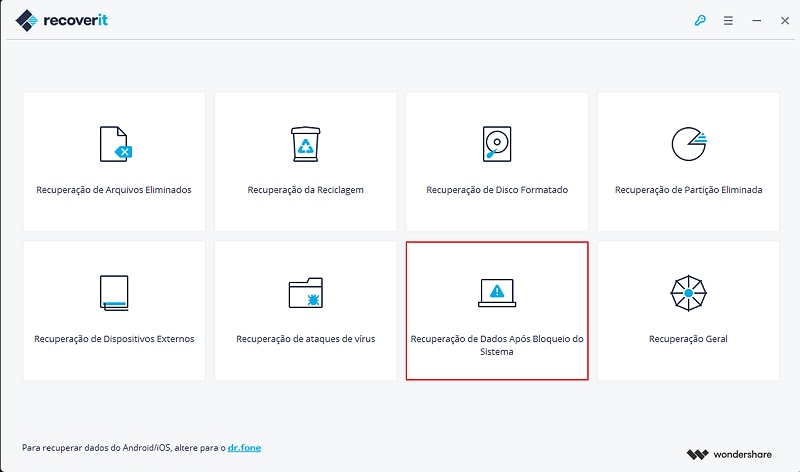
Passo 2 Em seguida, você deve selecionar um modo para criar uma mídia inicializável através de um pen drive ou CD/DVD. O aplicativo detectará automaticamente a mídia conectada depois de conectá-la ao seu computador. Clique em "Criar" para continuar.
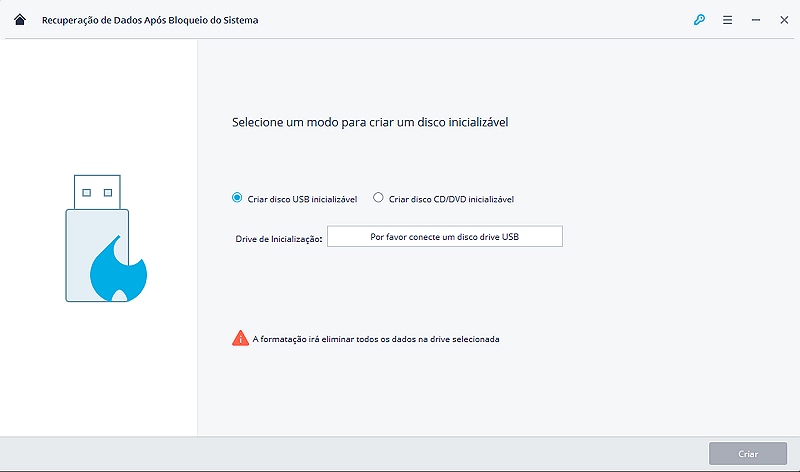
Passo 3 Quando você confirmar a criação de uma mídia inicializável, clique no botão "Formatar agora" para seguir em frente. Observe que a formatação apaga todos os dados da unidade selecionada, portanto, verifique se os dados foram devidamente copiados anteriormente para evitar a perda.
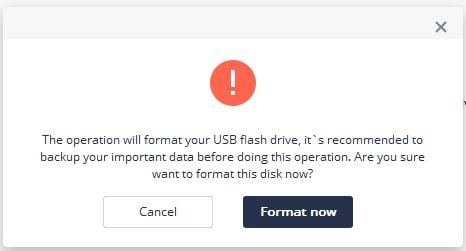
Passo 4 Levará algum tempo para que o processo de criação de uma mídia inicializável seja concluído. Por favor, não ejete o pen drive ou o CD/DVD durante o processo.
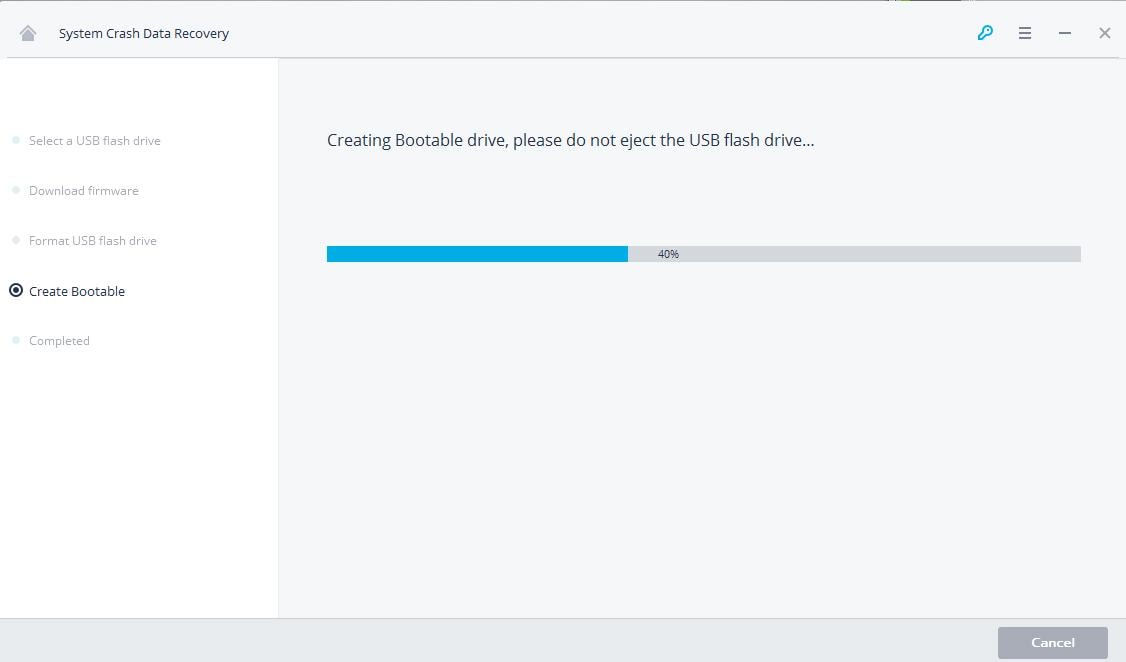
Passo 5 Por fim, você verá alguns guias sobre como recuperar seus dados de um hardware danificado usando a mídia inicializável.
- Ajuste a BIOS para realizar a inicialização a partir do pen drive/CD/DVD: reinicie o computador com defeito e pressione a tecla para acessar as configurações da BIOS na tela de inicialização do computador.
- Conecte o pen drive ou insira o CD/DVD em seu computador.
- Reinicie o computador e comece a recuperar os dados do sistema com defeito.
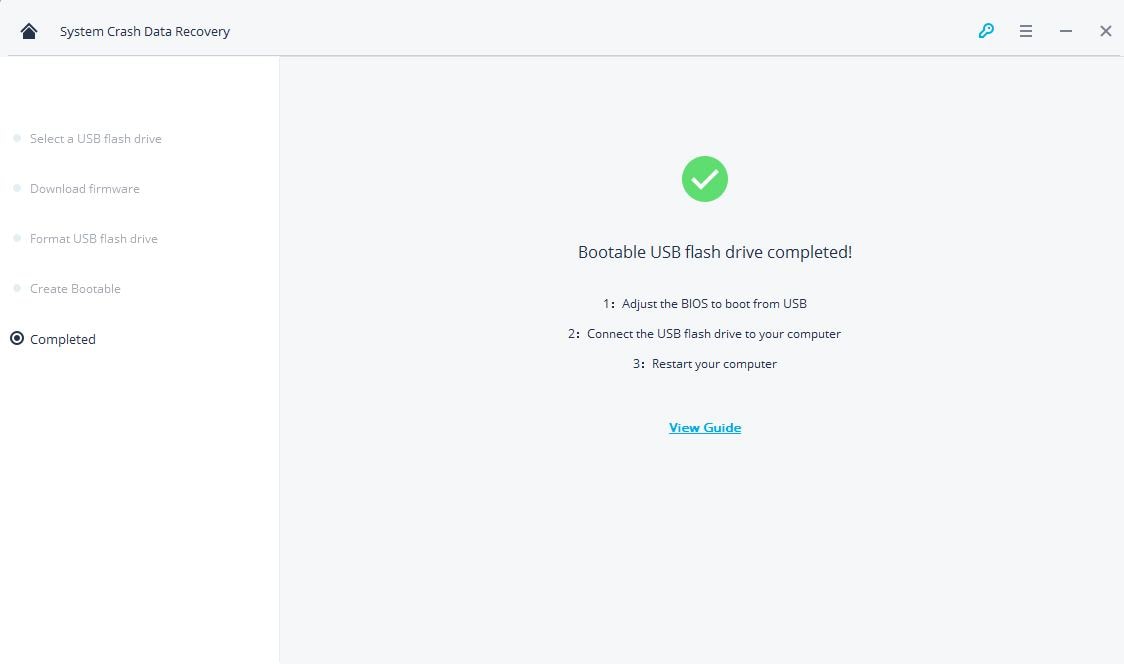
Depois de criar uma mídia inicializável, você precisará configurar o computador com defeito para realizar a inicialização a partir do pen drive. Reinicie o computador e acesse a configuração da BIOS com a tecla de função F12 (outros sistemas podem usar uma tecla diferente, como F2, F10, F11, F12, DEL ou outra tecla). Você pode conferir esta página para obter mais detalhes sobre como configurar a inicialização do computador a partir do pen drive.
2. Como recuperar arquivos de um computador com defeito
Depois de tudo configurado, você pode reiniciar o computador e começar a recuperar os arquivos do computador com defeito. Com o Recoverit e a mídia inicializável, é possível copiar os dados do disco rígido ou executar a recuperação de dados do computador danificado.
Passo 1 Selecione o cenário. Para recuperar dados de um sistema com falha através de uma mídia inicializável, você pode selecionar o modo "Recuperação Geral" para iniciar.
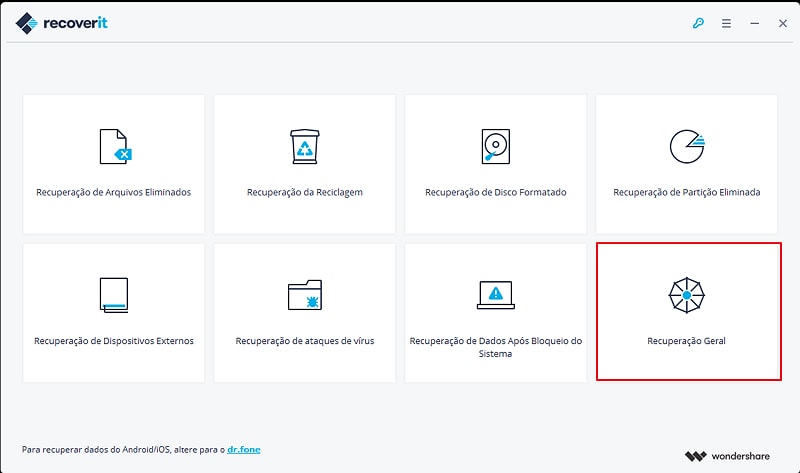
Passo 2 Selecione o disco onde os dados perdidos estão localizados e clique no botão "Iniciar" para processar.

Passo 3 Uma varredura geral será iniciada imediatamente em seu computador em busca de dados perdidos. Se mesmo assim os arquivos desejados ainda não forem encontrados, tente a "Varredura profunda" no canto inferior esquerdo para pesquisar mais arquivos.
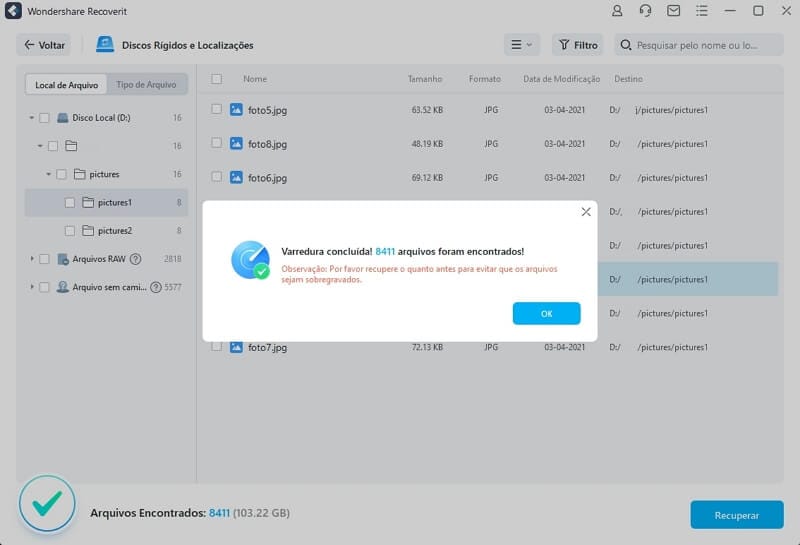
Passo 4 Por fim, você pode visualizar os arquivos exibidos, escolher os que deseja recuperar e clicar no botão "Recuperar" para recuperá-los.

Recuperação de Arquivos
- Reparar Arquivos
- Reparar Arquivos de Word
- Reparar Arquivos Corrompido de Excel
- Arquivos de Excel Não Conseguem Ser Encontrados
- Recuperar arquivos
- Recuperar Arquivos de PDF
- Recuperar Arquivos de Word
- Recuperar Arquivos de Excel
- Recuperar Arquivos de PowerPoint
- Recuperar Textos dos Arquivos Corrompidos
- Limpar & Excluir Arquivos
- Recuperar & Reparar Mais








Luís Santos
chief Editor