
Reparar vídeo corrompido
Repare vídeos corrompidos, danificados e que não são reproduzidos facilmente com Repairit Online.
Continue lendo08/06/2019 • Arquivado para: Recuperação de arquivos • Soluções comprovadas
Os discos rígidos externos servem para armazenar dados importantes em um local a parte, diferente do disco rígido local. Essas unidades podem ser conectadas ao PC ou laptop para transferência de dados a qualquer momento. Este processo é geralmente muito simples. No entanto, às vezes, você encontra mensagens de erro, como arquivo ou diretório corrompidas ou ilegíveis ao conectar o disco rígido externo ao sistema.
O erro de arquivo ou diretório está corrompido ou ilegível é uma mensagem comum que é gerada pelo Windows quando não for possível acessar o disco rígido externo que foi conectado ao sistema através da porta USB. Esse erro indica que os arquivos que você tem no disco rígido externo não estão mais acessíveis e não podem ser abertos por enquanto.
Há várias razões que podem fazer com que essa mensagem de erro seja exibida na tela do seu PC. A seguir estão alguns dos fatores que podem levar à geração desse erro.
A formatação é sua melhor opção disponível se a partição corrompida não tiver arquivos importantes. Este processo irá substituir o sistema de arquivos danificado, configurando o disco rígido com um novo sistema de arquivos. A desvantagem de usar esse método é que você perderá todos os dados armazenados na partição, impossibilitando a recuperação de arquivos.
Passo 1 Inicie o Windows Explorer depois de conectar a unidade externa ao PC.
Passo 2 Selecione a opção "Formatar" após clicar com o botão direito do mouse na unidade externa corrompida.
Passo 3 Escolha a opção "Formatação rápida" depois de selecionar o sistema de formato de arquivo de sua escolha. Agora, formate a unidade clicando no botão "Iniciar".
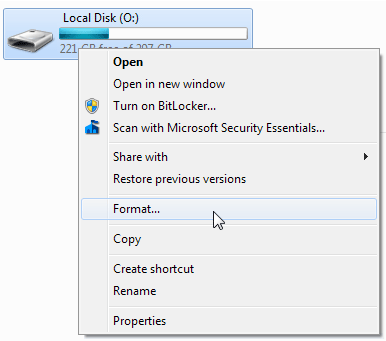
O Windows fornece uma ferramenta de linha de comando para examinar e corrigir erros de partição. Essa ferramenta é chamada Chkdsk e pode ajudá-lo a corrigir problemas como erros de diretório, arquivos com referência cruzada e clusters perdidos.
Passo 1 Abra o "Executar" de pressionar o menu "Iniciar".
Passo 2 Pressione ‘Enter’ depois de digitar cmd na caixa rotulada Abrir para ir para o prompt de comando.
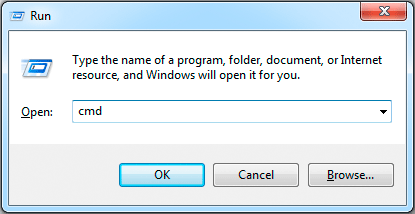
Os usuários do Windows 7 e 8 terão que executar o Prompt de Comando como administrador: Localize "Comando" depois de clicar no botão "Iniciar" usando a opção de pesquisa. Depois disso, escolha "Executar como administrador" depois de clicar com o botão direito do mouse sobre ele.
Passo 3 Pressione Enter depois de digitar chkdsk /f g: O g aqui representa a letra da partição corrompida.
Se você receber a mensagem "O chkdsk não pode ser executado porque o volume está sendo usado por algum outro processo. Deseja agendar a verificação deste volume na próxima vez que o computador for reiniciado? ', Em seguida, pressione Enter após digitar Y e reinicie o computador.
A capacidade do volume, os recursos do sistema, a velocidade do disco e o número de pastas e arquivos no disco são fatores que afetam o tempo que o processo leva para ser concluído.
O Chkdsk não resolve problemas de partição muito bem às vezes e pode causar problemas quando se trata de recuperar arquivos da partição corrompida. Portanto, se você deseja recuperar dados, você não deve usar essa ferramenta para corrigir esse erro.
Os métodos acima mencionados podem ajudá-lo a corrigir a mensagem de erro, arquivo ou diretório está corrompido ou ilegível. No entanto, se eles falharem, você estará enfrentando a possibilidade de perder todos os dados armazenados em seu disco rígido externo. Você terá que tentar recuperar dados da unidade USB para garantir que seus dados permaneçam acessíveis para você.
Ferramentas de recuperação de dados de terceiros podem ajudar não só na correção de arquivo ou diretório está corrompido ou ilegível, mas também na recuperação de dados perdidos da unidade USB. A melhor ferramenta que você encontrará na Internet é o software Recoverit. Ele pode corrigir todos os tipos de mensagens de erro e recuperar dados do disco rígido externo em questão de minutos.

Com o a recuperação de disco rígido do Wondershare você pode facilmente executar a recuperação de partição, recuperação de arquivos apagados e recuperação de disco rígido RAW de forma eficaz. A seguir, um manual de instruções contendo orientações passo a passo sobre como usar o software de recuperação de disco rígido do Wondershare para recuperar dados da unidade USB.
Passo 1 Para recuperar os dados do disco rígido, você pode selecionar a opção "Recuperação de Dispositivo Externo" para iniciar

Passo 2 Escolha a unidade física específica de onde os dados foram perdidos e clique em "Iniciar" para verificar os dados perdidos.

Passo 3 Se você não conseguiu encontrar o que perdeu do disco rígido, pode ir para "Recuperação geral".
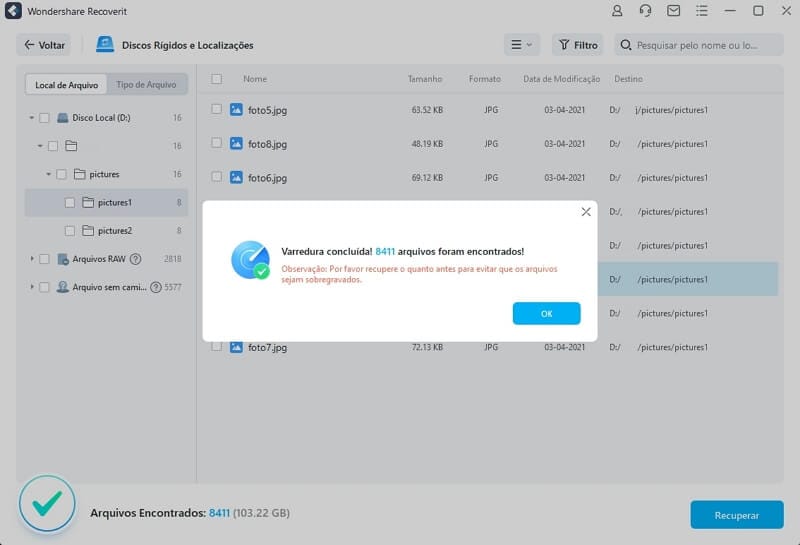
Passo 4 Visualize os dados recuperados do disco rígido corrompido e salve-os no local de sua preferência.

Testemunhar a mensagem de erro de 'o arquivo ou diretório está corrompido ou ilegível' nunca é uma coisa boa. É uma indicação de que seu disco rígido externo foi corrompido e seus dados não estão mais acessíveis para você. Formatar o disco rígido externo pode ajudar a corrigir essa mensagem de erro. No entanto, se você quiser recuperar dados da unidade USB, usar o Recoverit é uma boa opção.
 Download Seguro
Download Seguro
Luís Santos
chief Editor