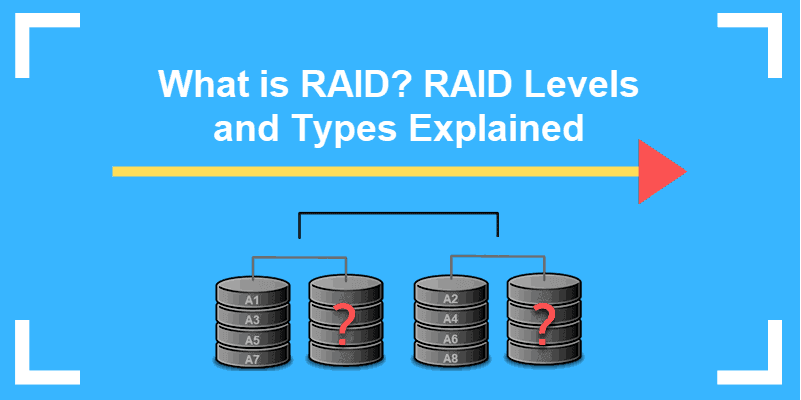
Não há dúvidas de que a perda de dados é um dos maiores desafios associados tanto às pequenas como às grandes empresas. As razões comuns por trás da perda de dados incluem; quedas de energia, corrupção de software, problemas de hardware, erro humano e muito mais. Você encontrará diversas ferramentas de terceiros que afirmam proteger seus dados ao explorar o mercado. Mas você não pode simplesmente confiar em todas elas.
É aqui que o RAID da QNAP oferece ajuda. Esse mecanismo consiste em vários níveis, como RAID 1 da QNAP, RAID 5 da QNAP e outros. Este artigo apresenta uma discussão detalhada sobre o que é RAID e o que seus diferentes níveis fazem. Vamos obter mais informações.
Parte 1. Qual é a diferença entre RAID e NAS da QNAP?
Bem, RAID é uma forma abreviada de Redundant Array of Independent Disks (Matriz Redundante de Discos Independentes). Foi desenvolvido pela QNAP Systems, Inc., e é por isso que é comumente chamado de RAID da QNAP. O RAID, com configuração super fácil, prepara uma unidade lógica de armazenamento combinando diferentes unidades para evitar a perda de dados.
Estrutura do RAID da QNAP
Diferentes tipos de RAID são suportados pelo NAS da QNAP. Eles fornecem vários níveis de redundância de dados e desempenho. Você tem a opção de escolher configurações populares e RAID único (por exemplo, RAID 1, 5 e 6) com base no número de discos disponíveis em seu NAS.
Se o seu NAS tiver um sistema operacional QuTS hero, ele oferecerá excelente suporte para Espelhamento Triplo e Paridade Tripla. O Espelhamento Triplo é conhecido por fornecer proteção de espelhamento para 3 discos, enquanto a Paridade Tripla protege 3 unidades contra falhas.
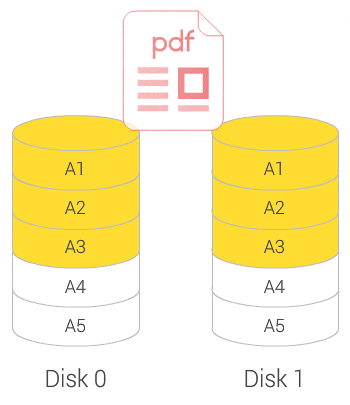
Qual é a principal vantagem do RAID?
A maior vantagem do RAID da QNAP é, claro, fornecer proteção de dados. A melhor parte dessa proteção é que ela melhora o desempenho de um único disco combinando diversas unidades em uma única unidade lógica. Além disso, ele usa um grande número de unidades de baixo custo, sendo uma abordagem econômica.
O que é um NAS da QNAP?
Caso você não saiba, o NAS é uma versão abreviada de Network Attached Storage. No que diz respeito ao NAS da QNAP, ele é um sistema equipado com um ou vários discos rígidos. Estes discos estão sempre conectados à Internet. Além disso, ele atua como uma unidade de armazenamento ou um hub de backup. Ele pode carregar diferentes arquivos, como músicas, vídeos, fotos e outros dados similares.
Diferenças entre RAID e NAS da QNAP
O NAS da QNAP é um sistema de um ou mais discos, conforme declarado anteriormente. Você pode escalá-lo para cima ou para baixo, tendo em mente sua capacidade de armazenamento. Por outro lado, o RAID faz backup de seus arquivos de dados usando vários discos rígidos e não oferece suporte para proteção de dispositivos portáteis. Eles são incapazes de manter vários discos, portanto, usar o RAID em um nível pessoal será uma abordagem cara.
Parte 2. Quais são os níveis comuns de RAID?
Esta seção apresenta uma breve discussão sobre diferentes níveis de RAID, como RAID 0 da QNAP, RAID 1 da QNAP, RAID 5 da QNAP, RAID 6 da QNAP e RAID 10 da QNAP. Os prós e contras desses níveis também farão parte dessa discussão.
RAID 0 da QNAP
Se você prefere trabalhar sem rede, o RAID 0 é uma opção perfeita para você. Ele ajuda você a espalhar os dados em mais de 2 discos rígidos. Este nível de RAID prepara uma unidade gigante para você acessar adicionando a capacidade de armazenamento de mais 2 unidades.
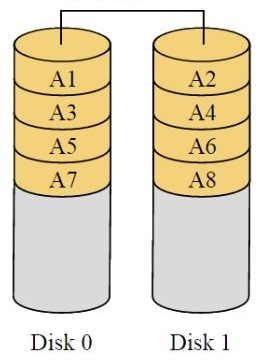
Prós:
Fácil de usar.
Bem direto.
O suporte de um controlador RAID extra raramente é necessário.
Apresenta a disponibilidade de toda a capacidade.
Oferece boa gravação e boas velocidades de leitura.
Contras:
Não oferece uma solução de longo prazo.
RAID 0 não é uma solução apropriada para dados importantes. Você perderá todos os dados se o disco falhar.
RAID 1 da QNAP
É conhecido por fornecer um bom equilíbrio entre velocidade e redundância. O RAID 1 da QNAP é perfeito para usuários domésticos. Além disso, é o favorito na maioria dos dispositivos NAS da QNAP de 2 baias. Este nível de RAID precisa de pelo menos 2 discos rígidos e você só pode usar RAID em pares.
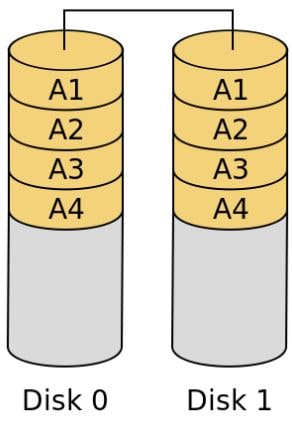
Prós:
Você pode executar uma recuperação rápida e fácil após substituir a unidade.
É fácil manter velocidades de gravação boas e consistentes.
Duplica seus dados 100% quando está em operação.
O RAID adicional raramente é necessário.
Contras:
Se o gabinete estiver ligado, você raramente poderá substituir uma unidade defeituosa ou danificada.
Depois de configurar o RAID, você pode acessar apenas metade de sua capacidade total.
RAID 5 da QNAP
Ao configurar a matriz de armazenamento, o RAID 5 da QNAP é a melhor escolha para empresas de pequeno e grande porte. Se você tiver quatro ou mais discos no compartimento, esse nível de RAID é recomendado para você. Assim como outros tipos de RAID, ele espalha seus dados por vários discos, mas cada faixa do disco fornece um pequeno número de dados para uma das unidades. Este pequeno número de dados é conhecido como dados de paridade.
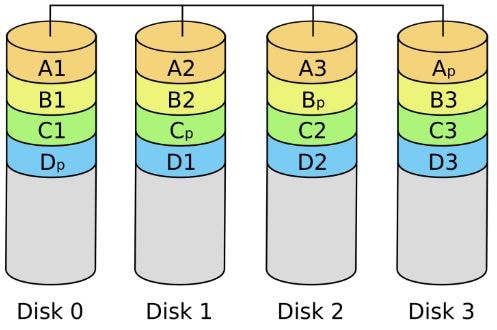
Prós:
Você obtém acesso a excelentes velocidades de leitura.
Se uma única unidade falhar, seus dados permanecem completamente protegidos.
Você pode acessar os dados ao adicionar um novo disco ao gabinete.
Contras:
Leva mais tempo para recuperar seus dados.
No que diz respeito às velocidades de gravação, elas estão abaixo de um único disco rígido.
RAID 6 da QNAP
É bastante semelhante ao RAID 5 da QNAP e também usa o mesmo princípio. O uso de DOIS discos rígidos faz a diferença. No tipo RAID, o sistema duplica os dados de paridade em dois discos. É melhor usar para empresas de grande porte que precisam de mais de 8 unidades.
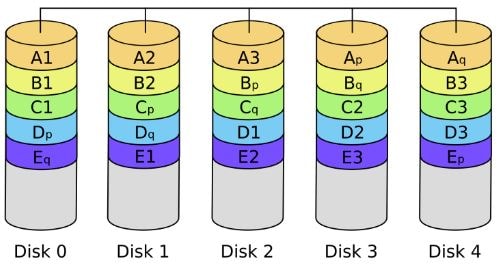
Prós:
Se uma ou duas unidades falharem, seus dados irão permanecer completamente seguros.
Oferece boas velocidades de leitura.
Você pode acessar facilmente seus dados ao introduzir um novo disco rígido na matriz.
Contras:
Apresenta velocidade lenta de gravação.
A recuperação de dados pode demorar mais.
O armazenamento de 2 unidades pode ser perdido.
RAID 10 da QNAP
Ele oferece benefícios combinados de RAID 0 e RAID 1 da QNAP. Embora ofereça soluções de alto desempenho, sua margem de custo x capacidade é alta em comparação com todos os outros níveis de RAID. O RAID 10 da QNAP precisa de quatro discos rígidos. Ele mapeia todos eles em um volume 2x2. Se você está procurando uma recuperação fácil de dados, este RAID é uma opção adequada para você.
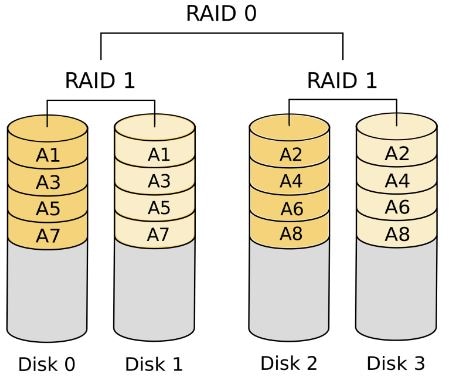
Prós:
Em caso de perda de dados, você pode executar uma recuperação rápida.
Ele pode permitir a perda de dois discos se eles não estiverem emparelhados.
Apresenta boas velocidades de leitura e gravação.
Contras:
Todos os dados serão perdidos se você perder dois discos espelhados simultaneamente.
Metade da capacidade de armazenamento disponível é perdida.
Saiba mais: O que é RAID?
Parte 3. Por que você precisa de RAID no seu NAS da QNAP?
Como mencionado anteriormente, o RAID combina diferentes unidades pequenas em uma grande unidade de armazenamento. Seu computador verá apenas uma única unidade em vez de exibir várias unidades. O RAID contém duas versões diferentes, ou seja, Matriz Redundante de Discos Independentes e Matriz Redundante de Discos Baratos.
A alteração nas letras deve-se à forma como o armazenamento mudou. É um fato inevitável que a capacidade do disco aumentou. Como resultado, a tendência mais recente das matrizes de armazenamento de dados que exigem redundância superou a necessidade de construir grandes volumes. É por isso que você precisa de RAID em seu NAS da QNAP.
Parte 4. Como configurar o RAID no NAS da QNAP?
É super simples configurar um novo RAID ou alterar a configuração do RAID no NAS da QNAP. Esta seção apresenta uma revisão rápida de ambas as configurações.
Configurando um novo RAID
Ainda não configurou um RAID? Bem, você pode escolher na lista de configurações de RAID fornecida abaixo.
De |
Para |
Número de discos (mínimo) |
| Sem RAID | JBOD ou Básico | 1 |
| Sem RAID | RAID 0 ou RAID 1 da QNAP | 2 |
| Sem RAID | RAID 5 da QNAP | 3 |
| Sem RAID | RAID 6 ou RAID 10 da QNAP | 4 |
Os passos para configurar um novo RAID são os seguintes.
Passo 1: Verifique se o computador e o NAS estão conectados à mesma rede.
Passo 2: Agora, abra qualquer navegador (por exemplo, Mozilla Firefox ou Google Chrome) em seu sistema.
Passo 3: Digite o endereço IP do NAS na barra de endereços. Você poderá ver uma tela de login do QTS agora.
Passo 4: É hora de fornecer suas credenciais (nome da conta e senha). Por padrão, o nome de usuário e a senha serão “admin”.
Passo 5: Agora, toque em “Login”.
Passo 6: Navegue até o “Gerenciador de Armazenamento” e clique na opção “Espaço de Armazenamento”.
Passo 7: Agora, toque em “Criar”.
Passo 8: Desta vez, selecione o tipo de RAID desejado e pressione o botão “Próximo”.
Passo 9: Selecione o disco rígido que deseja utilizar para a configuração do RAID.
Passo 10: Verifique o que você escolheu e clique em “Aplicar”.
Passo 11: Agora, vá para “Volume” no Gerenciador de Armazenamento e clique em “Criar”.
Passo 12: Selecione “Escolher um pool de armazenamento existente” e siga em frente.
Passo 13: É hora de selecionar o tamanho do volume. Em seguida, toque em “Aplicar”.
Você seguiu cuidadosamente todos os passos listados acima? Ótimo. Você configurou o RAID em seu NAS da QNAP.
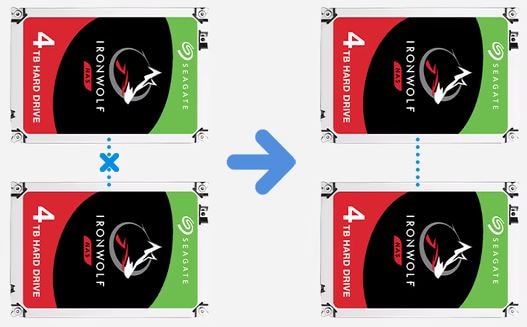
Alterando a configuração do RAID
Seus discos estão sendo executados na configuração RAID com sucesso? Deseja alterar as unidades sem sofrer perda de dados? É possível, mas com opções limitadas. Você deve selecionar uma opção da lista abaixo.
De |
Para |
Número de discos (mínimo) |
| JBOD ou Básico | RAID 1 | 2 unidades com uma a mais que o básico |
| JBOD ou Básico | RAID 5 | 3 unidades com duas a mais que o básico |
| RAID 1 | RAID 5 | 3 unidades com uma a mais que RAID 1 |
| RAID 5 | RAID 6 | 4 unidades com uma a mais de RAID 5 |
Vamos percorrer os passos necessários para alterar a configuração do RAID.
Passo 1: Faça login no seu NAS e vá para “Gerenciador de Loja”.
Passo 2: Selecione “Volume” e escolha “Gerenciar”.
Passo 3: Na nova tela, selecione “Alterar tipo de RAID” e clique em “Avançar”.
Passo 4: Agora, escolha a configuração de RAID desejada e toque em “Avançar”.
Passo 5: Selecione os discos recém-adicionados e clique em “Avançar”.
Seguir os passos acima resultará na alteração da configuração do RAID.
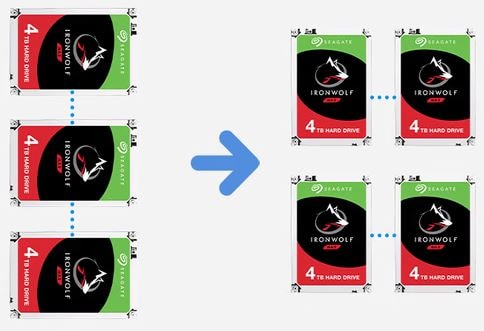
Parte 5. Você ainda precisa de um software de terceiros para recuperar dados do seu NAS?
Você está procurando recuperar seus arquivos de dados importantes de sua unidade NAS? Não pode simplesmente confiar em uma ferramenta aleatória? Em busca de uma boa sugestão para ultrapassar os limites? Sua busca termina aqui, pois esta seção apresenta um software de recuperação de dados de alto nível - Wondershare Recoverit - que constantemente atinge uma taxa de recuperação de mais de 95%.
Para Windows XP/Vista/7/8/10/11
Para macOS X 10.10 - macOS 13
Por que você deve baixar e experimentar o Recoverit? É isso que você tem em mente no momento? Se sim, vejamos os parâmetros abaixo que certamente irão convencê-lo a experimentar este software.
- A maior taxa de recuperação - 95%.
- Recuperação de dados rápida, segura e confiável.
- Suporta mais de 500 cenários de recuperação, mais de 1.000 formatos de arquivo e mais de 2.000 mídias de armazenamento, incluindo NAS.
- Disponível em 15 idiomas com mais de 35 patentes registradas.
- Mais de 50 milhões de pessoas de mais de 160 países já estão se beneficiando deste programa.
- A garantia de reembolso ajuda você a aumentar sua confiança ao comprar esta ferramenta.
- Recuperação avançada disponível.
Como usar o Recoverit para recuperar seus arquivos de dados excluídos/perdidos do NAS?
Baixe e instale o Recoverit em seu sistema. Abra o programa e siga os passos abaixo.
Passo 1: Clique em “NAS e Linux” e clique em “Recuperação de NAS” para prosseguir.

Passo 2: Agora, esta ferramenta irá procurar os dispositivos NAS disponíveis e exibi-los em sua tela. Selecione aquele que tem seus arquivos perdidos ou excluídos.
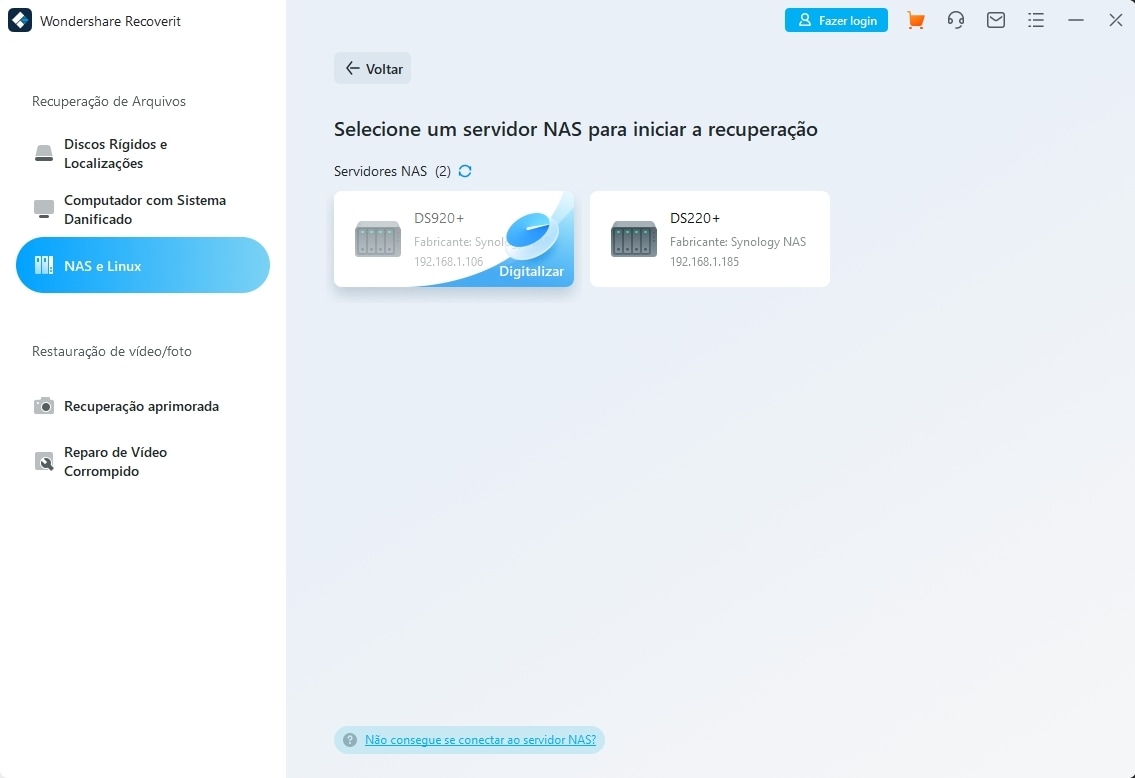
Passo 3: Clique em “Conectar” para conectar seu dispositivo NAS com uma conexão sem fio. Para isso, você deve fornecer algumas informações, como nome de usuário, senha, porta e endereço IP.
Passo 4: Agora, o Recoverit iniciará um processo de verificação para encontrar arquivos e pastas excluídos ou perdidos no NAS. Você pode monitorar o progresso da digitalização observando a parte inferior da tela, conforme mostrado abaixo.

Você tem a opção de interromper ou pausar o processo de digitalização assim que encontrar o arquivo certo. Em seguida, toque em “Pré-visualizar” para confirmar que selecionou os dados corretos para recuperá-los.

Passo 5: Agora, pressione o botão “Recuperar” e o software solicitará que você escolha um local específico para salvar os arquivos de dados recuperados ou restaurados em seu sistema.
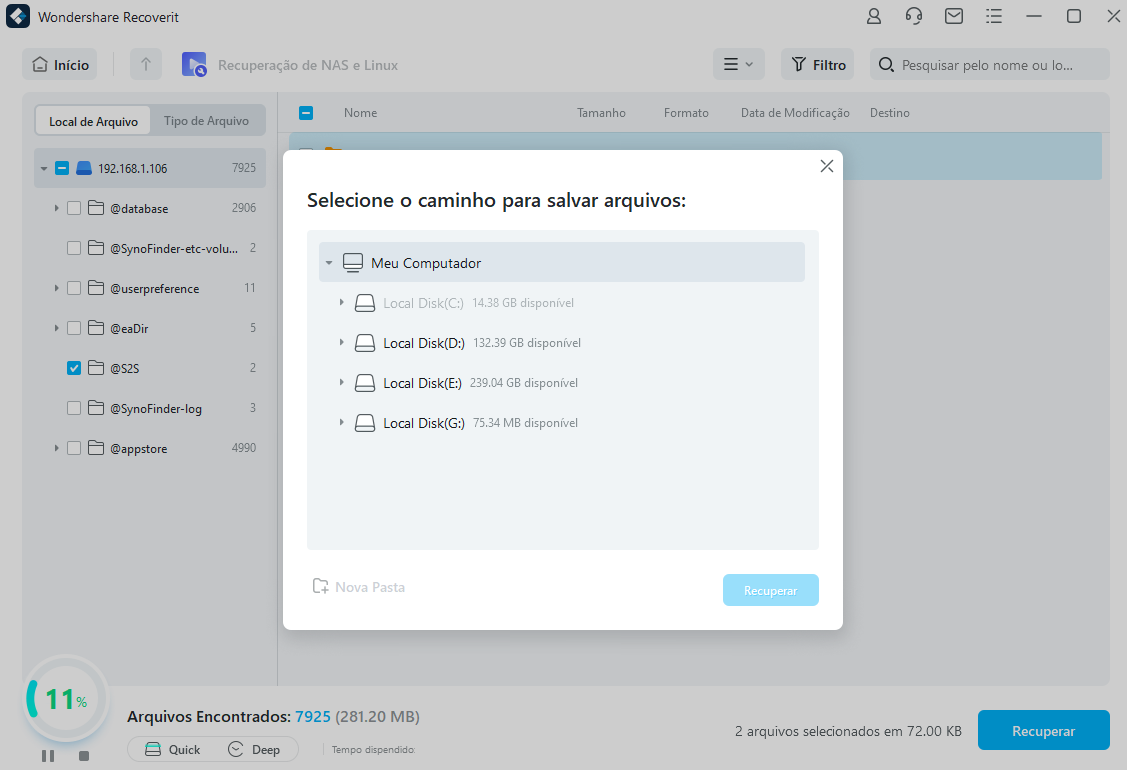
Nota importante: Certifique-se de que o local escolhido para salvar os dados recuperados é diferente do local onde seus arquivos foram excluídos ou perdidos por qualquer motivo. É apenas para garantir que seus dados permaneçam seguros agora.
Tutorial em vídeo sobre como recuperar arquivos do servidor NAS?
Para Windows XP/Vista/7/8/10/11
Para macOS X 10.10 - macOS 13
Conclusão:
O RAID da QNAP é uma combinação de diversos discos que tem como objetivo evitar a perda de dados. Esta combinação de discos é reunida em uma única unidade de armazenamento. Seu computador exibirá apenas um único disco, como a unidade C, em vez de mostrar cada disco separadamente. O RAID da QNAP tem diferentes níveis, por exemplo RAID 0 da QNAP, RAID 1 da QNAP, RAID 5 da QNAP, RAID 6 da QNAP e RAID 10 da QNAP. Este artigo explicou todos eles.
Se você está procurando uma ferramenta realmente fantástica para realizar uma recuperação de dados eficiente e eficaz de seu NAS, você deve baixar e instalar o Wondershare Recoverit para se beneficiar de seu poder de recuperação único. Você ficará feliz em ver que mais de 50 milhões de usuários em todo o mundo estão usando este software para recuperar seus dados perdidos e excluídos.
Para Windows XP/Vista/7/8/10/11
Para macOS X 10.10 - macOS 13


