Se tem um computador com o sobre Windows 10/11, provavelmente tem um disco HD/SSD. A vantagem deste tipo de unidades de armazenamento é que você pode migrar seus arquivos e pastas para um arquivo de imagem ou para outro dispositivo de armazenamento.
Esse processo é conhecido como clonar um disco de inicialização e permite restaurar todos os dados ou informações do seu sistema caso o computador ou o disco rígido falhe.
Clonar um disco inicializável também é uma maneira confiável de extrair uma cópia de seus arquivos, pastas, programas instalados, etc. Assim, você não precisa instalar tudo novamente. Continue lendo para aprender mais sobre o processo de clonagem de disco, as principais razões para copiar um disco inicializável e como fazer isso.
Coisas necessárias para clonar uma unidade inicializável
Antes de começar a copiar um disco de inicialização, há alguma preparação a fazer para garantir que o processo seja concluído com sucesso. Se você estiver usando um computador desktop, precisará de um HD ou SSD. Conecte a unidade de armazenamento ao PC usando as portas SATA disponíveis.

Preste atenção aos vários conectores no seu computador. Geralmente, existem dois conectores na parte traseira do disco rígido – um mais longo e outro mais curto. Este último é para o cabo de dados SATA que conecta diretamente a placa-mãe e a porta SATA.
O primeiro é o conector de alimentação SATA que se conecta à fonte de alimentação. Se você não tiver um cabo de dados SATA extra, poderá usar uma fonte externa, como um dispositivo USB, para conectar a nova unidade de armazenamento ao computador.
Após conectar o novo disco rígido ao computador, navegue até Este PC e localize o novo disco. Clique com o botão direito do mouse no novo disco e selecione a opção Formatar, para formatá-lo no sistema NTFS. Dessa forma, o seu novo disco será preparado para a operação de clonagem.
Agora, tudo o que você precisa é de um software confiável para clonar o seu sistema Windows 10/11. Assim, recomendamos que você opte pelas duas melhores soluções – Wondershare UBackit e AOMEI Backupper.
Como clonar um disco inicializável do Windows 10/11 com o Wondershare UBackit
O Wondershare UBackit é um software de backup e recuperação de dados fácil de usar que pode ajudá-lo a clonar, fazer backups e recuperar seus dados conforme necessário. É um programa profissional de gerenciamento de dados, projetado para ajudá-lo a evitar a perda de dados importantes e manter seu sistema seguro.

Wondershare UBackit - Software confiável de clonagem de discos
Clonagem de disco: Você pode clonar o seu disco rígido para um SSD ou outro disco rígido sem complicações. Este software suporta uma ampla gama de tipos de discos, como HDs de todas as marcas, SSDs SATA/M.2, SSDs NVMe, unidades USB, unidades NAS e cartões SD.
Clonagem de partição: Em vez de clonar o disco inteiro, você tem a opção de clonar uma partição específica.
Clonagem setor a setor: Você pode replicar um disco rígido ou partição na totalidade.
Sistemas suportados: Este software é compatível com Windows 11/10/8.1/8/7 de 32 e 64 bits.
Clonar um disco rígido inicializável com o UBackit é incrivelmente simples e requer apenas alguns passos fáceis. Aqui estão as instruções para clonar uma unidade de inicialização do Windows 10/11 usando a ferramenta de clonagem do UBackit. Este software oferece um mês de teste gratuito para que você possa clonar um disco rígido inicializável sem pagar nada.
Passo 1: Selecione a opção de clonagem
Baixe e instale o Wondershare UBackit no seu PC. Execute o programa e clique na seção Clonar, na barra lateral. Depois, clique em Iniciar.

Passo 2: Selecione o disco inicializável que pretende clonar
Na seção Escolher fonte do clone, o UBackit exibirá os discos rígidos inicializáveis do seu computador. Marque a caixa ao lado da unidade que deseja clonar e clique em Próximo.

Passo 3: Escolha o dispositivo de destino da clonagem
Na guia Escolher destino do clone, selecione o dispositivo para o qual pretende clonar o disco antigo. O disco de destino deve ter espaço suficiente para armazenar todos os seus arquivos, pastas, configurações de programas, aplicativos e dados do sistema. Para iniciar o processo de clonagem, clique em Clonar.

Passo 4: Confirme a clonagem do disco de inicialização
Após iniciar o processo de clonagem, o UBackit solicitará sua confirmação. Para autorizar, clique em Continuar.

Se tudo estiver em ordem, será exibida a mensagem Clonado com sucesso!. Clique em OK para retornar ao painel UBackit. Agora, você pode acessar a cópia do seu disco para gerenciar, restaurar e acessar os arquivos.

Como clonar um disco rígido inicializável com o AOMEI Backupper
AOMEI Backupper é uma das melhores ferramentas para clonar discos rígidos, SSDs e HDs. É um programa confiável de backup e recuperação de dados que permite duplicar suas configurações pessoais, arquivos, programas e configurações do Windows para o novo dispositivo de armazenamento, evitando a perda de tempo para reinstalar o sistema.
Assim como o Wondershare UBackit, o AOMEI Backupper suporta operações de backup, restauração e clonagem. Você pode migrar facilmente seu disco, partição ou sistema para um novo dispositivo.
Você pode usá-lo para clonar um disco rígido para um novo SSD, duplicar uma ou mais partições, clonagem setor a setor, clonar partições de inicialização para SSD e muito mais.
Veja como clonar um disco rígido inicializável com o AOMEI Backupper.
Passo 1 Inicie o software no seu computador
Baixe, instale e inicie o AOMEI Backupper em seu computador. Navegue pelo painel até a seção Clonar e selecione a opção Clonar disco para clonar um disco rígido, Clonar sistema para migrar o sistema operacional para um SSD ou Clonar partição para copiar uma partição para outro disco.

Passo 2 Selecione o disco inicializável que pretende clonar
O AOMEI verificará seu computador em busca de discos rígidos inicializáveis. Escolha o disco que deseja clonar na guia Disco de Origem e clique em Próximo.

Passo 3: Selecione o disco de destino
Na seção Disco de destino, selecione onde deseja armazenar o clone. Você pode escolher um disco HD ou SSD como disco de destino.

O Resumo da Operação também mostrará três opções adicionais, escolha uma conforme necessário:
- Editar partições – não altera os tamanhos das partições, redimensiona as partições no disco de destino ou ajusta o tamanho da partição manualmente.
- Alinhamento SSD – permite clonar um disco rígido para um disco SSD;
- Clonagem setor por setor – clone todos os setores da sua unidade de origem.
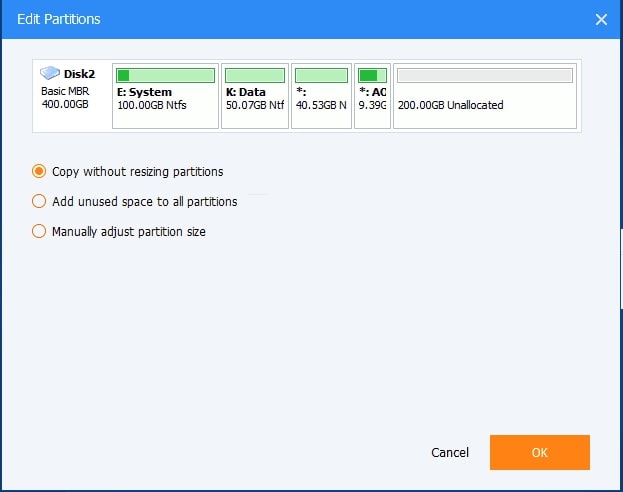
Passo 4: Conclua o processo de clonagem do disco de inicialização
Para iniciar o processo de clonagem, clique em Próximo > Iniciar clonagem (o disco de destino deve ter espaço suficiente para armazenar os dados copiados). Para terminar o processo, clique em Concluir.

Assim que o AOMEI concluir o processo de clonagem do HD de inicialização, será exibida a mensagem Clonado com êxito. Agora, você poderá acessar os dados clonados com êxito.
Por que clonar uma unidade inicializável
Clonar discos rígidos inicializáveis pode ser útil por vários motivos:
- Recuperar ou fazer backup de dados – se seu computador ou disco rígido mostrar sinais de falha ou estiver estranhamente lento durante a operação, criar um clone pode ser a maneira mais fácil de fazer um backup de seus dados e facilitar uma possível recuperação. Como a clonagem permite que você copie todos os dados do seu disco rígido, juntamente com os arquivos do sistema, você pode mover tudo para um novo dispositivo e começar de novo. O processo de clonagem permite que você continue com as configurações, arquivos e pastas do sistema, tal como estavam no disco anterior.
- Duplicar o disco rígido – clonar um disco rígido permite evitar perdas de dados devido a falhas do sistema ou danos no disco rígido. Discos rígidos antigos também estão mais sujeitos a corrupção de arquivos. Duplicar o disco rígido permite que você tenha uma cópia exata de todos os arquivos, programas e configurações do seu sistema operacional.
- Migrar arquivos – a migração de dados é uma boa opção para melhorar a segurança dos dados, a organização de arquivos e o gerenciamento de informações. Também ajuda a economizar espaço de armazenamento e evitar a perda de dados importantes. A clonagem de discos é uma técnica de migração de dados confiável e conveniente para reduzir o risco de corrupção de arquivos e ausência de dados.
- Atualizar de um HD para um SSD – uma vez que os discos SSD são melhores e mais rápidos do que os discos HD, você pode atualizar o seu disco rígido para um novo SSD usando uma ferramenta de clonagem. Dessa forma, em vez de copiar seus arquivos e configurações manualmente, você pode confiar nessa ferramenta e continuar usando seu computador da mesma maneira que antes, economizando tempo e esforço.
- Transferir sistemas operacionais – a clonagem de disco ajuda você a salvar todos os seus arquivos, pastas, programas instalados, configurações e atualizações do sistema armazenados no disco C (disco padrão do sistema). Em vez de perder tempo instalando todos os programas, aplicativos e drivers de sistema, você pode simplesmente usar um clone do sistema operacional para começar imediatamente.
Artigo relacionado: Transferir unidade C para um novo SSD.
Conclusão
Clonar um disco rígido inicializável ou SSD é uma maneira confiável e conveniente de fazer um backup de seus arquivos, pastas, programas, configurações e dados do sistema para uma nova unidade de armazenamento.
Como a clonagem permite que você migre os dados do disco de origem, você terá todas as suas informações prontamente disponíveis. Em vez de copiar tudo manualmente e acabar com arquivos corrompidos ou dados ausentes, você pode recorrer à automação para um clone do seu disco rígido e usá-lo no novo sistema.


