Na era digital atual, proteger seus dados valiosos tornou-se mais importante do que nunca. Uma das maneiras mais eficazes de garantir que seus arquivos essenciais e configurações do sistema permaneçam protegidos é clonar o disco C para um disco rígido externo. Este processo não só ajuda a evitar a perda de dados devido a falhas do sistema, mas também permite uma transição fácil sempre que você atualizar ou substituir o seu computador.
Este guia irá ensiná-lo a clonar o disco C para um disco rígido externo usando algumas ferramentas de clonagem.
Por que clonar o disco C para um disco rígido externo?
Como todos sabemos, o disco do sistema (disco C) é, geralmente, onde o sistema operacional Windows está localizado e o computador inicializa. Assim, é uma partição muito importante no seu computador. Ao clonar o disco C para um disco rígido externo, você está clonando o sistema operacional para um disco rígido externo. Mas, quando e por que fazer isso? Confira abaixo alguns cenários comuns.
- Você pretende clonar o sistema operacional de um HD para um SSD e usar o SSD maior como disco de inicialização. Enquanto isso, o HD antigo pode ser usado como disco de dados. Isso permite que o computador funcione mais rápido e armazene mais informações.
- Se o seu computador ocasionalmente parar de funcionar e você quiser atualizá-lo, copie todos os dados do disco C para um novo disco. Dessa forma, não será preciso reinstalar o sistema operacional e todos os programas necessários.
- Se o seu computador foi utilizado por um longo tempo e várias ferramentas estão instaladas no disco C, é recomendável substituir o disco rígido para aumentar o desempenho. Nesse caso, você pode clonar o disco do sistema para um disco novo.
Pré-requisitos para clonar o disco C para um disco rígido externo
Confira abaixo os requisitos necessários para copiar o disco C para um novo disco rígido externo.
1. Prepare o disco rígido externo: HD/SSD.
Se você está usando um computador desktop, desligue-o e abra a caixa. De seguida, conecte o SSD/HD através do conector SATA. Os usuários de laptops podem conectar um disco rígido externo imediatamente.
2. Inicialize o novo HD/SSD.
Após reiniciar o computador:
- Abra o Gerenciamento do Computador e selecione Gerenciamento de Disco. Depois, selecione a opção Inicializar Disco.
- Selecione o disco e o estilo de partição: MBR ou GPT.
- Clique em OK para concluir a inicialização e crie um novo volume no disco.
4 Melhores ferramentas para clonar o disco C para um disco rígido externo
Clonar o disco C para um disco rígido externo é uma prática inteligente de backup de dados, migração do sistema e recuperação de falhas críticas. Isso permite que você tenha uma cópia exata do seu disco C e proteja dados importantes. No entanto, executar manualmente essa tarefa pode ser demorado e propenso a erros. Felizmente, existem ferramentas especializadas para simplificar o processo. Esta seção explora os 4 melhores softwares de clonagem para copiar o seu disco C para um disco rígido externo.
1. Wondershare UBackit
Se você não tiver espaço de armazenamento suficiente no seu disco C, poderá aumentar a capacidade clonando o disco para um disco rígido externo. Felizmente, o Wondershare UBackit, pode ajudá-lo nessa tarefa. O UBackit permite clonar partições e unidades desde que a capacidade do disco de destino do backup exceda a capacidade do disco de origem do backup.

Wondershare UBackit - Software confiável de clonagem de discos
Clonagem de disco: Você pode clonar o seu disco rígido para um SSD ou outro disco rígido sem complicações. Este software suporta uma ampla gama de tipos de discos, como HDs de todas as marcas, SSDs SATA/M.2, SSDs NVMe, unidades USB, unidades NAS e cartões SD.
Clonagem de partição: Em vez de clonar o disco inteiro, você tem a opção de clonar uma partição específica.
Clonagem setor a setor: Você pode replicar um disco rígido ou partição na totalidade.
Sistemas suportados: Este software é compatível com Windows 11/10/8.1/8/7 de 32 e 64 bits.
Guia passo a passo
O Wondershare UBackit permite que você copie o disco C para um disco rígido externo com apenas alguns cliques. Siga os passos abaixo:
Passo 1 Acesse a guia Clonar.
Instale e inicie o Wondershare UBackit no seu computador. Em seguida, selecione a opção Clonar, no menu à esquerda e clique na opção Iniciar clone.

Passo 2 Especifique a origem e o destino do clone.
Selecione o disco C como o disco de origem e clique em Próximo.

Após selecionar um disco de origem, selecione o destino de destino. Verifique se o disco de destino tem espaço suficiente para armazenar os dados. Selecione o disco rígido externo e inicie o processo clicando em Clonar.

Passo 3 Inicie o processo de clonagem
Clique em Continuar para confirmar o processo. Lembre-se de que esse método removerá todos os dados do disco.

O processo de clonagem do disco levará algum tempo, conforme o volume de dados que você está copiando.

Será exibida uma mensagem na tela assim que o processo de clonagem terminar.

2. AOMEI Backupper
AOMEI Backupper Standard é um software de clonagem gratuito, confiável e fácil de usar para o Windows 10 que permite fazer backups do disco C para dispositivos externos. Com a ajuda desta ferramenta, você pode fazer backup de pastas e partições de PCs Windows para discos rígidos externos com facilidade e segurança.
Aqui estão as instruções para fazer um backup do seu disco C para um disco rígido externo.
- Passo 1: Baixe e instale o AOMEI Backup Standard. No menu Backup, selecione Backup do Sistema.
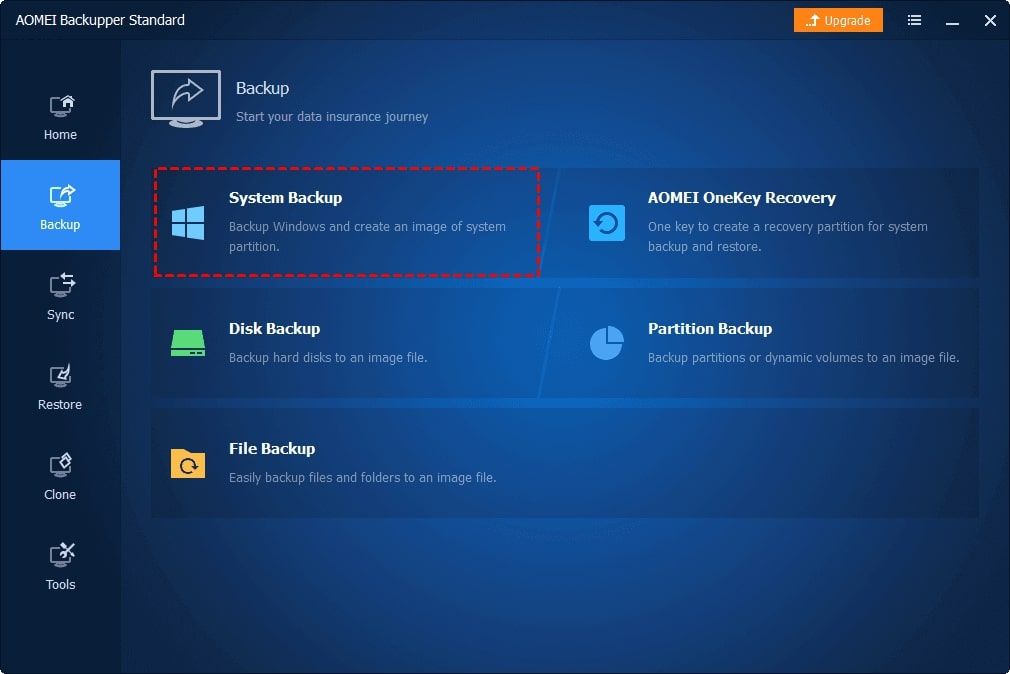
- Passo 2: Selecione o disco C e o disco rígido externo que será usado como dispositivo de destino.
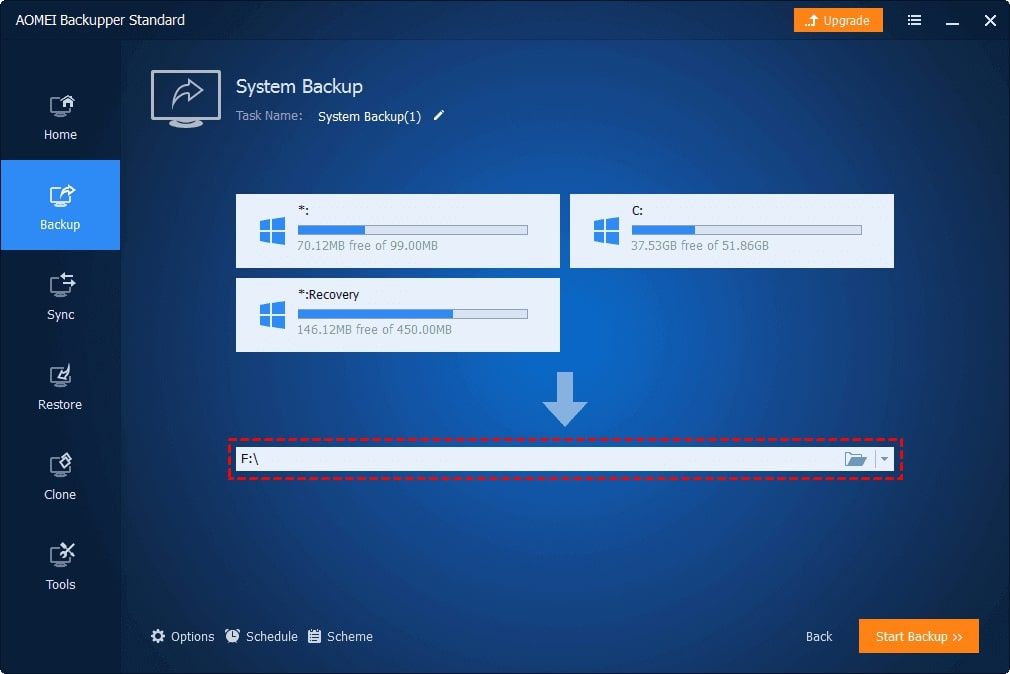
- Passo 3: Clique no botão do Agendador e habilite a opção de backups agendados. Depois, escolha quando o backup do disco C deve ser feito automaticamente para o dispositivo externo.
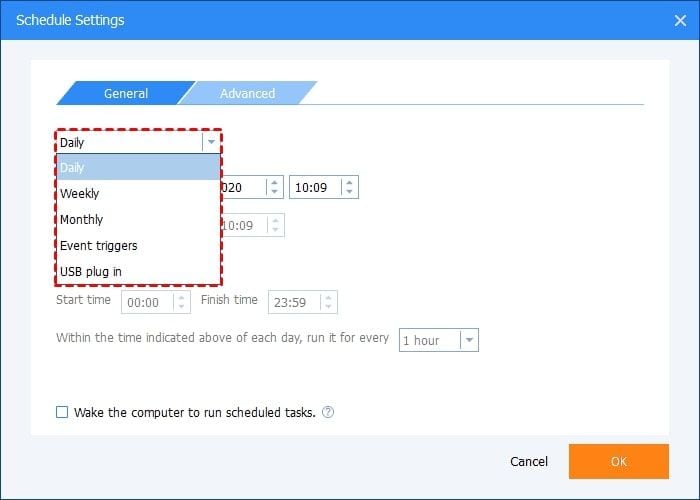
- Passo 4: Para fazer backup do disco C para outro local, clique em Iniciar Backup.
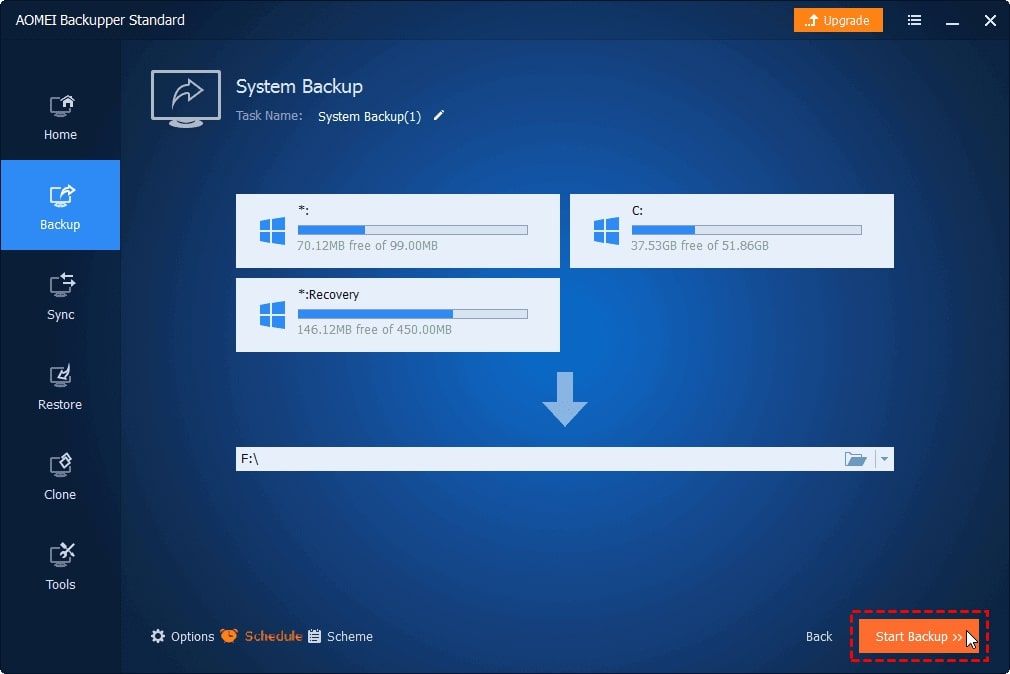
3. Macrium Reflect
Os usuários do sistema Windows têm muitas soluções de alta qualidade, como o Macrium Reflect Free. Este software é gratuito e fácil de usar.
Siga as instruções abaixo para realizar a clonagem:
- Passo 1: Baixe e instale o Macrium Reflect.
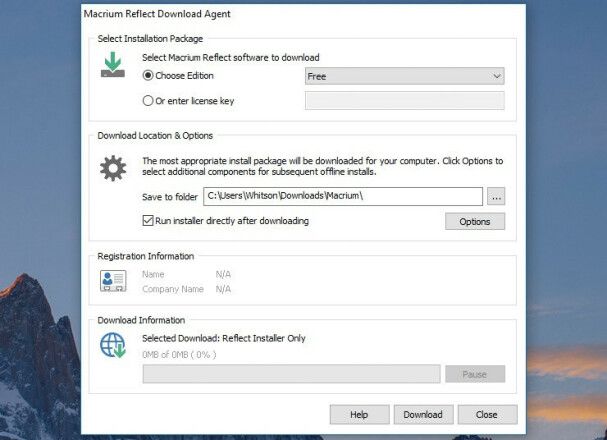
- Passo 2: Ao iniciar o Macrium Reflect, você verá uma lista completa de todos os discos conectados ao seu computador. Há duas opções disponíveis: clonar diretamente um disco para outro ou criar uma imagem de um disco.
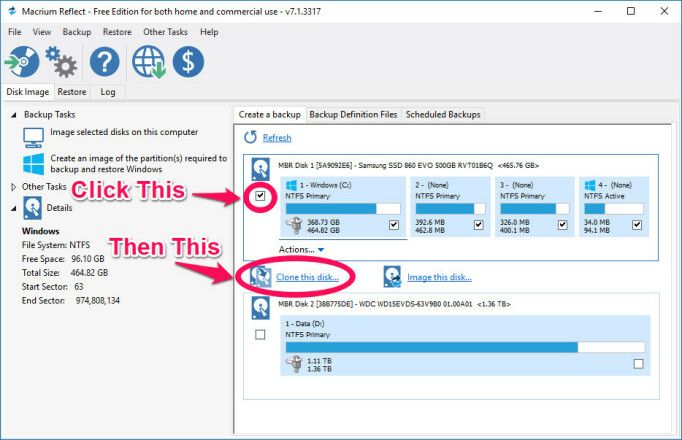
A clonagem permite que você inicialize a partir de um segundo disco, o que é útil para mover dados de uma unidade para outra. Por outro lado, a criação de imagens permite que você crie tantas cópias do disco de origem quanto a capacidade do disco destino permitir.
- Passo 3: Selecione a unidade C a ser copiada e clique em Clonar este disco ou Criar imagem deste disco. Na janela seguinte, escolha o disco rígido externo como o disco de destino. Se o disco tiver dados antigos, selecione-o e clique em Excluir partições existentes até que esteja vazio. Se clonar para uma unidade maior, clique no botão Propriedades da partição clonada e expanda a partição principal para ocupar todo o espaço em disco.
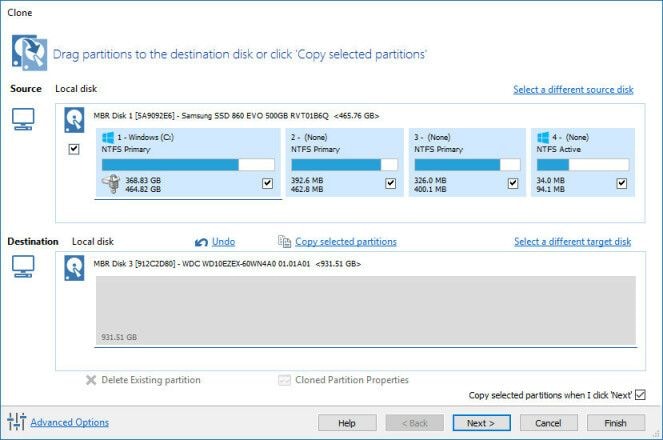
- Passo 4: Você também pode agendar esse clone, o que é útil se quiser criar imagens regulares para fins de backup e segurança de dados importantes.
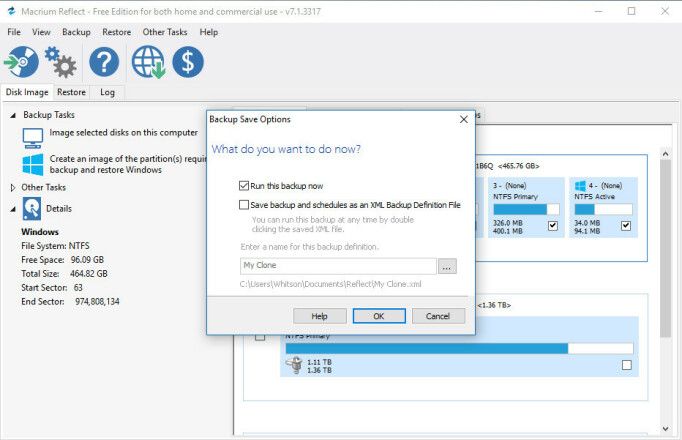
- Passo 5: O Macrium Reflect iniciará então o processo de clonagem. Aguarde algum tempo até que isso seja concluído, dependendo do tamanho do seu disco. Você pode inicializar o sistema a partir do disco clonado selecionando-o no BIOS do computador. Você também pode manter o segundo disco conectado para criar backups futuros.
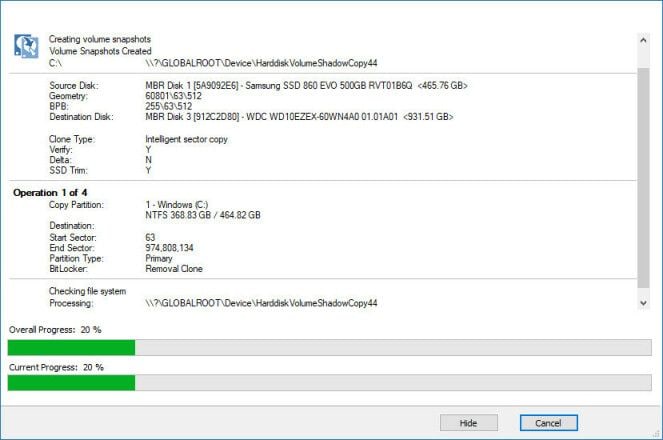
4. iSumsoft Clone Go
iSunshare CloneGo é um software poderoso, gratuito e foi criado para facilitar ao máximo a clonagem de discos rígidos externos no Windows. Ele permite que você clone o disco C para um disco rígido externo e inicializado em qualquer computador Windows. Vejamos como fazer isso passo a passo.
- Passo 1: Para começar, baixe e instale o CloneGo no seu computador. Em seguida, inicie o software e selecione a opção Copiar, no menu esquerdo. Depois, na seção Selecionar uma partição de origem, escolha o disco C.
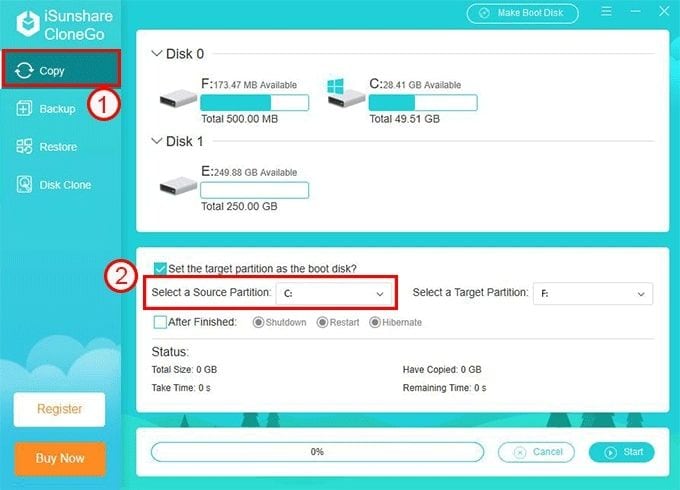
- Passo 2: Na seção Selecionar uma partição de destino, selecione o disco rígido externo ou a sua partição como o destino, que será formatado mais tarde por este software (certifique-se de criar um backup dos dados existentes). Você também deve ativar a opção "Definir a partição de destino como o disco de inicialização" para inicializar o computador a partir do novo disco.
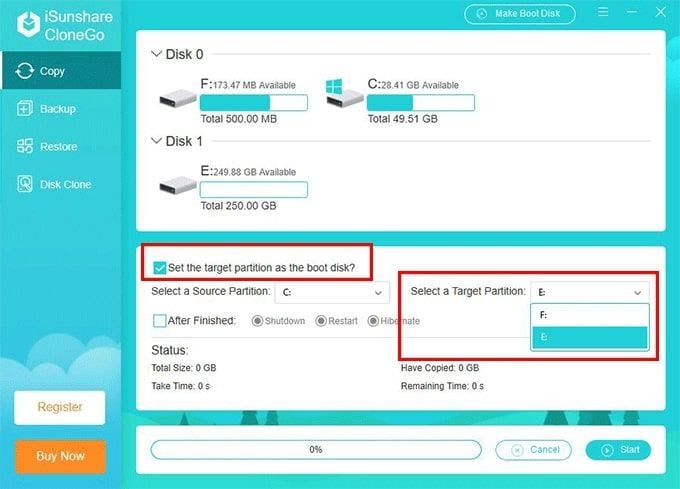
- Passo 3: Se você acredita que não pode esperar pelo longo procedimento de clonagem, marque a opção Após concluído e escolha Desligar/Reiniciar/Hibernar. Em seguida, clique no botão Iniciar.
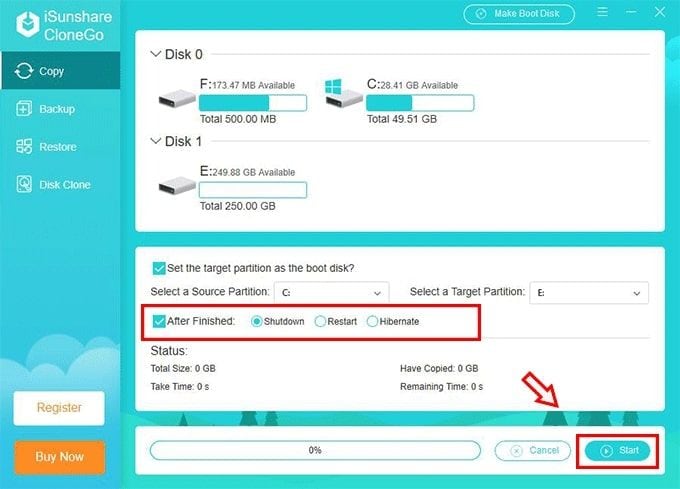
- Passo 4: Após clonar o disco C para o disco rígido externo, você pode instalá-lo no computador.
Conclusão
Este artigo apresentou os 4 melhores softwares para clonar o seu disco C para um disco rígido externo. Se você quiser copiar os dados do seu computador da maneira mais rápida e segura possível, o Wondershare UBackit é a solução ideal. Este programa irá clonar eficientemente todos os seus arquivos para outros dispositivos.


