Se você comprou recentemente um novo HD ou SSD e não deseja reinstalar novamente o Windows 10/11, é melhor usar um software de clonagem para transferir rapidamente todos os seus arquivos para a nova unidade de armazenamento. É nesse tipo de cenário que o Clonezilla pode ajudar.
Esta ferramenta de clonagem de discos permite fazer backups e restaurações e inclui várias opções avançadas de clonagem.
No entanto, usar o Clonezilla para clonar o Windows 10 ou 11 não é nada fácil, pois o software foi projetado para usuários com muita experiência técnica. Por esse motivo, este artigo mostra como usar este programa e também oferece uma solução alternativa muito mais fácil de usar.
Tabela de conteúdo
O que é o Clonezilla?

O Clonezilla é um software gratuito e de código aberto desenvolvido pela NCHC Free Software Labs. Esta ferramenta suporta vários sistemas operacionais e sistemas de arquivos, como NTFS no Windows, Ext2, 3 e 4 no Linux e HFS no macOS. Assim, o Clonezilla é uma excelente ferramenta para clonagem de discos, criação de imagens do sistema, backups e restaurações.
Principais vantagens de usar o Clonezilla
O que faz o Clonezilla se destacar da concorrência, como o Norton Ghost ou o True Image, são os vários recursos avançados desta ferramenta:
- Suporte para esquemas de partição MBR e GPT;
- Reinstalação de bootloaders corrompidos, como GRUB;
- Restauração de uma imagem em vários dispositivos;
- Criação de imagens de sistema com criptografia de nível empresarial;
- Criptografia AES-256 para maior proteção de dados;
- Requisitos de hardware extremamente baixos devido à interface gráfica muito básica;
- Suporte para vários sistemas de arquivos e sistemas operacionais Windows, macOS e Linux;
- Opções para tarefas de clonagem muito grandes;
- Modo autônomo, onde você pode personalizar processos de clonagem de discos com parâmetros de inicialização.
Com tantos recursos, ferramentas e opções, é compreensível que muitos especialistas e usuários avançados adorem o Clonezilla. No entanto, também é aí que reside o principal problema do uso do Clonezilla.
Coisas importantes antes de clonar o Windows 10 com o Clonezilla
É importante mencionar algumas coisas antes de você escolher o Clonezilla para clonar o seu computador Windows 10. O Clonezilla requer algum conhecimento avançado e não é exatamente o que você chamaria de uma ferramenta amigável para iniciantes.
Até a seção de download no site do Clonezilla exige que você conheça a arquitetura da sua CPU, selecione o tipo de arquivo de instalação e selecione um repositório. Embora essas configurações provavelmente sejam definidas de forma padrão para a maioria dos usuários e não devam ser alteradas antes do download do aplicativo, elas são bastante confusas. No entanto, usar o Clonezilla é ainda mais desafiador.
Isso porque o Clonezilla não é exatamente um aplicativo. Em vez disso, o que você baixou do site deve ser acessado da mesma forma que você acessa o Windows. Você precisa colocar o arquivo de instalação em um pendrive USB ou CD/DVD inicializável, reiniciar o PC e inicializar a partir desse dispositivo.
A interface de usuário do aplicativo é semelhante ao Windows de 30 anos atrás. Claro, podemos chamá-la de interface gráfica (GUI), mas é basicamente uma interface de texto que se assemelha ao MS-DOS. Usuários sem experiência técnica não devem nem pensar em usá-lo, pois é um desafio até mesmo para usuários avançados.
Como clonar o Windows 11/10 com o Clonezilla
Como mencionado acima, usar o Clonezilla pode ser bastante desafiador. No entanto, se você ainda quiser experimentar o Clonezilla para clonar o seu sistema operacional Windows 10 ou 11, criamos um guia passo a passo para o ajudar nesse processo. Confira atentamente as instruções apresentadas abaixo.
Aqui está o que você precisa fazer para clonar o Windows 11 ou 10 com o Clonezilla:
- Passo 1: Baixe o software do site oficial do Clonezilla. Na maioria dos computadores modernos, a arquitetura da CPU deve ser deixada em amd64 e o tipo de arquivo pode ser um dos dois apresentados.
- Passo 2: Crie um pendrive USB ou DVD inicializável com o arquivo ISO baixado. Este guia não cobrirá esta parte, mas você pode encontrar facilmente vários artigos sobre a criação de unidades USB inicializáveis.
- Passo 3: Após criar a unidade USB inicializável com o ISO do Clonezilla, reinicie o PC e inicialize a partir do pendrive USB para entrar no LiveBoot do Clonezilla. (Inicializar a partir do USB exigirá que você pressione uma tecla específica no teclado e escolha a unidade USB com o Clonezilla. A tecla que você deve pressionar depende do fabricante da sua placa-mãe. Você precisará descobrir qual é essa tecla antes de usar o Clonezilla. Por exemplo, a tecla F12 é usada por vários fabricantes de placas-mãe, como Gigabyte.)
- Passo 4: Selecione a versão do Clonezilla que pretende inicializar. Neste caso, selecione "Other modes…" ("Outros modos...").

- Passo 5: Na tela seguinte, selecione a opção "Clonezilla live (To RAM…)".
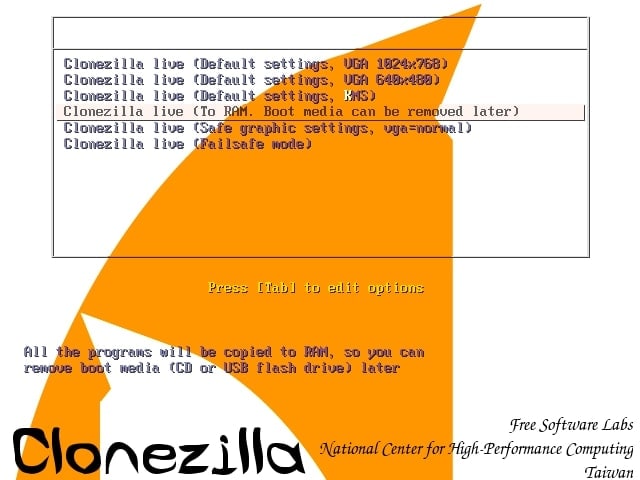
- Passo 6: Nas telas seguintes, escolha o idioma português e selecione o layout do teclado.
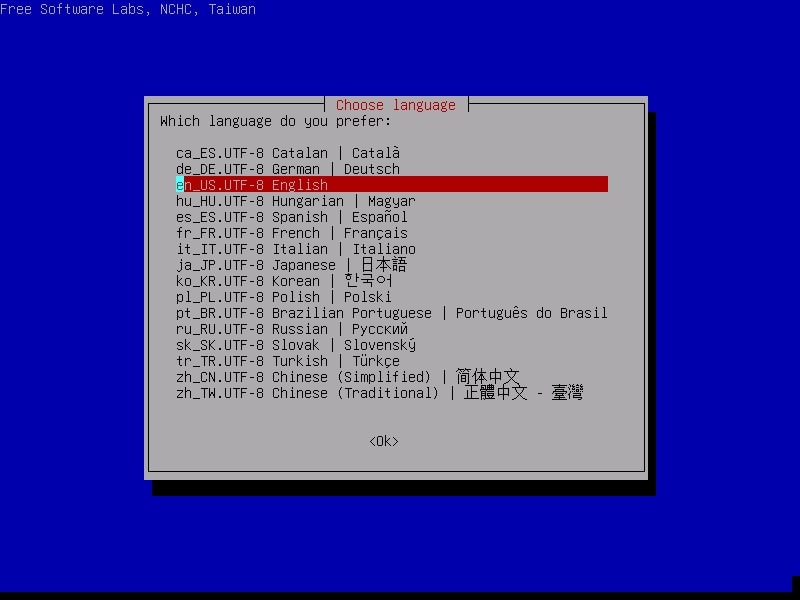
- Passo 7: Selecione a primeira opção para iniciar o Clonezilla.
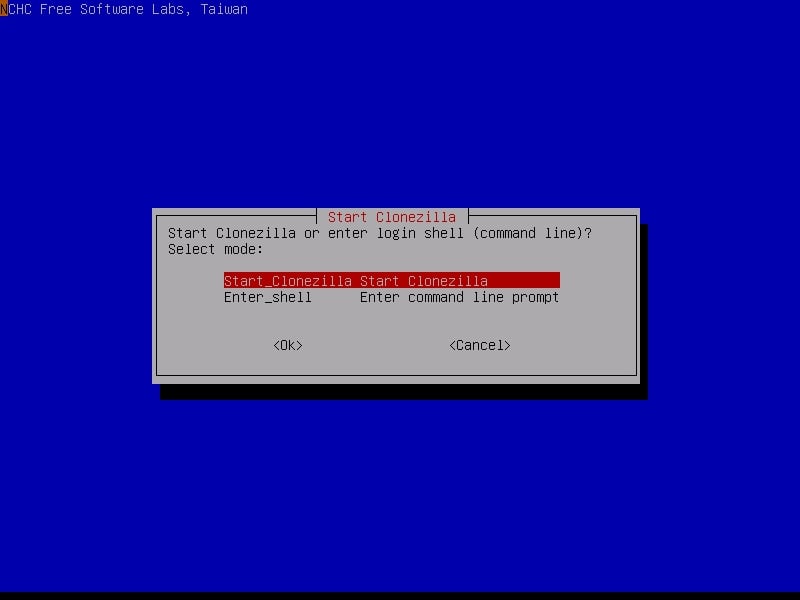
- Passo 8: Na próxima tela, selecione a opção dispositivo-dispositivo.

- Passo 9: Depois, selecione o Modo iniciante.

- Passo 10: Selecione a opção disk_to_local_disk.

- Passo 11: Depois, escolha o disco de origem que deseja clonar.

- Passo 12: Selecione o disco de destino.

- Passo 13: Escolha se pretende verificar o disco de origem antes de prosseguir. Aqui vamos ignorar essa opção.
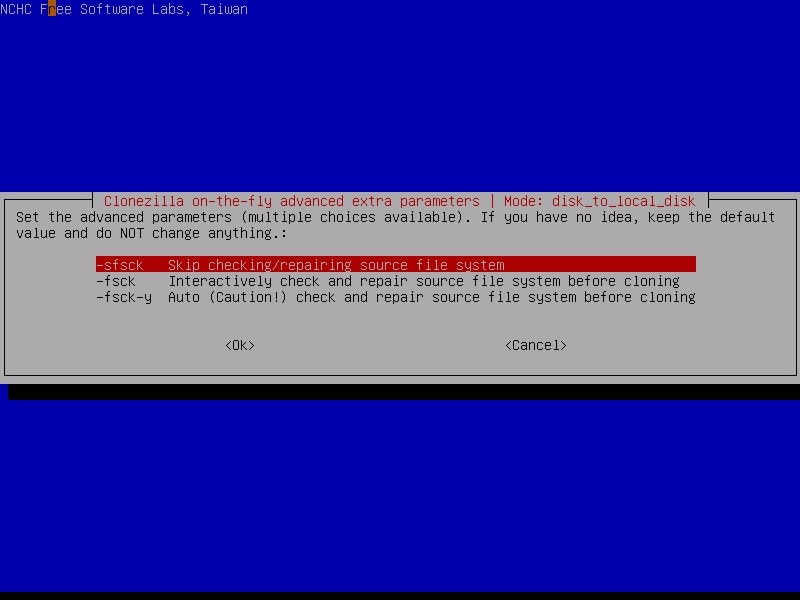
- Passo 14: Escolha se deseja reiniciar ou desligar ou deixe como padrão para escolher mais tarde. Aqui escolhemos a opção padrão.

- Passo 15: Clique em Enter para iniciar o processo de clonagem.
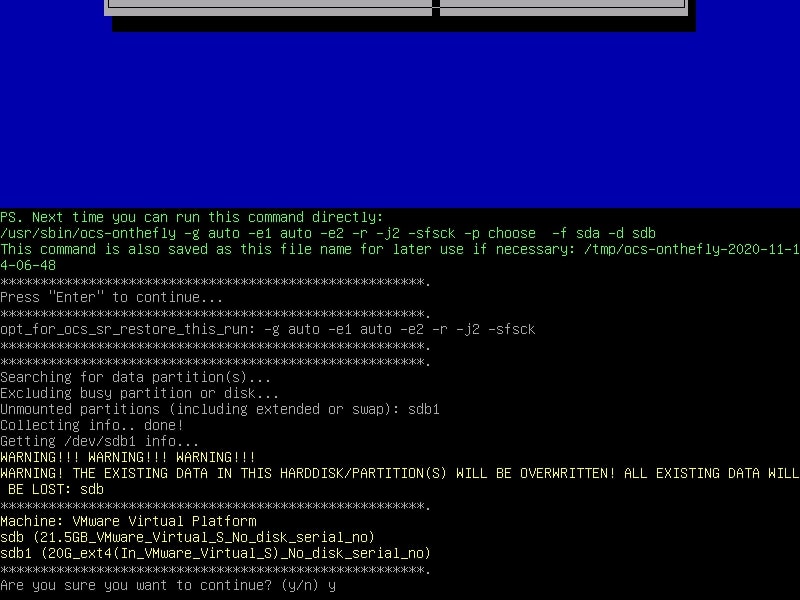
- Passo 16: Você será solicitado várias vezes se deseja continuar o processo. Pressione Y e depois pressione a tecla Enter.

- Passo 17: Aguarde enquanto o Clonezilla faz a operação de clonagem e observe o progresso.

- Passo 18: Para terminar, escolha se pretende desligar ou reiniciar o computador.
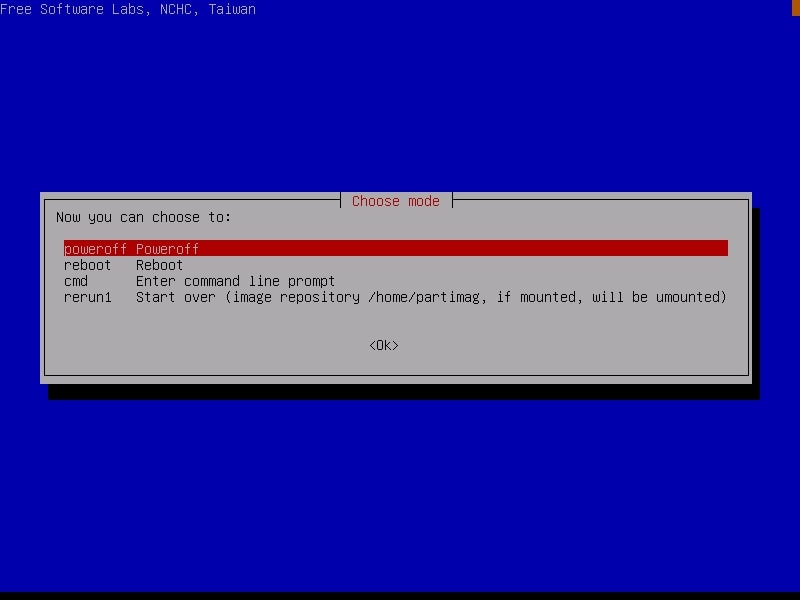
Como você pode ver nos passos acima, usar o Clonezilla não é uma tarefa fácil para iniciantes. Requer conhecimento avançado, muita preparação e um processo complexo para criar um USB inicializável e operar uma interface que mal pode ser considerada uma interface gráfica.
Felizmente, o Clonezilla não é a única maneira de clonar computadores com o sistema operacional Windows 10 ou 11. Muitos outros aplicativos estão disponíveis na internet, um dos quais é apresentado abaixo. Continue lendo para saber mais sobre esta solução alternativa para clonar o Windows 10 ou 11.
Melhor alternativa para clonar discos – Wondershare UBackit
Se o Clonezilla parece muito complicado ou você não quer usá-lo, existe uma solução alternativa incrivelmente simples: o Wondershare UBackit. Embora seja principalmente uma solução de backup, este software também possui recursos poderosos de restauração e clonagem.
Além disso, a poderosa ferramenta integrada de clonagem de discos pode criar rapidamente clones de discos com o Windows 10 ou 11. Ou seja, o recurso de clonagem pode clonar o sistema e o disco de dados, algo que vários outros aplicativos de clonagem não podem fazer. Também é incluído suporte aos esquemas de partição MBR e GPT e, desde que você tenha um disco igual ou maior que o disco de origem, a pode usar qualquer tipo de unidade de armazenamento de destino.

Wondershare UBackit - Ferramenta confiável de backup
Clonagem de disco: Você pode clonar o seu disco rígido para um SSD ou outro disco rígido sem complicações. Este software suporta uma ampla gama de tipos de discos, como HDs de todas as marcas, SSDs SATA/M.2, SSDs NVMe, unidades USB, unidades NAS e cartões SD.
Clonagem de partição: Em vez de clonar o disco inteiro, você tem a opção de clonar uma partição específica.
Clonagem setor a setor: Você pode replicar um disco rígido ou partição na totalidade.
Sistemas suportados: Este software é compatível com Windows 11/10/8.1/8/7 de 32 e 64 bits.
Comparado ao Clonezilla, o Wondershare UBackit é muito mais simples de usar, pois possui uma interface gráfica intuitiva, moderna e fácil de operar. Tudo que você precisa fazer é clicar em algumas opções simples e terá um clone da instalação do Windows em poucos minutos. Confira abaixo as instruções para usar esta ferramenta simples.
Como clonar o Windows 11/10 com o Wondershare UBackit
Abaixo, você encontrará instruções sobre como clonar instalações do Windows 10 ou 11 com o Wondershare UBackit. Aqui está tudo o que você precisa fazer:
- Passo 1: Inicie o Wondershare UBackit no seu PC e selecione a opção Clonar, no lado esquerdo do aplicativo.

- Passo 2: Selecione a unidade ou partição de origem onde o Windows 10/11 está instalado e clique em Próximo.

- Passo 3: Selecione a unidade de destino para onde pretende clonar a instalação do Windows e clique no botão Clonar.

- Passo 4: Clique em Continuar para confirmar a tarefa.

- Passo 5: Observe o progresso e aguarde alguns minutos enquanto o UBackit conclui a clonagem do sistema operacional Windows.

- Passo 6: Quando aparecer uma mensagem de confirmação do processo, clique OK.

Vale a pena mencionar que discos ou instalações do Windows maiores exigirão mais tempo para clonar. Ou seja, uma instalação menor do Windows com poucos aplicativos pode ser concluída em apenas alguns minutos. Mas, se você tiver vários aplicativos, jogos, músicas, vídeos e fotos junto com a instalação do Windows, pode esperar que a operação de clonagem dure algumas horas.
Não cancele a operação nem desligue o computador porque isso pode corromper a instalação ou os dados do Windows. Em vez disso, aguarde até que o Wondershare UBackit termine a operação de clonagem.
Conclusão
O Clonezilla pode ser uma excelente escolha se você deseja clonar sua instalação do Windows porque acabou de atualizar o HD ou SSD e não deseja começar do zero. Também é uma opção fantástica se você deseja fazer backup de seus dados essenciais para outra unidade.
No entanto, o Clonezilla requer muito conhecimento avançado. Assim, não é a ferramenta certa para você se não estiver familiarizado com inicialização por USB, interface semelhante ao Linux Debian, ferramentas de linha de comando e parâmetros de inicialização.
Felizmente, também apresentamos uma ótima alternativa que é incrivelmente fácil de usar, o Wondershare UBackit, que facilita muito a clonagem de uma instalação do Windows.

