
Se você acabou de atualizar seu HD antigo para um novo SSD Crucial, provavelmente está procurando uma maneira de mover todos os seus dados de uma só vez. Felizmente, a Crucial tem uma parceria com a Acronis, e seus SSDs vêm com um software de clonagem incluído.
O software de clonagem Acronis modificado é gratuito e contém muitos recursos que tornam a migração muito mais gerenciável. No entanto, o software incluído é apenas uma das várias maneiras de mover dados. Este artigo explica como usar o software de clonagem Crucial e apresenta uma solução alternativa e mais intuitiva para clonar um disco rígido para um SSD Crucial.
Sobre os SSDs Crucial
Como as unidades de estado sólido (SSDs) se tornaram muito mais baratas nos últimos anos, muitos usuários estão atualizando seus discos rígidos mecânicos para SSDs, que são mais novos e mais rápidos. Entre os SSDs mais recentes, Crucial é o nome que se destaca, já que está na área de armazenamento flash há algum tempo.

Se você está interessado em SSDs menores apenas para instalar o sistema operacional ou em unidades maiores para armazenar muitos arquivos, a Crucial está de volta. A empresa fabrica todos os tipos de SSDs nos formatos SATA 3, M.2 e NVMe, cobrindo várias finalidades e tornando o armazenamento flash prontamente disponível para os consumidores.
Essas unidades oferecem os recursos mais recentes, como conexões PCIe Gen4, armazenamento flash NAND e velocidades rápidas de leitura e gravação.
Além disso, essas unidades de estado sólido vêm a preços mais acessíveis do que a concorrência da Samsung, Kingston, PNY, Western Digital e outros, tornando os SSDs da Crucial uma excelente escolha para todos os fins de armazenamento.
Por que clonar um disco rígido para um SSD Crucial
À medida que os discos rígidos mecânicos mais antigos estão se aposentando lentamente, as unidades de estado sólido mais novas, mais rápidas e muito mais confiáveis estão tomando seu lugar. Essas novas unidades usam armazenamento flash e são muito melhores para armazenar dados, já que são significativamente menos propensas a danos físicos.
Por exemplo, discos rígidos mais antigos poderiam facilmente corromper seus dados se você colocasse um ímã ao lado deles, já que têm partes mecânicas e móveis. Por outro lado, os SSDs podem até sobreviver a quedas. No entanto, não recomendamos testar isso em casa, pois você pode acabar danificando sua unidade desnecessariamente.
Essa é apenas uma das muitas razões pelas quais você deve mover e clonar o seu disco rígido antigo para um SSD Crucial. Outras razões incluem:
- Velocidade — Assim como todas as partes de um computador moderno, os SSDs são dispositivos eletrônicos que usam 0s e 1s, em comparação com os HDs mais antigos, que têm partes mecânicas e usam pratos magnéticos e um motor. Isso torna os SSDs muito mais rápidos e capazes de atingir velocidades de leitura 10x e velocidades de gravação até 20x mais rápidas do que um HD.
- Menos energia — Os SSDs não só são muito mais rápidos do que um disco rígido convencional, mas também consomem menos energia. Por exemplo, o consumo de energia de um HD está entre 5W e 15W. Por outro lado, os SSDs consomem entre 0,06W e 7W, o que pode ser altamente benéfico, especialmente para laptops.
- Menos peso — Outra vantagem dos SSDs é que são muito mais leves do que os HDs. Embora a maioria dos usuários não se importe com o peso da torre do seu PC que raramente movem, quando se trata de laptops, ser mais leve é uma vantagem significativa que aumenta a facilidade de uso e mobilidade.
- Sem vibrações — As unidades de estado sólido não têm partes móveis, ao contrário dos HDs tradicionais. Essas peças móveis sempre foram uma fonte de vibração, ruído e até mesmo altas temperaturas que podem danificar os componentes internos. Felizmente, os SSDs não têm nenhum desses problemas, fornecendo uma unidade muito mais silenciosa, com zero vibrações e distrações.
- Confiabilidade — Como os discos rígidos mais antigos incluem peças mecânicas e móveis, eles podem ser facilmente danificados pelo menor solavanco. Por outro lado, os SSDs são muito mais resistentes e podem até sobreviver a quedas.
Você está perdendo muitos benefícios se ainda está usando um HD antigo, com o desempenho sendo o aspecto central. No entanto, se você comprou recentemente um SSD Crucial, continue lendo para saber mais sobre a parte de migração de dados.
Os SSDs Crucial incluem um software de clonagem?
Sim. A Acronis está na área de backup, restauração e clonagem há algum tempo, por isso construiu uma rede de parceiros e revendedores que incluem seu software com vários componentes de hardware. Um desses parceiros é a Crucial.
A Crucial inclui uma ferramenta gratuita de migração de sistema com SSDs das séries BX, MX, P e X — chamada Acronis True Image. Você não pode mais encontrar esse software no site da Acronis, pois agora faz parte do pacote de software chamado Acronis Cyber Protect e inclui outras ferramentas e recursos.
Preparativos para clonar um HD para um SSD Crucial
Antes de iniciar o processo de clonagem, você deve preparar o HD antigo e o novo SSD. Essencialmente, isso envolve garantir que tudo esteja bem conectado e pronto para a operação de clonagem. Aqui está tudo o que você deve considerar de antemão:
- Conecte corretamente o disco antigo, que provavelmente usa uma conexão SATA, à placa-mãe e à fonte de alimentação.
- Conecte o novo SSD Crucial através do cabo SATA ou do adaptador SATA para USB (se você estiver usando uma conexão M.2 ou PCIe NVMe, certifique-se de colocar a unidade corretamente no lugar).
- Crie um backup de seus dados mais essenciais para o caso de as coisas darem errado, pois a operação de clonagem pode danificar os dados em tal cenário.
- Leia e siga as instruções de clonagem cuidadosamente, pois isso garante que seus dados permaneçam seguros e protegidos.
Depois de garantir que tudo está no lugar e devidamente preparado, você pode passar para as instruções na parte abaixo.
Clonagem com o software da Acronis
O software de clonagem Acronis é uma versão modificada do Acronis True Image. O aplicativo antigo não está mais disponível no site da Acronis porque a empresa o incorporou ao pacote de software Acronis Cyber Protect. Se você estiver familiarizado com o software Acronis, não terá problemas para criar um clone do seu disco antigo e mover todos os dados para o novo SSD Crucial.
No entanto, se você estiver encontrando esse software pela primeira vez, também incluímos abaixo um guia curto com todos os passos necessários para usar o software. Siga as instruções apresentadas para migrar todos os dados para o novo SSD Crucial com o software de clonagem Acronis:
- Passo 1: Baixe e instale o software de clonagem Acronis a partir do site oficial.
- Passo 2: Inicie o aplicativo Acronis True Image for Crucial e aceite o Contrato de Licença.
- Passo 3: Assim que o aplicativo abrir, clique no botão Iniciar Assistente de Clonagem.
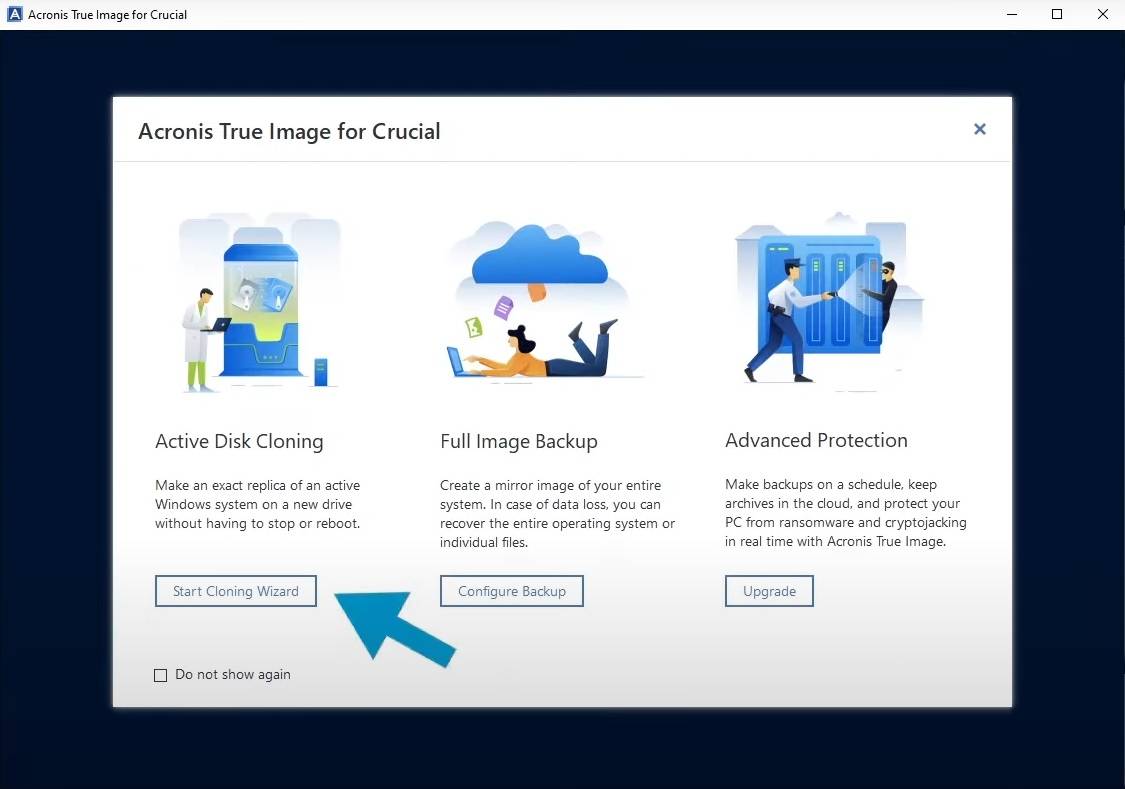
- Passo 4: Escolha o modo Automático, que é recomendado e pode lidar com todos os aspectos da clonagem de disco. Depois, clique em Próximo.
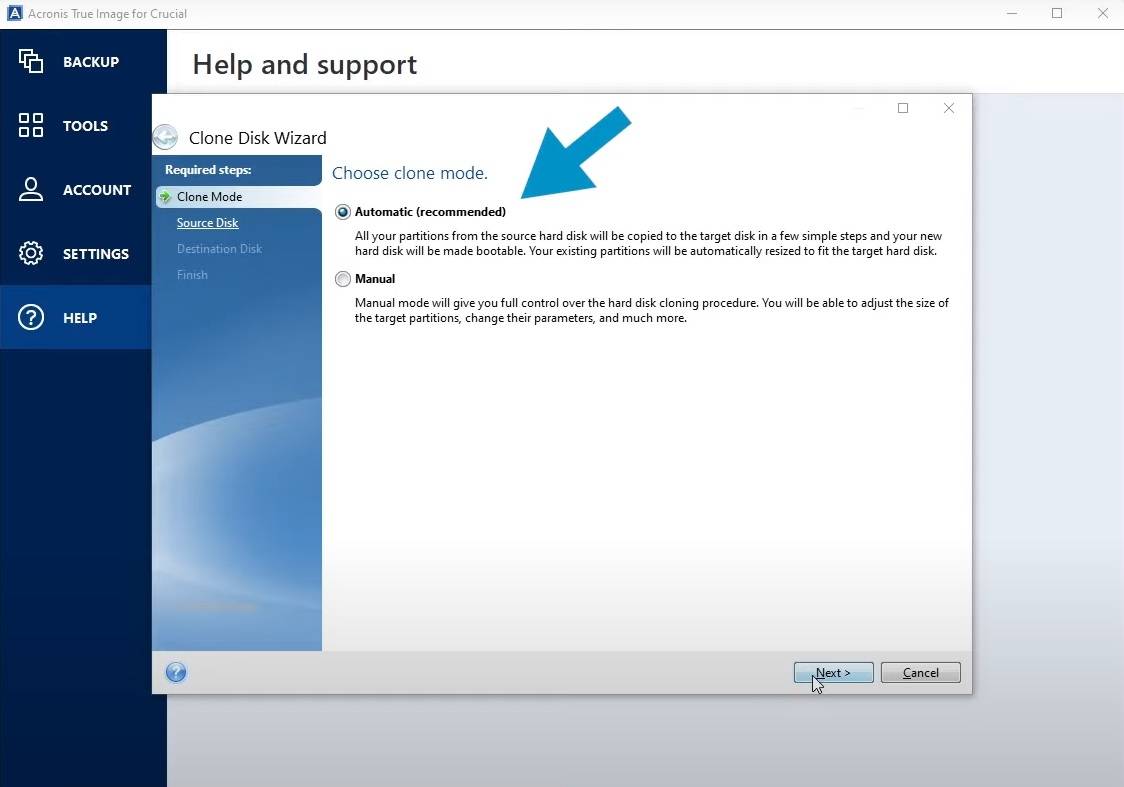
- Passo 5: Selecione o disco de origem que você deseja clonar e clique em Avançar.
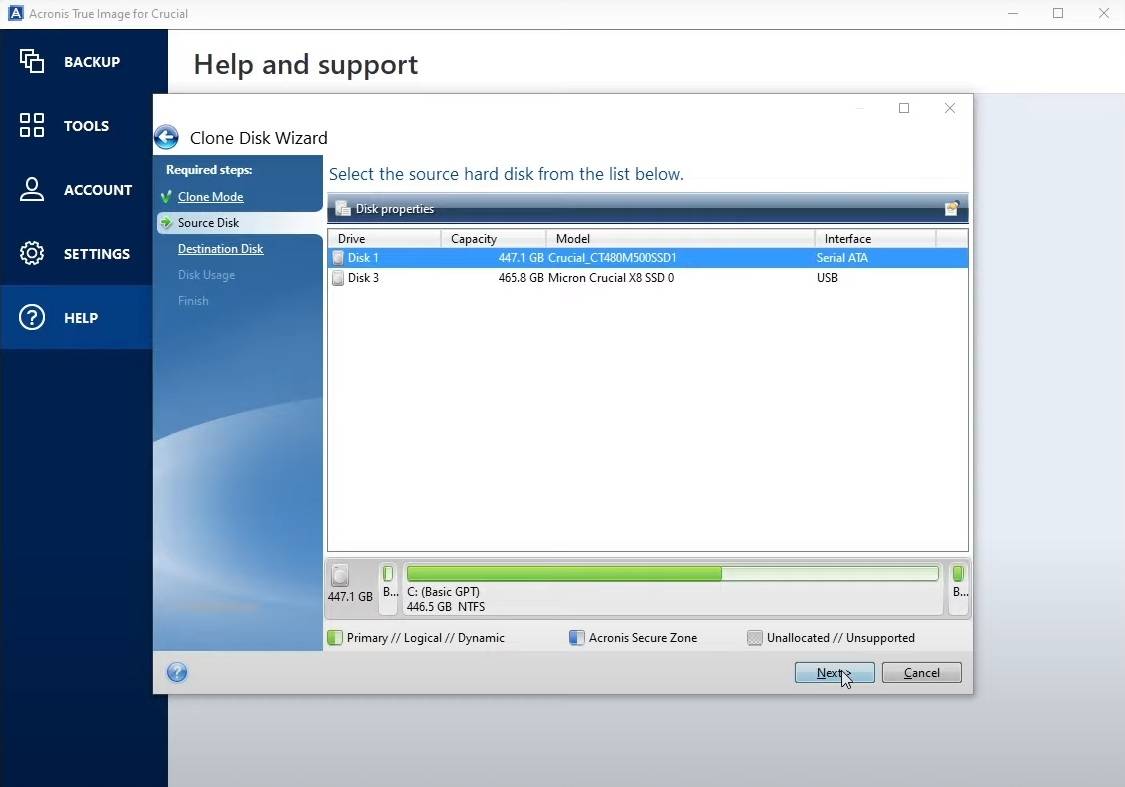
- Passo 6: Escolha a unidade de armazenamento de destino e clique em Próximo.
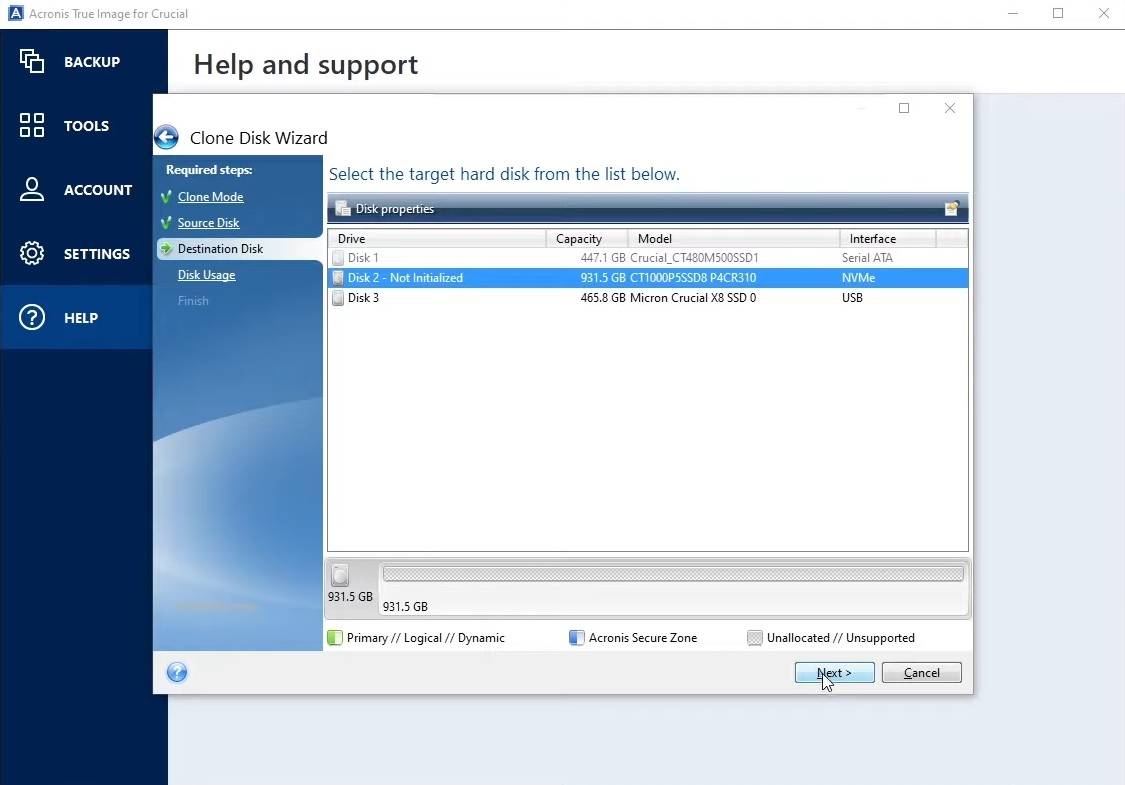
- Passo 7: Selecione o método de clonagem de disco e clique em Próximo.
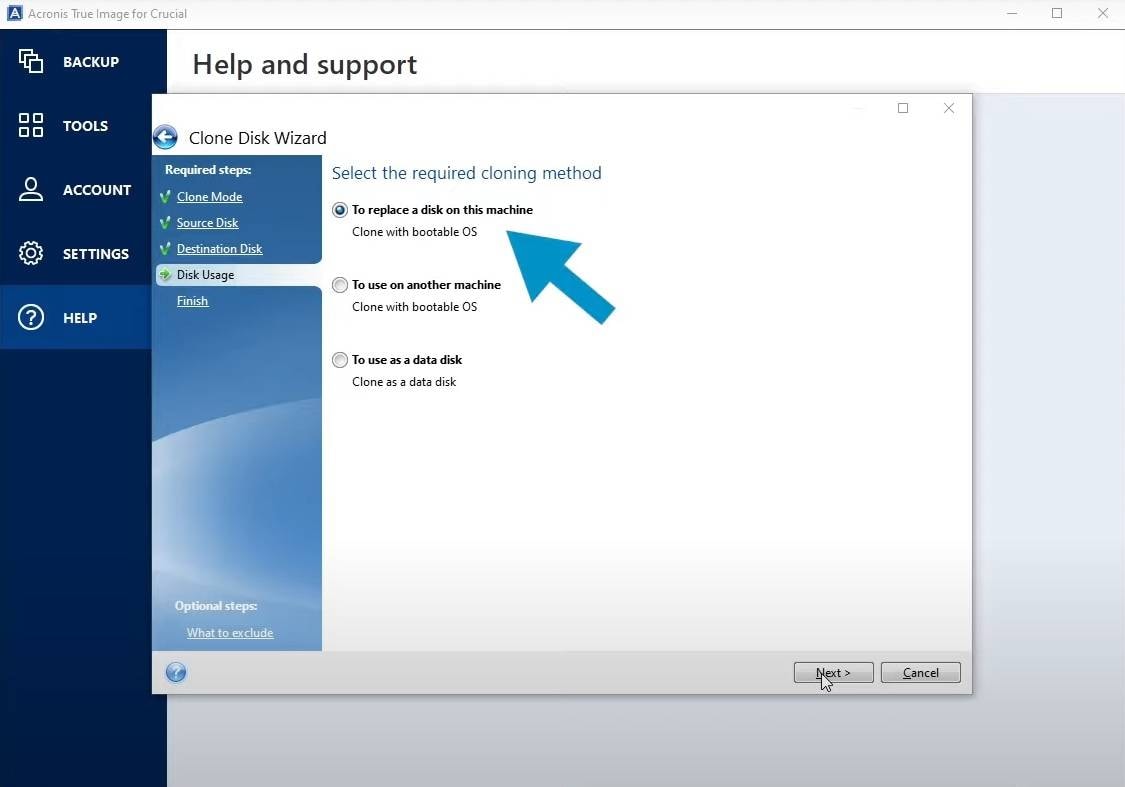
- Passo 8: Quando estiver satisfeito com a escolha, clique em Continuar e confira o Resumo apresentado na tela.
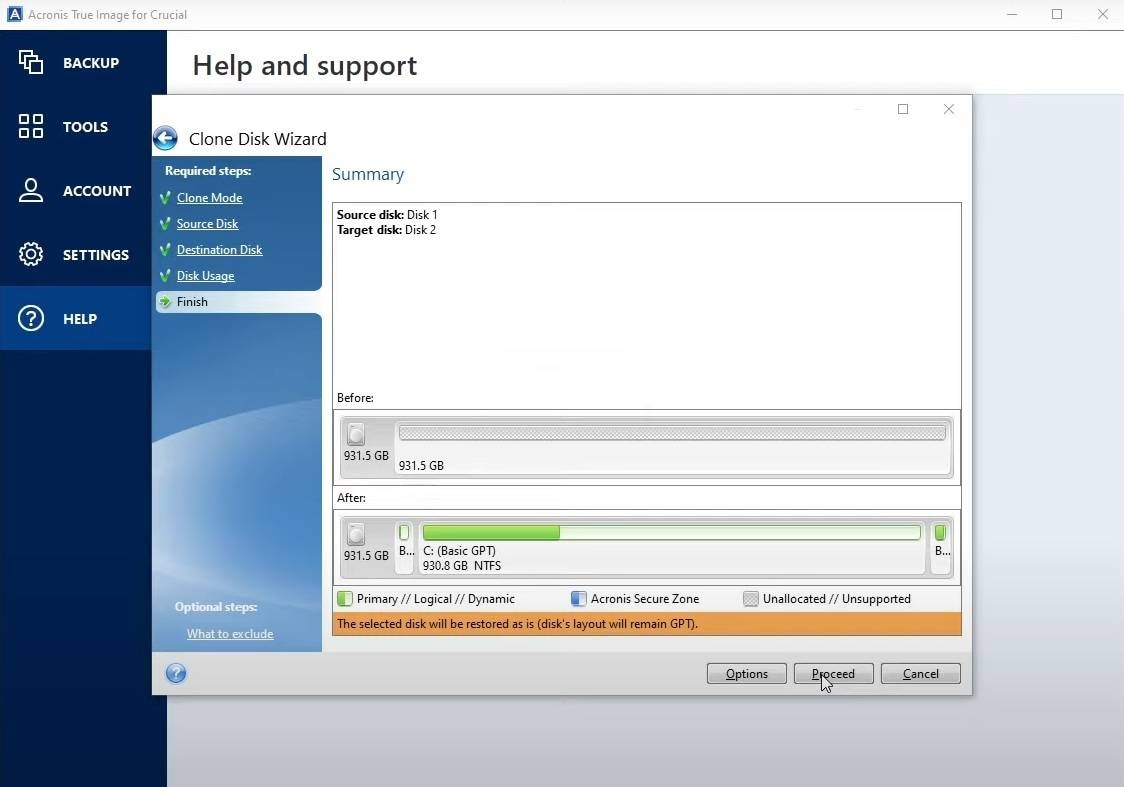
- Passo 9: Aguarde um pouco enquanto o software Acronis True Image processa os dados e confira o progresso da operação na tela.
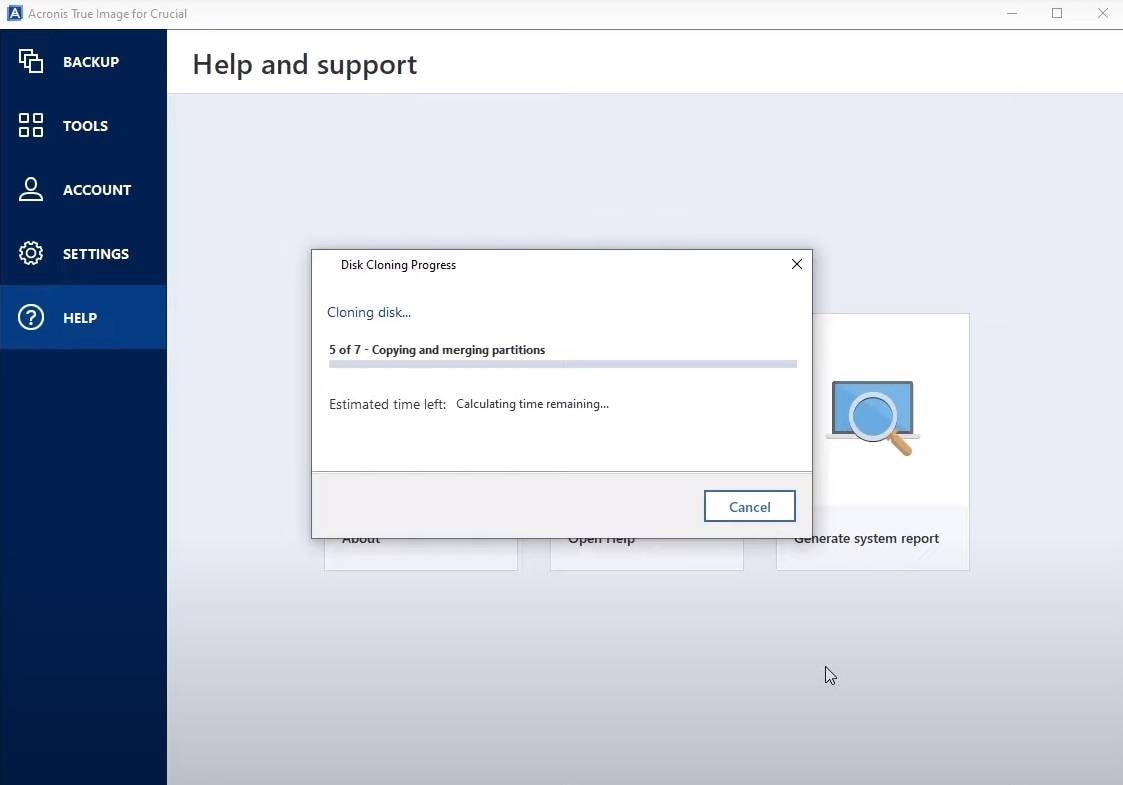
- Passo 10: Quando a operação de clonagem terminar, você verá uma mensagem com mais instruções sobre como usar a unidade recém-clonada. Clique em OK.
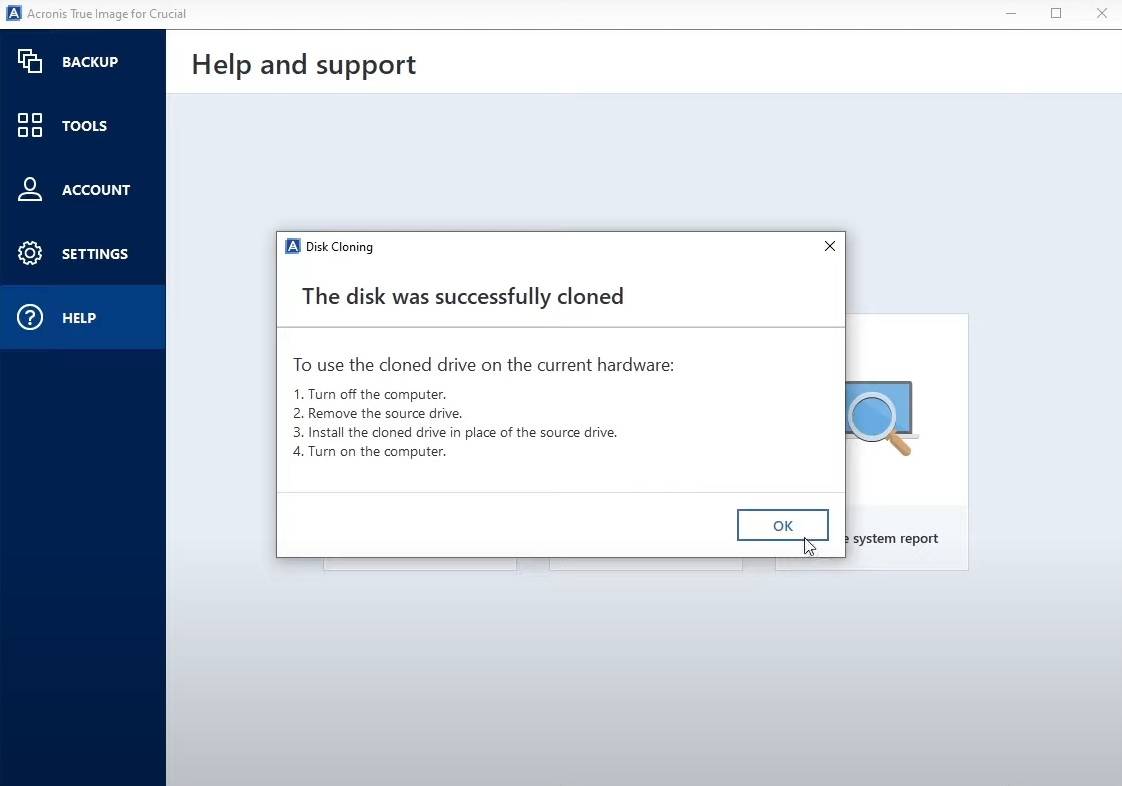
Lembre-se de que você não pode encontrar o software Acronis True Image no site da Acronis, pois a empresa o descontinuou. A nova ferramenta da Acronis, o Cyber Protect, é uma suíte de software mais extensa, com mais opções — e um preço bem superior.
Isso significa que o aplicativo True Image que vem incluído nos SSDs da Crucial está datado e pode não receber mais atualizações regulares. Embora isso não signifique que o aplicativo está com defeito ou não funciona, você pode querer uma solução alternativa com atualizações regulares e todas as opções mais recentes - e você pode encontrar essa solução abaixo.
Clonagem com o Wondershare UBackit [mais fácil]
Embora o software de clonagem Acronis incluído nos SSDs Crucial pareça simples, não é a ferramenta mais amigável para iniciantes. Há uma opção muito melhor e mais fácil de usar para clonar o seu HD para um SSD Crucial. Essa opção é o Wondershare UBackit e sua incrível ferramenta de clonagem de discos.
A ferramenta de clonagem incluída no Wondershare UBackit pode clonar qualquer sistema ou disco de dados para outra unidade. Os SSDs da Crucial não são exceção, uma vez que o software suporta vários fabricantes. Além disso, suporta esquemas de partição MBR e GPT, e o processo de clonagem requer apenas alguns passos simples.

Wondershare UBackit - Software confiável de clonagem de discos
Clonagem de disco: Você pode clonar o seu disco rígido para um SSD ou outro disco rígido sem complicações. Este software suporta uma ampla gama de tipos de discos, como HDs de todas as marcas, SSDs SATA/M.2, SSDs NVMe, unidades USB, unidades NAS e cartões SD.
Clonagem de partição: Em vez de clonar o disco inteiro, você tem a opção de clonar uma partição específica.
Clonagem setor a setor: Você pode replicar um disco rígido ou partição na totalidade.
Sistemas suportados: Este software é compatível com Windows 11/10/8.1/8/7 de 32 e 64 bits.
O software Wondershare UBackit custa apenas US$ 29,99 para uma assinatura anual, mas também há um teste gratuito de um mês. Se você só precisa clonar seu disco rígido para um SSD Crucial uma única vez, pode fazer isso de forma totalmente gratuita.
Aqui está o que você precisa fazer para criar um clone com o Wondershare UBackit:
- Passo 1: Abra o Wondershare UBackit no seu PC Windows e clique no botão Clonar, no lado esquerdo do aplicativo.

- Passo 2: Escolha a unidade a ser clonada e clique em Próximo. Aqui, você também pode escolher uma única partição.

- Passo 3: Escolha a unidade de destino e clique em Clonar.

- Passo 4: Clique em Continuar para dar início à operação de clonagem.

- Passo 5: Observe o progresso da operação e aguarde um pouco enquanto o Wondershare UBackit migra os dados para a nova unidade de armazenamento Crucial.

- Passo 6: Quando o processo terminar, será exibida a mensagem "Clonado com sucesso!".

Se você estiver movendo uma instalação relativamente pequena do Windows para um novo SSD Crucial, a clonagem deve levar apenas alguns minutos. No entanto, se você tiver vários aplicativos, fotos, vídeos, documentos ou jogos, a operação pode demorar várias horas, então seja paciente e deixe o Wondershare UBackit fazer tudo.
Conclusão
Os usuários que mudam de discos rígidos mais antigos para SSDs Crucial podem utilizar o software integrado e gratuito que vem incluído com os SSDs Crucial das séries BX, MX, P e X. A ferramenta incluída é cortesia da Acronis, parceira da Crucial, e pode ajudá-lo a migrar facilmente seus dados de um HD antigo para um SSD Crucial mais novo e mais rápido.
No entanto, a ferramenta gratuita de clonagem da Crucial não é a mais simples ou segura para iniciantes, já que a Acronis descontinuou o software e não o atualiza mais. Felizmente, há uma alternativa - o Wondershare UBackit. Este programa é perfeito para fazer backup, restauração e clonagem e pode lidar com todas as suas necessidades de dados em apenas alguns passos simples.


