
Você sabia que cerca de 400 milhões de pessoas usam o MS Outlook diariamente? Então não, você não está sozinho em suas lutas. Você provavelmente não está fazendo isso pelo mesmo motivo que outras pessoas, mas, mais cedo ou mais tarde, todo mundo tenta alterar o local do arquivo OST do Outlook.
Fique conosco enquanto nos aprofundamos no propósito por trás dos arquivos OST do Outlook e nos diferentes motivos para alterar o local padrão. Vamos aprender como encontrar seu arquivo OST e movê-lo.
O que é um arquivo OST no Outlook?
Existem muitos sistemas robustos de gerenciamento de e-mails no mercado atual, alguns melhores que o Outlook. Uma coisa que torna o produto de maior sucesso da Microsoft uma escolha popular até hoje é a capacidade de usar o MS Outlook sem uma conexão com a internet.
Afinal, por que você não poderia ler mensagens antigas ou escrever um novo e-mail no modo offline? Você realmente não precisa estar conectado à Internet até estar pronto para pressionar Enviar, mas geralmente precisa retornar à sua Caixa de entrada, estando ou não online.
É verdade que quase nunca estamos offline hoje em dia, mas ainda assim.
Poder escolher entre os dois modos é sempre uma vantagem.
Mas o que tudo isso tem a ver com os arquivos OST do Outlook?
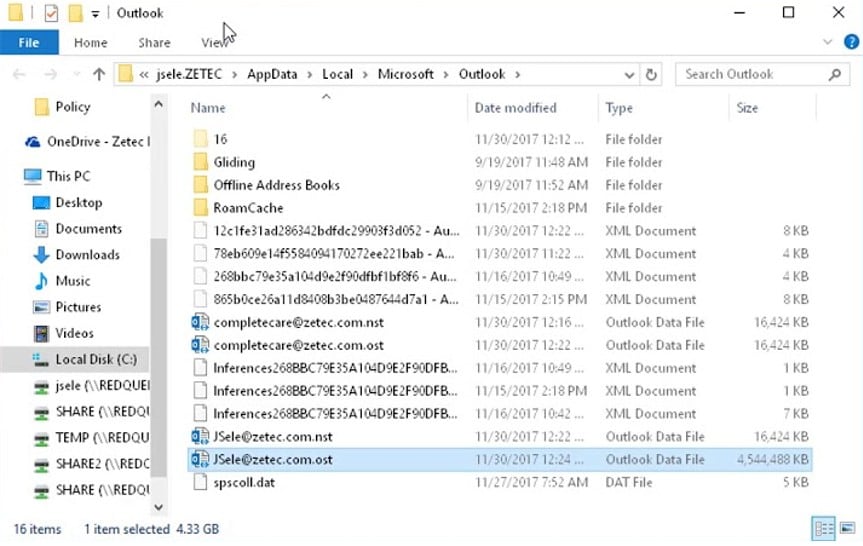
Quando você está usando o Outlook no ambiente Exchange – estamos nos referindo ao Microsoft Exchange Server – toda ação offline é executada em modo cache que cria um tipo de arquivo específico para este contexto – o chamado Offline Storage File (OST).
O objetivo do arquivo OST é manter o conteúdo da caixa de correio do MS Outlook acessível no modo offline. Isso inclui mensagens de e-mail, contatos, eventos de calendário, tarefas e outros tipos de dados. Cada arquivo OST criado é salvo automaticamente em um local padrão.
Por que movê-lo de lá? Existem algumas boas razões.
Por que mover arquivos OST para um local diferente?
A principal razão pela qual tantos usuários do Outlook decidem mover seus arquivos OST para outros dispositivos é o espaço de armazenamento. Embora conveniente, a solução de armazenamento off-line do Outlook não é a mais eficiente em termos de espaço, por isso pode sobrecarregar seu armazenamento rapidamente.
Para ser preciso, o arquivo OST do Outlook pode ser até 80% maior que a caixa de correio original do Exchange. Além disso, tem um limite máximo de armazenamento de 50 GB.
A questão do tamanho é o motivo mais citado, mas não é o único. Você pode querer mover e fazer backup de seus arquivos OST para um local diferente em qualquer um dos seguintes cenários:
- Para evitar a perda de dados. Os servidores Exchange da Microsoft são bons, mas não são perfeitos. Eles geralmente falham, expondo seus dados do Outlook a corrupção e perda.
- Para aumentar a acessibilidade. Poder acessar sua caixa de correio no modo offline é ótimo, mas e se você não tiver acesso ao Outlook? Mover seu arquivo OST para um local diferente permite que você acesse seus dados de e-mail fora do Outlook, tanto offline quanto online.
- Para migrar seus dados. Você pode querer mover arquivos OST se estiver mudando de posição ou de emprego, ou migrando seus dados do Windows para o Mac.
Alguns outros motivos para alterar o local padrão de um arquivo OST incluem renomear sua caixa de correio e excluir uma conta do Outlook - acidentalmente ou de propósito.
Locais de armazenamento padrão de arquivos OST
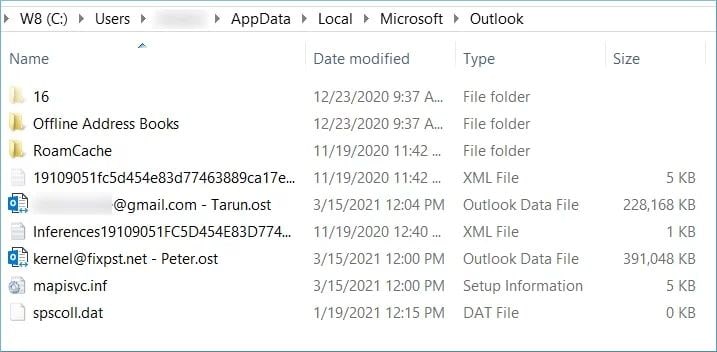
Você provavelmente tem um bom motivo para alterar a localização de um arquivo OST, mas há mais uma coisa que você precisa saber antes de irmos direto aos detalhes. Afinal, você precisa encontrar seu arquivo OST primeiro.
O arquivo OST é criado localmente para cada conta do Outlook que você configurar.
O Outlook sempre armazena arquivos OST em um local padrão, mas eles diferem dependendo da versão. A localização do arquivo OST do Outlook 2016 não é a mesma que a localização do arquivo OST do Outlook 365 e assim por diante. Veja como procurar o arquivo OST do Outlook no Windows e no Mac:
Localização do arquivo OST do Outlook no Windows
Versão MS Outlook |
Versão do Windows |
Local padrão do arquivo OST |
| Outlook 2000 Outlook 2003 Outlook 2007 |
Windows XP | C:\Documentos e configurações\Usuário\Nome\Configurações locais\Dados de aplicativos\Microsoft Outlook |
| Outlook 2007 | Windows Vista Windows 7 Windows 8 Windows 10 |
C:\Usuários\Nome do usuário\AppData\Local\Microsoft\Outlook |
| Outlook 2010 | Windows XP | Meus Documentos\Arquivos do Outlook |
| Outlook 2010 | Windows Vista Windows 7 Windows 8 Windows 10 |
Documentos\Arquivo do Outlook\ |
| Outlook 2013 Outlook 2016 Perspectivas 2019 |
Windows Vista Windows 7 Windows 8 Windows 10 |
C:\Usuários\admin\AppData\Local\Microsoft\Outlook |
Localização do arquivo OST do Outlook no Mac
O MS Outlook não foi criado para Mac, então a integração entre os dois pode parecer confusa à primeira vista. Para começar, o arquivo OST na versão do Outlook para Mac não é chamado de arquivo OST, mas sim OLM - Outlook para Mac. Assim como o OST, ele possui uma localização padrão que varia de acordo com a versão:
Versão do MS Outlook |
Versão do Mac |
Local padrão do arquivo OST |
| Outlook 2011 para Mac | Mac OS X 10.5 ou posterior | /Usuários/‹nome_de_usuário›/Documentos/Dados de usuário da Microsoft/Identidades Office 2011/ Identidade principal |
| Outlook 2016 para Mac | Mac OS X 10.5 ou posterior | Usuários/‹nome_de_usuário›/Biblioteca/Grupo de Contêineres/UBF8T346G9.Office/Outlook/Perfis do Outlook 15/Perfil principal |
| Outlook 2019 para Mac | Mac OS X 10.5 ou posterior | Usuários/‹nome_de_usuário›/Biblioteca/Grupo de Contêineres/UBF8T346G9.Office/Outlook/Perfis do Outlook 15/Perfil principal |
Se você não consegue encontrar a pasta Perfis do Outlook 15 no seu Mac, é porque ela está oculta por padrão. Para torná-la visível, você deve ir ao Menu Arquivo, selecionar a Opção Ir e manter pressionada a tecla Option. Isso revelará a pasta Biblioteca. Basta seguir o endereço acima a partir daí.
Como alterar a localização do arquivo OST
Pronto para mover seu arquivo OST para um local diferente? Certo.
Agora que você sabe onde procurar pelo arquivo OST tanto no Windows quanto no Mac, mudar a localização padrão não deve ser tão difícil. Existem três maneiras simples de fazer isso. Se a primeira funcionar, ótimo - não há necessidade de tentar as outras. Caso contrário, um desses métodos deve ajudá-lo.
Método 1: Crie um novo perfil no Outlook
Você deve ser capaz de mover rapidamente seu arquivo OST para um local diferente criando um novo perfil do Outlook e definindo um novo local padrão. Veja como você pode fazer isso:
- Passo 1. Encontre o arquivo OST do Outlook que você deseja mover e copie e cole em uma localização desejada.
- Passo 2. Abra o Painel de Controle no seu PC. Pesquise por Email e clique para abrir.

- Passo 3. Clique em Mostrar Perfis na caixa de diálogo Configuração de Email. Em seguida, clique no botão Adicionar.

- Passo 4. Depois de nomear seu novo perfil do Outlook, clique em OK. Uma nova janela será aberta. Configure as credenciais necessárias para seu novo perfil e clique em Avançar.

- Passo 5. Enquanto espera que o Outlook configure seu novo perfil, navegue até a caixa de seleção na parte inferior direita da janela que diz Alterar configurações da conta. Verifique e clique em Avançar.

- Passo 6. Na janela Configurações do Servidor, que será aberta neste ponto, clique em Mais configurações.
- Passo 7. Abra a guia Avançado e clique em Configurações de arquivo de dados do Outlook.

- Passo 8. Procure o local para onde você moveu o arquivo OST, selecione e clique em Abrir.

- Passo 9. Depois de concluir todos esses passos e pressionar o botão Concluir, volte para a opção Email no Painel de controle.
- Passo 10. Clique em Sempre usar este perfil e selecione seu novo Outlook. Em seguida, clique em Aplicar.

Método 2: Desative o cache do Exchange
Seu Exchange Server armazena dados em cache para que você possa acessá-los offline. Como explicamos anteriormente, esses dados em cache são armazenados em um arquivo OST. Para mover o arquivo OST para outra unidade, você deve desativar o modo Exchange em cache. Siga este guia passo a passo:
- Passo 1. Abra o Outlook e navegue até o arquivo. De lá, vá para a seção Informações e clique em Configurações da Conta. Clique para ver o menu suspenso e escolha a opção Configurações da Conta.

- Passo 2. Clique na guia Arquivos de Dados e selecione a conta do Outlook para o arquivo OST que deseja mover. Em seguida, navegue até a seção Avançado. Em Configurações do Modo de Cache do Exchange, você verá uma caixa de seleção dizendo Use o Modo de Cache do Exchange. Desmarque ela e clique em Aplicar.

- Passo 3. Abaixo da caixa de seleção Usar o Modo Cache do Exchange, você encontrará as Configurações do Arquivo de Dados do Outlook… Clique para abrir e clique no botão Desativar Uso Offline.

- Passo 4. Mova seu arquivo OST para o local desejado e retorne às Configurações do Arquivo de Dados do Outlook. Você terá a opção de Navegar agora - clique nela e encontre o novo local do seu arquivo OST. Selecione e clique em OK.

- Passo 5. Volte para a seção Avançado seguindo o mesmo caminho de antes. Desta vez, habilite a opção Use o Modo de Cache do Exchange em Configurações do Modo de Cache do Exchange e clique em Aplicar.
Método 3: Adicione uma nova entrada de registro ForcePSTpath
Se os dois primeiros métodos não funcionarem, o Registro do Windows poderá compensar a falta de sucesso. Para mover o arquivo OST, você usará uma chave especial ForcePSTPath no Registro do Windows. Você nunca fez nada assim antes? Não se preocupe.
Basta dar um passo de cada vez, conforme mostrado nas capturas de tela abaixo:
- Passo 1. Abra o Programa Executar do Windows (você pode usar as teclas de atalho Windows + R). Digite regedit e clique em OK. Isso irá abrir o Registro do Windows.

- Passo 2. Digite a chave apropriada para sua versão do Outlook:
Versão do Outlook |
Chave |
| Outlook 2007 | Computador\HKEY_CURRENT_USER\Software\Microsoft\Office\12.0\Outlook |
| Outlook 2010 | Computador\HKEY_CURRENT_USER\Software\Microsoft\Office\14.0\Outlook |
| Outlook 2013 | Computador\HKEY_CURRENT_USER\Software\Microsoft\Office\15.0\Outlook |
| Outlook 2016 | Computador\ HKEY_CURRENT_USER\Software\Microsoft\Office\16.0\Outlook |
- Passo 3. Depois que o editor do Registro do Windows abrir o local, encontre um espaço vazio e clique com o botão direito do mouse para abrir um Novo Valor de String Expansível.

- Passo 4. Nomeie o Novo Valor de String Expansível como ForceOSTPath. Para concluir a localização do arquivo OST, reinicie o Outlook.

Como mover o arquivo OST para outro computador
Como você pode ver, alterar a localização de um arquivo OST é um processo simples com apenas alguns passos. Mas e se você quiser mover seu arquivo OST para um computador diferente?
Bem, que azar. A única maneira de migrar arquivos OST de um computador para outro é com uma ferramenta de terceiros. Isso é necessário porque você deve converter um arquivo OST em um arquivo PST antes de poder acessá-lo de outro computador.
Conclusão:
Se você estiver usando o Outlook, acessá-lo offline provavelmente é um grande motivo para permanecer fiel ao cliente de e-mail da Microsoft. Nada disso seria possível sem o arquivo OST. Você pode alterar a localização se precisar - apenas tente não perdê-lo.

